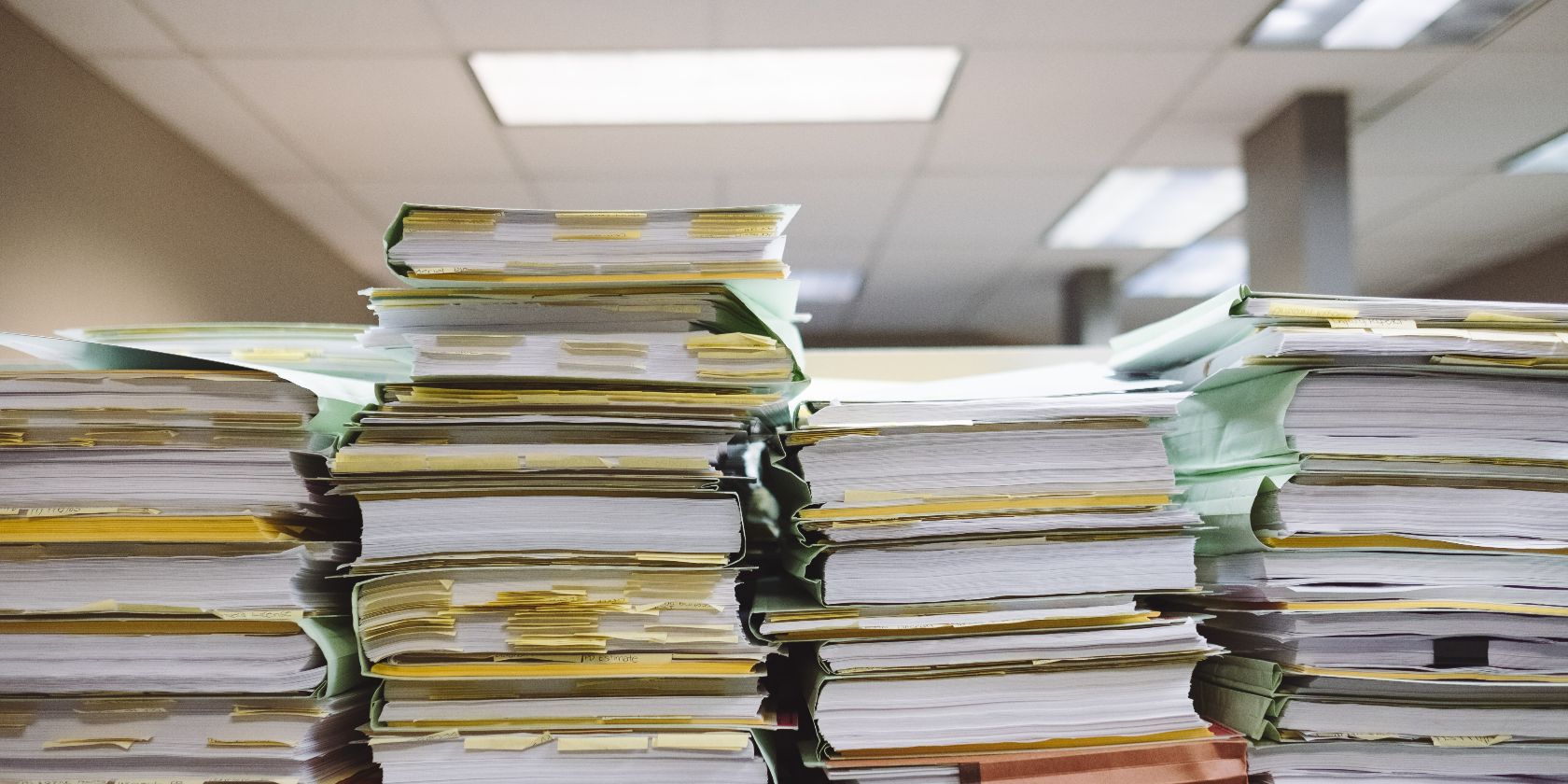فایلهای TIF و TIFF برای ذخیرهسازی تصویر با کیفیت بالا با فشردهسازی بدون تلفات همهکاره هستند و برای گرافیک و چاپ حرفهای ایدهآل هستند.
انتقال پروژه ها از رایانه شما به دستگاه دیگری می تواند چنین دردسرساز باشد. شما نمی توانید پروژه خود را فقط به صورت JPEG ذخیره کنید زیرا تمام تنظیمات شما را مستقیماً روی تصویر خروجی نشان می دهد. اگر مشتری یا سایر همکاران شما از ویرایشگر تصویر مشابه شما استفاده نمی کنند، ممکن است پروژه شما به عنوان PSD ذخیره شود.
اگر نیاز دارید که پروژه خود را بدون مشکل سازگاری به دستگاه دیگری منتقل کنید و در عین حال همه فایل های پروژه را در یک بسته تمیز نگه دارید، باید در مورد فایل های TIF و TIFF اطلاعات کسب کنید. بیایید در مورد آن صحبت کنیم!
فایل های TIF و TIFF چیست؟
فایل تصویری برچسب گذاری شده (TIF) و فرمت فایل تصویری برچسب گذاری شده (TIFF) اساساً یکسان هستند. هیچ تفاوت عملی بین این دو وجود ندارد. TIFF یک استاندارد باز است که توسط Adobe Systems کنترل می شود. پسوند باید .tiff باشد، با این حال، در روزهای قبل ویندوز نیاز داشت که پسوندها فقط از سه حرف استفاده کنند، بنابراین TIF یا پسوند فایل .tif متولد شد.
فایلهای TIFF فرمتهای فایل بدون اتلاف هستند که داراییهای پروژه را در یک فایل به راحتی قابل انتقال بستهبندی میکنند. از آنجایی که TIFF یک استاندارد باز است، هر نرم افزار پردازش تصویر و سیستم عامل باید قادر به پشتیبانی از فایل های TIFF باشد. این باعث می شود TIFF راهی عالی برای انتقال فایل های پروژه به مشتریان و سایر همکاران بدون نیاز به نگرانی در مورد مشکلات سازگاری در سیستم آنها باشد.
فایل های TIFF چگونه کار می کنند؟
TIFF ها فرمت های فایل مهمی هستند که حرفه ای ها برای اطمینان از ادامه کار بر روی پروژه های خود با استفاده از هر ویرایشگر تصویر در هر کامپیوتری در هر زمان استفاده می کنند.
برخلاف JPEG که تمام ویرایشها و تنظیماتی که انجام میدهید برای همیشه روی تصویر اعمال میشوند، TIFFها به شما اجازه میدهند تا به طور مداوم تنظیمات را با اجازه دادن به جداسازی بین تصویر، لایهها، کانالها، شفافیت، نمایههای رنگی و ابرداده انجام دهید.
- لایه ها: به عناصر یا اجزای منفرد در یک تصویر که می توانند جداگانه ویرایش شوند، مراجعه کنید. این لایه ها را می توان روی هم قرار داد تا تصویر نهایی ایجاد شود. به عنوان مثال، در نرم افزار ویرایش عکس، ممکن است یک لایه برای پس زمینه، لایه دیگر برای متن و لایه سوم برای پوشش تصویر داشته باشید. این امکان تنظیم دقیق قسمتهای مختلف تصویر را بدون تأثیرگذاری بر کل میدهد.
- کانال ها: راهی برای جداسازی و دستکاری اطلاعات رنگ در یک تصویر. در بیشتر تصاویر، کانال هایی برای قرمز، سبز و آبی (RGB) دارید. با کار با کانال ها، می توانید شدت هر رنگ را تنظیم کنید که در کارهایی مانند تصحیح رنگ یا ایجاد جلوه های ویژه مفید است.
- شفافیت: بخشی از یک تصویر که نمایان است یا اجازه می دهد آنچه در پشت آن وجود دارد نشان داده شود. در تصاویر، این اغلب با یک کانال آلفا یا یک ماسک شفاف نشان داده می شود. زمانی که میخواهید پسزمینه تصویر را شفاف کنید و در عین حال قسمتهای واضحی مانند لوگو، واترمارک یا ایجاد کلاژ تصویر را حفظ کنید، بسیار مهم است.
- نمایههای رنگی: فایلهای TIFF میتوانند پروفایلهای رنگی را ذخیره کنند و اطمینان حاصل کنند که رنگهای شما در دستگاهها یا نرمافزارهای مختلف یکدست به نظر میرسند. این برای حفظ ظاهر مورد نظر عکس شما بسیار مهم است.
- فراداده: مانند یک برچسب دیجیتال، فایلهای TIFF میتوانند انواع متادیتا را ذخیره کنند، از جمله دادههای EXIF، که حاوی اطلاعاتی درباره تنظیمات دوربین، تاریخ و موارد دیگر است.
با توجه به اینکه همه این ویژگیها در یک فایل ترکیبی قابل تنظیم هستند، ویرایشگرها میتوانند بدون تغییر دائمی تصویری که روی آن کار میکنند، به کار روی پروژههای TIFF ادامه دهند.
جدا از ویژگی ویرایش غیر مخرب، TIFF همچنین تضمین میکند که فایل تصویر اصلی از طریق الگوریتمهای فشردهسازی فایل بدون اتلاف مانند LZW و ZIP دست نخورده باقی بماند. عمق رنگ نیز مشکلی نخواهد بود زیرا TIFF میتواند از عمق رنگ 8 بیتی و 16 بیتی پشتیبانی کند و به شما امکان میدهد تصاویر با کیفیت بسیار بالایی که از دوربینهای حرفهای سطح بالا تهیه میشوند را ذخیره کنید.
اکنون که می دانید چرا حرفه ای ها از TIFF استفاده می کنند، بیایید در مورد نحوه استفاده از TIFF در رایانه خود بحث کنیم.
نحوه ایجاد فایل های TIFF
از آنجایی که TIFF یک فرمت فایل جهانی است، تقریباً هر نمایشگر تصویر و نرم افزار پردازش تصویر می تواند فایل های TIFF ایجاد کند.
برای ایجاد یک فایل TIFF در Adobe Photoshop، روی File > Save As کلیک کنید. یک منوی ذخیره ظاهر می شود. تنها کاری که باید انجام دهید این است که روی منوی کشویی Save as type کلیک کنید، TIFF را انتخاب کنید و Save را بزنید.
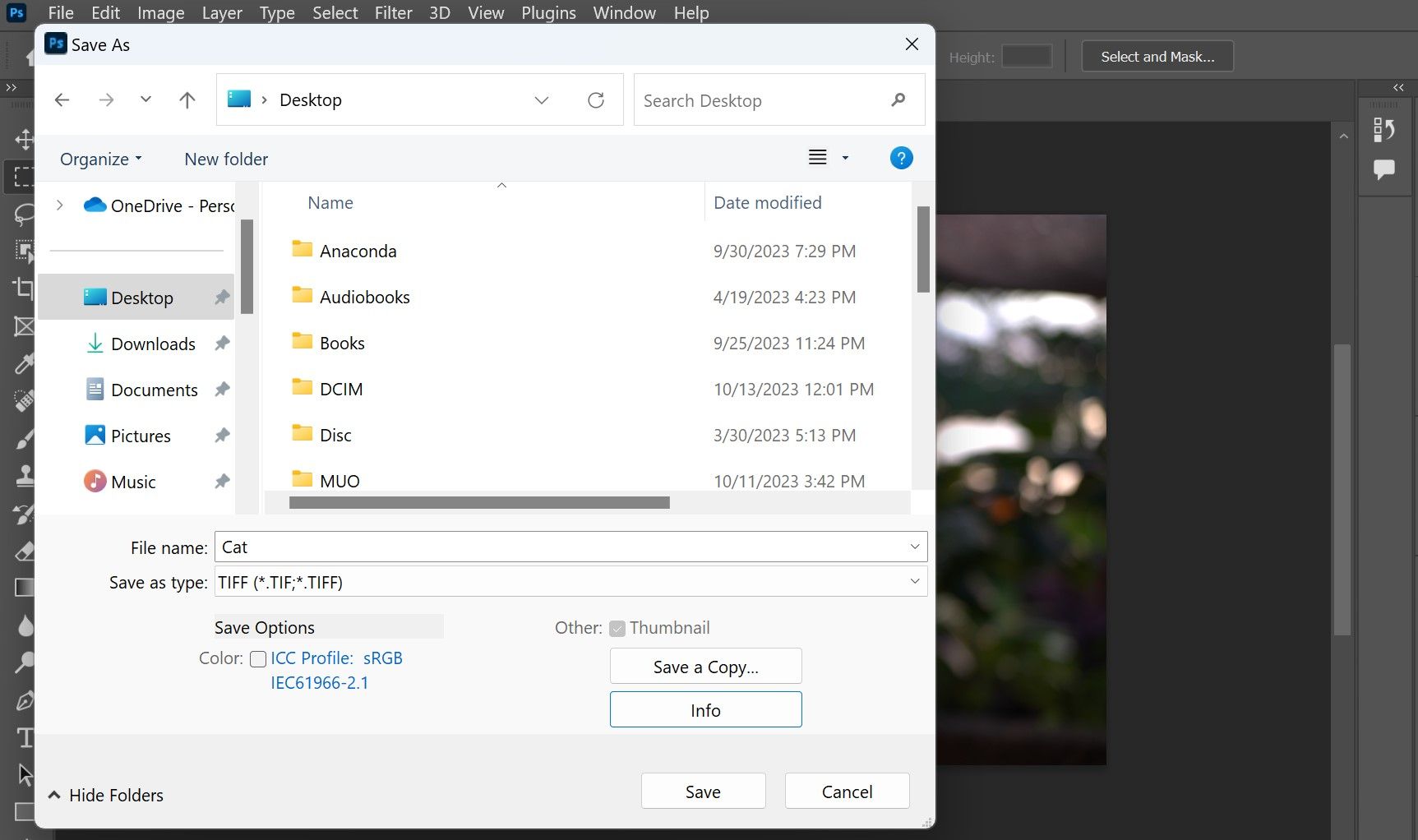
سپس می توانید انتخاب کنید که چه فشرده سازی را می خواهید روی تصویر اعمال کنید. من توصیه میکنم پیشفرض را روی None قرار دهید، اما اگر نیاز به صرفهجویی در فضا دارید، استفاده از LZW و ZIP بدون تأثیر بر تصویر شما خوب است.
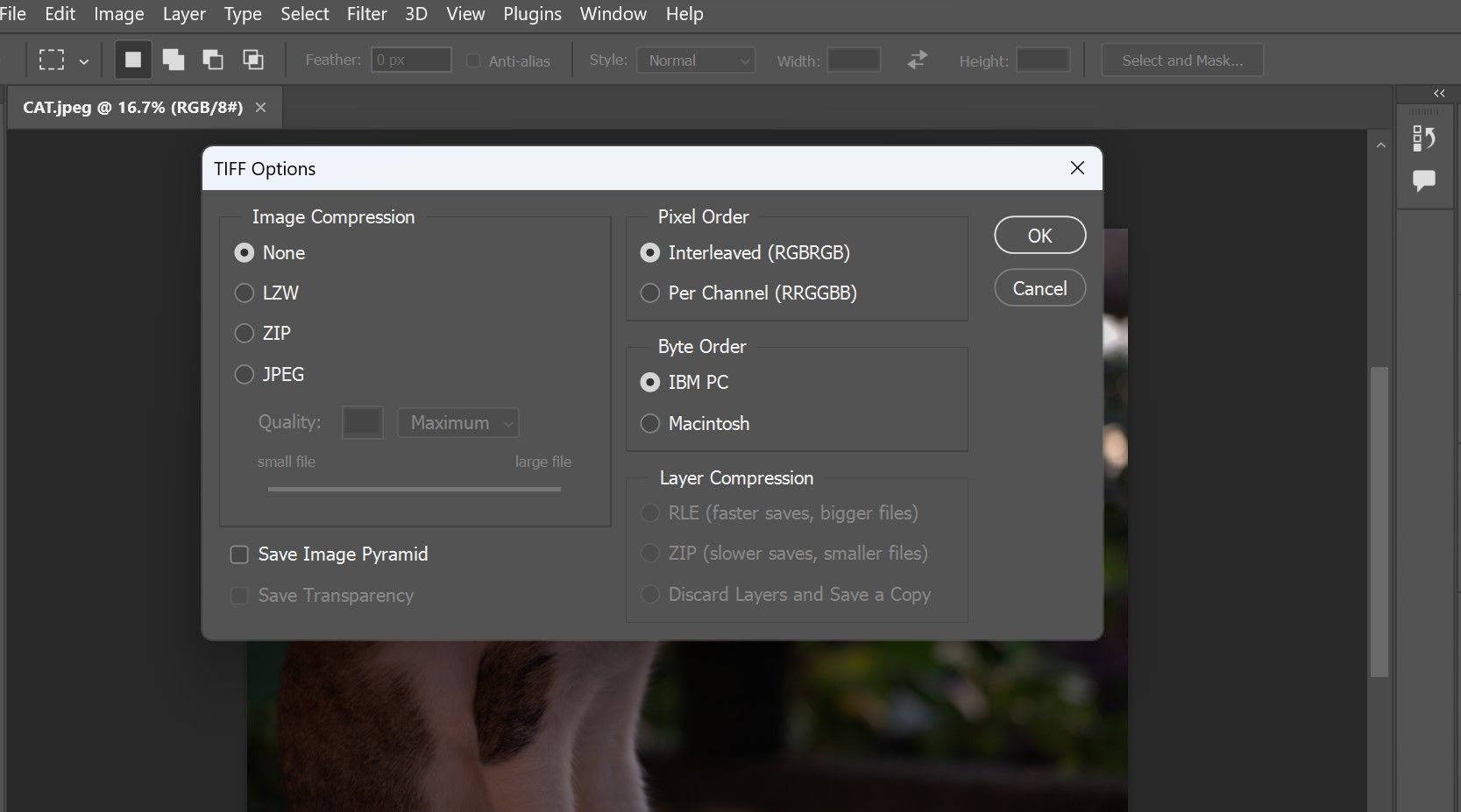
در مورد Pixel Order، Interleaved باید برای اکثر پروژهها کافی باشد، در حالی که Per Channel به شما امکان میدهد کانالهای رنگی خاص را جداگانه دستکاری کنید، که برای برنامههای درجهبندی رنگ عالی است. پس از تنظیم گزینه های دلخواه خود، OK را بزنید و پروژه باید به عنوان TIFF ذخیره شود.
برای کسانی که روی چندین تصویر کار می کنند، می توانید تبدیل دسته ای را در فتوشاپ نیز انجام دهید. برای انجام این کار، تمام تصاویر خود را در یک پوشه قرار دهید. سپس فتوشاپ را باز کنید و روی File > Scripts > Image Processor کلیک کنید.
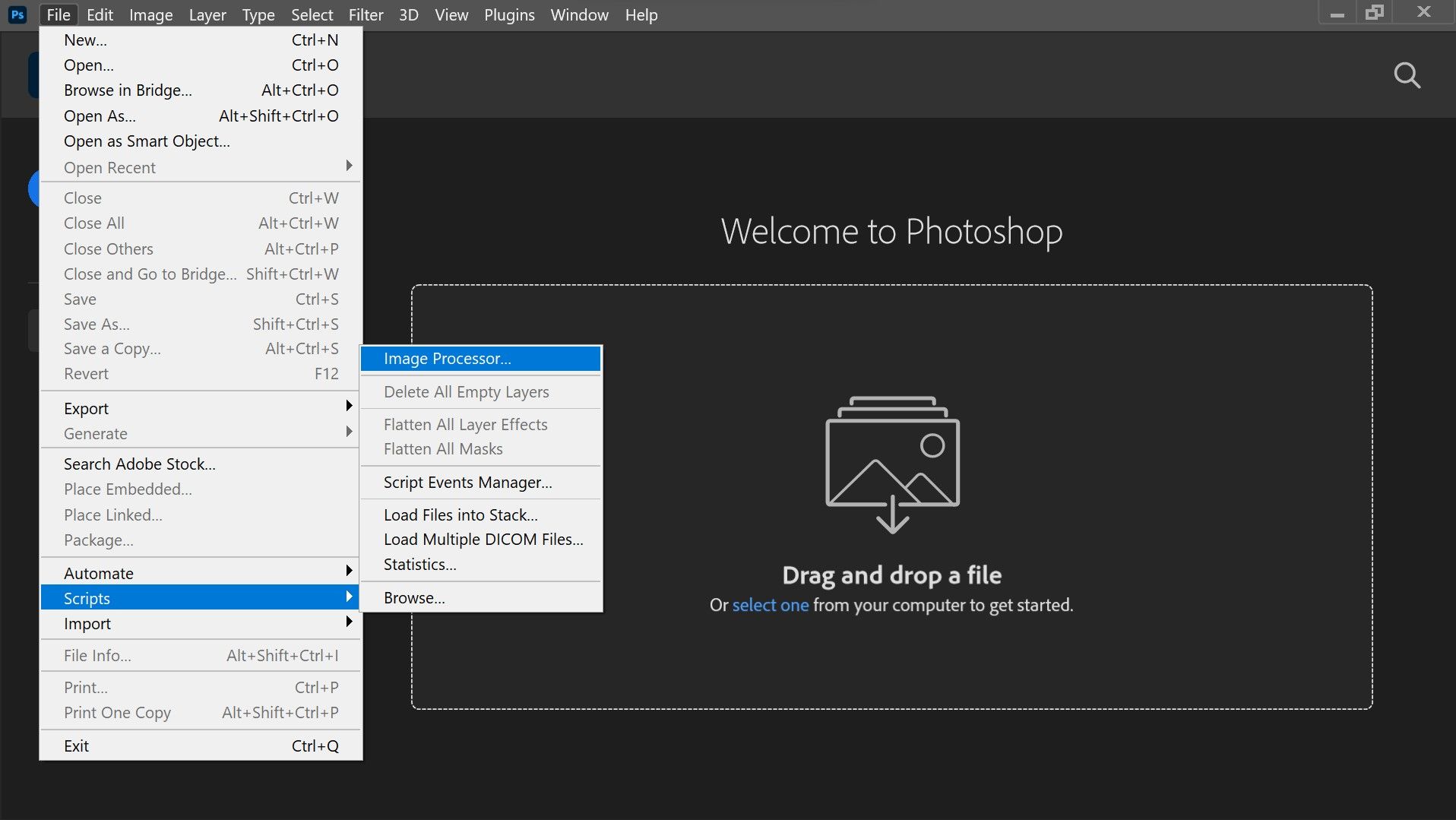
یک منوی تنظیمات فایل از شما خواسته می شود. منو به سه بخش شماره گذاری می شود: پوشه را انتخاب کنید، مکان تصویر را انتخاب کنید، نوع فایل را انتخاب کنید، و تنظیمات برگزیده اضافی. ادامه دهید و پوشهای را که تصاویر خود را در آن قرار دادهاید، سپس مکانی را که میخواهید فایلهای TIFF شما در آن ذخیره شوند، انتخاب کنید و در آخر کادر Save as TIFF را در قسمت File Type علامت بزنید.
اگر میخواهید فایلهای TIFF از فضای ذخیرهسازی کمتری استفاده کنند، میتوانید گزینه فشردهسازی LZW را نیز علامت بزنید. پس از همه این موارد، تنظیمات خود را دوبار بررسی کنید، سپس Run را بزنید.
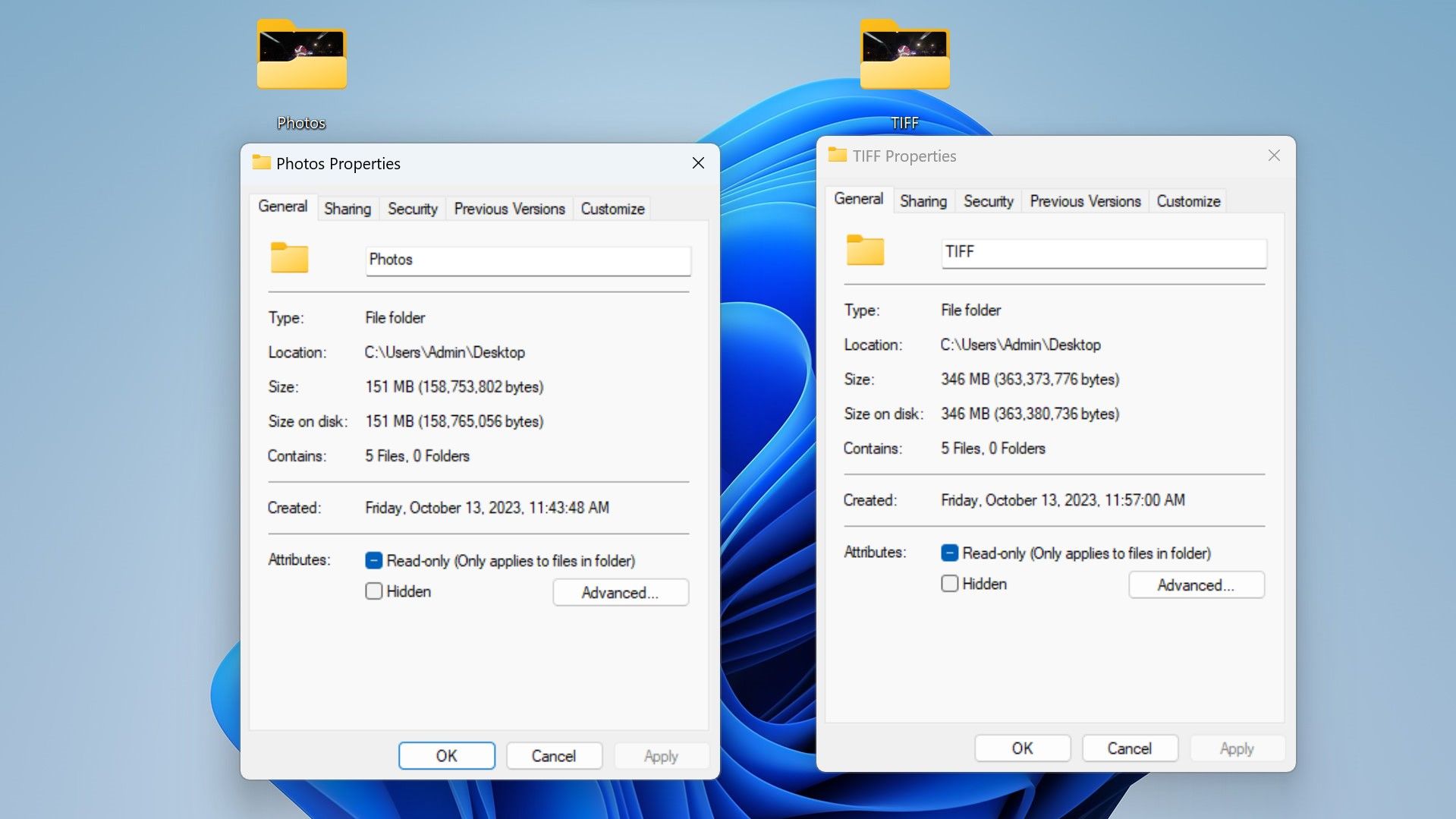
همانطور که می بینید، فایل های TIFF فضای بیشتری نسبت به فایل های اصلی خواهند گرفت. مطمئن شوید که همیشه قبل از ایجاد فایلهای TIFF مقدار زیادی فضای ذخیرهسازی باقی مانده است، زیرا فضای زیادی را اشغال میکنند.
اگر عجله دارید، می توانید با استفاده از نمایشگر تصویر پیش فرض سیستم عامل خود، تصاویر را به TIFF تبدیل کنید. این باید برای ویندوز، macOS و اکثر توزیعهای لینوکس امکانپذیر باشد.
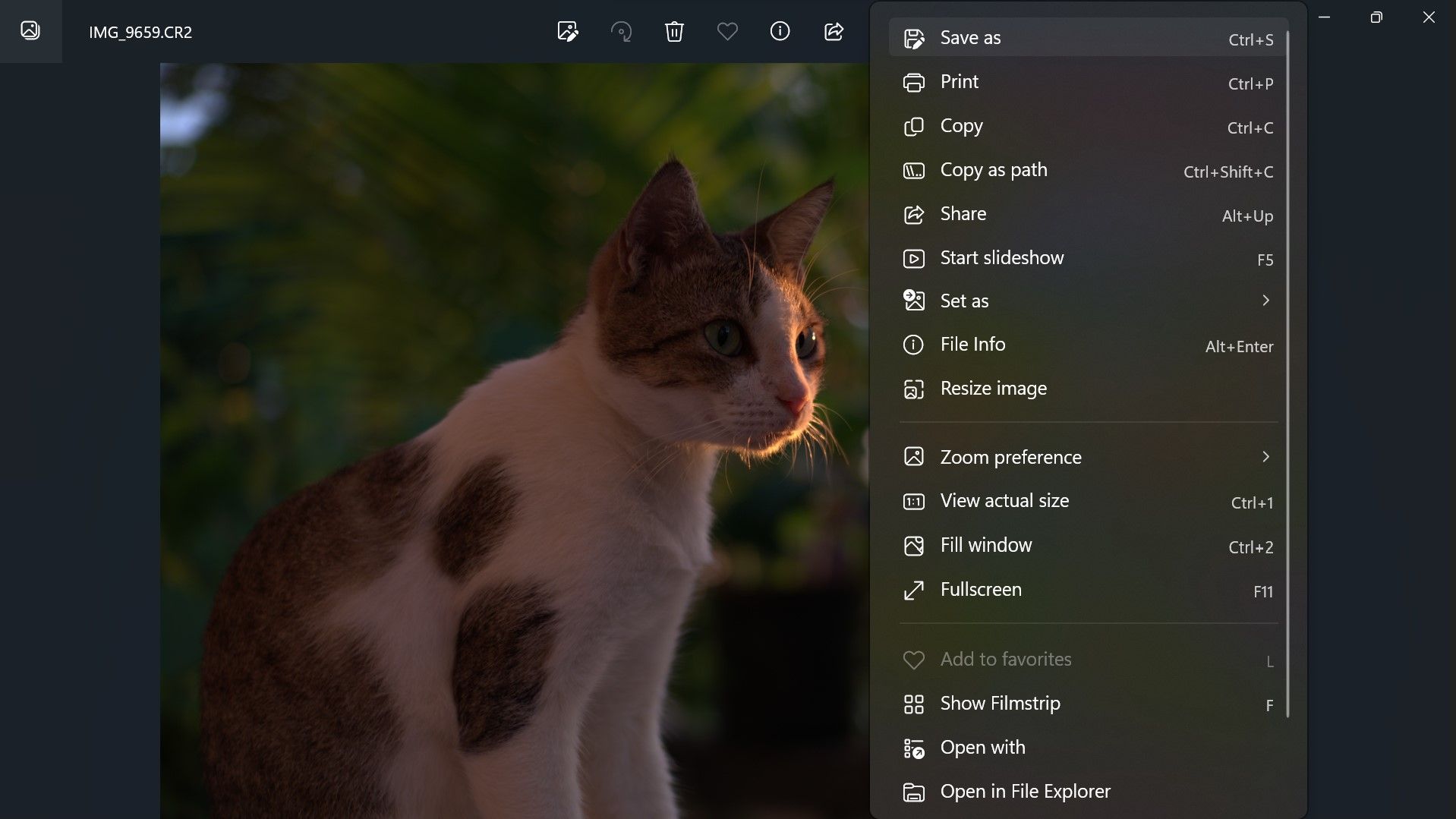
به سادگی تصویر خود را در نمایشگر تصویر خود باز کنید، سپس روی تصویر کلیک راست کنید یا Ctrl + S را در صفحه کلید خود فشار دهید تا گزینه Save as نمایان شود. روی Save as کلیک کنید، نامی به آن بدهید، TIFF را از منوی کشویی انتخاب کنید، سپس Save را بزنید. Voilà! شما با استفاده از نمایشگر تصویر داخلی خود یک فایل TIFF ایجاد کردید.
نحوه باز کردن فایل های TIFF
شما نباید با باز کردن فایل های TIFF در رایانه خود مشکلی داشته باشید. نکته خوب در مورد TIFF این است که می توانید فایل های TIFF را همانطور که با هر فایلی مشاهده می کنید مشاهده کنید. به سادگی روی TIFF دوبار کلیک کنید، و باید در نرم افزار پیش فرض مشاهده تصویر شما بارگیری شود.
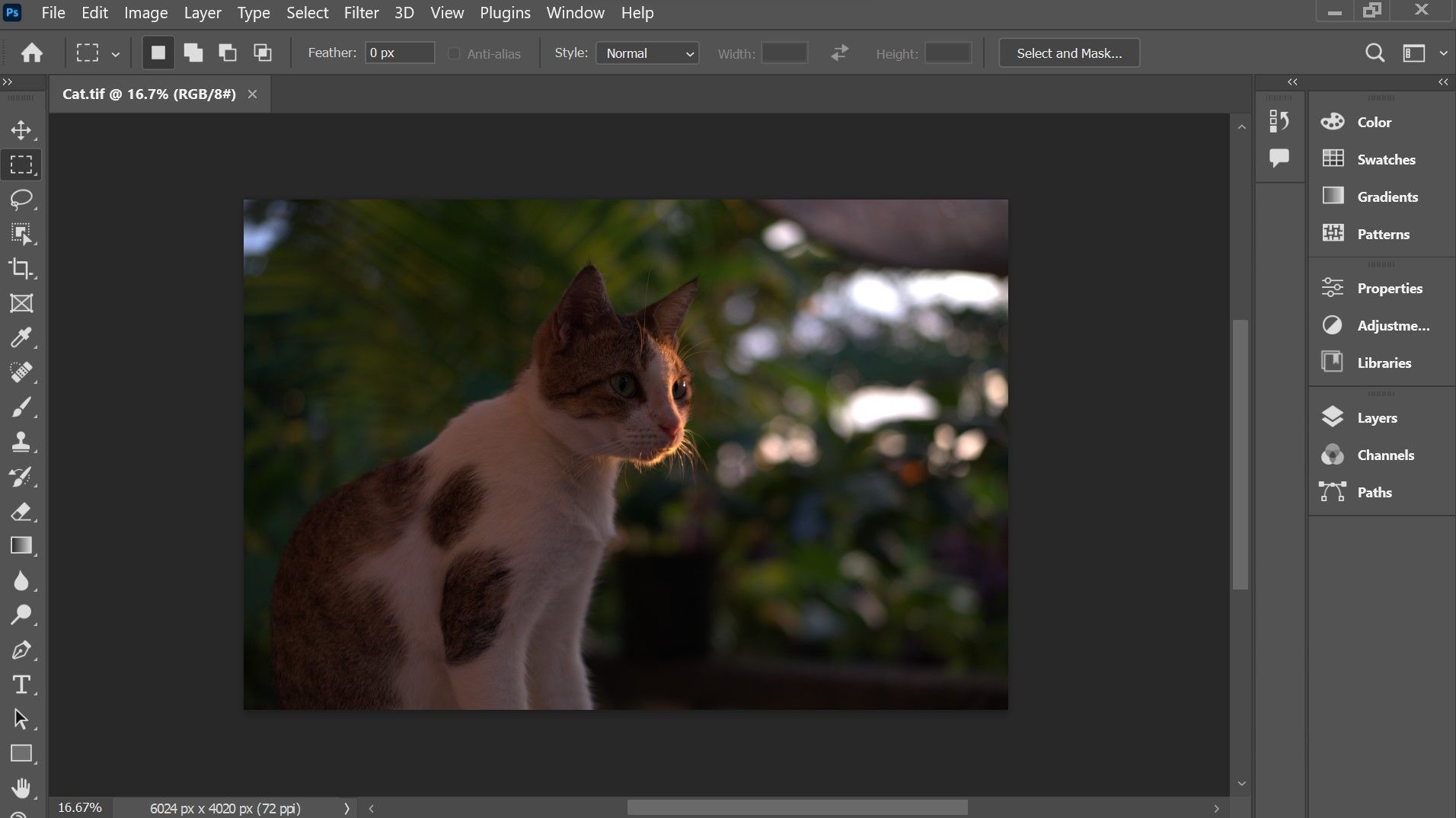
همچنین میتوانید فایلهای TIFF را مستقیماً روی نرمافزار پردازش تصویر دلخواه خود باز کنید، مانند آنچه که معمولاً با تصاویر معمولی انجام میدهید. در مورد من (فتوشاپ)، روی File > Open کلیک می کنم و سپس فایل TIFF را انتخاب می کنم.
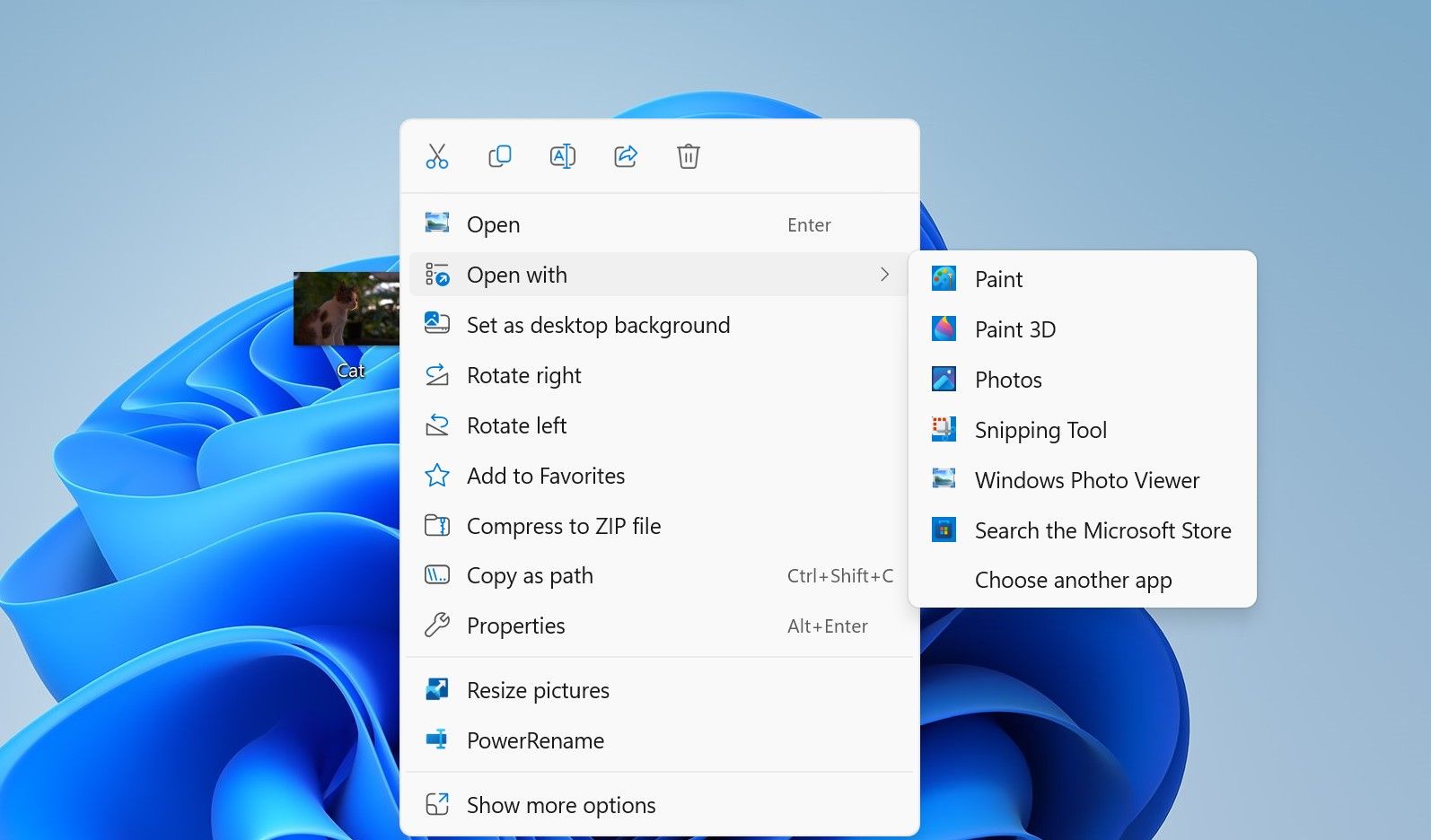
اما اگر در یک پوشه عمیق باشید و یک فایل TIFF را پیدا کنید که می خواهید آن را در نرم افزار ویرایش خود باز کنید، چه؟ برای باز کردن فایل در ویرایشگر خود، روی فایل TIFF کلیک راست کرده، Open with را کلیک کرده و ویرایشگر تصویر خود را انتخاب کنید.
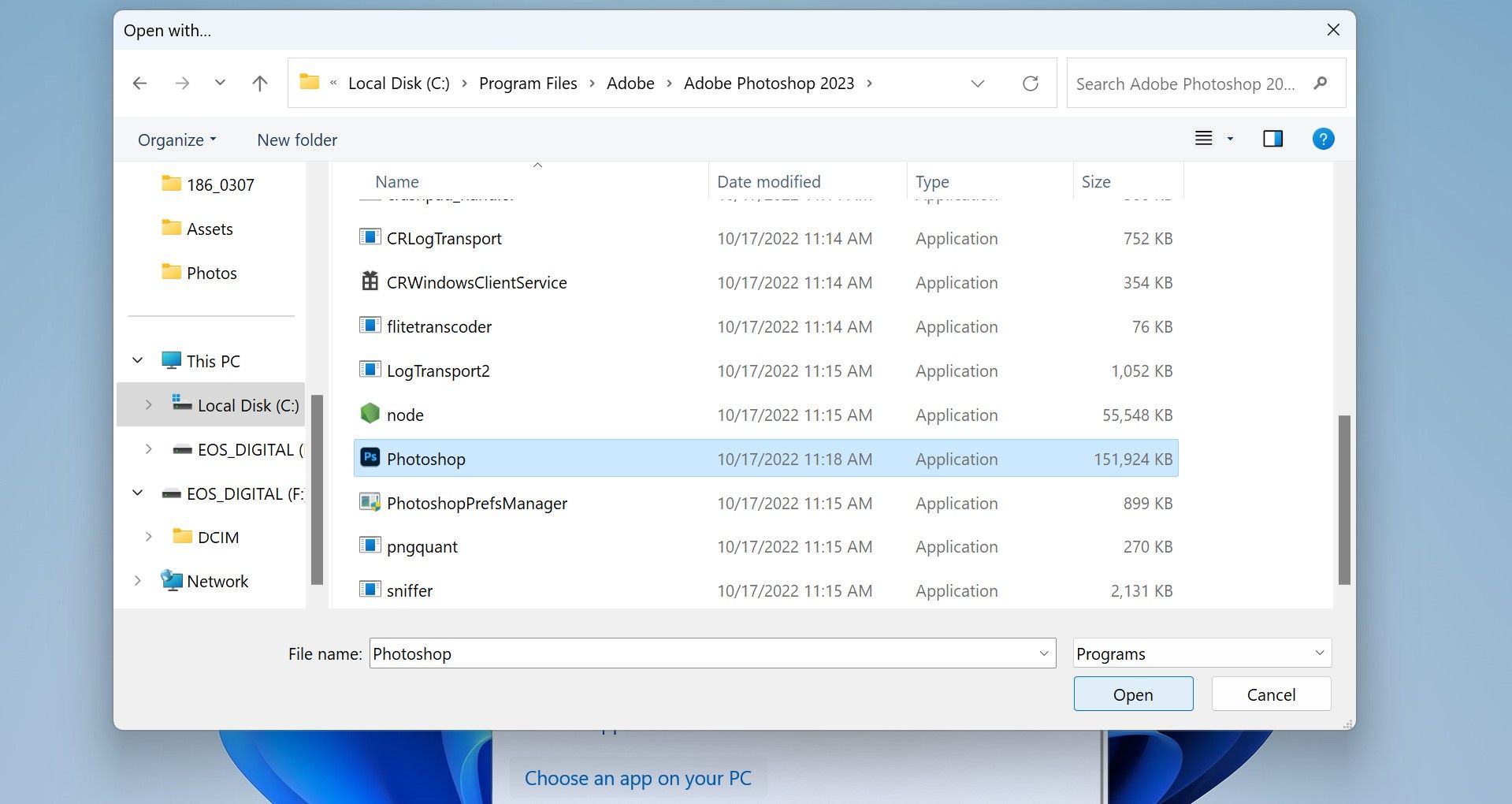
اگر ویرایشگر تصویر مورد نظر شما در انتخاب نیست، بر روی Choose other app کلیک کنید سپس به پایین بروید و روی Choose an app on PC خود کلیک کنید. با این کار فایل منیجر باز می شود. اکنون برنامه خود را در فایل برنامه کامپیوتر خود پیدا کنید و سپس Open را بزنید.
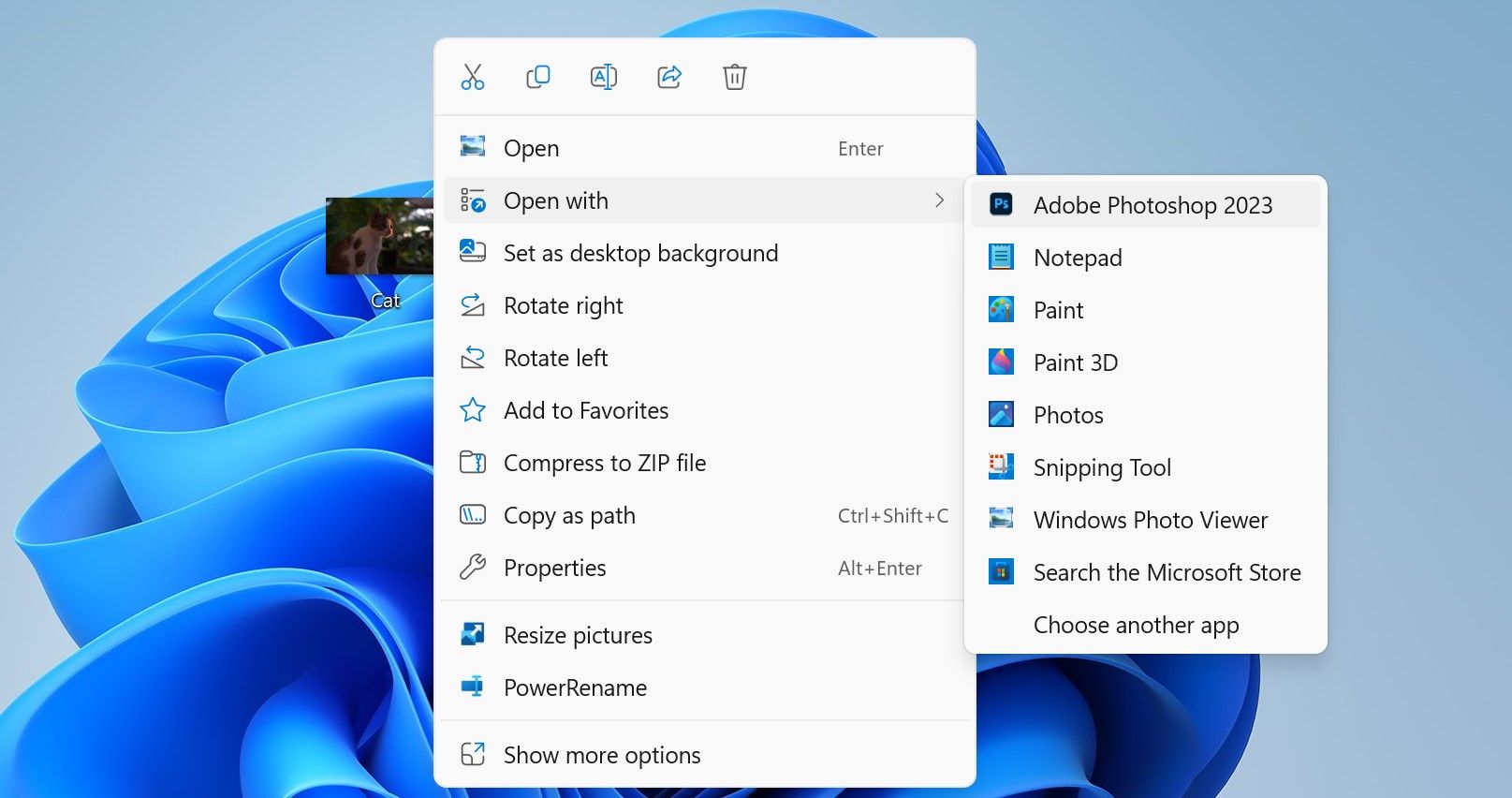
این باید فایلهای TIFF شما را مستقیماً در نرمافزار ویرایش بارگیری کند، بهعلاوه دفعه بعد که یک فایل TIFF را باز میکنید، برنامه به انتخاب اضافه شود.
TIF ها و TIFF ها جهانی هستند
اکنون می دانید فایل های TIFF چیست، اهمیت آنها و نحوه استفاده از آنها چیست. بیشتر راهنما در اینجا بر روی ویندوز انجام می شود، با این حال، چیزهایی که در اینجا یاد گرفتید به راحتی به macOS و اکثر توزیع های لینوکس قابل انتقال هستند، زیرا TIFF ها و TIF ها فرمت های متقابل پلتفرمی هستند. بنابراین، از ذخیره پروژه های خود به عنوان TIFF نترسید زیرا با اکثر سیستم های موجود سازگار هستند.