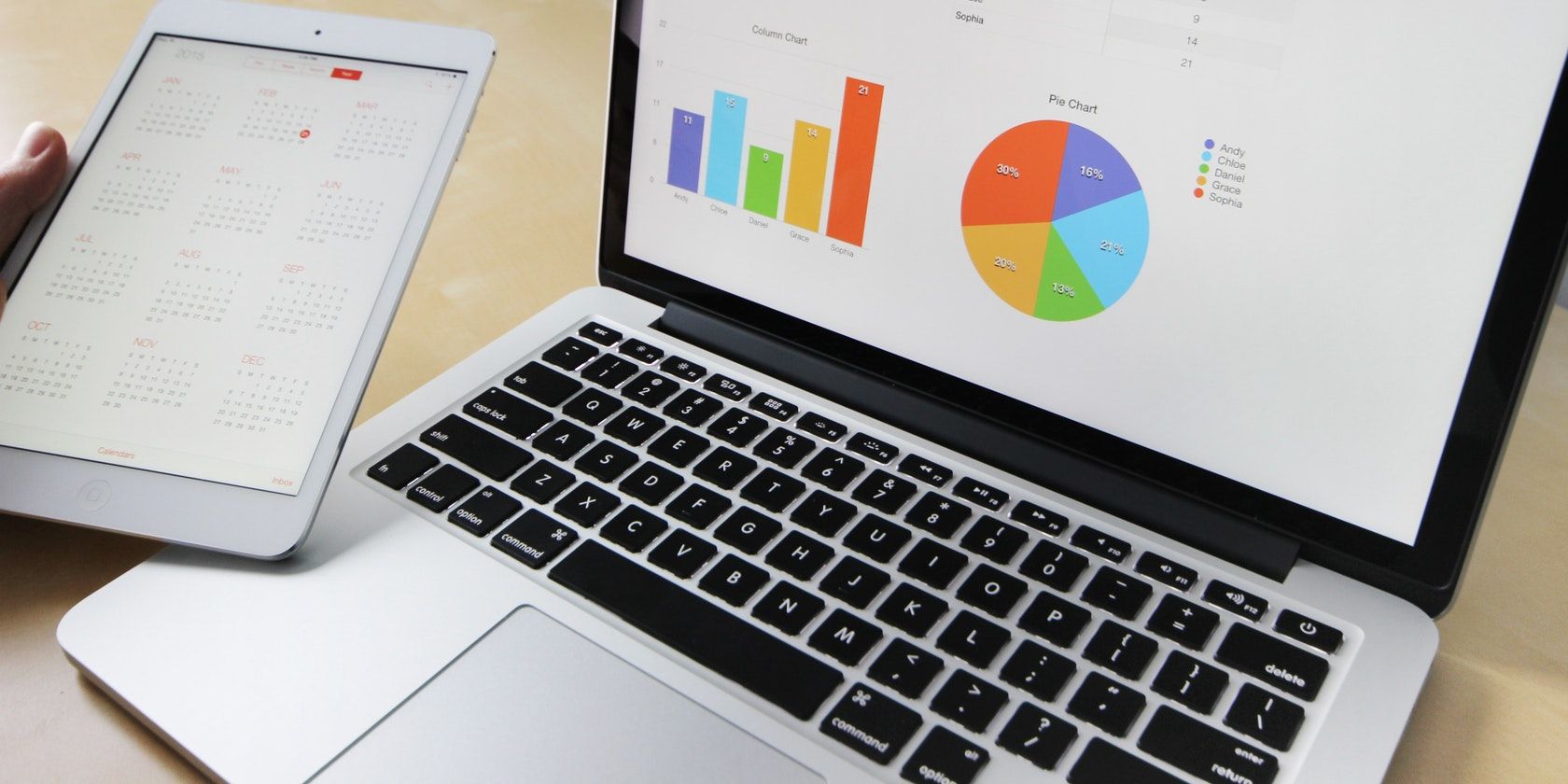فرمول های اکسل کار نمی کنند؟ پنج خطا را بررسی کنید که میتوانند فرمولهای اکسل را از محاسبه باز دارند و یاد بگیرید که چگونه آنها را برطرف کنید.
مایکروسافت اکسل یکی از با ارزش ترین ابزارها از آغاز محاسبات مدرن بوده است. روزانه بیش از یک میلیون نفر از صفحات گسترده Microsoft Excel برای مدیریت پروژه ها، پیگیری امور مالی، ایجاد نمودارها و نمودارها و حتی مدیریت زمان استفاده می کنند.
بر خلاف برنامه های کاربردی دیگر مانند Word، نرم افزار صفحه گسترده از فرمول های ریاضی و داده های موجود در سلول ها برای محاسبه مقادیر استفاده می کند.
با این حال، مواردی وجود دارد که فرمول های اکسل به درستی کار نمی کنند. این مقاله به شما کمک می کند تا مشکلات فرمول های اکسل را برطرف کنید.
1. گزینه های محاسبه را روی دستی تنظیم کنید
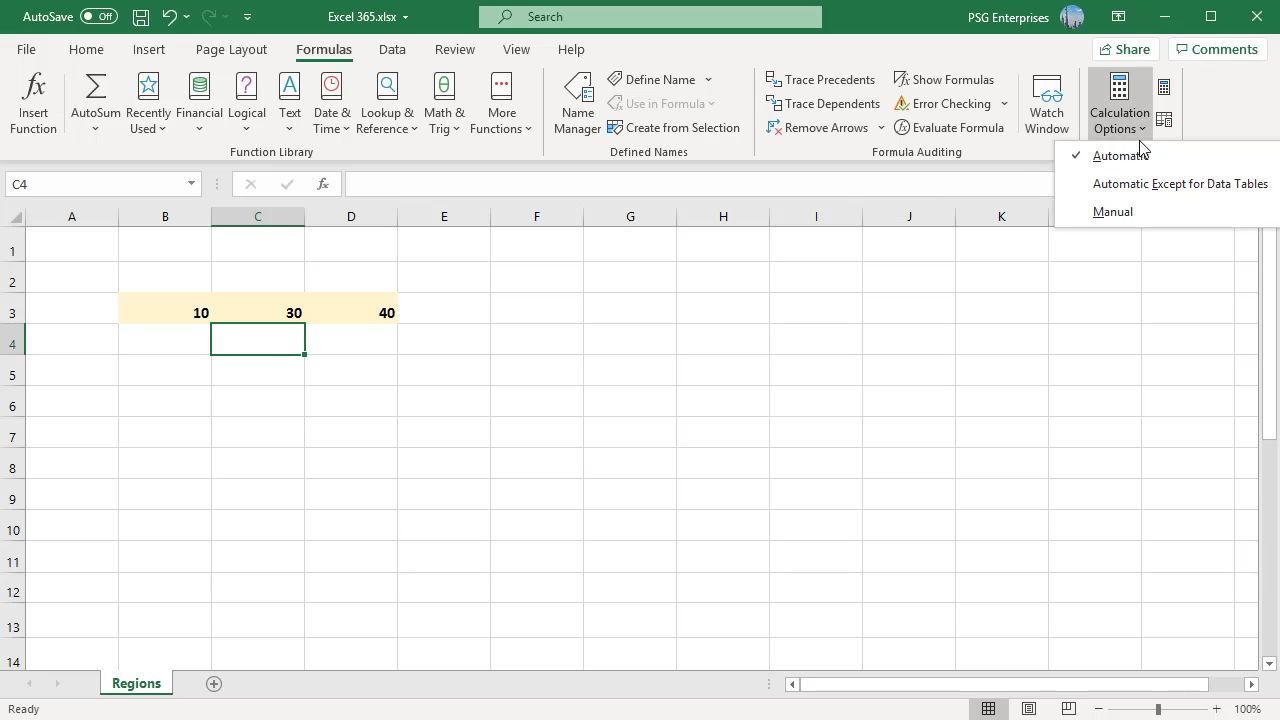
اگر نمیتوانید مقداری را که وارد کردهاید بهروزرسانی کنید و همان مقداری را که وارد کردهاید برمیگرداند، ممکن است گزینه محاسبه اکسل روی دستی تنظیم شود و خودکار نباشد.
برای رفع این مشکل، حالت محاسبه را از Manual به Automatic تغییر دهید.
- صفحه گسترده ای را که با آن مشکل دارید باز کنید.
- سپس از نوار، به تب Formulas بروید و سپس Calculation را انتخاب کنید.
- گزینه های محاسبه را انتخاب کنید و از منوی بازشو گزینه Automatic را انتخاب کنید.
همچنین، میتوانید گزینههای محاسبه را از گزینههای اکسل تنظیم کنید.
دکمه آفیس را در گوشه سمت چپ بالا > گزینه های اکسل > فرمول ها > محاسبه کتاب کار > خودکار را انتخاب کنید. اگر اغلب بین این دو حالت جابجا می شوید، می توانید یک میانبر صفحه کلید سفارشی برای اکسل ایجاد کنید تا سرعت کار خود را افزایش دهید.
2. سلول به عنوان متن فرمت شده است
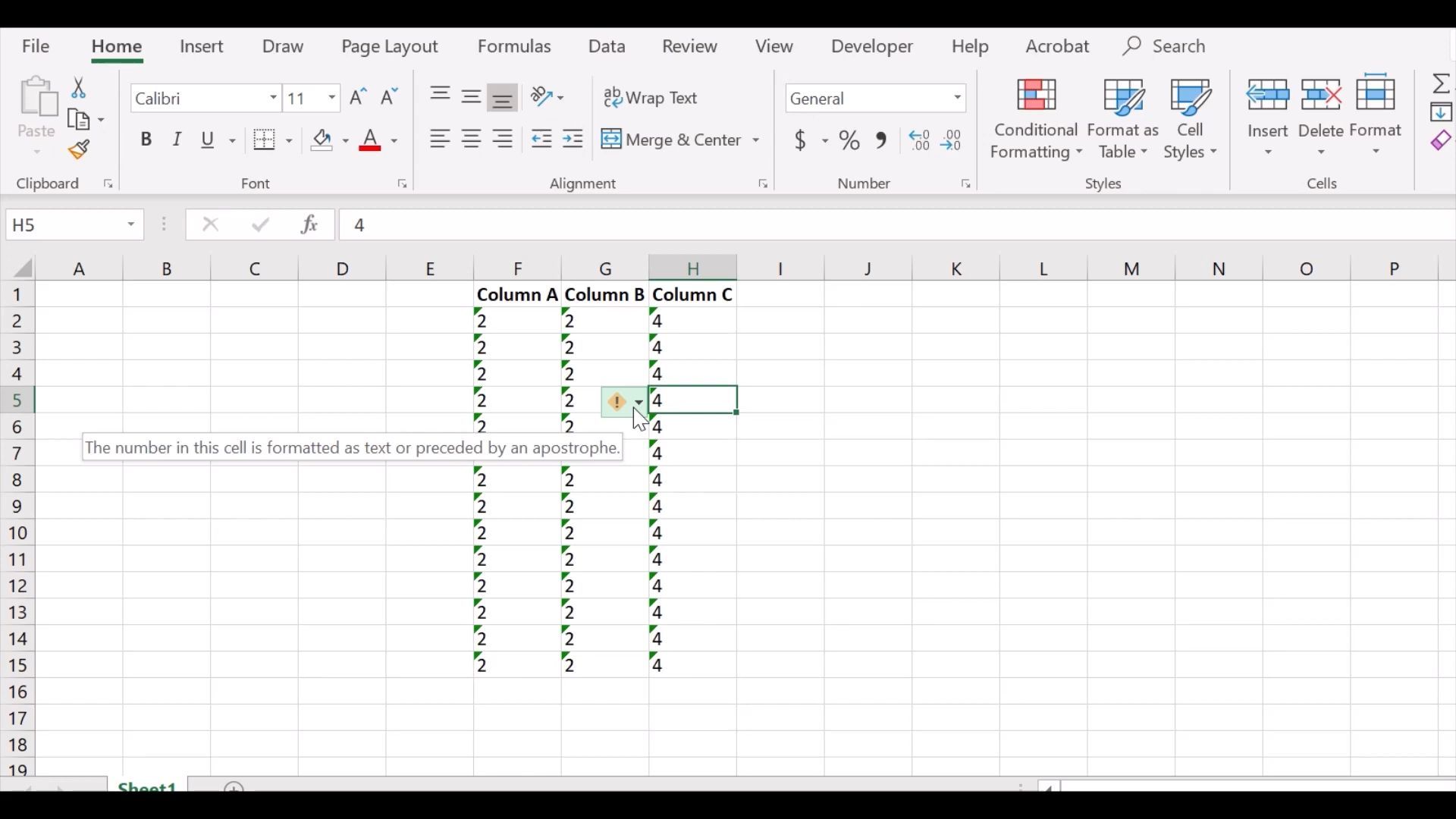
ممکن است به طور تصادفی سلول های حاوی فرمول ها را به عنوان متن قالب بندی کرده باشید. متأسفانه، اکسل وقتی روی قالب متن تنظیم می شود، از فرمول اعمال شده صرف نظر می کند و در عوض نتیجه ساده را نمایش می دهد.
بهترین راه برای بررسی قالب بندی این است که روی سلول کلیک کنید و گروه Number را از تب Home بررسی کنید. اگر “متن” را نشان می دهد، روی آن کلیک کرده و General را انتخاب کنید. برای محاسبه مجدد فرمول، روی سلول دوبار کلیک کرده و Enter را در صفحه کلید خود فشار دهید.
3. دکمه نمایش فرمول ها روشن است
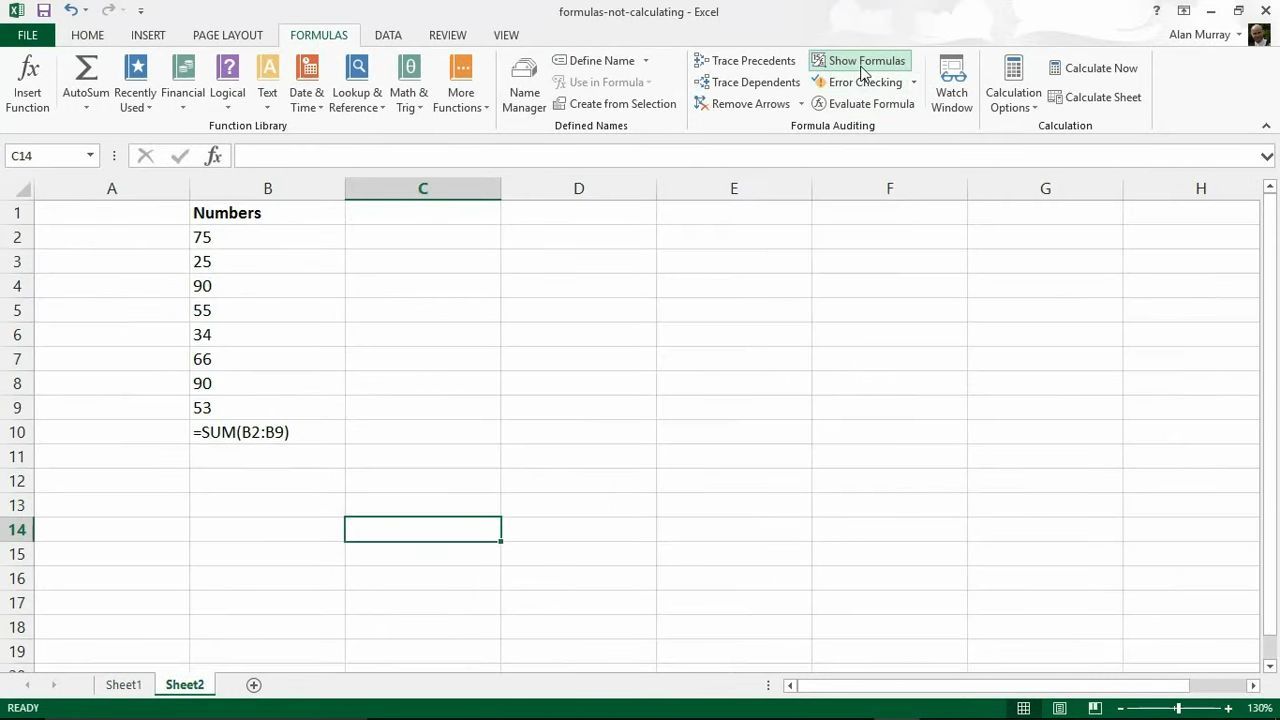
مردم معمولاً با روشن کردن تصادفی دکمه Show Formulas از آن سوء استفاده می کنند. با روشن کردن این، فرمول های اعمال شده کار نمی کنند. شما می توانید این تنظیمات را در تب فرمول ها پیدا کنید.
دکمه Show Formulas برای ممیزی فرمول ها طراحی شده است و در هنگام فشار دادن فرمول به جای نتیجه نمایش داده می شود. اگر میخواهید فرمولهای اکسل را بهتر درک کنید، ممکن است ابزار خوبی باشد، اما از کار کردن آنها جلوگیری میکند. در این حالت، خاموش کردن آن ممکن است به حل مشکل کمک کند.
به تب Formulas > Formula Auditing Group بروید و روی دکمه Show Formulas کلیک کنید.
4. فرمول اکسل خود را بررسی کنید
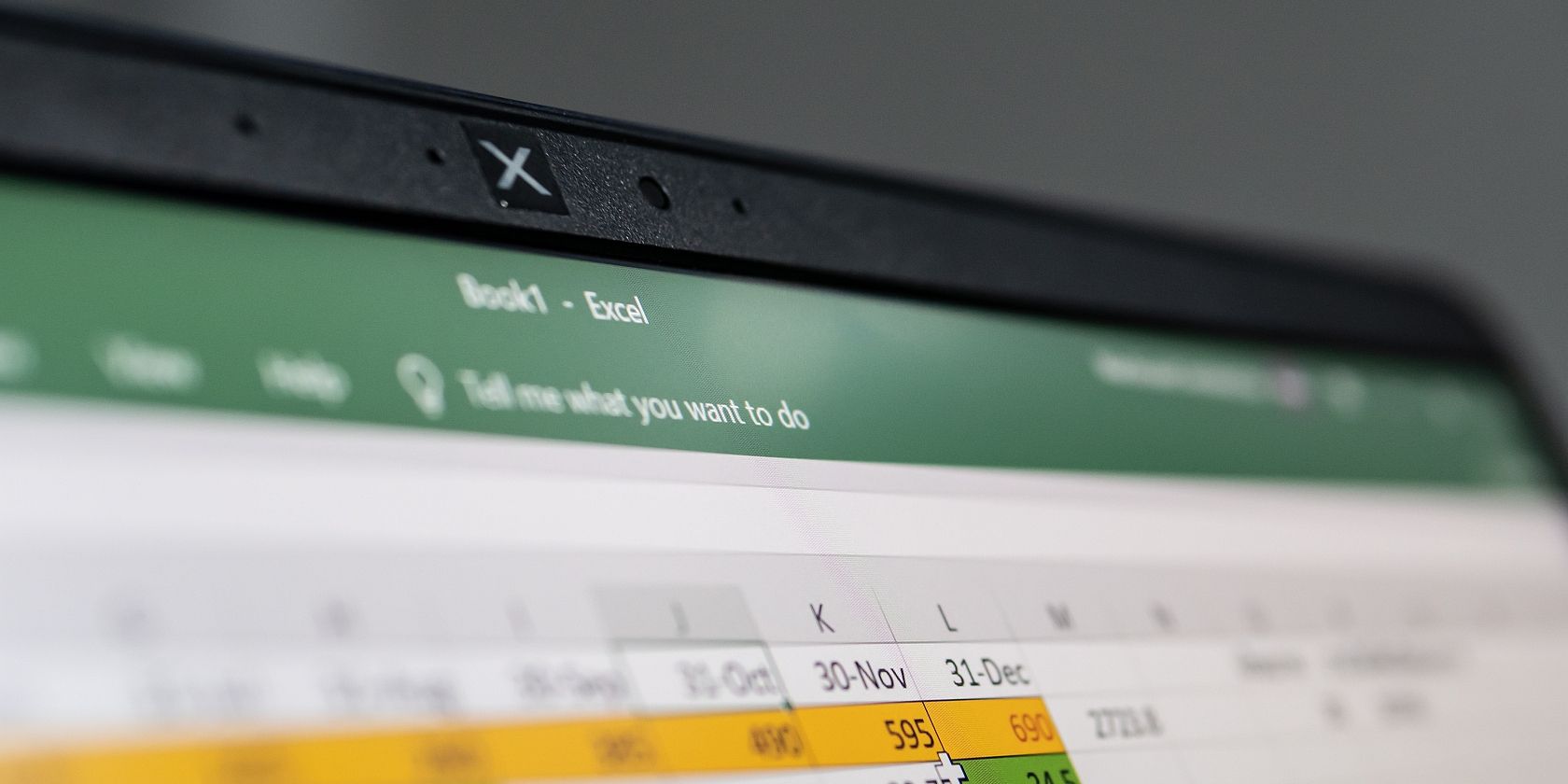
حتی اگر از یک تابع اکسل برای مبتدیان استفاده می کنید، یک کاراکتر مفقود یا اضافی ممکن است دلیل کار نکردن فرمول اکسل شما باشد. به عنوان مثال، هنگامی که یک اضافی برابر با (‘=’) یا آپستروف (‘) را در یک سلول صفحه گسترده وارد می کنید، محاسبات انجام نمی شود و برای کاربران مشکل ایجاد می کند. این مشکل معمولاً زمانی رخ می دهد که کاربران سعی می کنند فرمولی را از وب کپی کنند.
با این حال، رفع این مشکل ساده است. کافی است به سلول بروید، آن را انتخاب کنید و آپوستروف یا فاصله ابتدای فرمول را بردارید.
در مورد پرانتز فرمول هم همینطور. هنگام نوشتن یک فرمول طولانی، مطمئن شوید که تمام پرانتزها مطابقت دارند، بنابراین محاسبات به ترتیب صحیح انجام می شود. اکسل با نشان دادن جفت پرانتز در رنگ های مختلف به شما کمک می کند تا بتوانید به راحتی آنها را دنبال کنید.
اکسل زمانی که یک پرانتز از دست رفته یا اضافی وجود داشته باشد یک پیام خطا نمایش می دهد.
5. از کاراکترهای مناسب برای جداسازی آرگومان ها استفاده کنید
بسته به اینکه از کدام فرمول های اکسل استفاده می کنید، ممکن است مجبور شوید آرگومان های تابع را جدا کنید تا به نتیجه دلخواه برسید. به طور کلی باید آرگومان ها را با استفاده از کاما جدا کنید، اما این ممکن است بسته به تنظیمات منطقه ای شما متفاوت باشد.
به عنوان مثال، در کشورهای آمریکای شمالی، برای جدا کردن آرگومان ها باید کاما را وارد کنید، در حالی که در اروپا، کاراکتر مناسب روی نقطه ویرگول قرار می گیرد. اگر از نویسه جداکننده اشتباه استفاده کرده اید، اکسل ممکن است خطای «ما مشکلی با این فرمول پیدا کردیم» را نشان دهد. می توانید هر دو گزینه را امتحان کنید و بررسی کنید که کدام یک برای شما مناسب است.
اگر به استفاده از کاما به جای نقطه ویرگول عادت دارید یا برعکس، می توانید تنظیمات اکسل را ویرایش کنید تا از تکرار همان خطا جلوگیری کنید.
- منوی فایل اکسل را باز کنید و به More > Options بروید.
- از قسمت سمت چپ، زبان را انتخاب کنید.
- در بخش زبان نمایش آفیس، روی دکمه افزودن زبان کلیک کنید.
- زبان مورد نظر را برای نصب انتخاب کنید و روی Install کلیک کنید.
- دوباره آن را انتخاب کنید و روی Set as Preferred کلیک کنید.
- تست کنید که آیا فرمول های اکسل اکنون کار می کنند یا خیر.
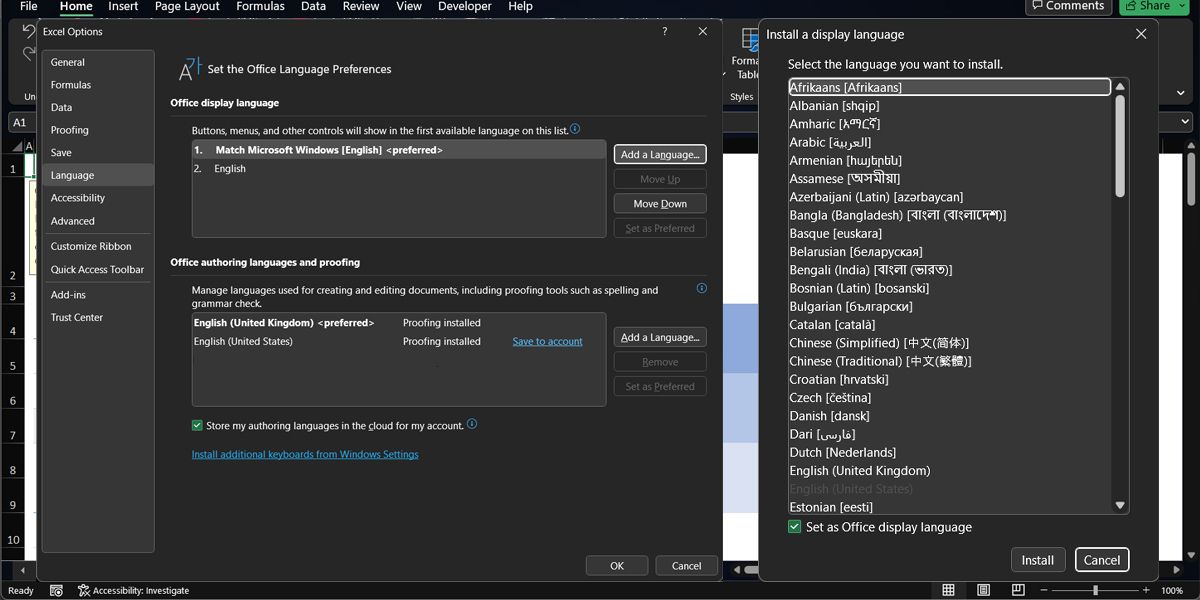
برای همگامسازی تنظیمات آفیس در دستگاههای خود هنگام ورود به حساب مایکروسافت، گزینه ذخیره زبانهای نویسنده من در ابر برای حساب من را علامت بزنید.
6. اکسل را مجبور به محاسبه مجدد کنید
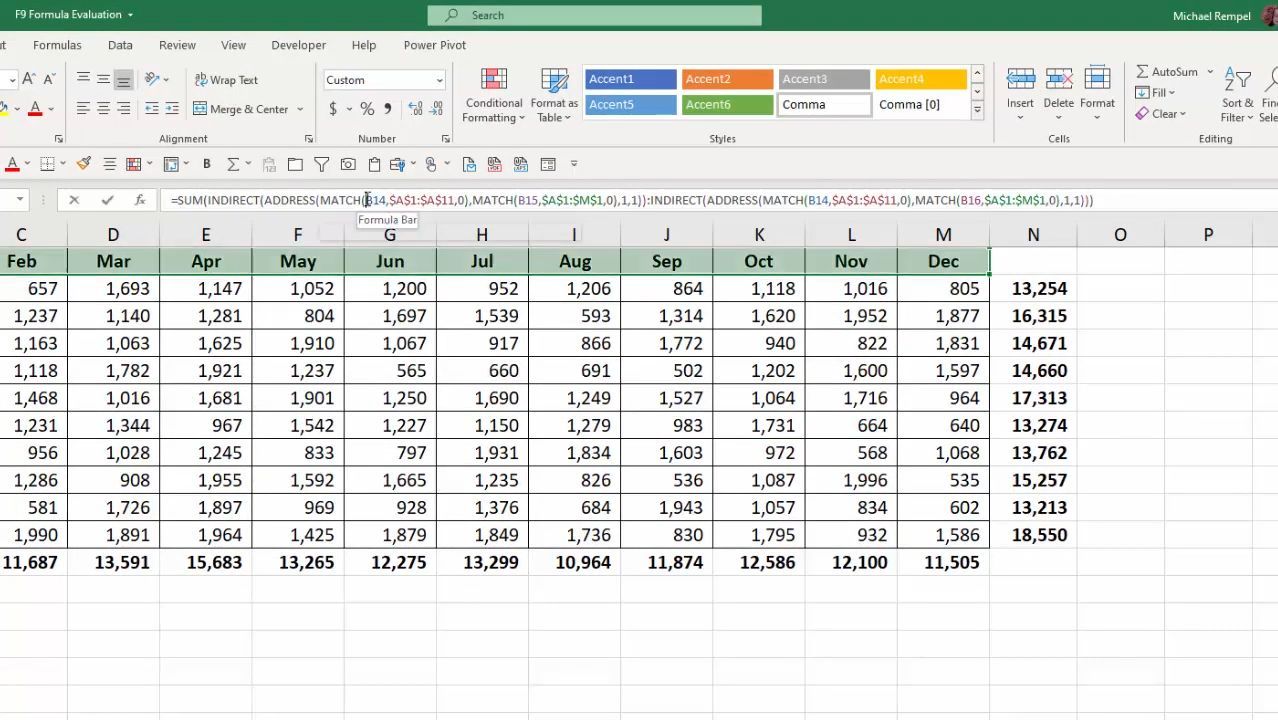
اکسل به کاربران این امکان را می دهد که اگر ترجیح می دهند از تنظیمات محاسبه خودکار استفاده نکنند، فرمول ها را مجدداً به صورت دستی محاسبه کنند. با این روش ها می توانید این کار را انجام دهید:
برای محاسبه مجدد کل یک صفحه گسترده، F9 را روی صفحه کلید خود فشار دهید یا در زیر Formula Tab گزینه Calculate Now را انتخاب کنید. همچنین، میتوانید با فشار دادن Shift + F9 روی صفحهکلید یا انتخاب Calculate Sheet از گروه Calculation در برگه فرمول، یک برگه فعال را دوباره محاسبه کنید.
همچنین میتوانید با فشار دادن کلیدهای ترکیبی Ctrl + Alt + F9 همه فرمولها را در همه کاربرگها دوباره محاسبه کنید. علاوه بر این، اگر ترجیح می دهید فقط یک فرمول را از یک برگه دوباره محاسبه کنید، سلول را انتخاب کرده و Enter را فشار دهید.
7. مراجع دایره ای را بررسی کنید
اگر از ارجاع دایره ای استفاده کند، فرمول های اکسل ممکن است نتایج اشتباهی را نشان دهند، که به همان سلولی که در آن محاسبات را انجام می دهد اشاره دارد. اکثر اوقات، اکسل شما را در مورد یک مرجع دایره ای مطلع می کند، اما ممکن است هر بار این کار را انجام ندهد.
خوشبختانه، اگر مدام نتایج اشتباه از فرمول های اکسل دریافت می کنید، می توانید به صورت دستی این نوع مرجع را بررسی کنید.
تب Formulas را باز کنید، به Formula Auditing بروید و Error Checking > Circular References را انتخاب کنید. اکسل نشان می دهد که کدام سلول ها یک مرجع دایره ای به فرمول اضافه کرده اند.
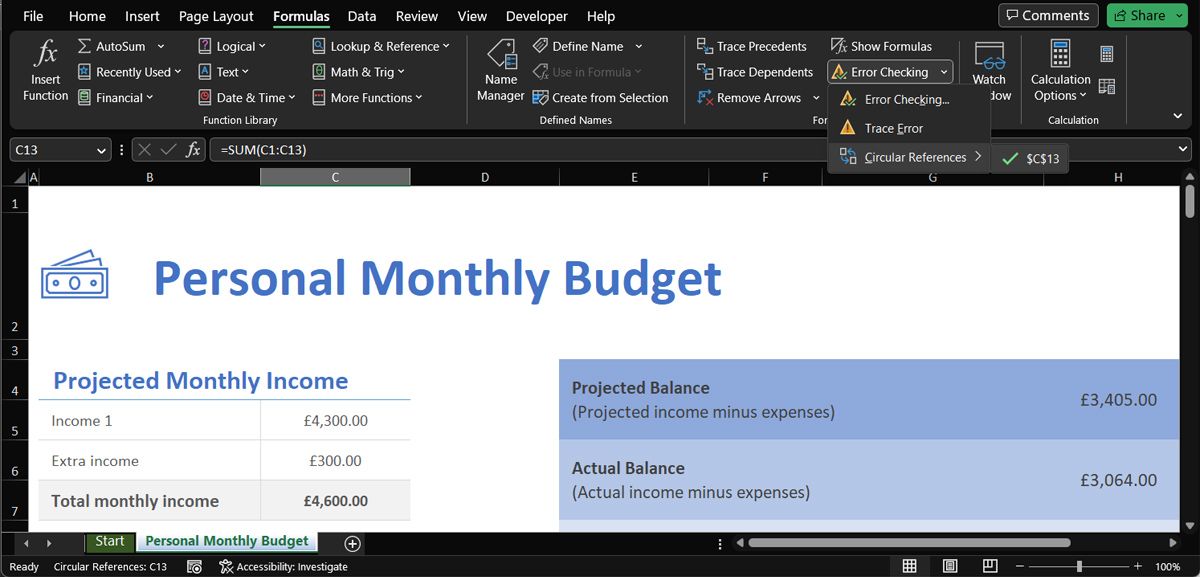
به سلول های مشخص شده بروید و فرمول را ویرایش کنید تا شامل سلولی که نتایج را نشان می دهد نباشد. به عنوان مثال، اگر سلول C13 نتیجه =SUM(C1:C13) را نشان می دهد، C13 را در فرمول به C12 تغییر دهید تا آن را برطرف کنید.
مشکلات اکسل خود را با این راه حل ها حل کنید
حقیقت این است که هنگام نوشتن فرمول اکسل، جای زیادی برای خطا وجود ندارد. یک پرانتز از دست رفته یا فرمت سلول اشتباه برای جلوگیری از کارکرد فرمول های اکسل به اندازه ای است که در نظر گرفته شده است.
با این حال، باید بدانید که چگونه این مشکل را برطرف کنید، زیرا در زمان زیادی که اکسل محاسبات را برای شما انجام می دهد، صرفه جویی می کنید.