دو مانیتور بهتر از یک نمایشگر است. در اینجا نحوه شناسایی مانیتور دوم خود در ویندوز 11 آورده شده است.
حرفه ای ها و گیمرها از نمایشگر دوم برای به حداکثر رساندن بهره وری استفاده می کنند. برای چندوظیفگی، اشتراکگذاری صفحه و گسترش فضای نمایش شما مفید است. با این حال، گاهی اوقات ویندوز نمی تواند مانیتور دوم را شناسایی یا تشخیص دهد.
این راهنما نحوه رفع مشکل عدم شناسایی مانیتور دوم در ویندوز 11 را توضیح می دهد.
دلایل رایج عدم شناسایی مانیتور دوم توسط ویندوز 11
چندین دلیل متداول وجود دارد که چرا رایانه شما مانیتور دوم را تشخیص نمی دهد:
- تنظیمات نمایشگر: اگر تنظیمات نمایشگر شما چندین مانیتور را تشخیص ندهد، ممکن است صفحه دوم شما نمایش داده نشود. ممکن است یک به روز رسانی یا تغییر تنظیمات باشد.
- کابل ها یا پورت های معیوب: مشکلات سخت افزاری نیز می تواند باعث مشکلات تشخیص شود. بنابراین، اگر کابلها یا پورتهای ویدیوی شما آسیب دیده باشند یا به درستی متصل نباشند، ممکن است ویندوز مانیتور دوم را تشخیص ندهد.
- درایور گرافیک قدیمی: اگر درایور گرافیک رایانه شما قدیمی یا خراب باشد، مانیتور دوم ممکن است کار نکند.
اکنون که می دانید چه چیزی باعث می شود رایانه شما مانیتور دوم را شناسایی نکند، در اینجا چند راه برای رفع آن وجود دارد.
نحوه تعمیر مانیتور دوم که در ویندوز 11 شناسایی نشده است
قبل از ورود به عیب یابی پیچیده تر، این راه حل های سریع و آسان را امتحان کنید. اگر هر یک از این روش ها کار می کند، احتمالاً فقط یک مشکل سخت افزاری یا تنظیمات است.
- کابلهای ویدیوی مانیتور دوم را از رایانه جدا کرده و دوباره وصل کنید. گاهی اوقات، یک اتصال مجدد ساده میتواند مشکل را برطرف کند.
- کابل ها یا پورت های آسیب دیده می توانند از شناسایی مانیتور دوم توسط ویندوز جلوگیری کنند. با یک کابل ویدیوی متفاوت تست کنید یا آن را به پورت دیگری در رایانه خود وصل کنید.
- راه اندازی مجدد رایانه می تواند مانیتور دوم را شناسایی کند. این یک راه حل ساده اما موثر است.
- مانیتور دوم خود را خاموش کنید، چند دقیقه صبر کنید و دوباره آن را روشن کنید. این باعث می شود ویندوز آن را تشخیص دهد.
- DisplayPort و HDMI در نسخه های مختلفی عرضه می شوند. اگر مانیتور دوم شما دارای نسخه قدیمی است، ممکن است با رایانه شما سازگار نباشد. کابل یا آداپتور دیگری را امتحان کنید.
اگر این راه حل های سریع را امتحان کرده اید و مانیتور دوم شما هنوز شناسایی نشده است، این روش های عیب یابی را بررسی کنید.
1. تنظیمات صفحه نمایش را بررسی کنید
همانطور که قبلا ذکر شد، تنظیمات نادرست نمایشگر می تواند باعث شود که ویندوز مانیتور دوم را تشخیص ندهد. برای بررسی اینکه آیا این مشکل است، این مراحل را دنبال کنید:
- Win + I را روی صفحه کلید خود فشار دهید تا برنامه تنظیمات باز شود.
- از پانل سمت چپ، به System > Display بروید.
- به Scale & layout پایین بروید و Multiple displays را بزرگ کنید.
- بعد روی Detect کلیک کنید.
- اگر مانیتور دوم شما شناسایی شد، روی آن کلیک کنید و از منوی کشویی Extend these displays را انتخاب کنید.
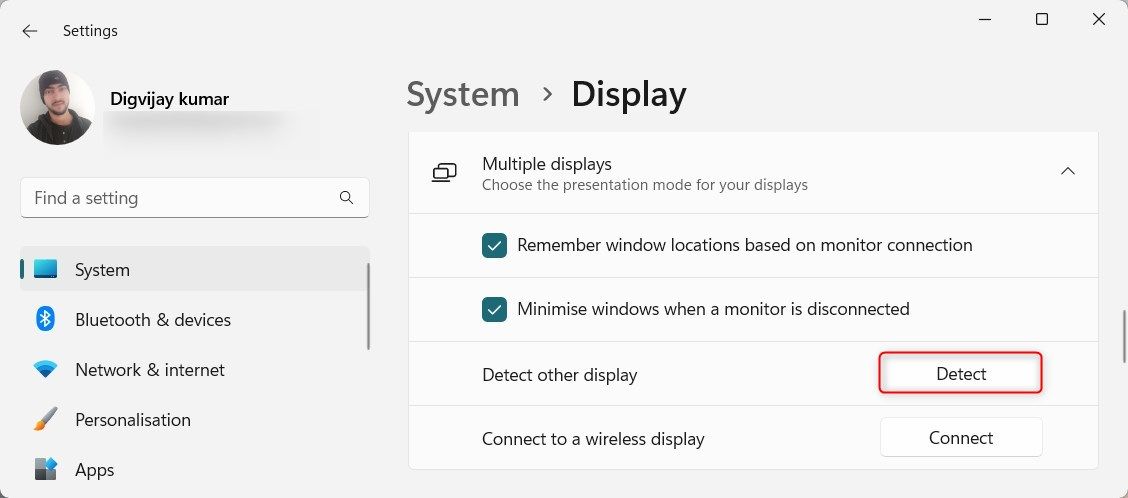
اگر پیغامی را نشان داد که “ما نمایشگر دیگری پیدا نکردیم”، به این معنی است که ویندوز هنوز مانیتور دوم را نمی شناسد. می توانید روش بعدی را امتحان کنید.
2. درایور گرافیک را به روز کنید
درایورهای گرافیک نرم افزاری هستند که بین سیستم عامل شما و کارت گرافیک ارتباط برقرار می کنند. اگر قدیمی یا خراب باشد، میتواند باعث بروز مشکلاتی در مانیتور دوم شما شود. برای حل این مشکل، درایور گرافیک خود را به روز کنید. در اینجا نحوه انجام آن آمده است:
دو راه برای به روز رسانی درایور گرافیک وجود دارد:
- به صورت دستی: به وب سایت سازنده بروید و آخرین درایور گرافیک را برای مدل خاص خود دانلود کنید. سپس، آن را بر روی کامپیوتر خود نصب کنید. همچنین می توانید از Device Manager برای به روز رسانی دستی درایورهای خود استفاده کنید.
- به صورت خودکار: از ابزار سازنده GPU خود برای اسکن خودکار درایورهای قدیمی و به روز رسانی آنها تنها با چند کلیک استفاده کنید.
در اینجا، نحوه انجام این کار را با استفاده از Device Manager به شما نشان خواهیم داد:
- روی منوی Start کلیک راست کرده و Device Manager را انتخاب کنید.
- Display adapters را باز کنید و روی کارت گرافیک خود کلیک راست کنید.
- در منوی زمینه گزینه Update driver را انتخاب کنید.
- بعد، جستجوی خودکار برای درایورها را انتخاب کنید. اگر ویندوز چیزی پیدا نکرد، روی جستجوی درایورهای به روز شده در Windows Update در صفحه بعدی کلیک کنید.
- اگر بهروزرسانی پیدا کرد، دستورالعملها را دنبال کنید تا فرآیند تکمیل شود.
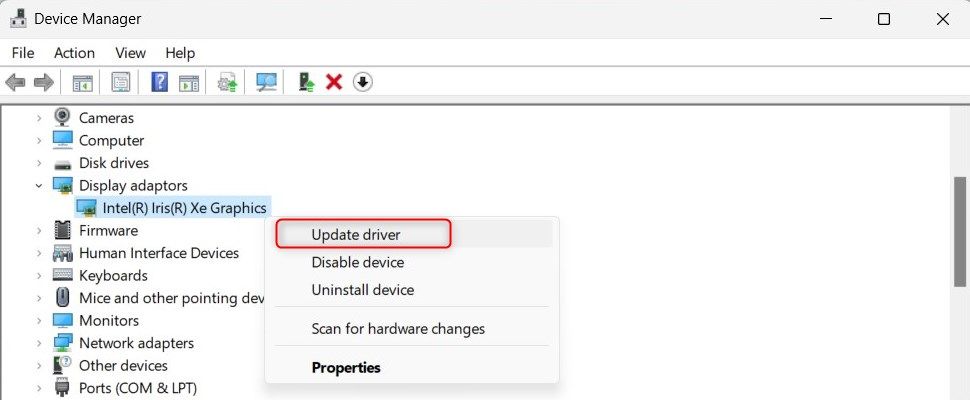
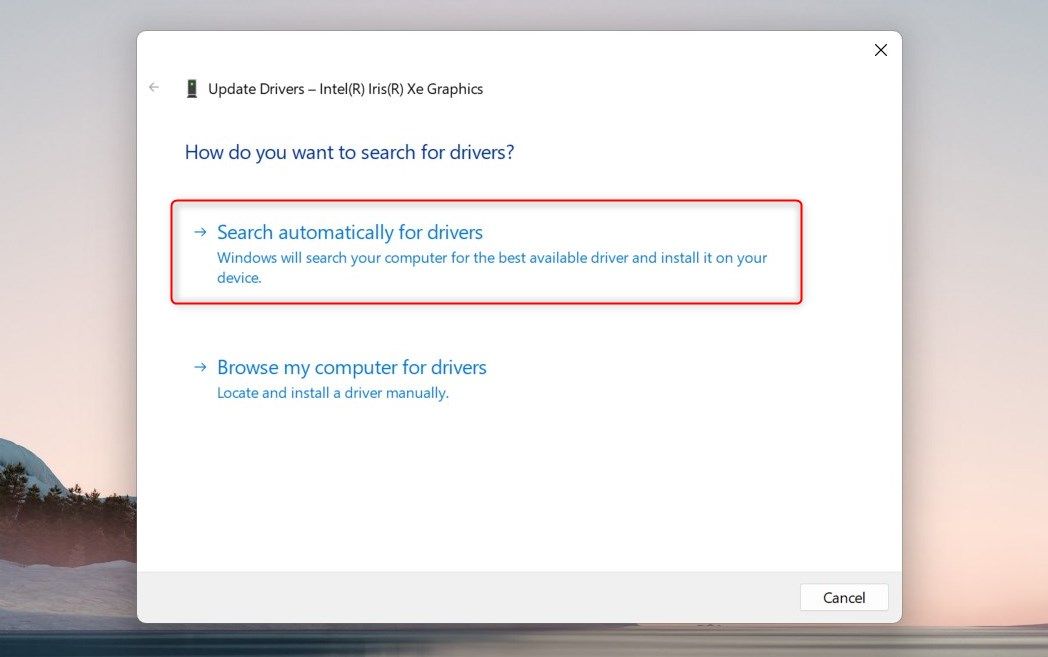
پس از به روز رسانی، کامپیوتر خود را مجددا راه اندازی کنید و بررسی کنید که آیا ویندوز مانیتور دوم شما را شناسایی می کند یا خیر.
3. درایور گرافیک را دوباره نصب کنید
اگر به روز رسانی درایور گرافیک مشکل را حل نکرد، سعی کنید دوباره آن را نصب کنید. با این کار هر فایل خراب یا نادرست حذف می شود و یک نسخه جدید درایور نصب می شود. در اینجا به این صورت است:
- دوباره Device Manager را باز کرده و Display adapters را گسترش دهید.
- روی کارت گرافیک خود کلیک راست کرده و Uninstall device را انتخاب کنید.
- در پنجره تأییدی که ظاهر میشود، کادر کنار تلاش برای حذف درایور این دستگاه را علامت بزنید.
- سپس بر روی Uninstall کلیک کنید.
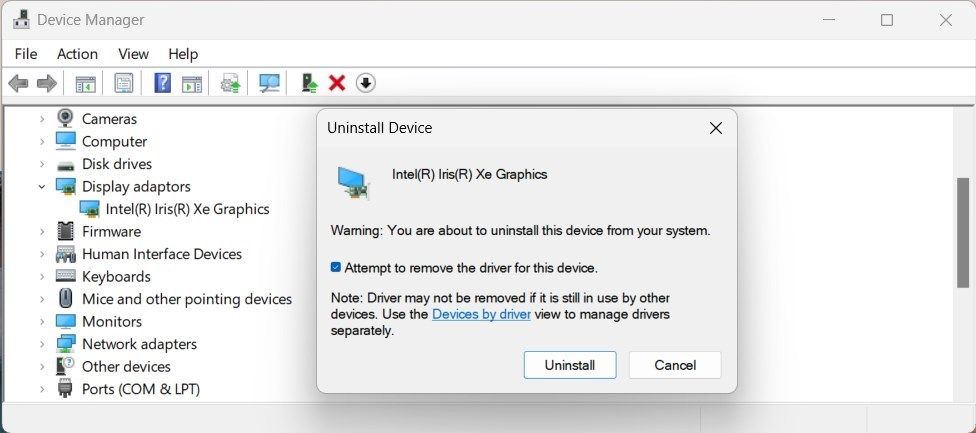
پس از تکمیل فرآیند، کامپیوتر خود را مجددا راه اندازی کنید. پس از راه اندازی مجدد، دوباره Device Manager را باز کنید و روی تب Action در نوار منو کلیک کنید. اسکن برای تغییرات سخت افزاری را انتخاب کنید و ویندوز به طور خودکار درایور گرافیک را دوباره نصب می کند.

بررسی کنید که آیا مانیتور دوم شما اکنون شناسایی شده است یا خیر.
4. بین حالت های پروژه ویندوز جابجا شوید
ویندوز یک ویژگی حالت پروژه ارائه می دهد که به شما امکان می دهد نحوه نمایش محتوا را در صفحه دوم انتخاب کنید. این شامل گزینه هایی مانند فقط صفحه رایانه شخصی، تکراری، گسترش و فقط صفحه دوم است.
اگر ویندوز نتواند مانیتور دوم شما را شناسایی کند، سعی کنید حالت پروژه را تغییر دهید و ببینید آیا تفاوتی ایجاد می کند یا خیر. برای جابجایی بین حالت های پروژه، این مراحل ساده را دنبال کنید:
- Win + P را روی صفحه کلید خود فشار دهید. این دستور منوی Project را در سمت راست صفحه نمایش شما اجرا می کند.
- منوی پروژه چهار گزینه را نمایش می دهد: فقط صفحه کامپیوتر، تکراری، گسترش و فقط صفحه دوم.
- ابتدا گزینه Duplicate را انتخاب کنید. این مانیتور اصلی شما را به مانیتور دوم شما منعکس می کند.
- اگر مانیتور دوم هنوز شناسایی نشد، به همان منوی پروژه (Win + P) برگردید و Extend را انتخاب کنید. دسکتاپ شما را در هر دو مانیتور گسترش می دهد.
- اگر هیچ کدام از گزینه ها کار نمی کند، گزینه Second screen only را امتحان کنید. این گزینه مانیتور اصلی شما را خاموش می کند و فقط در مانیتور دوم شما نمایش داده می شود.
- پس از هر انتخاب، چند ثانیه به سیستم خود فرصت دهید تا تنظیمات جدید را تنظیم کند. اگر مانیتور دوم در هر مرحله شناسایی شد، تنظیمات را همانطور که هست نگه دارید.
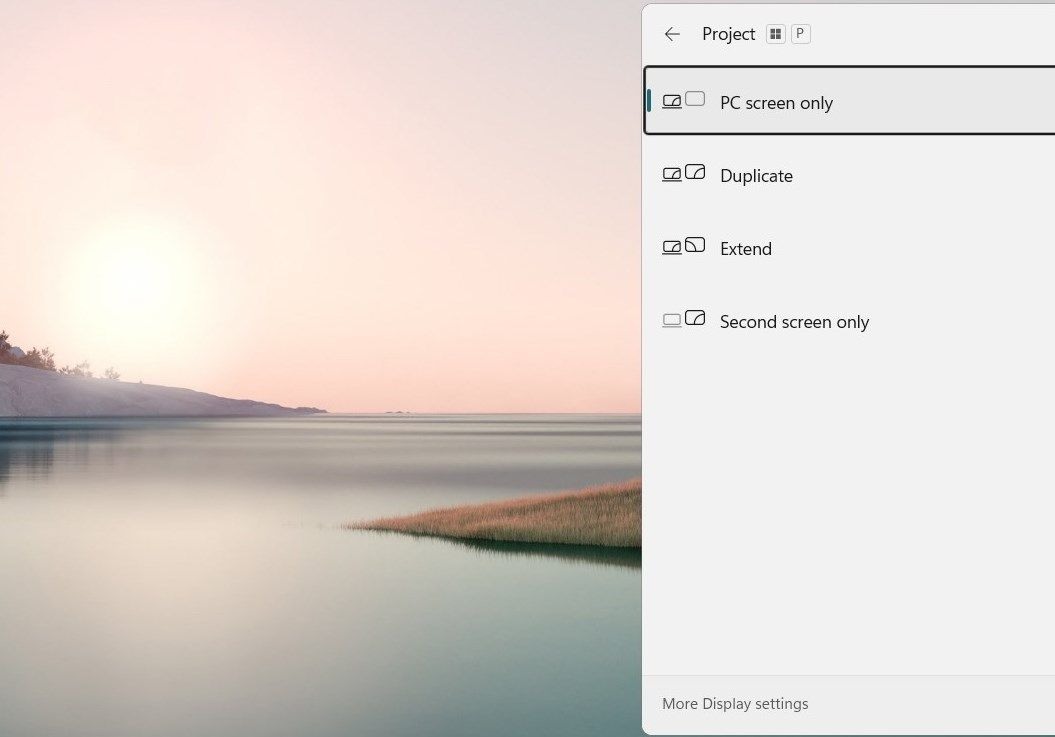
اگر هیچ یک از این گزینه ها کار نکرد، ممکن است مشکل از تنظیمات حالت پروژه شما نباشد. در این صورت عیب یابی را با روش های دیگر ادامه دهید.
به یاد داشته باشید، وقتی بین حالت های پروژه جابجا می شوید، ممکن است صفحه نمایش شما سوسو بزند. این کاملا طبیعی است و جای نگرانی نیست. این فقط سیستم شماست که با تنظیمات جدید سازگار می شود.
5. نرخ تازه سازی مانیتور دوم را بررسی کنید
نرخ به روز رسانی در مانیتور تعداد دفعاتی است که با تصاویر جدید در هر ثانیه به روز می شود. اگر مانیتور دوم شما نرخ تازه سازی متفاوتی نسبت به اولی داشته باشد، ممکن است ویندوز آن را تشخیص ندهد. برای اطمینان از اینکه این مشکل نیست، این مراحل را دنبال کنید:
- روی دسکتاپ خود کلیک راست کرده و Display settings را انتخاب کنید.
- منوی تنظیمات با انتخاب تب System باز می شود. در پنل سمت راست، روی Display settings کلیک کنید.
- اکنون به تنظیمات مربوطه بروید و روی Advanced display کلیک کنید. با این کار پنجره تنظیمات صفحه نمایش پیشرفته باز می شود.
- در بالای صفحه، مانیتور دوم را از منوی کشویی انتخاب کنید.
- در قسمت نمایش اطلاعات، نرخ تازهسازی را بررسی کنید. مطمئن شوید که همان مانیتور اصلی شما است.
- اگر نه، روی منوی کشویی Choose a refresh rate کلیک کنید و نرخی را انتخاب کنید که با نمایشگر دوم خود سازگار باشد.
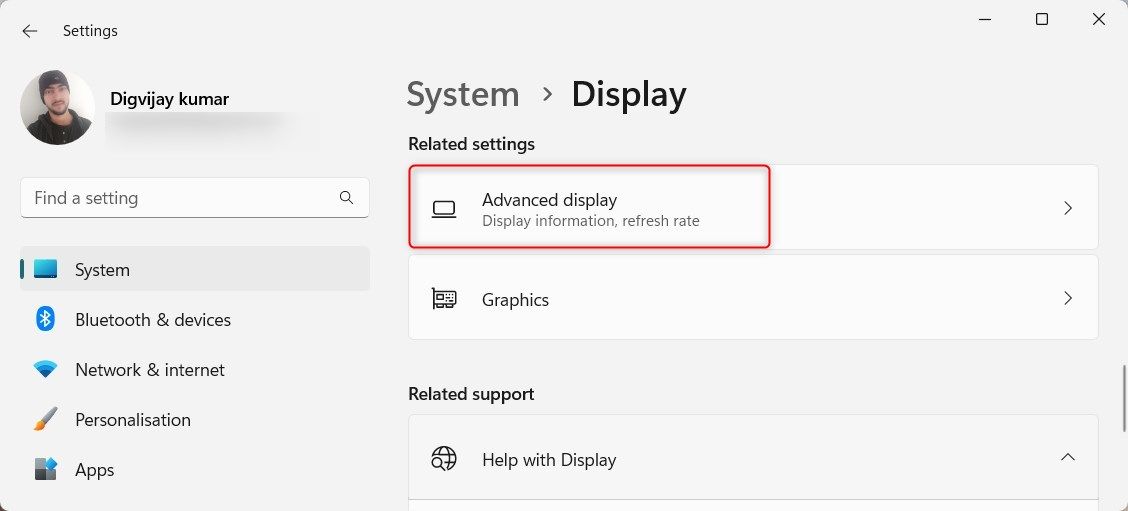
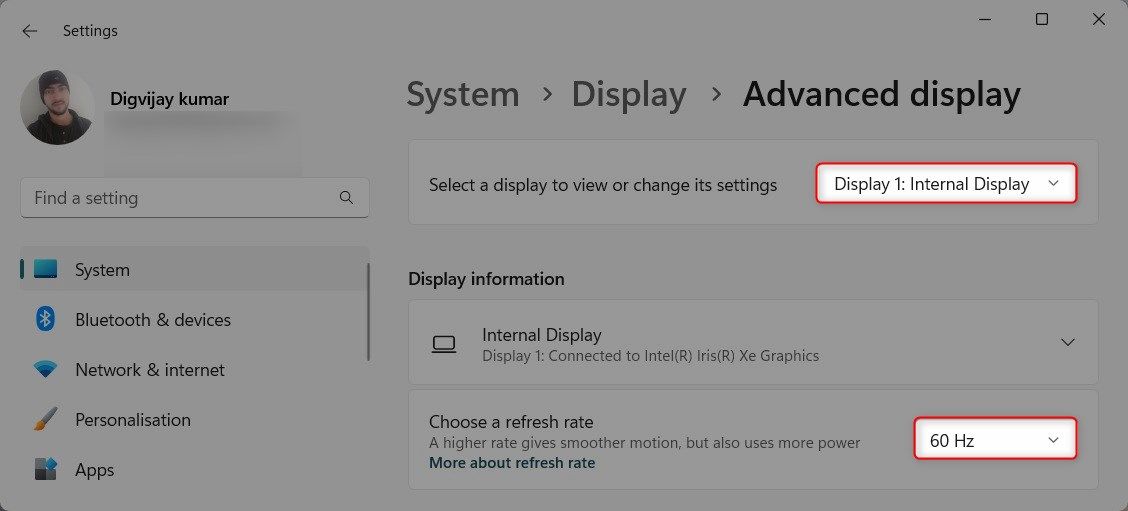
انجام این کار ممکن است صفحه نمایش را برای چند ثانیه سوسو بزند. اگر اینطور نیست، برای ادامه روی Keep changes کلیک کنید. پس از اتمام آن، ویندوز باید مانیتور دوم شما را انتخاب کند.
بهره وری خود را با مانیتور دوم در ویندوز 11 بهینه کنید
راه اندازی دو مانیتور به طور قابل توجهی بهره وری را افزایش می دهد و تجربه کاری شما را ساده می کند. با این حال، ویندوز گاهی اوقات موفق به شناسایی مانیتور دوم نمی شود. این راهنمای جامع به پنج روش مختلف برای حل این مشکل می پردازد. آنها را امتحان کنید و عملکرد مانیتور دوم خود را بازیابی کنید.
