آیا موس شما کار نمی کند و نمی توانید دلیل آن را بفهمید؟ در اینجا نحوه رفع مشکلات ماوس خود در ویندوز 10 آورده شده است.
آزاردهنده ترین و خسته کننده ترین مسائل محاسباتی همیشه در بدترین زمان ها اتفاق می افتد. تازه در حال شروع اظهارنامه مالیاتی خود هستید؟ مشکلات صفحه کلید آماده اسکایپ کردن اقوام دور خود هستید؟ مشکلات میکروفون یک مشکل همه آنها را مطرح می کند: یک ماوس معیوب. بدون ماوس، ناوبری سیستم شما یک امر دشوار است.
خوشبختانه اکثر مشکلات ماوس دارای رزولوشن هستند مگر اینکه مشکل سخت افزاری ترمینال داشته باشید. در اینجا شش راه وجود دارد که می توانید مشکلات ماوس خود را در ویندوز 10 برطرف کنید.
ویندوز 10 ماوس را اصلاح می کند تا ابتدا آن را امتحان کنید
ما در هر مقاله عیبیابی این را میگوییم: اتصالات خود را بررسی کنید. این یک چیز فوق العاده ساده است که نادیده گرفته می شود. گاهی اوقات، شل بودن کابل تنها چیزی است که مشکل ایجاد می کند.
- بررسی کنید ماوس یا آداپتور بیسیم شما در درگاه خود جا نخورده باشد
- کابل ماوس یا آداپتور بی سیم را کاملاً جدا کرده و مجدداً در پورت دیگری وصل کنید
- اگر مشکل جدیدی است، گاهی اوقات راه اندازی مجدد سیستم شما یک راه حل فوری را ارائه می دهد
اگر هیچ یک از این نکات سریع مشکل ماوس ویندوز 10 شما را حل نکرد، ادامه مطلب را بخوانید!
1. درایورهای ماوس ناسازگار
درایورهای سیستم شما یکی از اولین درگاه های تماس برای مشکل ماوس ویندوز 10 هستند. ویندوز 10 از به روز رسانی درایورها برای بیشتر سخت افزار شما مراقبت می کند و درایورهای ماوس ویندوز 10 شما تفاوتی ندارند. با این حال، همیشه آن را به درستی دریافت نمی کند، و گاهی اوقات، همیشه یک به روز رسانی درایور پس از انتشار پیدا نمی کند. این بدان معنا نیست که نمیتوانید بهروزرسانی درایور را بهصورت دستی نصب کنید.
- مدیر دستگاه را در نوار جستجوی منوی استارت تایپ کنید و بهترین تطابق را انتخاب کنید.
- به موش ها و سایر دستگاه های اشاره گر مراجعه کنید، انتخاب کنید، سپس روی ورودی ماوس خود کلیک راست کرده و Properties را انتخاب کنید.
- تب Driver و سپس Update Driver را انتخاب کنید.
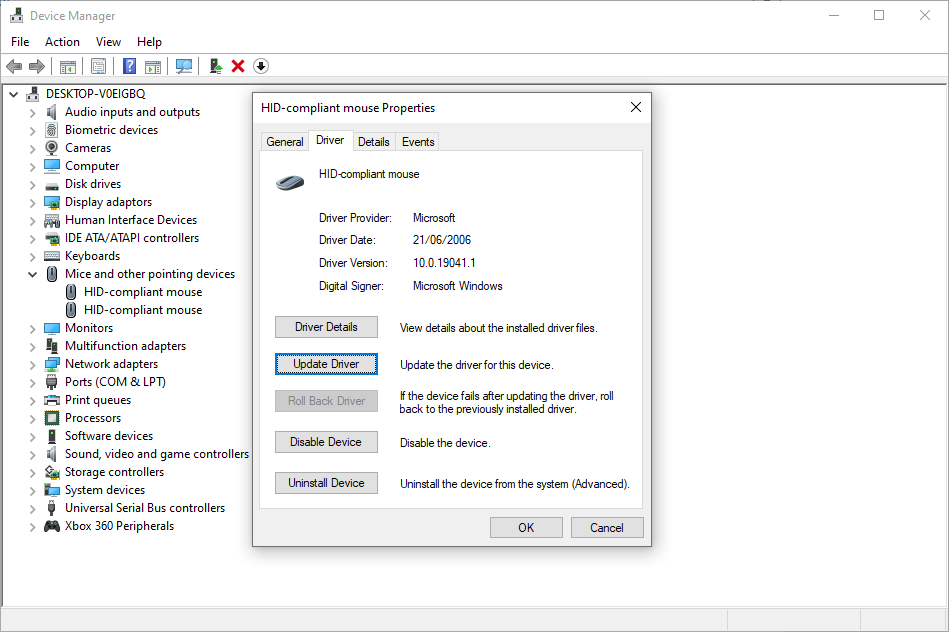
اگر درایور درستی دارید
اگر درایور صحیح را دانلود کرده اید، باید در رایانه من برای نرم افزار درایور جستجو کنید. در صفحه بعد، از گزینه Browse برای پیدا کردن درایور استفاده کنید، سپس Next را فشار دهید. درایور ماوس ویندوز 10 نصب خواهد شد. پس از اتمام سیستم خود را ریبوت کنید.
اگر درایور صحیح را ندارید
اگر درایور را مستقیماً از سازنده دانلود نکرده اید، جستجوی خودکار برای نرم افزار درایور به روز شده را انتخاب کنید. اکنون ویندوز به طور خودکار رایانه و اینترنت شما را برای هر گونه به روز رسانی درایور اسکن می کند و بر اساس آن نصب می کند. اگر به روز رسانی در دسترس نباشد، ویندوز به شما اطلاع خواهد داد.
هیچ به روز رسانی درایور موجود نیست
در صورتی که بهروزرسانی درایور موجود نیست، میتوانید درایور ماوس را مجدداً به صورت دستی نصب کنید. به نام ماوس یا تاچ پد خود در Device Manager توجه کنید، سپس به وب سایت سازنده بروید. سازنده باید آخرین نسخه درایور ماوس را دانلود کند.
اگر نمیتوانید دانلود مربوطه را در سایت سازنده پیدا کنید، جستجوی اینترنتی را برای “درایور ماوس [مدل کامپیوتر] ویندوز 10” یا “درایور پد لمسی ویندوز 10 [مدل لپتاپ]” انجام دهید. باید درایور صحیح سخت افزار شما را روشن کند.
پس از دانلود درایور جدید ماوس، به Device Manager برگردید. سپس به ویژگی های ماوس و تب Device برگردید. Uninstall را انتخاب کنید و دستورالعمل ها را دنبال کنید. اکنون، درایور ماوسی را که به صورت دستی دانلود کرده اید نصب کنید و سیستم خود را مجددا راه اندازی کنید (اگر درایور صحیح را دارید، در بالا ببینید).
2. انجماد و ناپدید شدن مکان نما
یک مشکل رایج ماوس ویندوز 10 مربوط به Realtek HD Audio Manager است. متأسفانه، Realtek HD Audio Manager نیز مقصر مشکلات درایورهای صوتی است.
- روی نوار وظیفه کلیک راست کرده، Task Manager را انتخاب کنید و به تب Start-up بروید.
- اگر Realtek HD Audio Manager را مشاهده کردید، راست کلیک کرده و Disable را انتخاب کنید.
- اکنون سیستم خود را ریبوت کنید.
غیرفعال کردن Realtek HD Audio Manager برای رفع مشکلات انجماد و ناپدید شدن مکان نما شناخته شده است.
3. عقب ماوس و صدای بوق
رفع مشکل سوم ماوس شما یکی دیگر از مشکلات مربوط به درایور است. ماوس شما عقب می افتد و صدای بوق عجیبی را منتشر می کند. مایکروسافت برای اولین بار در آوریل 2016 با بهروزرسانیهای تجمعی KB3147458 و KB3147461 به این مشکلات پرداخت.
با این حال، اگر هنوز با تاخیر ماوس ویندوز 10 مواجه هستید، از انجام راه حل زیر سود خواهید برد.
- به Device Manager بروید و دستگاه های رابط انسانی را پیدا کنید. اگر XINPUT Compatible HID یا مطابق با HID را در فهرست فروشنده مشاهده کردید، این اصلاح ممکن است برای شما مفید باشد.
- کلیک راست کرده و Update Driver Software را انتخاب کنید.
- Browse my computer for driver software را انتخاب کنید و سپس اجازه دهید از لیست درایورهای دستگاه در رایانه من انتخاب کنم.
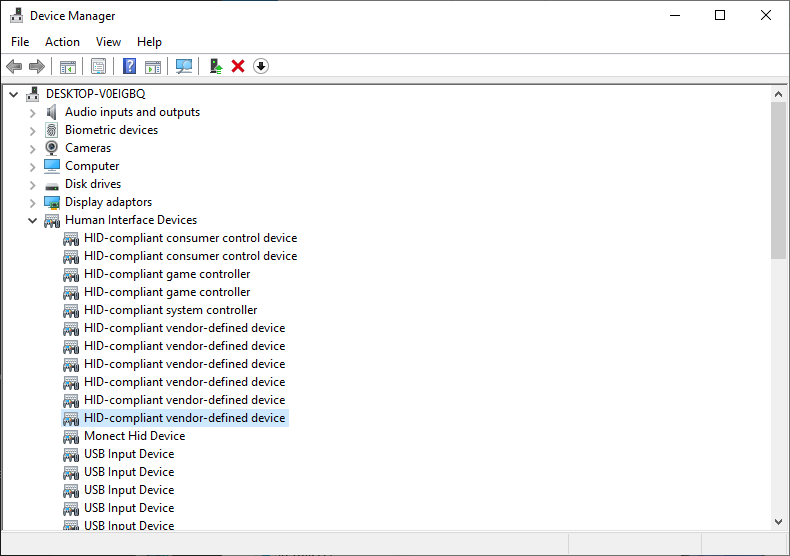
در صفحه بعدی، Have Disk را انتخاب کنید. این به شما امکان می دهد سیستم را برای درایور مورد نظر خود مرور کنید. با استفاده از دکمه Browse فایل های استخراج شده را پیدا کنید. بعد، xinputhid یا دستگاه سازگار با HID را انتخاب کنید، سپس Open > OK را انتخاب کنید.
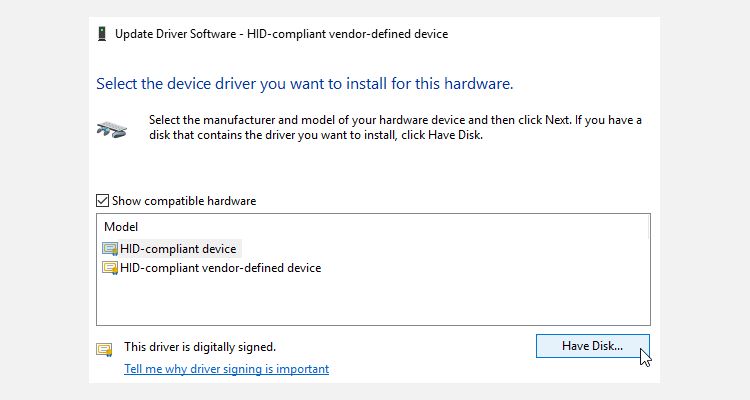
اکنون باید به صفحه انتخاب راننده بازگردید، جایی که درایور “جدید” برای انتخاب در دسترس خواهد بود. Next را فشار دهید، سپس سیستم خود را راه اندازی مجدد کنید.
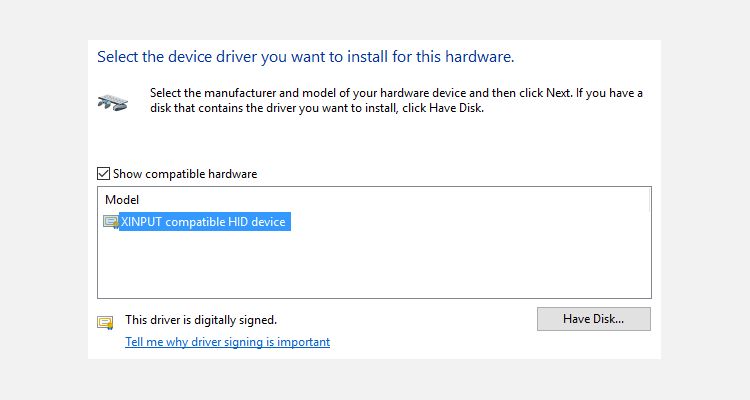
لطفاً توجه داشته باشید که فهرست دستگاه ورودی انسانی (HID) ممکن است از سیستمی به سیستم دیگر متفاوت باشد. نشان داده شده است که این اصلاح با استفاده از تنظیمات سخت افزاری مختلف روی سیستم های مختلف کار می کند.
4. انجماد پد لمسی ویندوز 10
برخی از کاربران ویندوز 10 مشکلات یخ زدن پد لمسی را هنگام استفاده از لپ تاپ گزارش می دهند. مشکلات انجماد یا پرش پد لمسی معمولاً از درایورهای قدیمی پد لمسی ناشی می شود که بستگی به سازنده دستگاه دارد.
روند به روز رسانی تنظیمات صفحه لمسی ویندوز 10 شما شبیه به یک ماوس معمولی است.
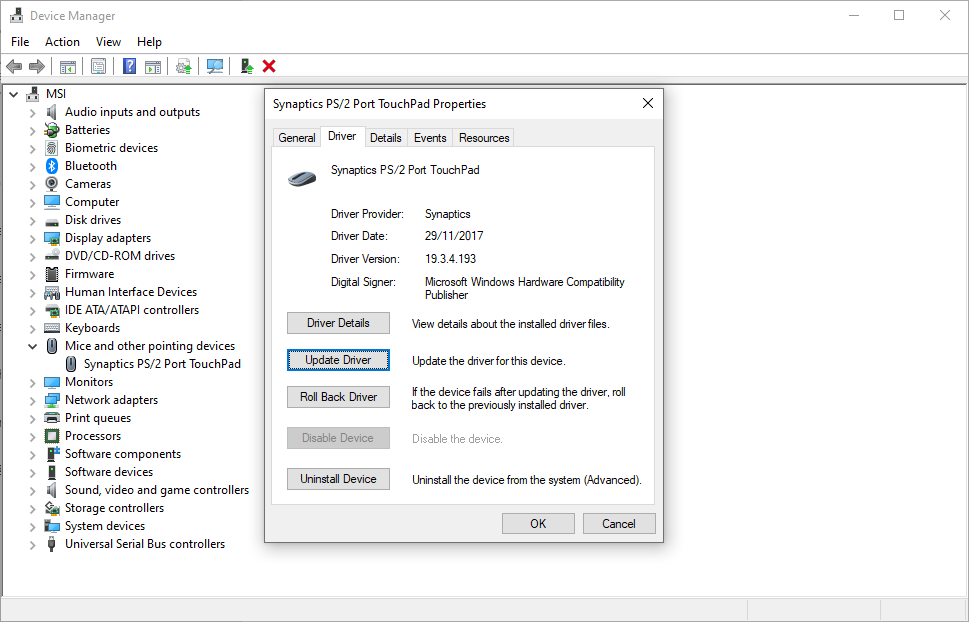
- مدیر دستگاه را در نوار جستجوی منوی استارت تایپ کنید و بهترین تطابق را انتخاب کنید.
- به موشها و سایر دستگاههای اشارهگر بروید و با استفاده از فلش باز کنید.
- روی درایور صفحه لمسی خود کلیک راست کرده و Update Driver > Search automatically for drivers را انتخاب کنید.
تنظیمات پد لمسی سازنده
بسته به سازنده دستگاه یا سازنده صفحه لمسی، ممکن است مجموعه دومی از تنظیمات پد لمسی در جایی در سیستم شما پنهان شده باشد. هنگامی که تاچ پد ویندوز 10 شما شروع به عملکرد عجیبی می کند، ممکن است تنظیماتی به هم ریخته باشد.
در تصویر صفحه لمسی بالا، نام Synaptics PS/2 Port Touchpad را یادداشت خواهید کرد. نام سازنده Synaptics است، بنابراین تنظیمات سازنده یا کنترل پنل آن را جستجو خواهم کرد. با استفاده از Device Manager می توانید نام سازنده تاچ پد خود را پیدا کنید. از طرف دیگر، برخی از سازندگان یک تب اضافی را در ویژگی های ماوس ویندوز 10 قرار می دهند.
- ماوس را در نوار جستجوی منوی Start وارد کرده و بهترین تطابق را انتخاب کنید.
- گزینه های اضافی ماوس را انتخاب کنید.
- برگه اضافی با نام سازنده یا صفحه لمسی یا موارد مشابه را بررسی کنید.
- تنظیماتی را که خراب به نظر میرسند، تنظیم کنید، یا در عوض، تنظیمات پد لمسی را به پیکربندی پیشفرض بازگردانید.
فرآیند بالا ممکن است بین تولید کنندگان متفاوت باشد، اما یک طرح کلی از آنچه باید انتظار داشته باشید به شما ارائه می دهد.
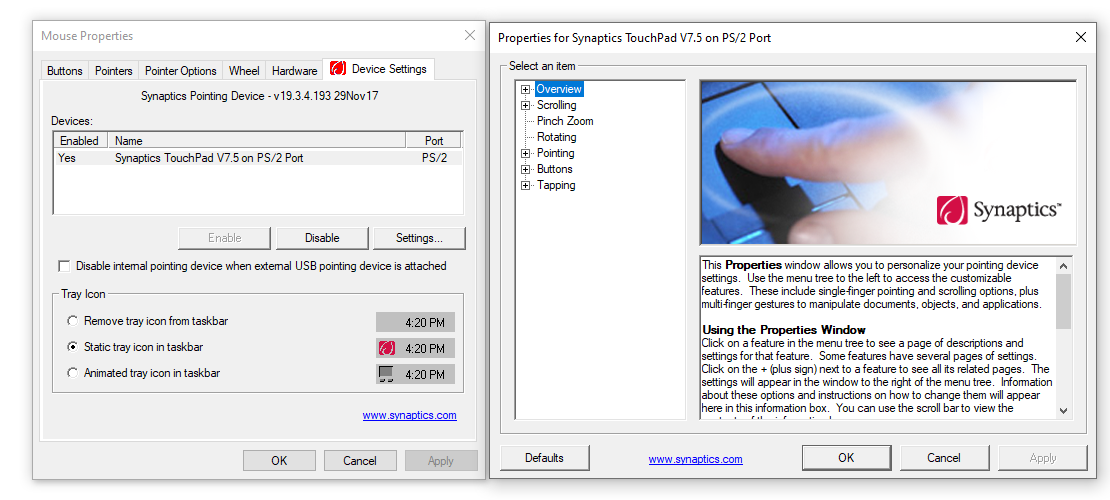
5. شتاب ماوس
مشکل شتاب ماوس بهویژه برای گیمرهای ما بسیار ناامیدکننده است. شما در حال ردیف کردن یک ضربه سر، و BAM! موس شما به طرف مقابل صفحه نمایش می رود و شما به یک صفحه نمایش مجدد خیره می شوید.
کاربران ویندوز 10 مشکلات شتاب ماوس را در چندین سناریو گزارش می کنند. متأسفانه، هیچ راه حل واحدی برای مشکلات شتاب ماوس وجود ندارد، اما می توانید برخی از راه حل های زیر را امتحان کنید تا ببینید کدام یک برای شما مناسب است.
شتاب ماوس را خاموش و روشن کنید
ابتدا، شتاب ماوس را در تنظیمات سیستم خود روشن و خاموش کنید.
- به Control Panel > Hardware & Sound > Mouse بروید.
- تب Pointer Options را انتخاب کنید.
- تیک گزینه Enhance pointer precision را بردارید تا شتاب خاموش شود.
- Apply و OK را انتخاب کنید. بررسی کنید که اکنون ماوس شما چگونه پاسخ می دهد.
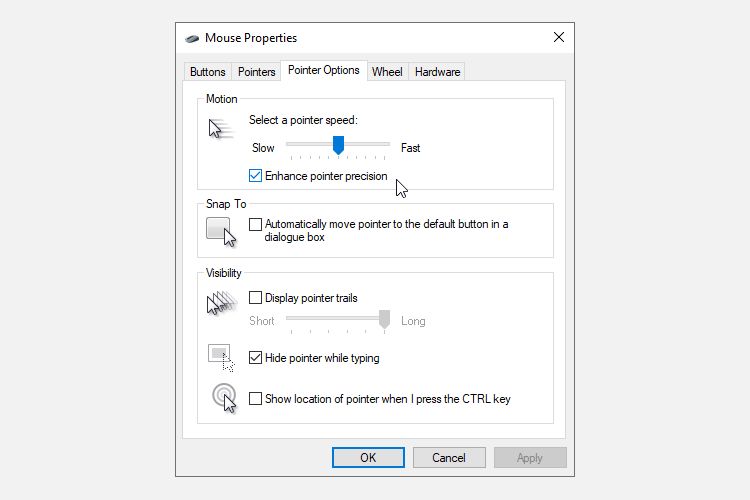
تعمیر ماوس MarkC
اگر «آیا سعی کردهاید آن را خاموش و روشن کنید» خوب کار نکرد، میتوانید از MarkC Mouse Fix برای رفع مشکل شتاب ماوس ویندوز خود استفاده کنید. MarkC Mouse Fix یک فایل رجیستری است که شتاب اشاره گر ماوس ویندوز 10 را حذف می کند و ویژگی را به سطح دقتی که انتظار دارید تنظیم می کند.
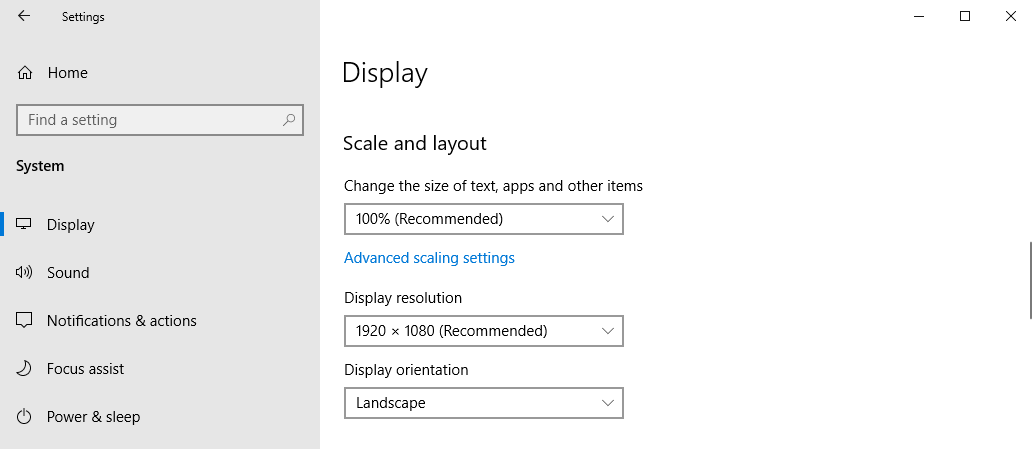
- ابتدا فایل فشرده MarkC Mouse Fix را دانلود کرده و آن را در مکانی به یاد ماندنی استخراج کنید.
- در مرحله بعد، باید DPI نمایشگر (نقطه در هر اینچ) را که در حال حاضر از آن استفاده میکنید، با فشار دادن کلیدهای Windows + I، سپس به System > Display بروید.
- در بخش مقیاس و طرحبندی، تنظیمات فعلی را که استفاده میکنید بررسی کنید. به عنوان مثال، 100% (توصیه شده) گزینه مقیاس پیش فرض است. بسته به اندازه و وضوح صفحه نمایش خود، ممکن است گزینه های مقیاس بندی تا 350 درصد را مشاهده کنید.
- تنظیمات فعلی مقیاس را یادداشت کنید.
- به پوشه MarkC Mouse Fix استخراج شده برگردید، نسخه ویندوز خود را پیدا کنید و پوشه را باز کنید.
- فایل رجیستری را که با DPI نمایشگر شما مطابقت دارد انتخاب کنید، سپس برای وارد کردن فایل، دوبار کلیک کنید. به اعلانهایی که ظاهر میشوند، بله یا تأیید کنید. اکنون سیستم خود را مجددا راه اندازی کنید تا تعمیر کامل شود.
اکنون باید از کنترل دقیق 1 به 1 ماوس، بدون شتاب یا مکث بین حرکات لذت ببرید.
مشکلات ماوس و نوار بازی ایکس باکس
نوار بازی ایکس باکس، که قبلا به عنوان نوار بازی ویندوز 10 شناخته می شد، یک ویژگی مفید برای گیمرها است. مطمئنا، گزینه های دیگر می توانند بازی های شما را ضبط و پخش کنند. اما مایکروسافت می داند که ادغام نوار بازی ایکس باکس با ویندوز 10 به آن برتری با گیمرهایی می دهد که هم از دسکتاپ و هم از ایکس باکس استفاده می کنند.
به هر حال، به مشکلات ماوس ویندوز 10 برگردیم. نوار بازی ایکس باکس در ویندوز 10 می تواند مشکل شتاب ماوس را ایجاد کند. متاسفانه مشکل یکنواختی نیست به این ترتیب، راه حل قطعی وجود ندارد. برخی از کاربران گزارش می دهند که سایر اصلاحات شتاب ماوس تأثیر مثبتی دارند. برخی دیگر تا آنجا پیش رفته اند که ویژگی های داخلی بازی را از طریق Windows PowerShell به طور کامل حذف کرده اند.
یک موضوع رایج برای کسانی که هنگام استفاده از نوار بازی ویندوز 10 با مشکلات شتاب ماوس مواجه می شوند، استفاده از میانبر Windows Key + G برای راه اندازی یک رویداد ضبط است. خودتان آن را امتحان کنید و توجه داشته باشید که آیا مشکل شتاب ماوس شما بعد از آن شروع می شود.
6. درایورهای Nvidia
پس از هر بهروزرسانی ویندوز 10، کاربران مشکلات ماوس را در محیطها یا سناریوهای خاصی گزارش میکنند. به طور خاص، دکمه های ماوس به کار خود ادامه می دهند، اما حرکت متوقف می شود. یا، دکمه چپ ماوس شما به طور ناگهانی ثبت نمی شود.
یکی از راه حل های رایج برای این مشکل از درایورهای قدیمی Nvidia ناشی می شود.
برای بهروزرسانی درایورهای Nvidia، ابتدا به صفحه درایورهای Nvidia بروید. محصول Nvidia خود را از کادرهای بازشو انتخاب کنید، سپس Start Search را انتخاب کنید. آخرین درایورهای کارت گرافیک Nvidia شما در نتایج ظاهر می شود. آخرین نسخه را دانلود و نصب کنید.
از طرف دیگر، اگر از Nvidia GeForce Experience استفاده می کنید، برنامه دسکتاپ را باز کنید و بررسی کنید که آیا به روز رسانی در دسترس است یا خیر.
7. مشکلات ماوس را با عیب یاب سخت افزار برطرف کنید
ویندوز 10 شامل چندین عیب یاب است که می توانید برای شناسایی و رفع خودکار مشکلات ماوس از آنها استفاده کنید. با این حال، موفقیت این عیبیابها بسته به موضوع متفاوت است و ممکن است مجبور شوید پیشنهادات آنها را با کمال میل بپذیرید.
به عنوان مثال، عیبیاب Wi-Fi اغلب یک بازنشانی کامل شبکه را پیشنهاد میکند و در صورت قطع اینترنت، تنظیمات شما را به حالت پیشفرض باز میگرداند، نه اینکه ابتدا روتر را خاموش و روشن کنید.
برای یافتن عیب یاب سخت افزار ویندوز 10:
- Windows Key + I را فشار دهید تا پنل تنظیمات باز شود.
- به Updates & Security > Troubleshoot بروید.
- در بخش Hardware and Devices، گزینه Run the troubleshooter را انتخاب کنید.
ویندوز 10 سعی می کند هر گونه مشکل ماوس را شناسایی کند، سپس از شما بپرسد که آیا می خواهید یک راه حل را اعمال کنید.
8. Mouse Power Management را خاموش کنید
ویندوز 10 گاهی اوقات تصمیم می گیرد که می خواهد ویژگی های خاصی را برای صرفه جویی در مصرف خاموش کند. ویژگی مدیریت انرژی معمولاً لپتاپها را بیشتر از رایانههای رومیزی تحت تأثیر قرار میدهد، زیرا اولی احتمالاً بیشتر از باتری استفاده میکند و حتی از کاهش جزئی قدرت بهره میبرد. با این حال، Power Management می تواند عواقب ناخواسته ای داشته باشد، مانند خاموش کردن آداپتور ماوس بی سیم بدون اینکه متوجه شوید.
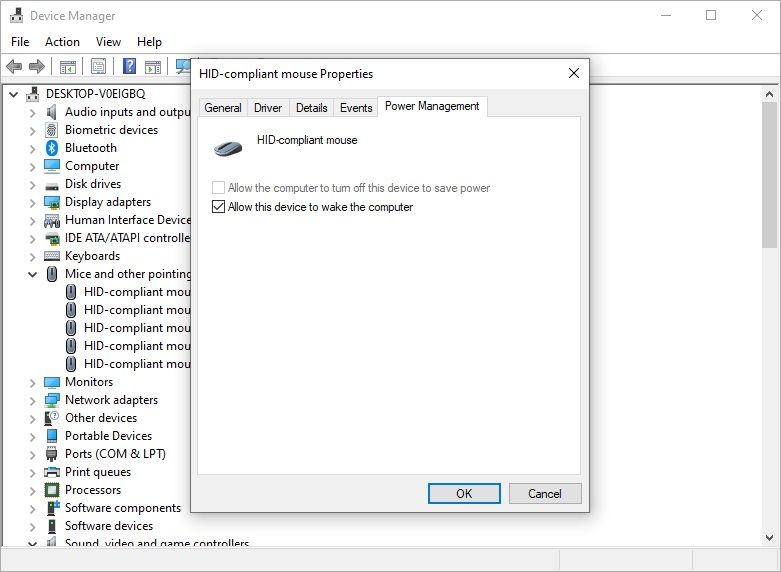
- مدیر دستگاه را در نوار جستجوی منوی استارت تایپ کنید و بهترین تطابق را انتخاب کنید.
- به موش ها و سایر دستگاه های اشاره گر مراجعه کنید، انتخاب کنید، سپس روی ورودی ماوس خود کلیک راست کرده و Properties را انتخاب کنید.
- برگه مدیریت انرژی را باز کنید و مطمئن شوید که Allow the computer to off this device to save power را انتخاب نشده است.
حل مشکلات ماوس ویندوز 10
یکی از این راه حل ها مشکل ماوس یا تاچ پد ویندوز 10 شما را برطرف می کند. سیستم آپدیت ویندوز همیشه این شانس را دارد که چیزی را در جایی خراب کند. اینکه مایکروسافت قوانین بهروزرسانی سختگیرانه قبلی ویندوز 10 را کاهش داده است، تنها میتواند به کاربران نهایی کمک کند. اگر بهروزرسانی باگی بهطور خودکار نصب نشود، شانس بیشتری برای رهایی از باگهای زمانبر مربوط به ماوس دارید.
