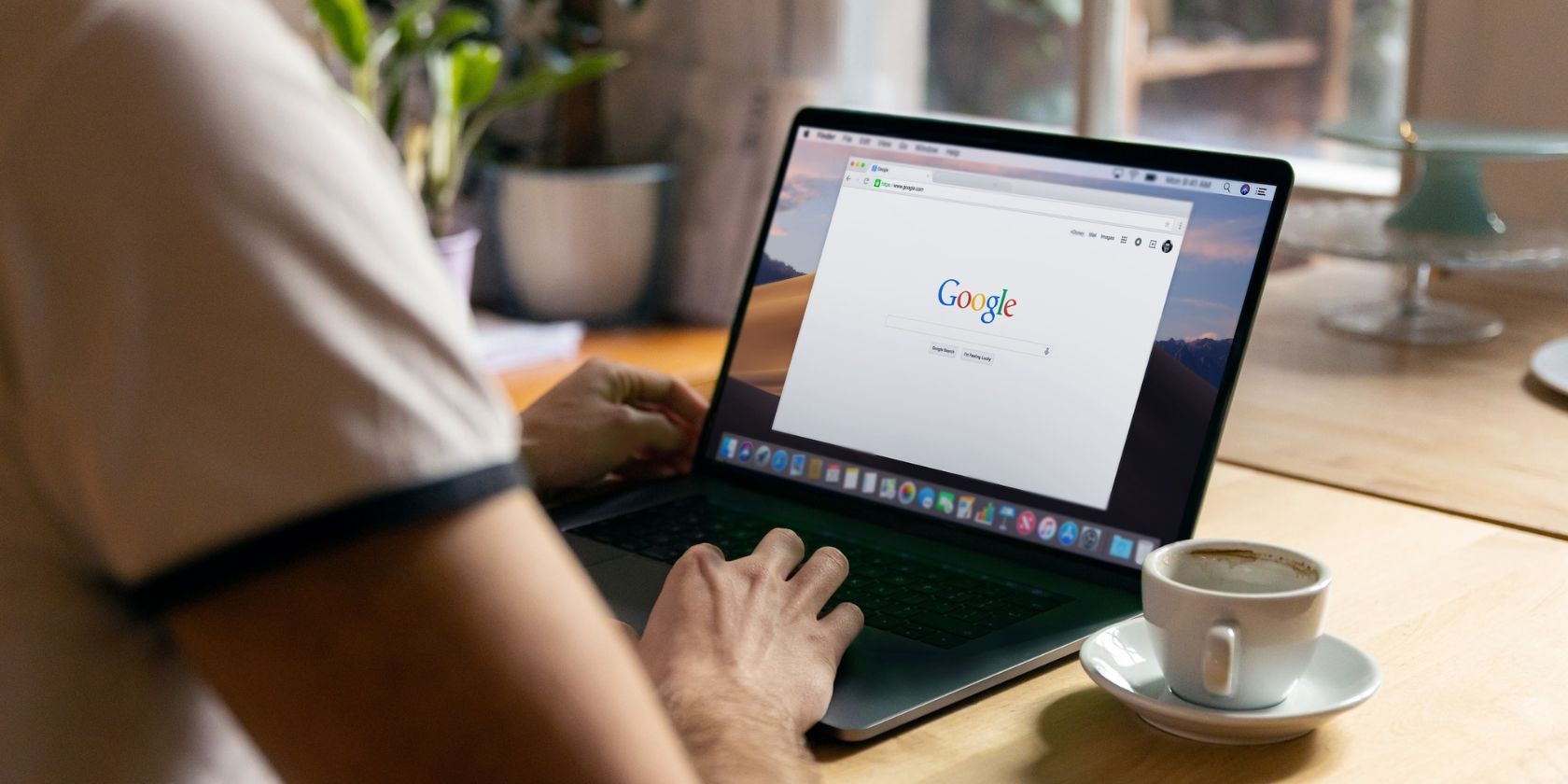با ماوس یا صفحه لمسی Chromebook خود مشکل دارید؟ در اینجا این است که چه کاری باید انجام شود.
سری لپتاپهای کروم بوک گوگل گزینهای محبوب و مقرون به صرفه هستند، اما مانند هر دستگاه دیگری، ممکن است با مشکلاتی مواجه شوند. وقتی ماوس یا پد لمسی شما نمیخواهد با توپ بازی کند، میتواند مانع از استفاده شما از دستگاه و انجام کارهای مهم شود.
بنابراین، در اینجا بهترین راه حل برای موس یا تاچ پد معیوب Chromebook وجود دارد.
1. صفحه لمسی یا غلتک ماوس خود را تمیز کنید

با گذشت زمان، پد لمسی یا ماوس شما میتواند روغن، خاک و سایر زبالههای ناشی از استفاده مداوم را جمعآوری کند. این می تواند بر حساسیت و عملکرد کلی دستگاه در دسترس تأثیر بگذارد.
اگر مدتی است که از ماوس یا صفحه لمسی خود استفاده می کنید و آن را تمیز نکرده اید، ممکن است وقت آن رسیده باشد که این کار را انجام دهید. اگر از پد لمسی Chromebook خود استفاده میکنید، به آرامی با یک پد پنبهای آغشته به الکل روی آن بکشید. برای جلوگیری از خراشیدگی و آسیب های دیگر، بیش از حد فشار نیاورید. به سادگی پد را با حرکات دایره ای مالش دهید تا کاملا تمیز شود.
اگر در حال تمیز کردن موس خود هستید، اولین کاری که باید انجام دهید این است که قسمت بیرونی غلتک را با یک پنبه آغشته به الکل تمیز کنید. در صورت تمایل می توانید از یک غنچه پنبه ای برای تمیز کردن چرخ ماوس خود استفاده کنید. باز هم، هنگام تمیز کردن فشار زیادی وارد نکنید.
اگر الکل مالشی در دست ندارید، می توانید از مقدار کمی آب صابون نیز استفاده کنید. پنبه یا پد خود را به طور کامل با آب خیس نکنید. در عوض، فقط به اندازه ای اضافه کنید که تمیز کردن موثر باشد. فراموش نکنید، الکترونیک و آب دشمنان فانی هستند!
2. تنظیمات صفحه لمسی خود را بررسی کنید
تنظیمات صفحه لمسی شما ممکن است در نحوه عملکرد آن اختلال ایجاد کند، اما می توان آن را به راحتی اصلاح کرد. برای بررسی پیکربندی صفحه لمسی خود، به تنظیمات Chromebook خود بروید و سپس روی صفحه لمسی کلیک کنید.
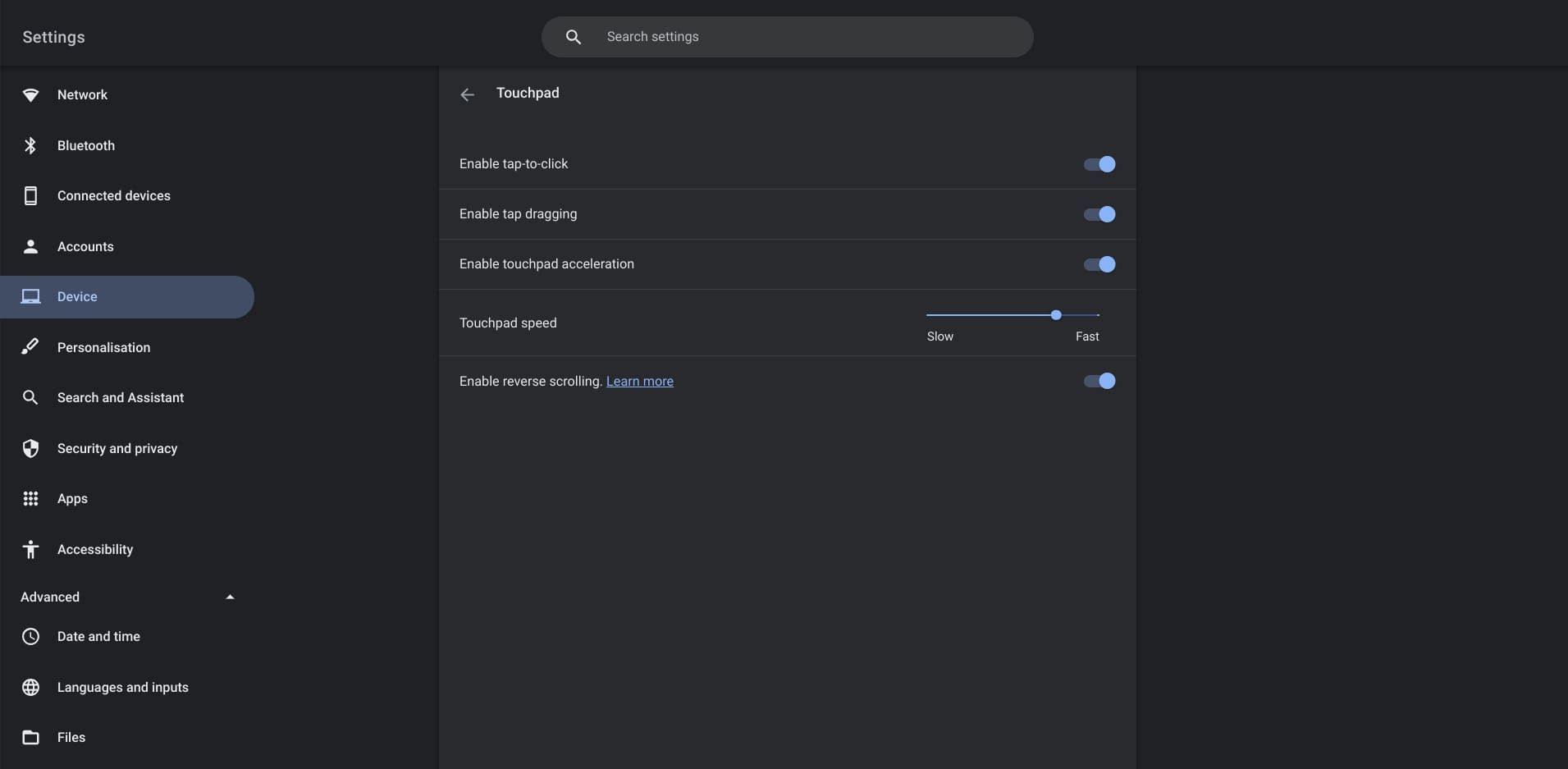
در اینجا، میتوانید ببینید که کدام ویژگیها در تاچ پد شما فعال هستند. همچنین اگر میبینید که ردیابی کندتر یا سریعتر از حد دلخواه است، میتوانید سرعت پد لمسی را تنظیم کنید.
اگر به جای ماوس سیمی از ماوس بی سیم استفاده می کنید، تنظیمات بلوتوث Chromebook خود را بررسی کنید تا ببینید آیا متصل است یا خیر. برای انجام این کار، به گزینه Connected Devices در منوی تنظیمات اصلی بروید و میتوانید ببینید کدام دستگاهها در حال حاضر به Chromebook شما متصل هستند. میتوانید بلوتوث خود را در بخش بلوتوث تنظیمات Chromebook خود روشن کنید.
3. اتصال کابل را بررسی کنید

گاهی اوقات، مشکلات ماوس سیمی شما ممکن است به سادگی به دلیل اتصال شل ایجاد شود. شاید ورودی USB شما تا انتها در پورت وارد نشده باشد یا سیم شما گره خورده باشد. بررسی اتصال ماوس به Chromebook ممکن است تمام آن چیزی باشد که برای راهاندازی مجدد کارها لازم است.
از طرف دیگر، ممکن است کابل ماوس شما مشکلی داشته باشد. اگر یدکی دارید، آن را امتحان کنید تا ببینید آیا مشکلاتی که دارید برطرف میشود یا خیر.
4. Chromebook خود را مجددا راه اندازی کنید
گاهی اوقات ضرب المثل قدیمی “آیا آن را دوباره وصل کرده ای؟” حلقه درست است اگر ماوس یا صفحه لمسی شما در حال پخش است، سعی کنید Chromebook خود را مجدداً سریع راه اندازی کنید. می توانید این کار را با نگه داشتن دکمه پاور در سمت چپ دستگاه و انتخاب Shut down یا با کلیک بر روی زمان در سمت راست پایین صفحه و سپس انتخاب دکمه پاور در کنار گزینه Sign out انجام دهید.
5. باتری Chromebook خود را بررسی کنید
برخی از کاربران Chromebook گزارش دادهاند که باتری لپتاپشان متورم شده است و به پد لمسی آنها فشار میآورد و آن را معیوب یا غیرقابل استفاده میکند. باتری متورم نه تنها استفاده از Chromebook شما را سخت می کند، بلکه می تواند خطرناک باشد، به خصوص اگر در حال شارژ باشد.
اگر پد لمسی شما متورم شده، صفحهکلید معیوب است، Chromebook شما به درستی بسته نمیشود، یا پایین Chromebook شما ناهموار است، ممکن است باتری شما متورم شده باشد. این می تواند ناشی از جریان الکتریکی بیش از حدی باشد که از باتری شما عبور می کند و باعث انبساط آن می شود. این چیزی نیست که بتوان با چند کلیک آن را برطرف کرد. اگر فکر می کنید باتری لپ تاپ شما متورم شده است، بسیار مهم است که آن را از شارژر جدا کرده و خاموش کنید.
اگر در زمینه سخت افزار و تعمیرات کامپیوتر تجربه دارید، می توانید خودتان باتری متورم شده را بردارید. با این حال، اگر کاملاً مطمئن نیستید که چه کاری انجام میدهید، بهتر است Chromebook خود را نزد یک متخصص ببرید تا آن را بررسی کند.
6. یک تاچ پد درام رول انجام دهید

رول درام پد لمسی شامل ضربه زدن مکرر روی پد لمسی با انگشتانتان برای چند ثانیه است. انجام این کار به مدت 10 تا 15 ثانیه می تواند به از بین بردن هرگونه زباله در کناره های پد لمسی به دلیل لرزش ناشی از انگشتان شما کمک کند.
7. ChromeOS را به روز کنید
گاهی اوقات، ماوس یا صفحه لمسی شما پخش می شود زیرا نرم افزار Chromebook شما مدتی است به روز نشده است. بهروزرسانیهای نرمافزار اغلب اشکالات را برطرف میکنند و از ویژگیهای جدید پشتیبانی میکنند، بنابراین مراقبت از آنها مهم است.
اگر مدتی است ChromeOS را بهروزرسانی نکردهاید، به تنظیمات Chromebook خود بروید و درباره Chrome OS در پایین فهرست منو انتخاب کنید. در اینجا، میتوانید بهروزرسانیهای معلق را بررسی کنید.
8. کلید Esc را چند بار فشار دهید

گاهی اوقات، یک وبسایت یا برنامه میتواند در عملکرد Chromebook شما اختلال ایجاد کند. چند بار فشار دادن کلید فرار (Esc) Chromebook میتواند به شما کمک کند تا با توقف بارگیری صفحه وب فعلی، کنترل صفحه لمسی یا ماوس خود را دوباره به دست آورید.
9. Chromebook خود را به تنظیمات کارخانه بازنشانی کنید
اگر همه چیز شکست خورد، ممکن است بخواهید Chromebook خود را به تنظیمات کارخانه بازنشانی کنید. مطمئن شوید که این کار را فقط در صورتی انجام می دهید که مطمئن باشید هیچ عامل دیگری باعث معیوب شدن تاچ پد شما نشده است. همچنین میتوانید ChromeOS را مجدداً نصب کنید، اما توجه داشته باشید که با این کار همه فایلها یا برنامههای نصبشدهای که در نسخه فعلی سیستم عامل خود دارید پاک میشود.
اگر ماوس شما کار نمی کند، بهتر است قبل از انجام بازنشانی کارخانه، یک جایگزین بخرید. با وجود هزینه اضافی، این گزینه بسیار راحت تری برای شما خواهد بود. از طرف دیگر، سعی کنید به جای ماوس از صفحه لمسی Chromebook خود استفاده کنید، زیرا ممکن است در استفاده از سخت افزار اصلی لپ تاپ خود با مشکلات کمتری مواجه شوید.
مشکل Chromebook شما ممکن است راه حل ساده ای داشته باشد
اگر ماوس یا صفحه لمسی Chromebook شما به ضربهها و کلیکهای شما پاسخ نمیدهد، اغلب یک دلیل نسبتاً ساده وجود دارد. با این حال، یک پد لمسی بدون پاسخ ممکن است نشان دهنده یک مشکل جدی تر باشد، که در نظر گرفتن آن نیز مهم است. دفعه بعد که ماوس یا صفحه لمسی Chromebook شما کار نمی کند، اصلاحات بالا را در نظر داشته باشید.