اگر با پخش نشدن ویدیوهای مایکروسافت اج مشکل دارید، در اینجا هفت راه حل وجود دارد که می توانید برای بازگشت به مسیر خود امتحان کنید.
Edge از اولین نسخههای خود راه طولانی را طی کرده است، بنابراین افراد بیشتری آن را مرورگر پیشفرض خود میکنند. اما گاهی اوقات شما را با یک مشکل غیرمنتظره، مانند پخش نشدن ویدیو، شگفت زده می کند.
اگرچه ممکن است چند دقیقه طول بکشد، اما رفع آن سریعتر از تنظیمات یک مرورگر پیشفرض جدید و وارد کردن دادههای شما خواهد بود. اگر این اتفاق برای شما افتاده است، ادامه مطلب را بخوانید تا بدانید چگونه می توانید Edge را تعمیر کنید.
1. مطمئن شوید که Edge در خطا است
اگر مایکروسافت اج نمی تواند ویدیوها را پخش کند، قبل از سرزنش مرورگر خود باید چند مرحله را انجام دهید. با تأیید اتصال اینترنت خود شروع کنید و بررسی کنید که آیا شخصی که از همان شبکه شما استفاده می کند، فایل بزرگی را دانلود نمی کند.
بهعلاوه، سعی کنید ویدیویی را که در رایانهتان ذخیره کردهاید پخش کنید تا مطمئن شوید که کارت گرافیک یا نقص درایور نمایشگر را تجربه نمیکنید.
اگر به نظر می رسد همه چیز روی سیستم شما خوب کار می کند، بیایید نگاهی به نحوه تغییر تنظیمات Edge بیندازیم تا دوباره ویدیوها را پخش کند.
2. افزونه های لبه را غیرفعال کنید
یک افزونه مرورگر خراب یا معیوب ممکن است مانع از پخش Edge شود. برای رفع آن، باید افزونه های مرورگر خود را غیرفعال کنید، اما این روند ممکن است کمی کند باشد، به خصوص اگر افزونه های متعددی را نصب کرده باشید.
ساده ترین راه برای آزمایش اینکه آیا یکی از برنامه های افزودنی شما مانع از پخش ویدیوهای Edge می شود، یک پنجره InPrivate را باز کنید. Ctrl + Shift + N را فشار دهید یا روی منوی سه نقطه کلیک کنید و پنجره New InPrivate را انتخاب کنید. با این کار یک پنجره Edge بدون هیچ پسوندی باز می شود.
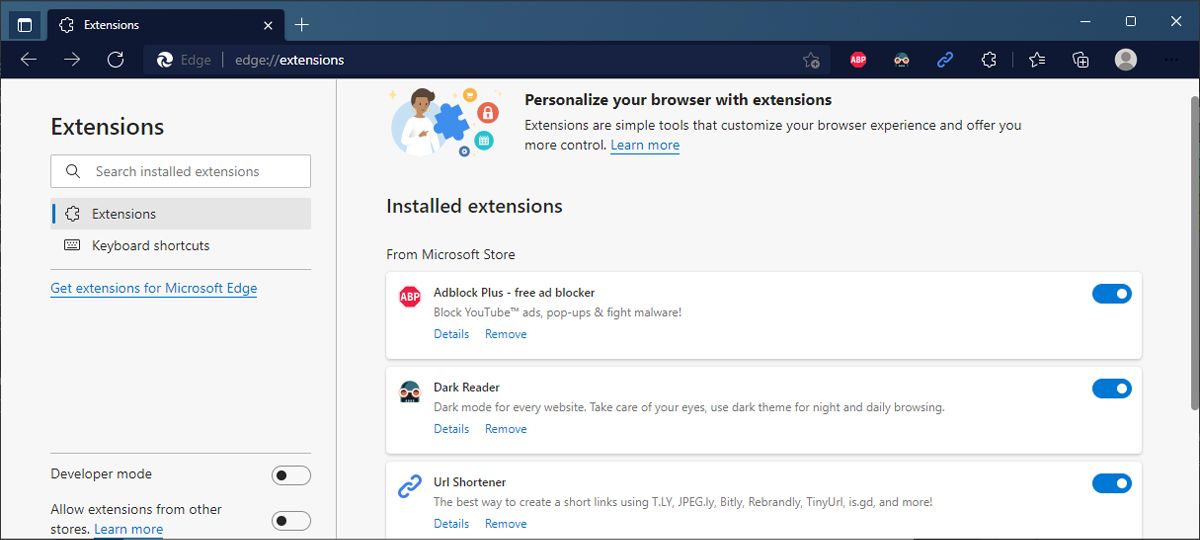
اگر Edge میتواند هنگام استفاده از حالت InPrivate ویدیو پخش کند، به edge://extensions بروید و همه برنامههای افزودنی را غیرفعال کنید. سپس، از ضامن ها استفاده کنید تا آنها را یکی یکی فعال کنید تا متوجه شوید کدام یک برای شما مشکل ایجاد می کند.
3. کش مرورگر خود را حذف کنید
اگر داده های حافظه پنهان جمع آوری شده توسط مرورگر شما خراب شود، در عملکرد آن اختلال ایجاد می کند. سعی کنید کش Edge را حذف کنید و بررسی کنید که آیا این مشکل را برطرف می کند یا خیر.
- به edge://settings بروید.
- حریم خصوصی، جستجو و خدمات را انتخاب کنید.
- به بخش Clear browsing data رفته و روی Choose what to clean کلیک کنید.
- محدوده زمانی را روی همه زمان ها تنظیم کنید.
- تصاویر و فایل های ذخیره شده را انتخاب کنید.
- روی Clear now کلیک کنید.
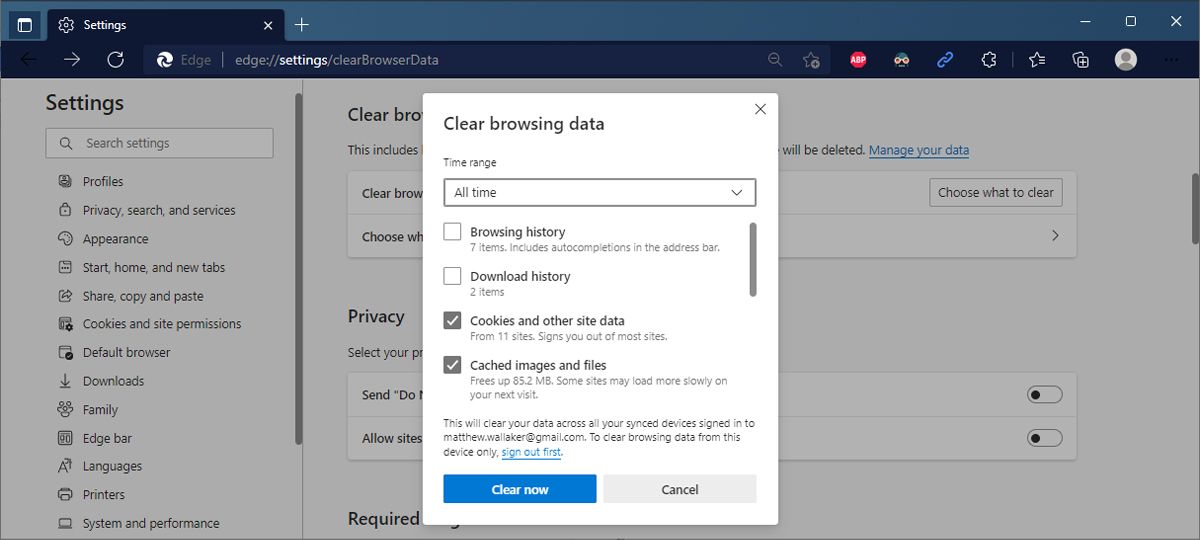
4. Microsoft Defender SmartScreen را غیرفعال کنید
در Edge، Microsoft Defender SmartScreen وبسایتها را قبل از بارگیری اسکن میکند، بنابراین تجربه مرور ایمن را تضمین میکند. با این حال، این ویژگی می تواند کمی بیش از حد محتاطانه باشد و مانع از توانایی Edge برای پخش ویدیوها شود. در این صورت باید آن را خاموش کنید.
- منوی تنظیمات مرورگر را باز کنید.
- حریم خصوصی، جستجو و خدمات را انتخاب کنید.
- به قسمت Security بروید.
- کلید کنار Microsoft Defender SmartScreen را خاموش کنید.
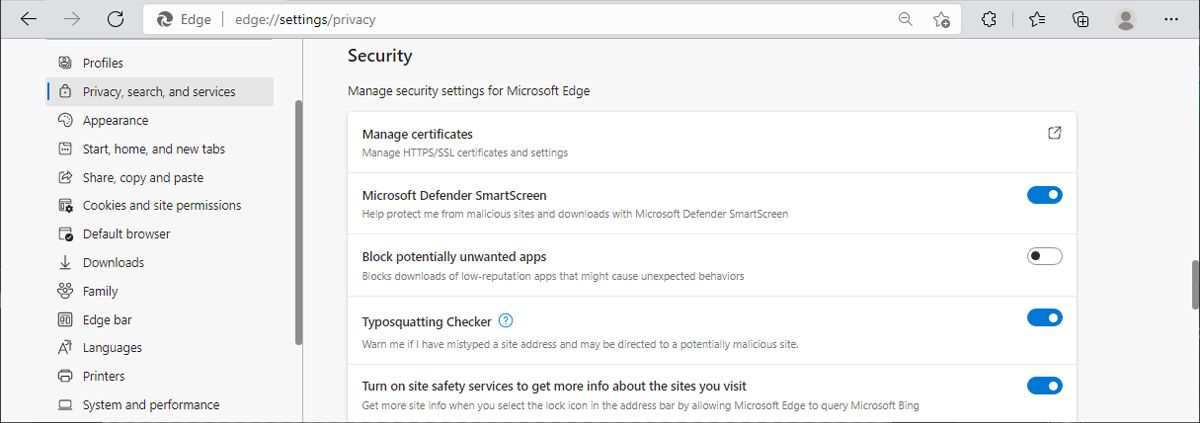
5. بازنشانی پرچم ها
پرچمهای مرورگر میتوانند با ارائه گزینههای سفارشیسازی بیشتر، تجربه کاربر را بهبود بخشند. با این حال، پرچمها ویژگیهای آزمایشی هستند که بهطور پیشفرض فعال نیستند و گاهی اوقات میتوانند با عملکرد Edge تداخل داشته باشند.
بنابراین اگر با عملکرد نادرست مرورگر مواجه شده اید، مانند ناتوانی در پخش ویدیوها، باید پرچم های خود را بازنشانی کنید و ببینید آیا این به حل مشکل کمک می کند.
- به edge://flags بروید.
- از بالای صفحه، Reset all را انتخاب کنید.
- روی Restart کلیک کنید تا تغییرات اعمال شوند.
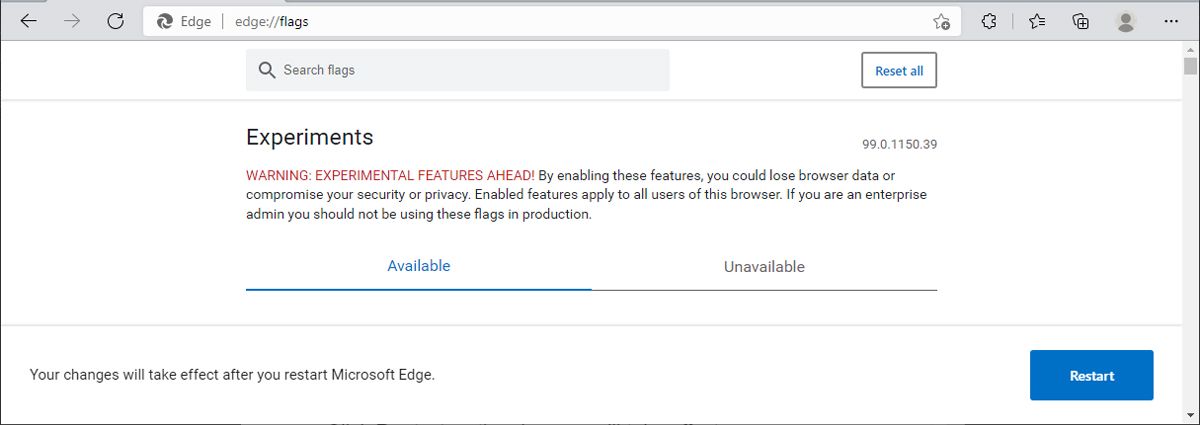
6. شتاب سخت افزاری را خاموش کنید
اگر ویژگی شتاب سخت افزاری فعال باشد، وظایف گرافیکی فشرده به جای CPU توسط GPU مدیریت می شود. اگرچه این ممکن است به جلوگیری از استفاده زیاد از CPU کمک کند، اما ممکن است Edge را از پخش ویدیوها باز دارد.
- منوی تنظیمات مرورگر را باز کنید.
- System and performance را انتخاب کنید.
- ضامن را برای استفاده از شتاب سخت افزاری در صورت وجود خاموش کنید.
- Edge را مجدداً راه اندازی کنید.
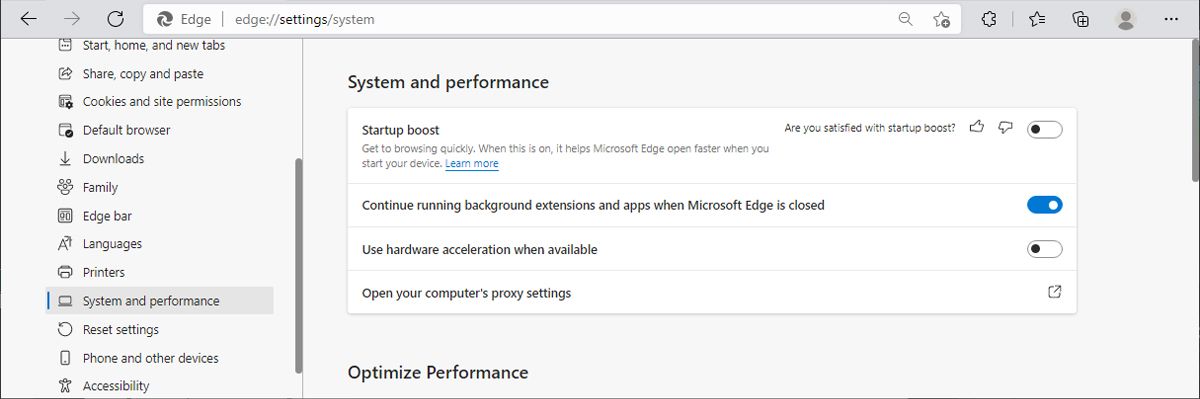
7. Edge را بازنشانی کنید
اگر یک تنظیم نامناسب مانع از پخش ویدیوهای Edge می شود، بازنشانی مرورگر باید مشکل را برطرف کند. به این ترتیب تنظیمات Edge به مقادیر پیش فرض خود برمی گردند. با این حال، Edge تاریخچه، گذرواژهها و نشانکهای شما را حفظ میکند.
در اینجا نحوه بازنشانی Edge آمده است:
- به edge://settings بروید.
- از منوی سمت چپ، Reset settings را باز کنید.
- روی Restore settings به مقادیر پیش فرض > Reset کلیک کنید.
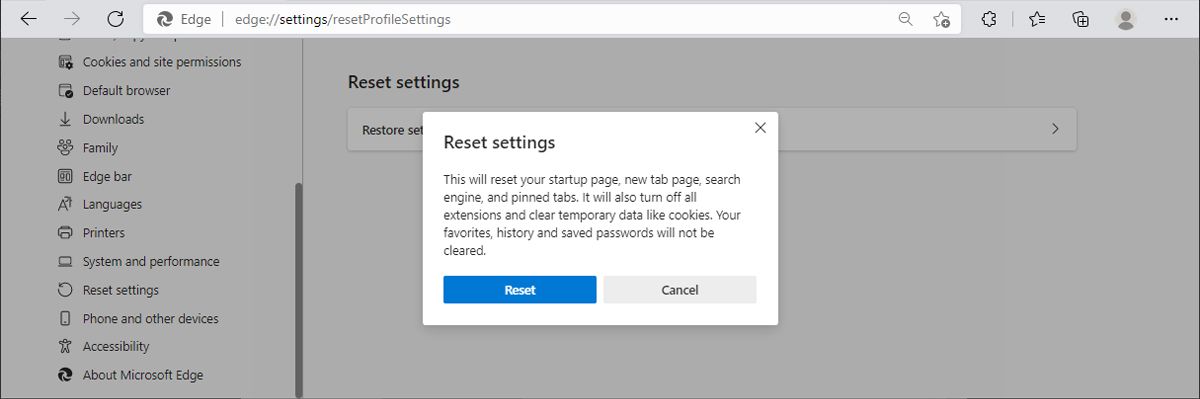
ویدیوها را در Edge پخش کنید
همانطور که گفتیم، گاهی اوقات Edge نمی تواند ویدیوها را به دلیل تنظیمات سفارشی سازی نامناسب پخش کند. با این وجود، مجبور نیستید به تجربه مرور استاندارد بسنده کنید. راههای زیادی برای شخصیسازی و بهبود Edge بدون شکستن هیچیک از عملکردهای آن وجود دارد.
