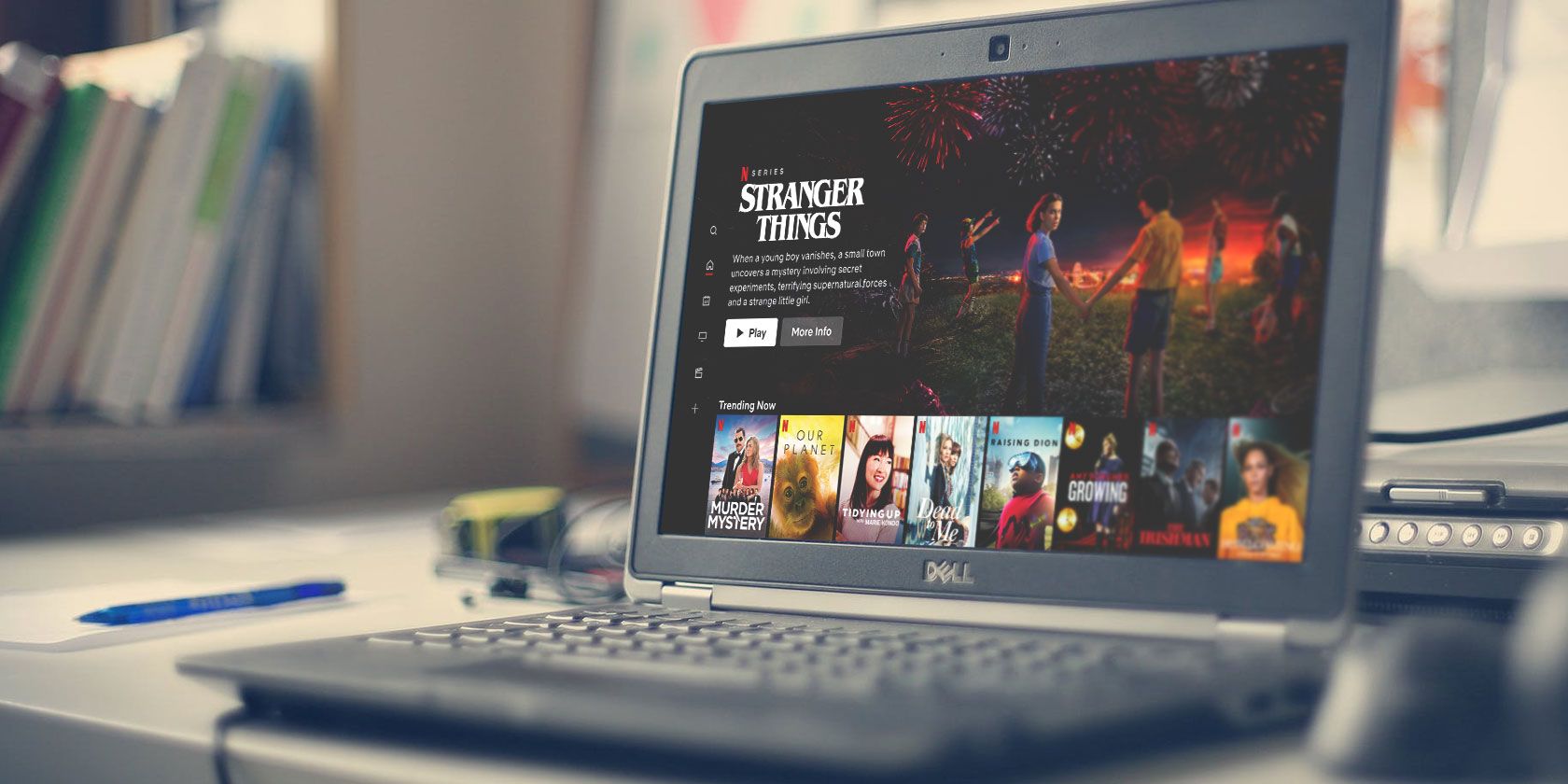نتفلیکس به شما این امکان را می دهد که فیلم ها را به صورت آفلاین دانلود و تماشا کنید. اما پوشه دانلود Netflix شما در ویندوز 10 و 11 کجا قرار دارد؟
نتفلیکس به شما امکان می دهد فیلم ها و نمایش ها را به صورت آفلاین فقط با برنامه نتفلیکس برای ویندوز 10 و 11 دانلود کنید. نمی توانید عنوانی را از نتفلیکس در مرورگر دانلود کنید. اما پوشه دانلود نتفلیکس کجاست؟
سرویس استریم به شما اجازه نمی دهد از داخل نتفلیکس به مقصد بگردید، جایی که فایل های فیلم را دانلود و ذخیره می کند. همچنین، نتفلیکس به شما اجازه نمی دهد مکان پوشه دانلودهای Netflix را روی لپ تاپ یا دسکتاپ تنظیم کنید. برای پیدا کردن پوشه Netflix باید از File Explorer استفاده کنید. سپس، اگر درایو شما سریع پر شد، میتوانید دانلودها را به صورت دستی به مکان دیگری منتقل کنید. هنگامی که می خواهید دوباره آنها را تماشا کنید، آنها را به جای اصلی کپی کنید.
توجه: مراحل زیر برای ویندوز 10 و 11 یکسان است. اسکرین شات های پوشه دانلود نتفلیکس از ویندوز 11 است.
دانلودهای نتفلیکس کجا ذخیره می شوند؟
دانلودهای Netflix در لپ تاپ ها و دسکتاپ های ویندوزی به یک پوشه مخفی می روند. اما میتوانید با چند مرحله ساده آن را پیدا کنید و در صورت دسترسی مکرر به آن، یک میانبر برای مکان دانلود ایجاد کنید.
- برنامه نتفلیکس را باز کنید و یک فیلم را برای مشاهده آفلاین دانلود کنید. پوشه نتفلیکس ایجاد نمی شود مگر اینکه چیزی دانلود کنید.
- File Explorer را از نوار وظیفه باز کنید.
- پوشه دانلود Netflix مخفی است. برای نمایش آن در ویندوز 10، به تب View رفته و روی دکمه منوی Option در سمت راست کلیک کنید.
- در Folder Options، تب View را انتخاب کرده و به تنظیمات Files and Folders بروید. اگر علامت زده نشد، تنظیمات Show Hidden files, folders, and drives را انتخاب کنید تا فعال شود.
- روی OK کلیک کنید.
- در ویندوز 11، View > Show > Hidden items را انتخاب کنید تا همه پوشه های مخفی ظاهر شوند.
- از File Explorer می توانید به پوشه دانلود Netflix بروید. مسیر کامل به شرح زیر است:
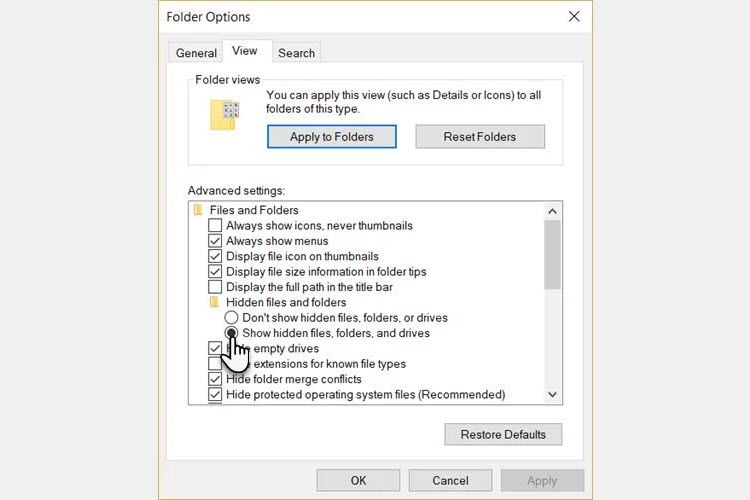
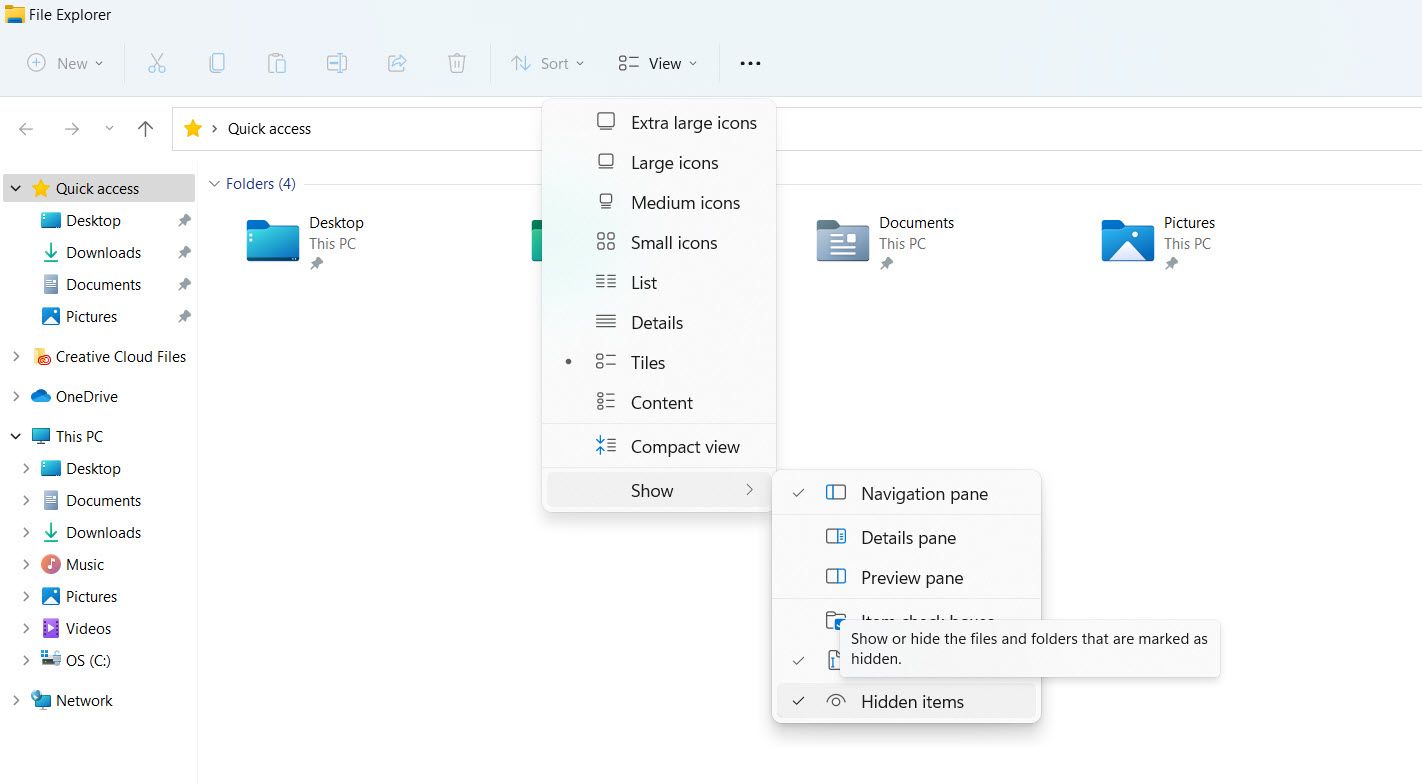
C:\Users\[USERNAME]\AppData\Local\Packages\4DF9E0F8.Netflix_mcm4njqhnhss8\LocalState\offlineInfo\downloads
در اینجا [USERNAME] پوشه Windows با نام کاربری فعلی شما است.
همچنین می توانید C:\Users\ را کپی پیست کنید و سپس پوشه ای را با نام کاربری خود انتخاب کنید. سپس، مسیر فایل را پس از آن اضافه کنید تا بدون حفاری در سلسله مراتب، به پوشه برسید.
اگر هرگز فیلم یا نمایشی را با برنامه نتفلیکس ویندوز 10 یا 11 دانلود نکرده باشید، پوشه دانلود Netflix خالی خواهد بود. با این حال، هنگامی که چیزی را دانلود کردید، تعداد زیادی فایل را در اینجا خواهید دید. بزرگترین به فایل رسانه واقعی تعلق دارد.
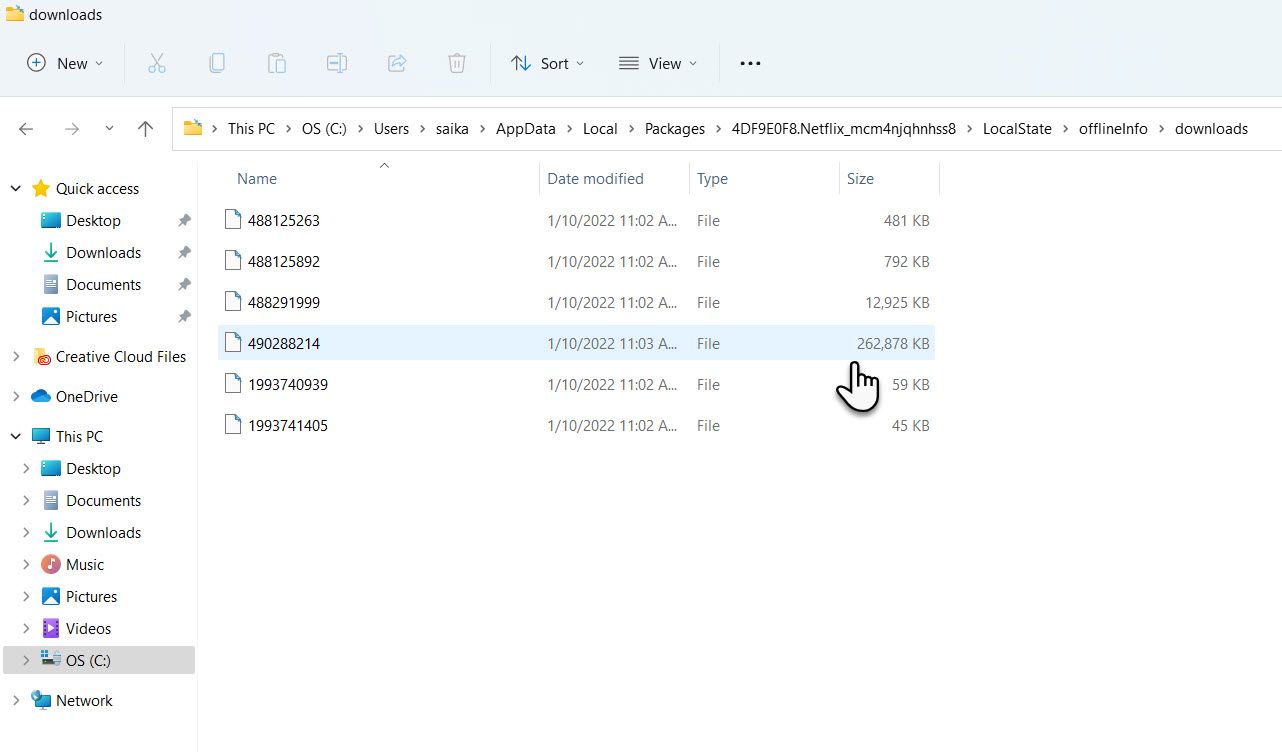
توجه داشته باشید که هیچ نام فایلی برای کمک به شناسایی فیلم یا نمایش وجود ندارد. بزرگترین فایل را تغییر نام دهید و Netflix دیگر آنها را تشخیص نخواهد داد. همچنین، شما نمی توانید آنها را با هیچ پخش کننده رسانه ای به جز برنامه Netflix پخش کنید.
می توانید فایل ها را حذف کرده و مقداری از فضای موجود در هارد دیسک خود را بازیابی کنید. اما می توانید این کار را از داخل برنامه نیز انجام دهید.
تا زمانی که نتفلیکس چند ویژگی مدیریت فایل دیگر را اضافه نکند، حداقل مکان می تواند به شما در مدیریت فضای هارد دیسک در زمانی که شروع به اتمام می کند کمک کند.
دانلودهای Netflix را در دستگاه های Android مدیریت کنید
فضا به یک مسئله مهم در تلفن ها تبدیل می شود. بنابراین مقاله قبلی ما را بررسی کنید تا بفهمید فایل های دانلودی Netflix در کجای دستگاه اندرویدی قرار دارند و سپس با انتقال محتوای Netflix به کارت SD در فضا صرفه جویی کنید.