Windows Recovery Environment ابزاری مفید برای زمانی است که رایانه شما با مشکل مواجه است، اما چیست و چگونه می تواند به شما کمک کند؟
Windows Recovery Environment که به عنوان WinRE نیز شناخته می شود یک سیستم عامل همراه است که با سیستم عامل معمولی ویندوز نصب شده است. این اساسا یک نسخه ساده شده از ویندوز است که شامل مجموعه ای از ابزارهای بازیابی است که برای تشخیص و رفع مشکلات سیستم عامل ویندوز طراحی شده است.
بیایید تمام عناصر مختلف WinRE و اینکه چگونه آنها می توانند به شما کمک کنند را بررسی کنیم.
محیط بازیابی ویندوز (WinRE) چیست؟
WinRE معمولاً در یک پارتیشن جداگانه در کنار پارتیشن اصلی ویندوز زندگی می کند. می توان آن را هم به صورت خودکار و هم به صورت دستی راه اندازی کرد. هنگامی که هر یک از موارد زیر رخ دهد به طور خودکار راه اندازی می شود:
- یک خطای ایمن بوت یا BitLocker وجود دارد.
- کامپیوتر شما دو بار متوالی بوت نمی شود.
- سیستم پس از راه اندازی مجدد یا دو بار متوالی خاموش می شود.
رابط WinRE کاملاً قابل تنظیم است. با رابط برنامه نویسی برنامه Windows Imaging (API) یا Deployment Image Servicing and Management (DISM) API، می توانید زبان ها، درایورهای دستگاه و ابزارهای تشخیصی اضافی را به محیط بازیابی اضافه کنید.
با این حال، باید توجه داشته باشید که تعداد بستهها، زبانها و درایورها توسط مقدار حافظه موجود در رایانه محدود میشود. بنابراین، بهتر است تا حد امکان زبان، درایور و ابزار کمتری به یک تصویر اضافه کنید.
چه ابزارهایی در WinRE گنجانده شده است؟
هنگامی که رایانه شخصی شما در محیط بازیابی ویندوز راه اندازی شد، می توانید عیب یابی را شروع کنید تا سیستم دوباره راه اندازی شود. بیایید ابزارهای موجود در محیط بازیابی را بررسی کنیم.
1. این کامپیوتر را بازنشانی کنید
اگر مشکلاتی در سیستم عامل ویندوز خود دارید که روشهای عیبیابی مرسوم نتوانستهاند آنها را حل کنند، بازنشانی راه حلی است.
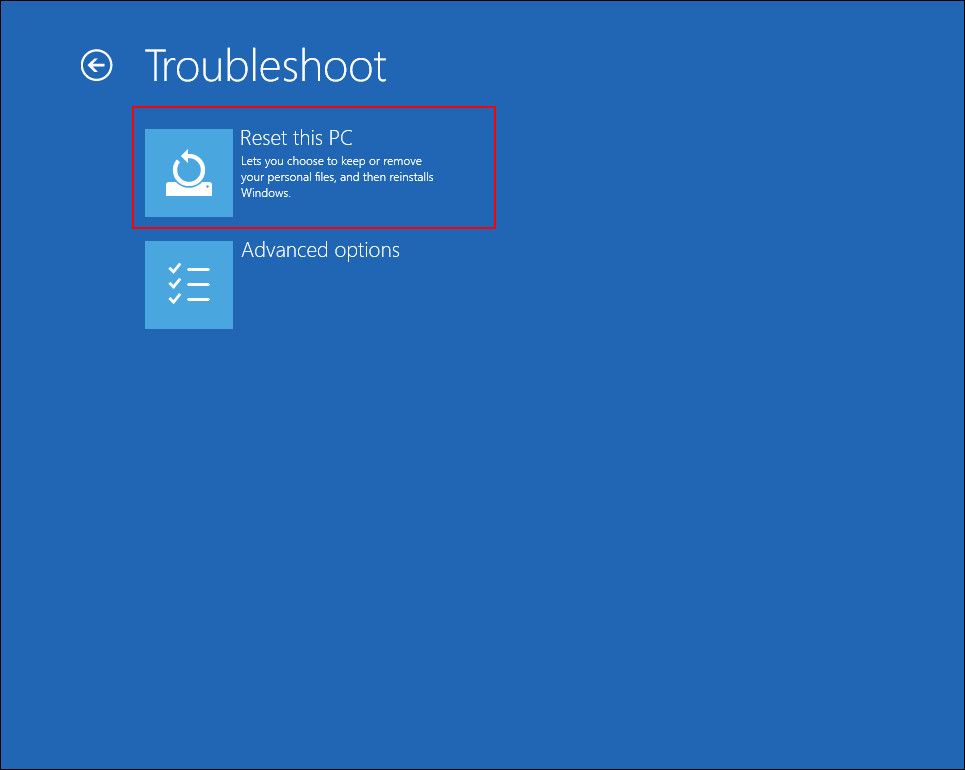
در اصل، سیستم عامل شما را به حالت اولیه و پیش فرض خود باز می گرداند. در طول فرآیند بازنشانی، به شما این امکان داده می شود که تمام فایل ها و داده های خود را نگه دارید یا حذف کنید. شما می توانید با گزینه ای که مناسب ترین شرایط شما است ادامه دهید.
2. تعمیر راه اندازی
این گزینه (و گزینه های بعدی) را در منوی گزینه های پیشرفته پیدا خواهید کرد. اگر با بوت شدن در سیستم عامل ویندوز خود مشکل دارید، به طور خودکار راه اندازی می شود و شروع به کار می کند.
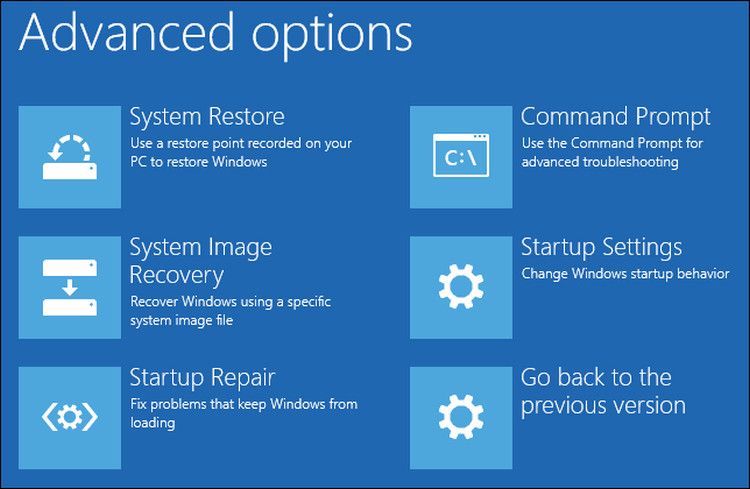
Startup Repair با اسکن سیستم برای مشکلات مربوطه و رفع آنها بدون هیچ ورودی کاربر کار می کند. این می تواند سوابق بوت اصلی خراب (MBR)، جداول پارتیشن، و حتی به روز رسانی هایی را که ممکن است پس از آلوده شدن به باگ ها باعث ایجاد مشکل شوند را حذف کند.
3. تنظیمات راه اندازی
این ابزار همچنین برای رفع مشکلات راه اندازی طراحی شده است، اما با تغییر تنظیمات راه اندازی پیش فرض کار می کند. به عنوان مثال، با استفاده از آن، میتوانید در حالت Safe Mode راهاندازی کنید، که ویندوز را با حداقل مجموعه ای از درایورها راهاندازی میکند تا به شما کمک کند تعیین کنید کدام برنامهها مشکل دارند.
4. خط فرمان
این مفسر خط فرمان قطعا یکی از مفیدترین ابزارها در محیط بازیابی ویندوز است. میتوانید از آن برای اجرای ابزارهای عیبیابی داخلی ویندوز مانند System File Checker (SFC)، Deployment Image Service and Management (DISM)، CHKDSK و چندین مورد دیگر استفاده کنید.
علاوه بر این، می توانید از آن برای انجام کارهای پیچیده مانند اصلاح ویرایش های رجیستری ویندوز نیز استفاده کنید.
5. به روز رسانی ها را حذف کنید
اگرچه بهروزرسانیها معمولاً مملو از رفع اشکال و ویژگیهای جدید هستند، اما گاهی اوقات ممکن است حاوی خطاهای خرابی باشند که باعث ایجاد مشکلاتی در سیستم میشوند. هنگامی که پس از نصب به روز رسانی با مشکلی در سیستم خود مواجه می شوید، حذف نصب آن با استفاده از ابزار “حذف به روز رسانی ها” در WinRE احتمالا مشکل شما را حل می کند.
6. تنظیمات سیستم عامل UEFI
تنظیمات سفتافزار دستگاههای مختلف به روشهای مختلفی قابل دسترسی است. با استفاده از ابزار ‘UEFI Firmware Settings’ در WinRE، می توانید یک روش ثابت برای دسترسی به این تنظیمات داشته باشید. از این رو، صرف نظر از اینکه از چه دستگاهی استفاده میکنید، نیازی نیست که فرآیند خستهکننده پیدا کردن این تنظیمات را طی کنید، زیرا میتوانید به سادگی در محیط بازیابی ویندوز بوت شده و از آنجا به آنها دسترسی داشته باشید.
7. بازیابی سیستم/بازیابی تصویر سیستم
قبل از انجام عملیات حیاتی، ویندوز یک عکس فوری از وضعیت کار فعلی سیستم می گیرد. سیستم این نقطه بازیابی را ایجاد می کند تا اگر در آینده مشکلی پیش آمد، بتوانید سیستم خود را به یک نقطه از قبل تعیین شده در زمان بازگردانید.
با استفاده از ابزار System Restore در WinRE می توانید سیستم خود را به حالت قبلی برگردانید. به طور مشابه، می توانید نصب ویندوز خود را از یک فایل تصویر دیسک (در صورت ایجاد آن) با استفاده از ابزار System Image Recovery بازیابی کنید.
تفاوت بین ویندوز 10 و ویندوز 11 WinRE چیست؟
ویندوز 11 با چند ارتقا ارائه می شود و مانند بسیاری از برنامه ها و ویژگی هایی که ارائه می دهد، مایکروسافت محیط بازیابی ویندوز را نیز بهینه سازی کرده است تا بهتر کار کند.
ویندوز 11 به شما این امکان را می دهد که بدون دسترسی به یک حساب کاربری ابتدا به WinRE دسترسی داشته باشید. با این حال، فایل های رمزگذاری شده با محیط بازیابی تا زمانی که کلید باز کردن قفل صدا را وارد نکنید، برای شما قابل دسترسی نخواهند بود. علاوه بر این، محیط بازیابی ویندوز 11 به شما این امکان را می دهد که از ویژگی های Ease of Access استفاده کنید. با استفاده از میانبر صفحه کلید می توانید این کار را انجام دهید.
نحوه بوت شدن در محیط بازیابی ویندوز
همانطور که قبلا ذکر کردیم، این محیط بازیابی به طور خودکار زمانی که هنگام استفاده از سیستم با مشکلی مواجه می شوید، راه اندازی می شود. با این حال، چندین راه برای بوت شدن در WinRE به صورت دستی نیز وجود دارد.
با این حال، قبل از ادامه هر یک از روش ها، مطمئن شوید که این ویژگی در سیستم عامل ویندوز شما فعال است.
در اینجا نحوه انجام این کار آمده است:
- در قسمت جستجوی نوار وظیفه خود cmd را تایپ کنید و روی Run as administrator کلیک کنید.
- برای ادامه روی Yes در درخواست حساب کاربری کلیک کنید.
- هنگامی که در پنجره Command Prompt قرار گرفتید، دستور ذکر شده در زیر را تایپ کنید و Enter.reagentc /info را بزنید.
- وضعیت ویندوز RE را بررسی کنید. اگر روی Enabled نوشته شده است، می توانید با روش های بوت شدن در WinRE ادامه دهید.
- اگر غیرفعال است، دستور زیر را در همان Command Prompt window.reagentc /enable اجرا کنید.
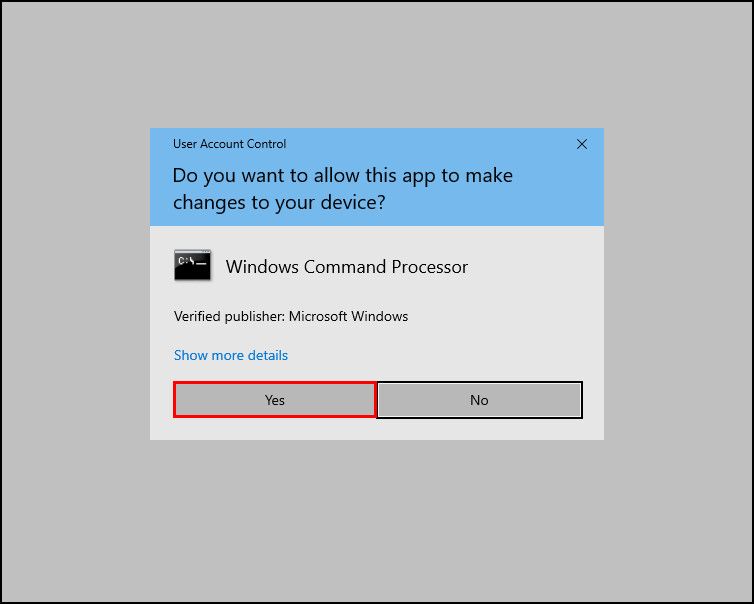
reagentc /info
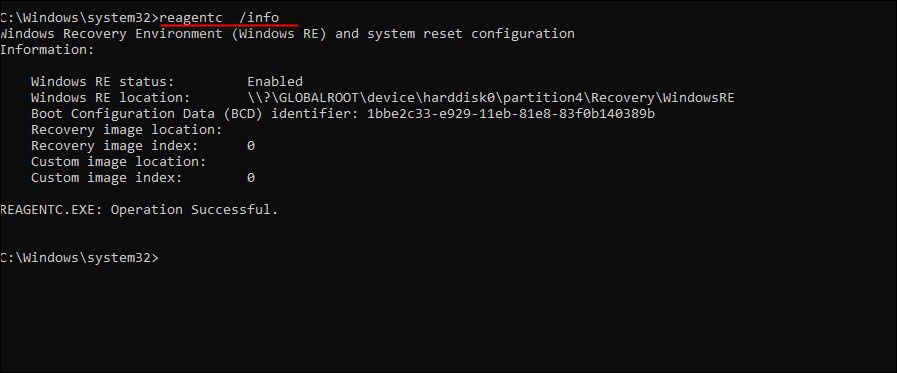
reagentc /enable

خودشه. این باید WinRE را در سیستم عامل ویندوز شما فعال کند.
از محیط بازیابی ویندوز استفاده کنید
با Windows RE، مایکروسافت چندین ابزار و منابع را در یک رابط منسجم برای عیبیابی مشکلات گرد هم آورده است. وقتی بدانید که چگونه از آن به درستی استفاده کنید، می توانید در سفر به متخصص فناوری و البته زمان زیادی صرفه جویی کنید.
