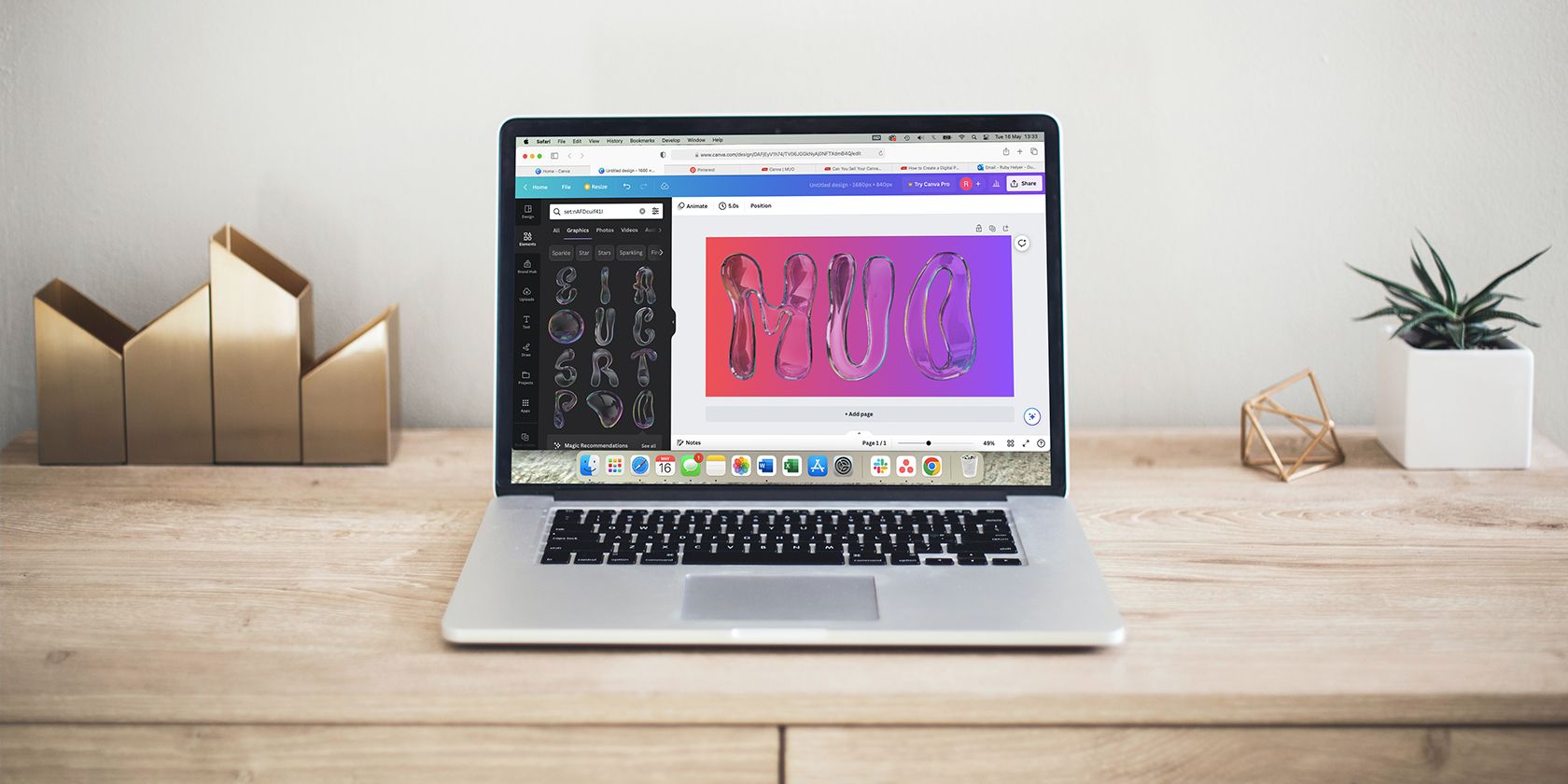اگر کاملاً مبتدی به Canva هستید، این نمای کلی صفحه ویرایشگر به شما کمک می کند تا در کوتاه ترین زمان شروع کنید.
بیایید بگوییم که شما در تجربه خلاقانه تازه وارد هستید و Canva را پیدا کردهاید، یکی از برترین پلتفرمهای طراحی. رفتن به وب سایت و دیدن همه این گزینه های طراحی برای انتخاب می تواند هم هیجان انگیز و هم کمی دلهره آور باشد.
اکثر ویژگی های Canva شما را به صفحه ویرایشگر می آورند تا طرح خود را ایجاد کنید. با این حال، به عنوان یک مبتدی، چقدر با صفحه ویرایشگر و هر کاری که می تواند برای شما انجام دهد آشنا هستید؟
در این مقاله، با هر عنصر و کارهایی که می تواند برای ایجاد بهترین طراحی تا کنون به شما کمک کند، آشنا می شوید.
صفحه ویرایشگر Canva چیست؟

صفحه ویرایشگر در Canva جایی است که برای ایجاد طرح های جدید یا استفاده از یک الگو و اضافه کردن چرخش خود به آن می روید. اگر در حال بازی با برخی از ویژگیهای Canva’s Visual Worksuite نباشید، در بیشتر مواقع متوجه خواهید شد که به صفحه ویرایشگر خیره شدهاید.
ویژگیهای مختلفی در صفحه ویرایشگر وجود دارد که میتواند هنگام ایجاد طرحهای خود مفید باشد. برخی از عناصر دارای کمک هوش مصنوعی هستند و برخی با توانایی رهبری و ایجاد رضایت دلخواه شما همراه هستند.
در مجموع، صفحه ویرایشگر تقریباً همه چیزهایی را دارد که برای زمانی که آماده ایجاد طرح بعدی خود هستید، فکر کنید. در زیر لیستی از ویژگی های مهمی وجود دارد که می خواهید قبل از کلیک بر روی دکمه ایجاد طراحی با آنها آشنا شوید.
طرح
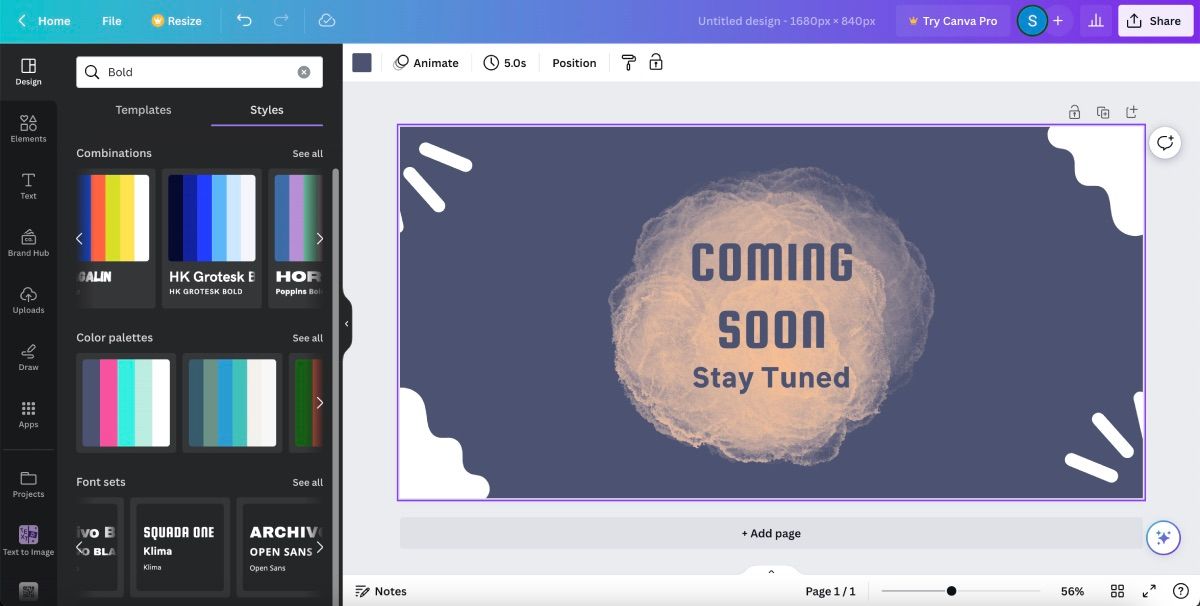
ویژگی طراحی اولین نماد در نوار ابزار سمت چپ است. در این ویژگی، میتوانید الگوهایی را جستجو کنید که با اندازه بوم مطابقت دارند – فضای سمت راست که طراحی شما را در خود جای داده است.
با این حال، الگوها تنها چیزی نیستند که Design به میز می آورد. اگر به Styles بروید، مجموعه ای از گزینه ها برای ترکیب رنگ ها و فونت ها را مشاهده خواهید کرد. به سادگی ورق بزنید، آنچه را که دوست دارید بیابید و voilà—آفرینش شما به خوبی در راه است.
عناصر
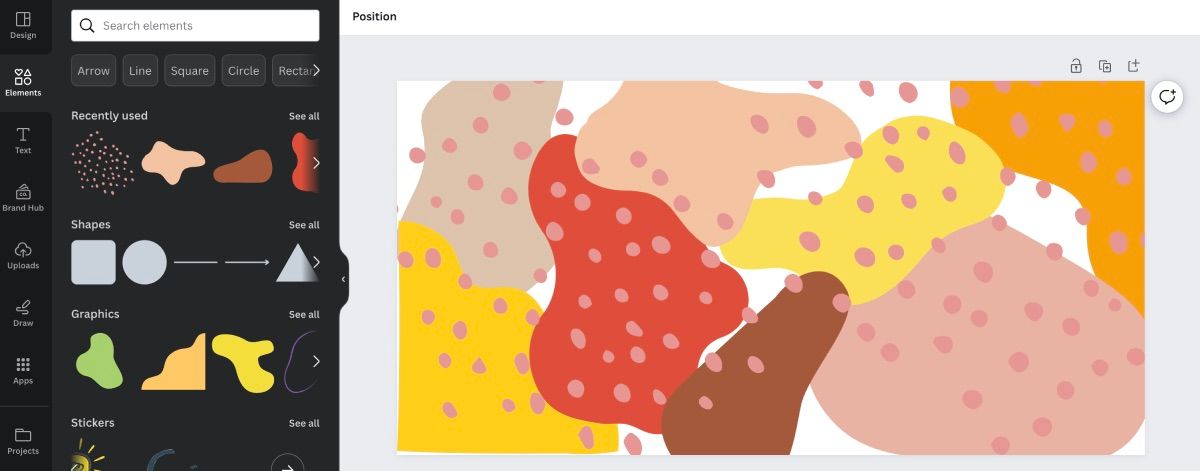
ویژگی Elements در زیر تب Design قرار دارد. در این ویژگی، گزینههای زیادی برای اضافه کردن به طراحی خود خواهید یافت – شکلها، استیکرها، ویدیوها و حتی صدا تنها تعدادی از دستهها هستند.
میتوانید از طریق تب Elements مرور کنید تا ببینید آیا چیزی به سمت شما میرود یا به سادگی با استفاده از نوار جستجو، چیزی خاص را جستجو کنید.
متن
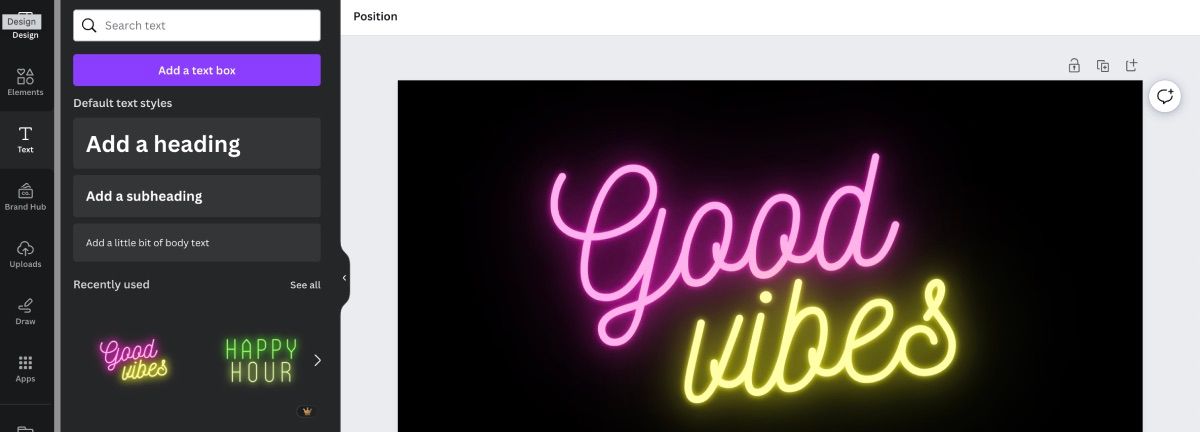
تب Text که در نوار ابزار کناری یافت می شود، گزینه های زیادی برای قرار دادن متن روی طرح خود در اختیار شما قرار می دهد. اگر می خواهید متن خود را ایجاد کنید، گزینه Add a Text Box را بزنید تا متنی با سبک متن انتخابی به طرح خود اضافه کنید.
یا میتوانید از طریق ترکیب فونتها برای یک متن چند قلمی جذاب بگردید. این فونت ها نیز کاملا قابل تنظیم هستند.
مرکز کیت برند

Brand Kit Hub یک ویژگی چشمگیر است که به شما امکان می دهد عناصر نام تجاری خود را به Canva اضافه کنید و آنها را برای طراحی های آینده ذخیره کنید. می توانید آن را هم در صفحه ویرایشگر سمت چپ و هم در صفحه اصلی Canva در نوار ابزار سمت چپ پیدا کنید.
با Brand Kit، میتوانید هر چیزی را که بخشی از برند خود میدانید ذخیره کنید – این شامل لوگو، طرحهای رنگی و فونتهای شما میشود.
این ویژگی فقط با Canva Pro، اشتراک ماهانه Canva در دسترس است. با این حال، برای اینکه ببینید آیا Brand Kit برای شما مناسب است، می توانید Canva Pro را به مدت 30 روز به صورت رایگان امتحان کنید.
آپلودها
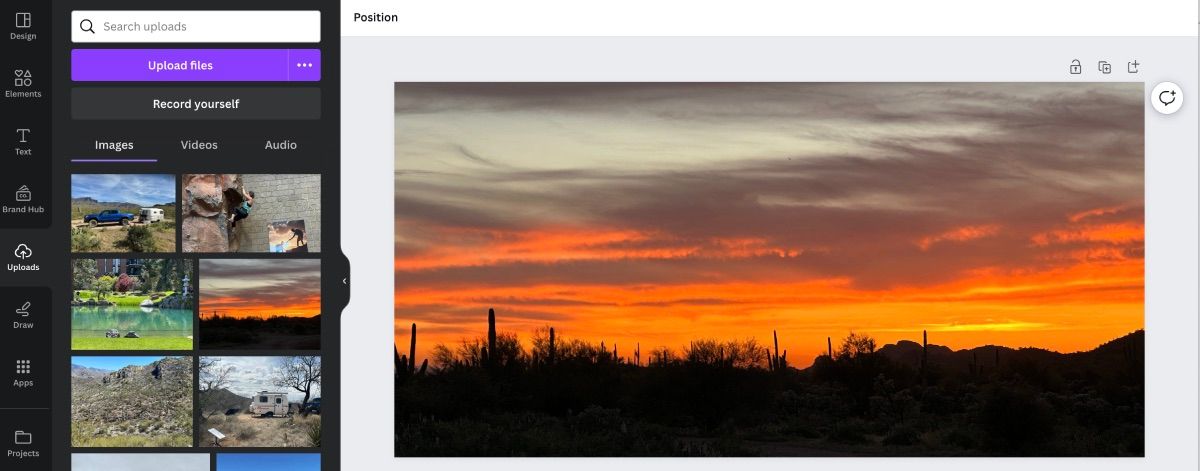
برگه آپلودها، در زیر Brand Hub، جایی است که میتوانید هر چیزی را که میخواهید استفاده کنید و از Canva نیست آپلود کنید. می توانید عکس ها، فیلم ها و صداهای خود را آپلود کنید.
شما همچنین می توانید در این تب گزینه Record Yourself را داشته باشید. فقط نیاز به دسترسی به دوربین و میکروفون کامپیوتر شما دارد. این یک راه عالی برای ضبط خود برای هر پست بعدی در رسانه های اجتماعی یا ارسال یک ویدیوی جالب برای خانواده است.
قرعه کشی

Canva’s Draw یک ویژگی جالب است که به شما امکان می دهد لمسی شخصی به طرح های خود بدهید. شما چندین گزینه از قلم برای استفاده، اندازه عرض و رنگ دارید.
استفاده از آن در رایانه کمی دشوار است، اما اگر از برنامه تلفن همراه Canva استفاده می کنید، قطعاً می تواند مفید باشد. انگشت شما نسبت به ماوس یا تاچ پد کامپیوتر شما بیشتر احتمال دارد تصویر بهتری را ترسیم کند.
پروژه ها
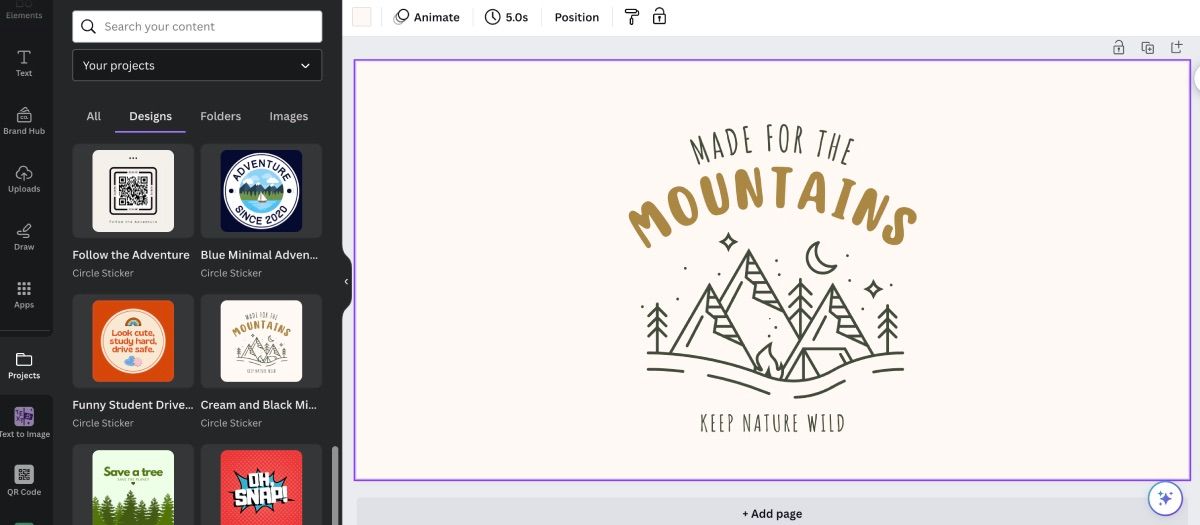
تب Projects در اصل ابزاری است که برای سازماندهی تمام طرح ها و تصاویر آپلود شده شما استفاده می شود. شما حتی میتوانید پوشههایی را ایجاد کنید تا به سازماندهی آثارتان کمک کند به گونهای که برای شما منطقی باشد.
علاوه بر طرحهای شما، پروژهها طرحی را که توسط سایر کاربران Canva با شما به اشتراک گذاشته شده است را نیز سازماندهی میکند.
برنامه ها
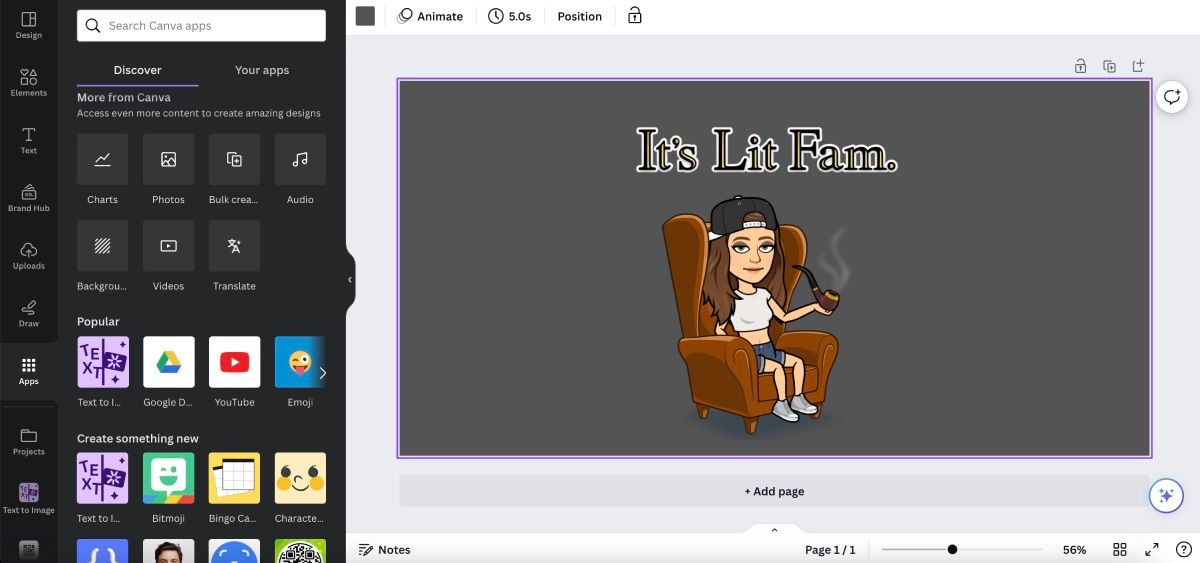
برگه Apps مکانی عالی برای کشف چیزهای دیگری است که Canva فراتر از سطح صفحه ویرایشگر ارائه می دهد. گزینه های زیادی مانند قابلیت Canva’s Text to Image AI و Bitmoji وجود دارد که می توانند به طراحی شما اضافه شوند.
بهعلاوه، وقتی روی برنامهای برای استفاده کلیک میکنید، در نوار ابزار سمت چپ ذخیره میشود تا پیدا کردن آن برای طرحهای بعدی راحتتر شود.
تغییر اندازه

قابلیت تغییر اندازه به شما این امکان را می دهد که اندازه پروژه خود را تغییر دهید. به عنوان مثال، اگر به صفحه ویرایشگر با ابعاد 1680px x 840px بروید، اما متوجه شدید که در واقع به 1200px x600px نیاز دارید، تغییر اندازه می تواند آن را برای شما تغییر دهد.
هر چند یک هشدار وجود دارد. برای استفاده از آن باید Canva Pro داشته باشید. اگر نمیخواهید برای Canva Pro هزینه بپردازید و قبلاً از نسخه آزمایشی رایگان 30 روزه خود استفاده کردهاید، باید از صفحه ویرایشگر خارج شوید و طراحی خود را دوباره شروع کنید.
اشتراک گذاری
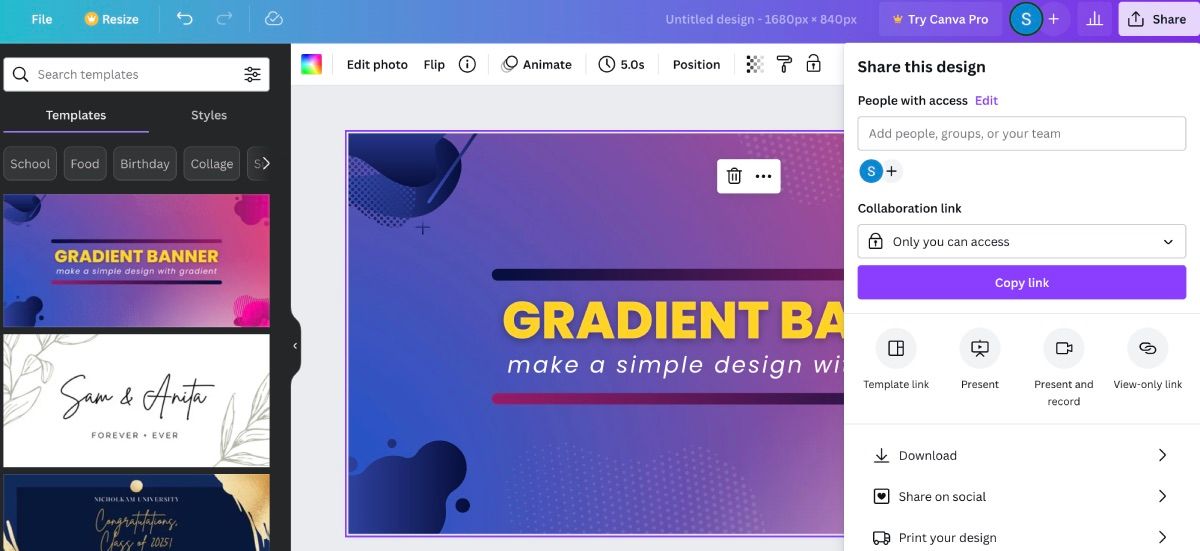
گزینه اشتراک گذاری در Canva که در گوشه سمت راست بالا قرار دارد، چیزی فراتر از ارسال طرح شما برای افراد دیگر است. می توانید یک پیوند همکاری ارسال کنید تا دیگران بتوانند با شما کار کنند.
همچنین می توانید طرح خود را در چندین گزینه مختلف نوع فایل به همراه اشتراک گذاری آن در رسانه های اجتماعی و چاپ آن با استفاده از خدمات چاپ Canva دانلود کنید.
یادداشت ها و نظرات
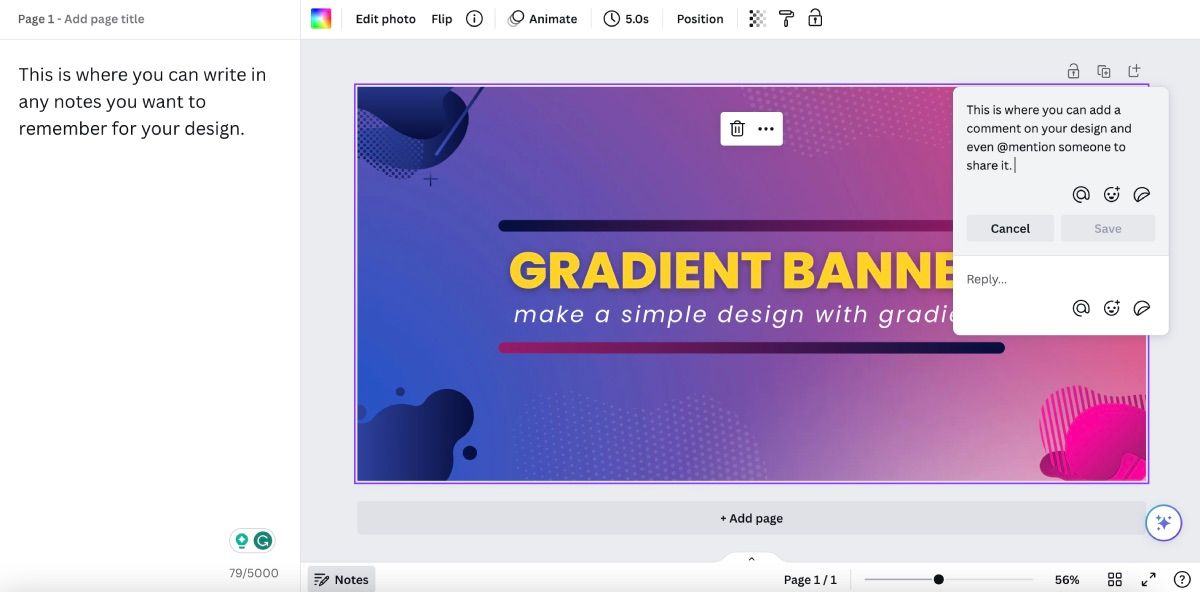
ویژگی Notes در پایین صفحه ویرایشگر قرار دارد و می تواند منبع خوبی برای شما باشد. اگر متوجه شدید که باید اطلاعات پروژه خود را به خاطر بسپارید، اینجا جایی است که آنها را یادداشت کنید.
شما همچنین می توانید از ویژگی افزودن نظر که در سمت راست طرح شما قرار دارد استفاده کنید – به نظر می رسد یک حباب گفتگوی کوچک با علامت مثبت باشد. هنگامی که نظری را اضافه می کنید، می توانید آن را با سایر افراد در Canva نیز به اشتراک بگذارید.
دستیار Canva
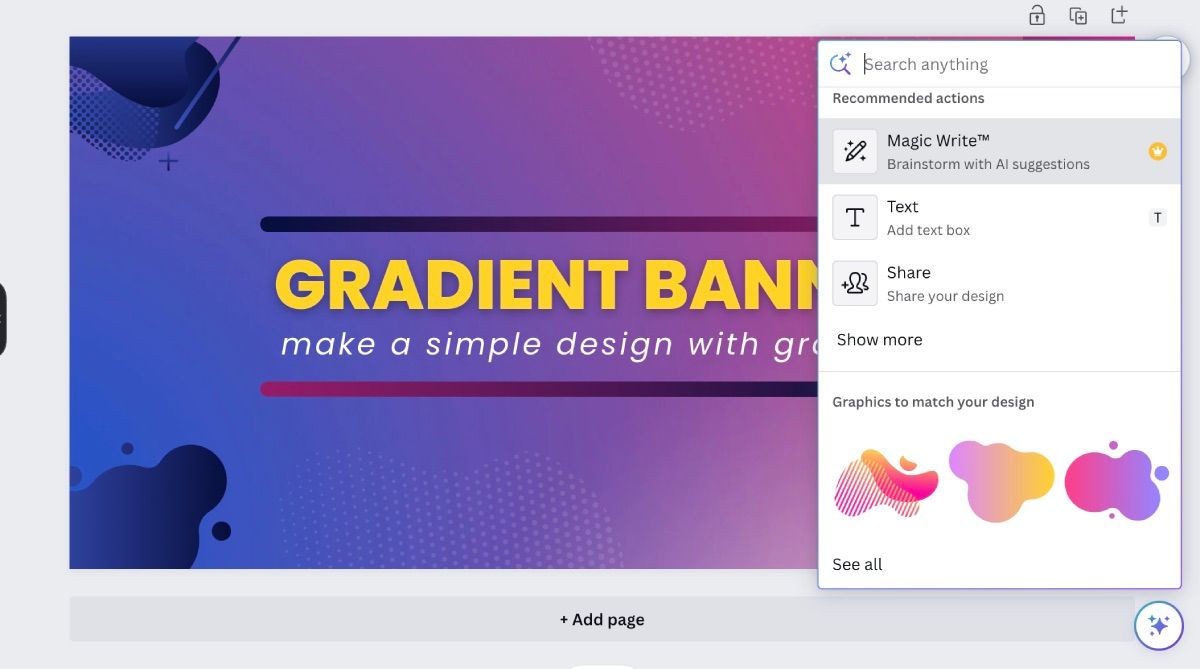
دستیار Canva که در گوشه سمت راست پایین صفحه ویرایشگر قرار دارد، منبع عالی برای استفاده است. اگر از یک الگو استفاده میکنید، هنگام پیشنهاد تصاویر گرافیکی و عکسهای دیگر، آن را در نظر میگیرد.
علاوه بر این، اگر روی دکمه Show More کلیک کنید، مجموعهای از گزینهها برای اضافه کردن به طرح خود در اختیار شما قرار میگیرد. برخی از آنها مانند سایر ویژگی های ذکر شده در بالا هستند و برخی ممکن است ویژگی های جدیدی باشند که می توانید آنها را بررسی کنید.
Magic Write
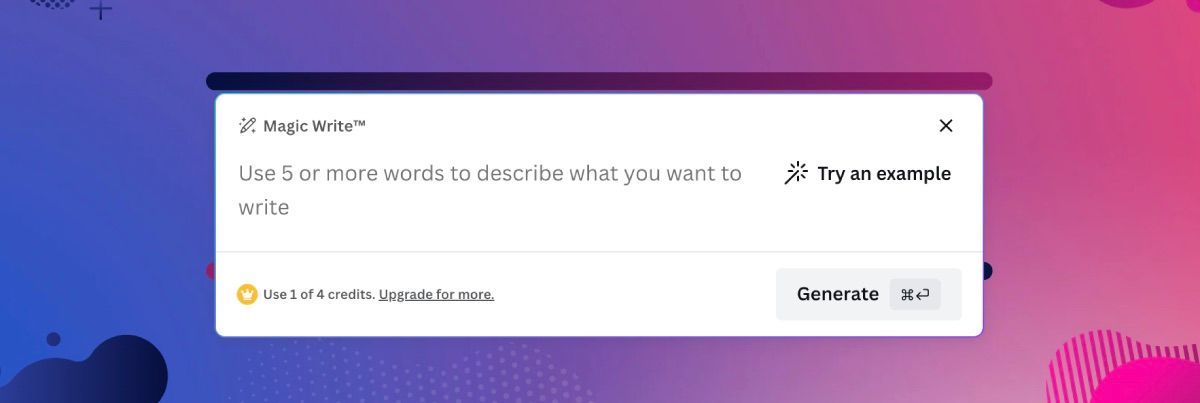
Magic Write که در Canva Assistant یافت می شود، دستیار نوشتن هوش مصنوعی Canva است. می توانید از آن برای ایده پردازی، اضافه کردن متن به طرح خود، ایجاد طرح کلی و موارد دیگر استفاده کنید.
اگر نسخه رایگان Canva را اجرا می کنید، 25 استفاده از Magic Write برای یک عمر در هر حساب دریافت می کنید. به عبارت دیگر، از اعتبارات خود عاقلانه استفاده کنید.
استفاده از Canva برای سازندگان همه سطوح بسیار آسان است
دانستن نحوه استفاده از صفحه ویرایشگر Canva به شما این امکان را می دهد که هر چیزی را که برای هر پروژه ای که روی آن کار می کنید نیاز دارید ایجاد کنید. میتوانید برای اکانت اینستاگرام خود پست ایجاد کنید، میتوانید برای رویداد بزرگ بعدی خود یک آگهی بسازید، و حتی میتوانید یک تابلوی چشم انداز بسازید. گزینه ها به اندازه ایده های خلاقانه شما بی پایان هستند.