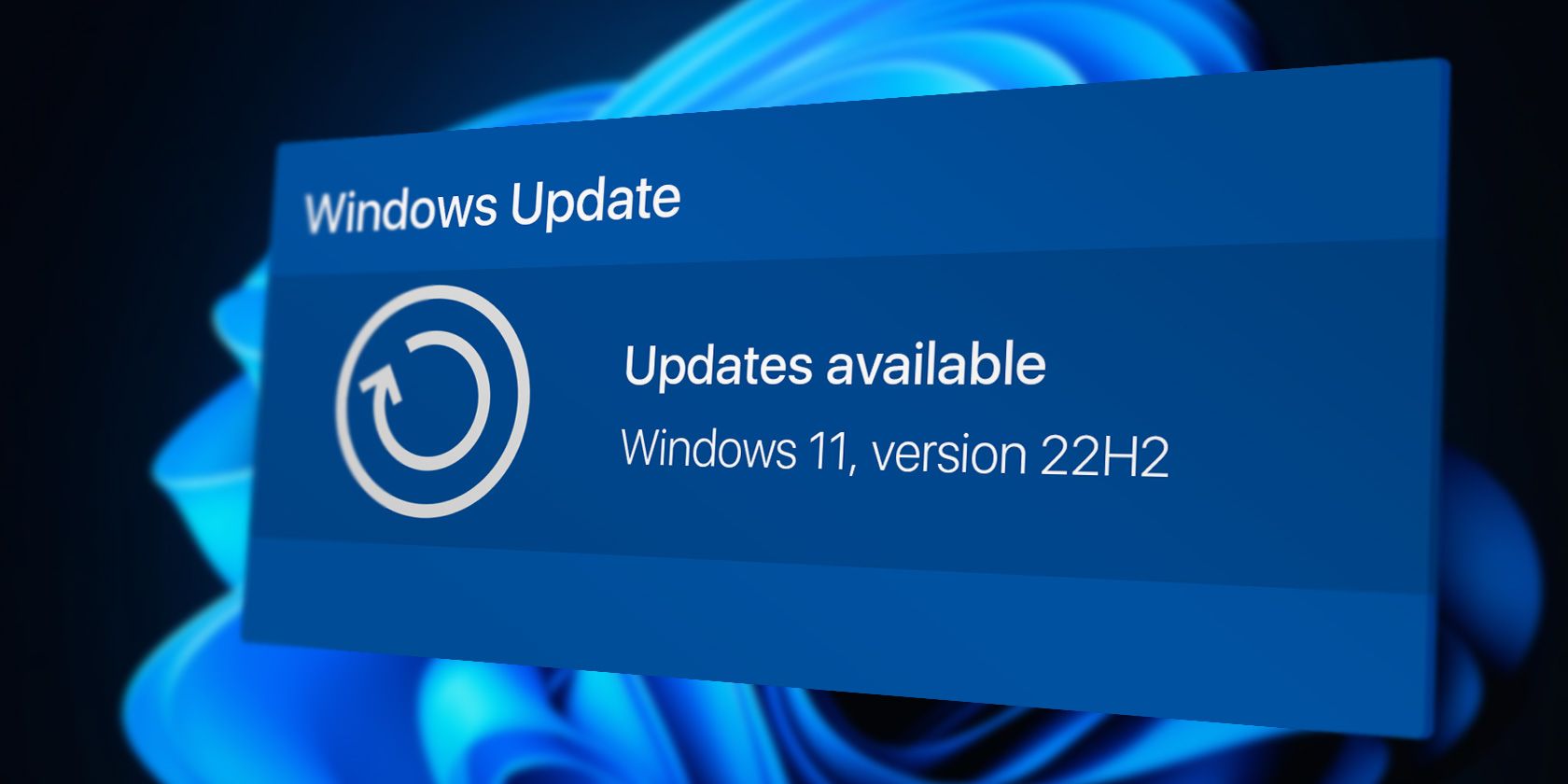آیا اخیراً ویندوز را به 22H2 به روز کردید و با مشکلات عجیب و غریب مواجه شدید؟
مایکروسافت آپدیت 22H2 را در نوامبر 2022 منتشر کرد و حتی با وجود تغییرات مثبت متعدد، برخی از کاربران به دلیل مشکلاتی که در سیستم خود ایجاد می کند ناراضی هستند.
بنابراین، بیایید به رایج ترین مشکلات ناشی از این به روز رسانی و راه حل های رفع آنها نگاه کنیم.
1. به روز رسانی 22H2 ویندوز 11 در حال نصب نیست
بسیاری از کاربران قادر به نصب بهروزرسانی 22H2 ویندوز 11 نیستند و در هنگام تلاش با کدهای خطای مختلفی مواجه میشوند که دلیل مشکل را ذکر نمیکنند.
این مشکل معمولاً زمانی ایجاد می شود که فضای کافی در دستگاه خود برای به روز رسانی جدید ندارید یا زمانی که دستگاه شما شرایط سخت افزاری و نرم افزاری ویندوز 11 را برآورده نمی کند.
اگر نمیتوانید بهروزرسانی ویندوز 22H2 را نصب کنید، راهنمای دقیقی در مورد اصلاحات داریم که میتوانید به آن مراجعه کنید. اگر عیبیابی اولیه کارساز نبود، میتوانید با استفاده از فایل ISO، ویندوز 11 را روی یک رایانه قدیمی نصب کنید. با انجام این کار، سیستم شما به طور خودکار پس از تکمیل فرآیند به نسخه 22H2 به روز می شود.
همچنین توصیه می کنیم قبل از ارتقا به نسخه 22H2 ویندوز 11، چاپگر خود را حذف نصب کنید. مایکروسافت تأیید کرده است که یک درایور چاپگر معیوب می تواند باعث شود سیستم روند ارتقا را مسدود کند.
برای حذف چاپگر مراحل زیر را دنبال کنید:
- کلیدهای Win + I را با هم فشار دهید تا تنظیمات ویندوز باز شود.
- بلوتوث و دستگاهها را از قسمت سمت چپ انتخاب کنید و روی Printers & Scanners در سمت راست پنجره کلیک کنید.
- در پنجره زیر یک چاپگر را انتخاب کنید و سپس بر روی دکمه Remove کلیک کنید.
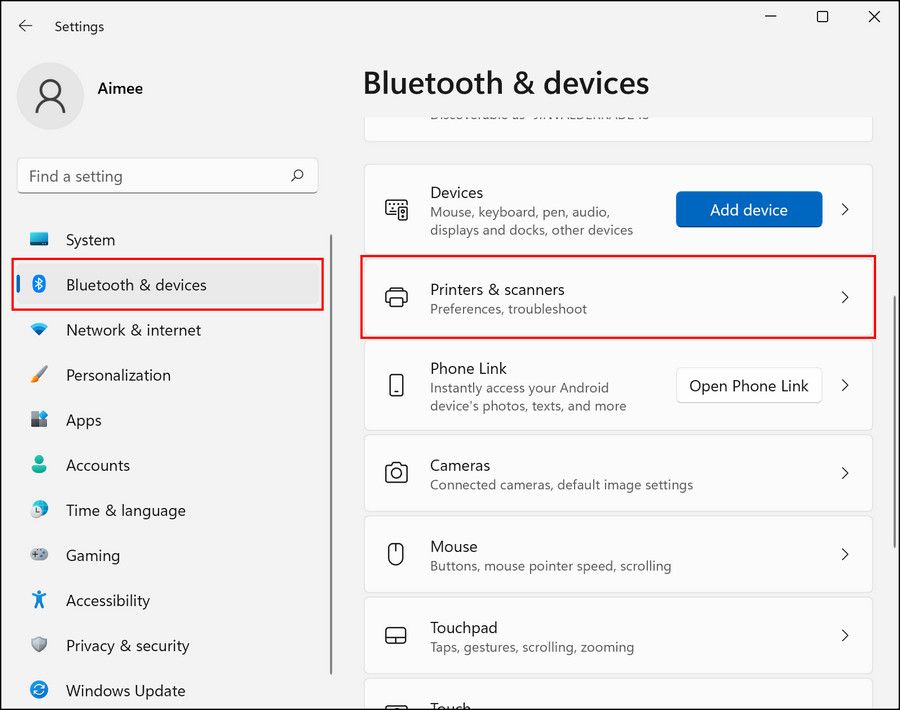
پس از حذف نصب چاپگر، دوباره سیستم خود را به روز کنید.
2. BSOD پس از نصب به روز رسانی
پس از نصب آپدیت، ممکن است با صفحه آبی یا سیاه مرگ نیز مواجه شوید. به طور معمول، این مشکلات ناشی از درایورهای قدیمی سیستم هستند، اما می توانند به دلایل دیگری نیز ایجاد شوند.
در این مورد، اولین اقدام، به روز رسانی درایورها از طریق Device Manager است. در صورتی که نمی توانید به سیستم دسترسی پیدا کنید، از طریق منوی بازیابی ویندوز 11 به حالت Safe Mode بوت شوید.
هنگامی که در حالت Safe Mode قرار گرفتید، این مراحل را برای به روز رسانی درایورها دنبال کنید:
- Device Manager را در جستجوی ویندوز تایپ کنید و روی Open کلیک کنید.
- در پنجره زیر، همه دسته ها را گسترش دهید و به دنبال درایورهایی با علامت تعجب زرد بگردید. این نشان می دهد که راننده یا فاسد یا قدیمی است.
- روی درایور کلیک راست کرده و از منوی زمینه گزینه Update driver را انتخاب کنید.
- اکنون، روی جستجوی خودکار برای درایورها کلیک کنید تا به ابزار اجازه دهید سیستم را برای نسخه به روز شده جستجو کند.
- سپس، دستورالعمل های روی صفحه را برای نصب درایور دنبال کنید.


اگر یک درایور خراب یا قدیمی دلیل مشکل نیست، میتوانید فایلهای گزارش BSOD را در Event Viewer بررسی کنید تا علت مشکل را مشخص کنید و راهحلهای مربوطه را پیادهسازی کنید.
3. مسائل شبکه در سیستم
یکی دیگر از مشکلات رایج که کاربران گزارش کرده اند، آداپتورهای اترنت و وای فای است. ساده ترین راه برای رفع مشکلات شبکه، اجرای عیب یاب شبکه یا بازنشانی تنظیمات شبکه است.
در اینجا نحوه اجرای عیب یاب شبکه آمده است:
- کلیدهای Win + I را با هم فشار دهید تا تنظیمات ویندوز باز شود.
- به سیستم > عیب یابی > سایر عیب یاب ها بروید.
- اکنون به دنبال عیب یاب Network Adapter بگردید و روی دکمه Run برای آن کلیک کنید.
- منتظر بمانید تا عیب یاب سیستم را از نظر خطا اسکن کند، سپس نتیجه را بررسی کنید. در صورتی که عیب یاب خطاهایی را شناسایی کرده باشد، راه حل هایی را برای آنها پیشنهاد می کند. برای ادامه روی Apply this fix کلیک کنید.
- اگر نه، بر روی دکمه Close the troubleshooter کلیک کنید.

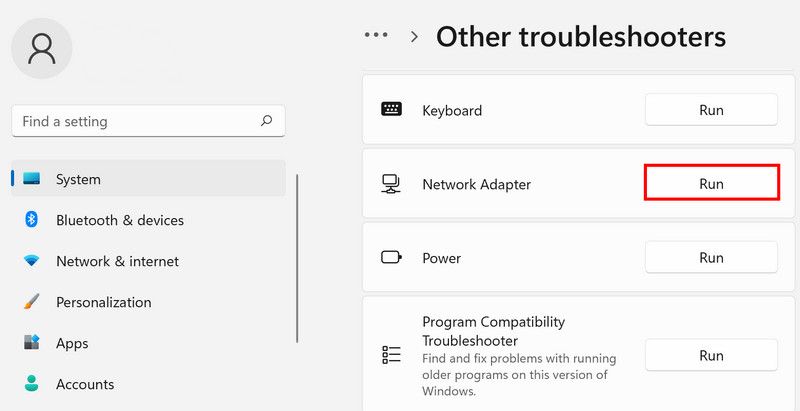
اگر اجرای عیب یاب شبکه مشکل را حل نکرد، می توانید تنظیمات شبکه را بازنشانی کنید.
4. صدا کار نمی کند
اگر به روز رسانی ویندوز 22H2 بر صدای سیستم شما تأثیر گذاشته است، اولین کاری که باید انجام دهید این است که عیب یاب صوتی را اجرا کنید. به سادگی با دنبال کردن مراحل توضیح داده شده در بالا، به منوی عیبیابهای دیگر دسترسی پیدا کنید و عیبیاب صوتی را از آنجا اجرا کنید.
به روز رسانی KB5017321 و KB5017026 نیز باعث این مشکل می شود. اگر این بهروزرسانیها را روی سیستم نصب کردهاید، آنها را حذف نصب کنید تا مشکل برطرف شود.
در اینجا نحوه انجام این کار آمده است:
- Win + R را فشار دهید تا کادر محاوره ای Run باز شود.
- کنترل را در فیلد متنی کادر محاوره ای تایپ کنید و روی Enter کلیک کنید.
- اکنون در قسمت Programs در کنترل پنل بر روی Uninstall a program کلیک کنید.
- مشاهده بهروزرسانیهای نصب شده را از صفحه سمت چپ انتخاب کنید.
- در مرحله بعد، به روز رسانی مورد نظر را پیدا کرده و روی آن کلیک راست کنید.
- از منوی زمینه، Uninstall را انتخاب کنید.
- دستورالعمل های روی صفحه را دنبال کنید تا فرآیند حذف نصب کامل شود و بررسی کنید که آیا مشکل حل شده است یا خیر.
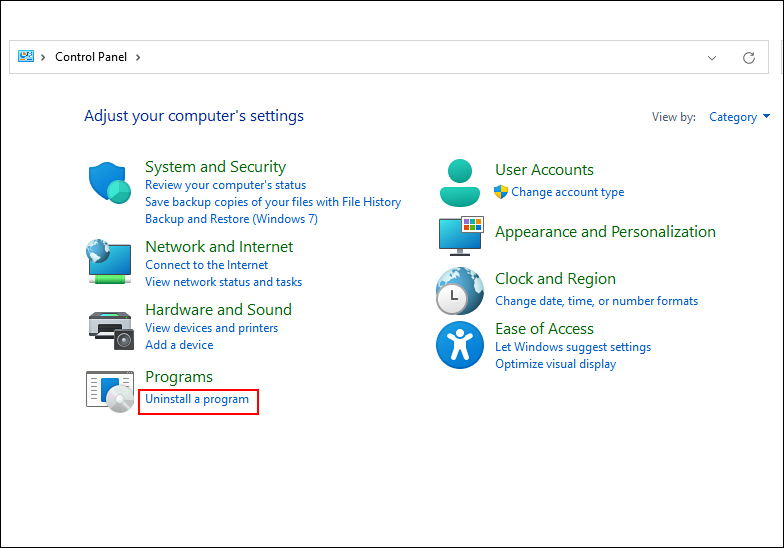


5. عملکرد کند سیستم
در برخی موارد، به روز رسانی 22H2 می تواند عملکرد سیستم را نیز کاهش دهد. این می تواند زمانی اتفاق بیفتد که فایل های به روز رسانی خراب باشند یا یک فرآیند پس زمینه فرآیندهای سیستم را مختل کند. در این مورد، توصیه میکنیم برنامههای پسزمینه را غیرفعال کنید و بررسی کنید که آیا مشکل برطرف شده است یا خیر.
برای ادامه مراحل زیر را دنبال کنید:
- برنامه تنظیمات را با فشار دادن کلیدهای Win + I باز کنید.
- به برنامه ها > برنامه ها و ویژگی ها بروید.
- به پایین بروید تا برنامه مورد نظر را پیدا کنید و سپس روی سه دکمه مرتبط با آن کلیک کنید.
- گزینه های پیشرفته را از منوی زمینه انتخاب کنید.
- به بخش مجوزهای برنامه های پس زمینه بروید و هرگز هرگز را انتخاب کنید.
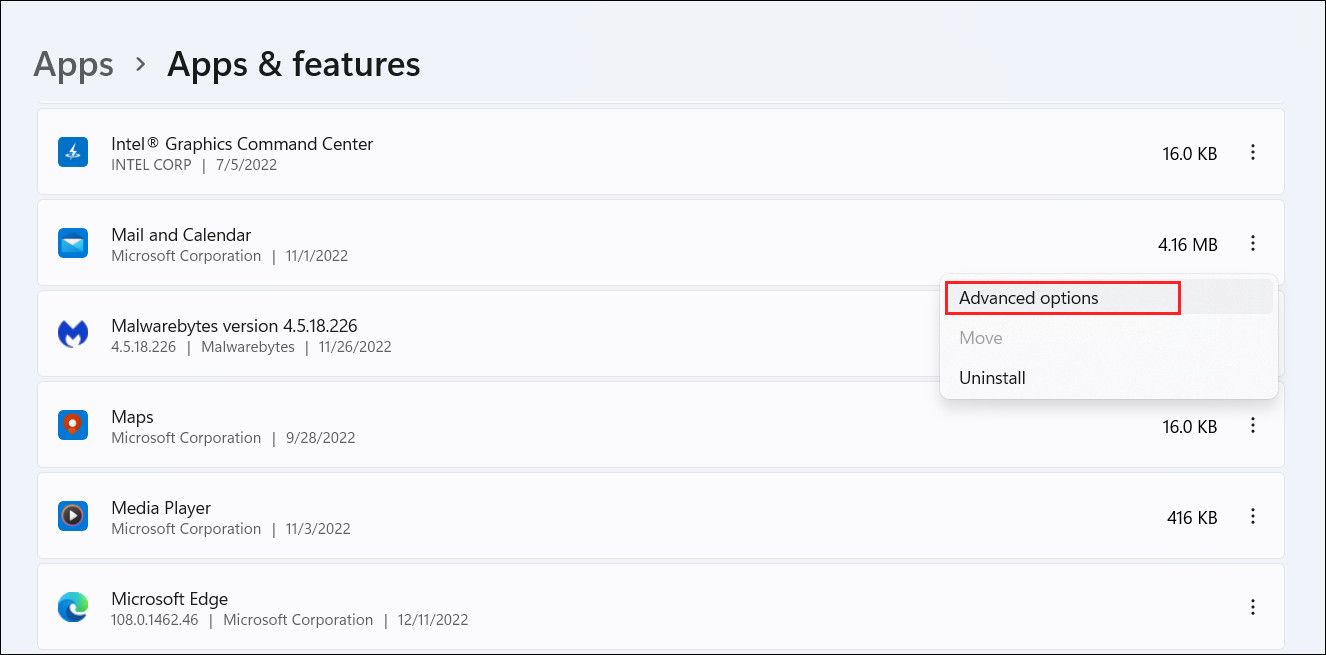
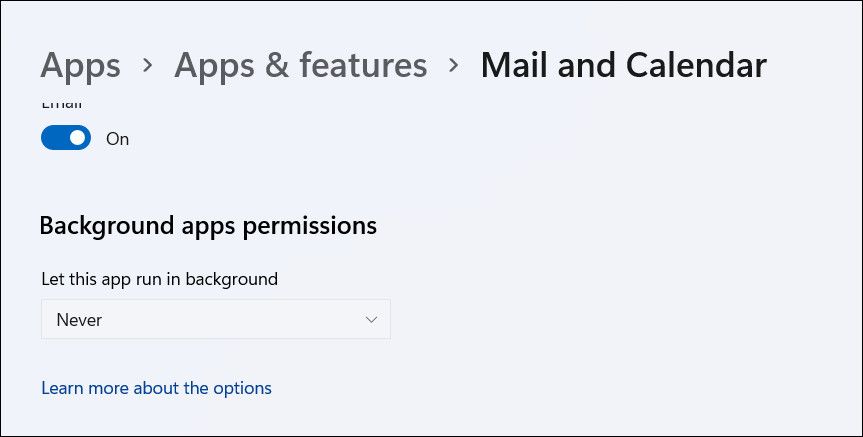
همین مراحل را برای برنامههایی که فکر میکنید ممکن است باعث این مشکل شوند را انجام دهید و سپس بررسی کنید که آیا انجام این کار باعث بهبود سرعت کلی سیستم میشود یا خیر. همچنین میتوانید راههای دیگر برای سریعتر کردن ویندوز و بهبود عملکرد آن را بررسی کنید.
ارتقا به ویندوز 11 نسخه 22H2 با موفقیت انجام شد
نکات و ترفندهای ذکر شده در بالا به شما کمک می کند تا با موفقیت به نسخه 22H2 ویندوز 11 ارتقا دهید. با این حال، اگر از ویندوز 11 روی سختافزار ناسازگار استفاده میکنید، ممکن است لازم باشد ویندوز 11 را مستقیماً از فایل ISO برای ارتقاء آن پاک کنید، زیرا مایکروسافت اخیراً در مورد حداقل الزامات نصب سختگیرانهتر شده است.
اگر احساس می کنید که نسخه 22H2 در حال حاضر کاملاً مشکل دارد، توصیه می کنیم منتظر بمانید تا مایکروسافت رفع رسمی را راه اندازی کند. تا آن زمان، می توانید در نسخه 21H2 بمانید یا به ویندوز 10 برگردید.