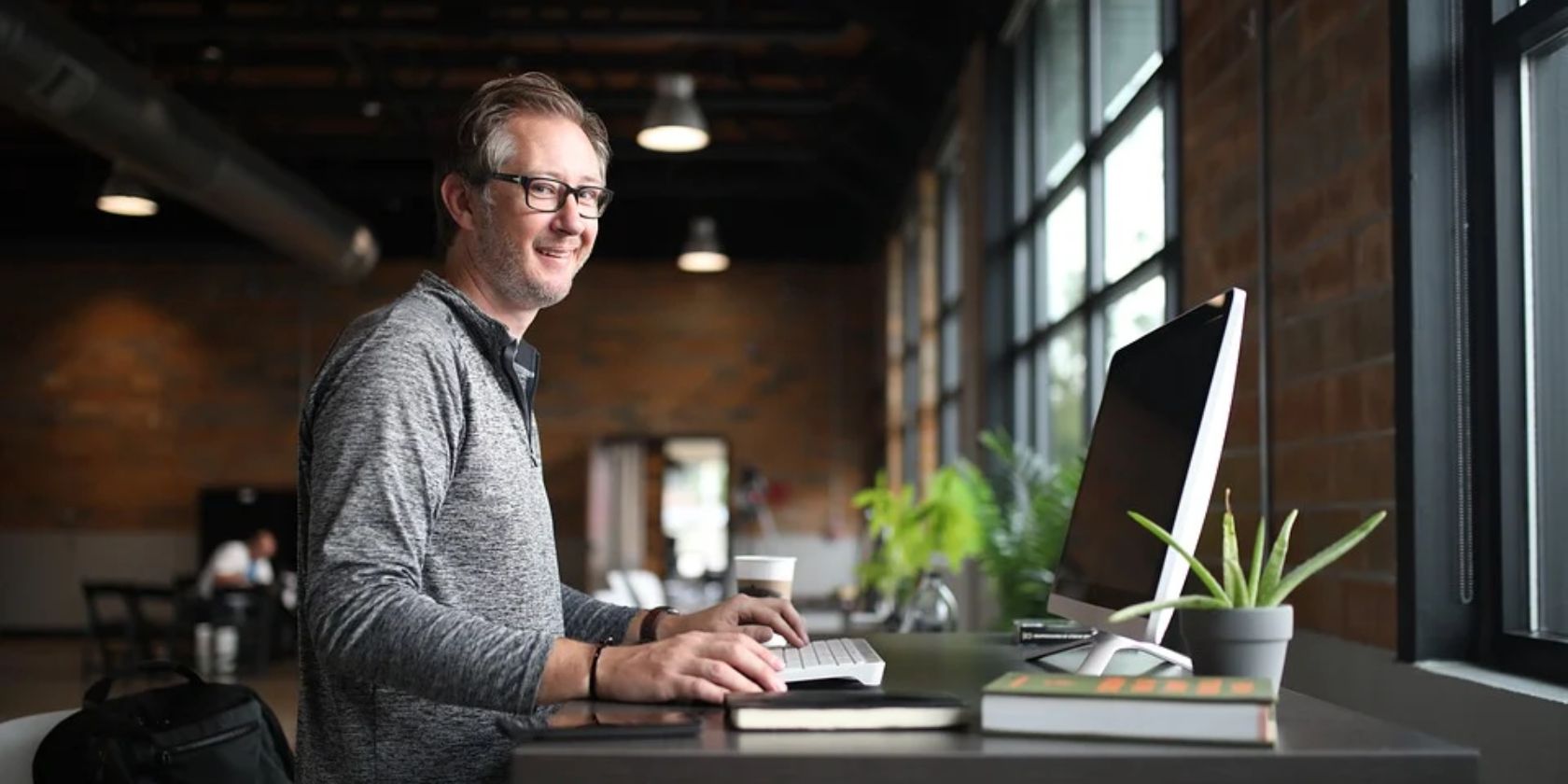تقریباً هر دسکتاپ لینوکس دارای یک ابزار از پیش نصب شده اسکرین شات است. اما کدام یک بهترین راه را برای گرفتن اسکرین شات ارائه می دهد؟ بیایید دریابیم.
هر محیط دسکتاپ لینوکس دارای ابزار اسکرین شات مخصوص به خود است. بسیاری از آنها ویژگی های مشابهی دارند، اما این باعث نمی شود که آنها به یک اندازه قابل استفاده باشند. چه کسی بهتر به نظر می رسد؟ کدام قوی ترین است؟
از آنجایی که این نرم افزار منبع باز است، برخی از محیط های دسکتاپ از همان ابزار اسکرین شات مجددا استفاده می کنند. در اینجا نگاهی به تجربه اسکرین شات در بسیاری از محبوب ترین دسکتاپ های لینوکس می اندازیم.
1. GNOME
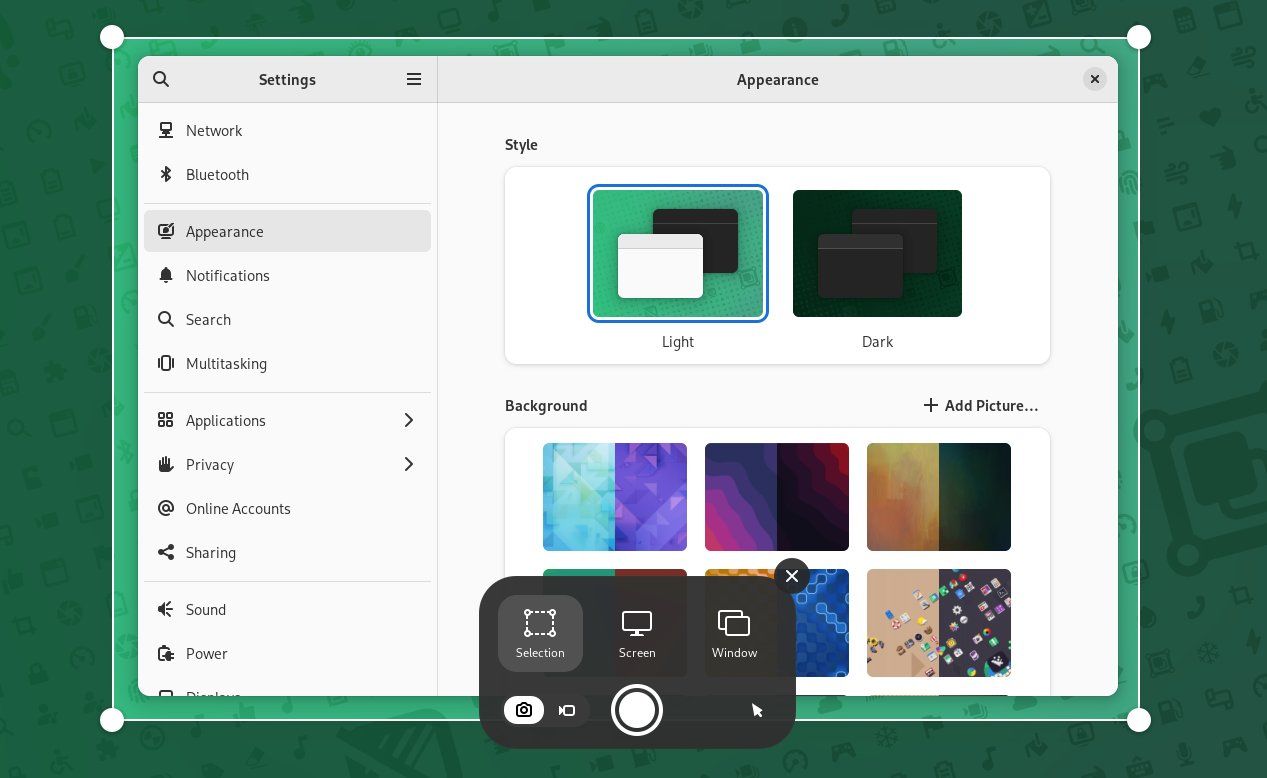
گنوم در نسخه 40 یک بازطراحی اساسی انجام داد و این نه تنها روی دسکتاپ تأثیر گذاشته است. در نسخه 42، گنوم رویکرد خود را برای گرفتن اسکرین شات تغییر داد. این بدان معناست که در آینده دو گزینه وجود دارد، عملکرد داخلی که به عنوان بخشی از رابط گنوم شل ارائه می شود، یا برنامه اختصاصی Screenshot که قبل از نسخه 42 استفاده می شد.
رابط پیشفرض اسکرینشات شل گنوم گزینهای را برای گرفتن تمام صفحه، پنجره فعال یا ناحیه انتخاب شده فراهم میکند. برای اشتراکگذاری صفحه، روی یک ضامن کلیک کنید تا امکان ضبط کل صفحه یا یک منطقه خاص فعال شود. پس از گرفتن اسکرین شات، یک اعلان ظاهر می شود که می توانید روی آن کلیک کنید تا تصویر باز شود.
در اینجا عملکردی وجود دارد که به طور قابل توجهی از قبل وجود ندارد، یعنی امکان تنظیم تاخیر قبل از گرفتن اسکرین شات. برای آن، همچنان میتوانید ابزار Screenshot را که پیشفرض قبل از نسخه 42 بود، نصب کنید.
گنوم 42 اسکرین شات ها را در زیر پوشه Screenshots در پوشه Pictures شما ذخیره می کند. در نسخههای قبلی، با فشار دادن دکمه Print Screen روی صفحهکلید، تصاویر بهطور پیشفرض در پوشه Pictures ذخیره میشد. باز کردن ابزار Screenshot به صورت دستی، به جای استفاده از Print Screen، به شما این امکان را می دهد که بدون توجه به اینکه از کدام نسخه گنوم استفاده می کنید، مکان ذخیره تصویر خود را انتخاب کنید.
2. KDE Plasma
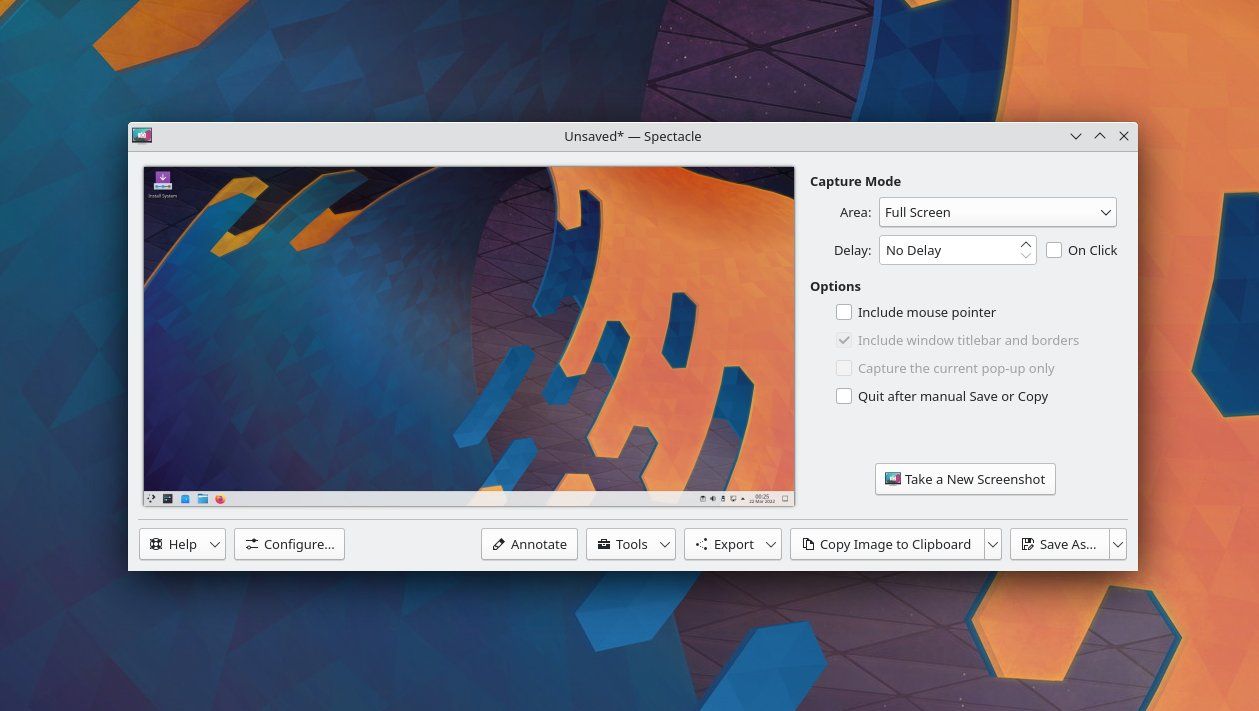
ابزار اسکرین شات KDE با نام Spectacle شناخته می شود. همانطور که اغلب در مورد نرم افزار KDE اتفاق می افتد، این به راحتی قدرتمندترین ابزار اسکرین شات در لیست است. وقتی Spectacle را باز می کنید، یک اسکرین شات از قبل گرفته شده است. اگر از آن راضی هستید، می توانید به سادگی آن را ذخیره کنید. اما اگر میخواهید ناحیه خاصی را برش دهید یا فقط یک پنجره خاص را برجسته کنید، میتوانید اسکرینشات دیگری بگیرید و این کار را نیز انجام دهید.
یکی دیگر از مزایای Spectacle در مقایسه با GNOME Screenshot این است که می توانید به راحتی پوشه پیش فرض دلخواه خود را تنظیم کنید. این بدان معناست که Spectacle نه تنها یک بار، بلکه هر بار، اسکرین شات شما را در یک مکان خاص ذخیره می کند. نه تنها این، شما می توانید قالبی برای نحوه نام گذاری فایل های خود ایجاد کنید.
ابزارهای حاشیه نویسی داخلی هستند و شما را از نیاز به نصب یک برنامه اختصاصی جداگانه برای ویرایش تصویر نجات می دهند. در مورد ضبط صفحه، می توانید فرآیند را از Spectacle شروع کنید، اما برنامه دیگری را برای انجام کار باز می کند.
در مجموع، Spectacle به اندازهای قدرتمند است که از یک عملکرد پیشفرض Print Screen به ابزاری با امکانات کامل برای مقایسه در بین بهترین برنامهها برای گرفتن اسکرین شات در لینوکس تبدیل شود.
3. سیستم عامل ابتدایی پانتئون
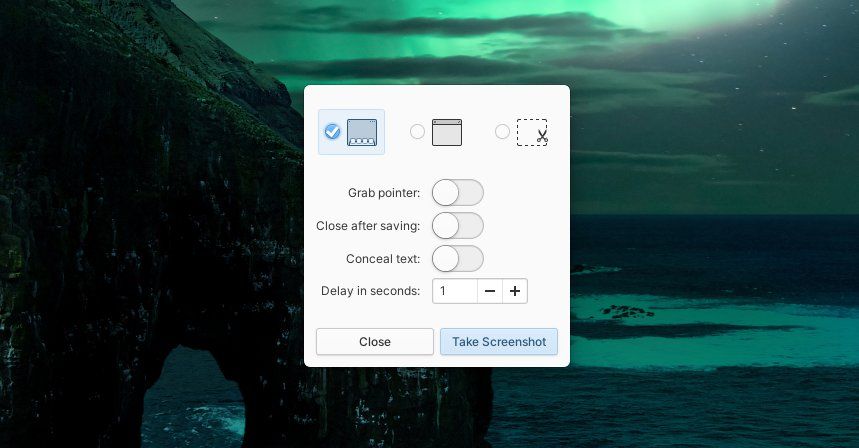
دسکتاپ Pantheon ابتدایی با یکی از بصری ترین برنامه های اسکرین شات ارائه می شود. عملکردهای ضروری را به گونه ای ارائه می دهد که فضای زیادی را اشغال نمی کند یا جای زیادی برای اشتباه باقی نمی گذارد. این یک برنامه اختصاصی است، اما ظاهری شبیه یک پنجره پاپاور ساده مانند گنوم دارد.
میتوانید انتخاب کنید که از چه قسمتی از صفحهنمایش عکس بگیرید، تصمیم بگیرید که مکاننما باید قابل مشاهده باشد یا خیر، و در صورت نیاز یک تایمر اضافه کنید تا به شما زمان بدهد تا برای اسکرین شات آماده شوید. انجام شده.
حتی اگر اسکرین شات ابتدایی دارای مجموعه ای از ویژگی های حاشیه نویسی نیست، شما این گزینه را دارید که متن خصوصی را پنهان کنید.
ممکن است ابتدایی ترین گزینه در این لیست باشد، اما دقیقاً فاقد هیچ چیز اساسی نیست. همانطور که اغلب در مورد نرم افزارهای ابتدایی اتفاق می افتد، ممکن است احساس کنید که به سمت این برنامه جذب شده اید، نه برای ویژگی خاصی، بلکه به این دلیل که چیدمان آن جذاب و ساده به نظر می رسد. میتوانید حتی کمتر فکر خود را روی برنامه صرف کنید و تمرکز خود را روی گرفتن اسکرین شات حفظ کنید.
4. Budgie، Cinnamon، MATE و Xfce
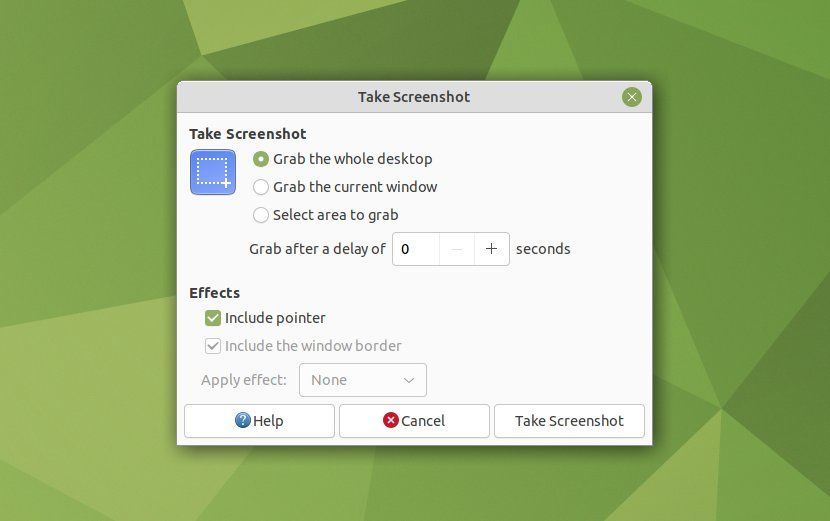
این چهار محیط دسکتاپ همگی از تغییرات یک ابزار اسکرین شات استفاده می کنند. در این دسکتاپ های مختلف، ظاهر ممکن است اینجا یا آنجا تغییر کند، اما شما همان هسته را از نظر عملکردی خواهید دید.
همانند ابزارهای اسکرین شات فوق الذکر، می توانید کل صفحه، پنجره فعال یا یک منطقه خاص از صفحه را بگیرید. علاوه بر این، میتوانید تصمیم بگیرید که نشانگر ماوس را نشان دهید یا حاشیه پنجره را نشان دهید.
اگر به زمان نیاز دارید، میتوانید برنامه را طوری تنظیم کنید که قبل از گرفتن تصویر چند ثانیه صبر کند. پس از گرفتن اسکرین شات، می توانید محل ذخیره تصویر را انتخاب کنید.
در برخی از دسکتاپها، میتوانید هنگام گرفتن اسکرین شات از پنجره فعال، یک افکت مانند یک سایه یا حاشیه اعمال کنید. همچنین تغییراتی در انتخاب گزینه های شما پس از گرفتن اسکرین شات وجود دارد. برخی از دسکتاپ ها از شما می پرسند که می خواهید تصویر خود را کجا ذخیره کنید، در حالی که برخی دیگر ممکن است گزینه ذخیره در کلیپ بورد یا آپلود در یک سرویس آنلاین را ارائه دهند.
در مقایسه با Spectacle، چیز زیادی برای دیدن در اینجا وجود ندارد. در کنار گزینه ابتدایی، چند ویژگی اضافی وجود دارد، اما توانایی ابتدایی برای محو کردن متن خصوصی یک ویژگی خوب است که به طور قابل توجهی در اینجا وجود ندارد. در مورد گنوم، عملکرد اسکرین شات قابل مقایسه است، اگر عدم اشتراک گذاری صفحه را نادیده بگیرید.
آیا با ابزار پیش فرض اسکرین شات گیر کرده اید؟
میزان انعطاف پذیری شما برای تعویض عملکرد پیش فرض اسکرین شات بستگی به محیط دسکتاپ شما دارد. در GNOME، نمیتوانید دکمه Print Screen را به راحتی تغییر دهید تا یک ابزار اسکرینشات متفاوت را فعال کنید، اما شما کاملاً آزاد هستید که جایگزینی را که به صورت دستی راهاندازی میکنید، از جمله Spectacle، نصب کنید!
عملکرد اسکرین شات به احتمال زیاد برای بسیاری از ما هنگام انتخاب یک محیط دسکتاپ به شدت فاکتور نمی شود، اما بسته به گردش کار شما، می تواند تفاوت را ایجاد کند. برخی از ما اغلب اسکرین شات می گیریم و به هم ریختن پوشه تصاویرمان می تواند آنقدر خسته کننده باشد که ما را وادار کند که یک جایگزین را در نظر بگیریم.