وقتی برای اولین بار DaVinci Resolve را باز می کنید، ممکن است بسیار زیاد باشد. بیایید شما را با طرح بندی برگه ها آشنا کنیم تا ناوبری را ساده کنیم.
DaVinci Resolve ممکن است برای یک ویرایشگر ویدیوی مبتدی دلهره آور به نظر برسد، بنابراین آشنایی با چیدمان می تواند به شما کمک کند تا به راحتی از آن استفاده کنید.
هنگام باز کردن نرم افزار، اولین پنجره ای که مشاهده می کنید جایی است که می خواهید کتابخانه پروژه را بسازید یا به یک کتابخانه از قبل موجود پیوند دهید تا یک پروژه را شروع کنید. پس از انجام این کار، خود سیستم Resolve از شما استقبال می کند. به برگه های پایین صفحه توجه داشته باشید، آنها نقطه مرجع ما برای بقیه این راهنما خواهند بود.
رسانه ها
اگر می خواهید همراه با راهنما دنبال کنید، می توانید DaVinci Resolve را به صورت رایگان از اینجا دانلود کنید.
اولین تب از سمت چپ، تب Media است. نماد به صورت پشته عکس با رشته کوه سبز و خورشید زرد در جلو ظاهر می شود.
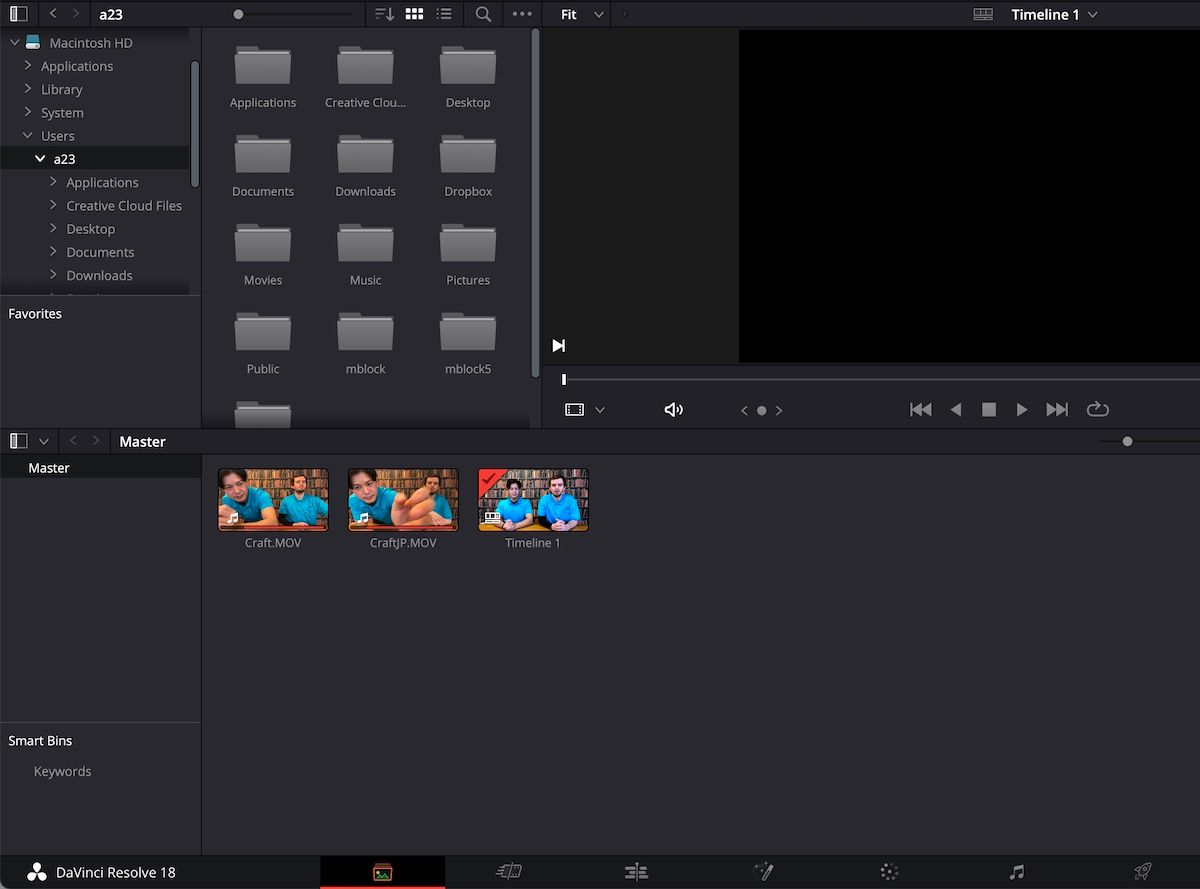
در این پنجره می توانید به سیستم ذخیره سازی دستگاه خود شیرجه بزنید. همچنین میتوانید رسانهها را در هر دستگاه متصل مانند دیسکهای سخت خارجی و از طریق دستگاههای شبکه پیدا کنید.
در طرحبندی پیشفرض، سیستم فایل در سمت چپ باقی میماند. سمت راست صفحه به عنوان یک پنجره پخش استفاده میشود و به شما امکان میدهد محتوایی را که پیدا کردهاید، قبل از افزودن آن به استخر رسانه زیر مرور کنید.
ویژگی قابل توجه: ویژگی Reveal Media در یافتن فایل منبع در مکان آن در دستگاه شما عالی است. برای انجام این کار کافیست روی تصویر موجود در استخر یا در لیست فایل در بالا سمت چپ کلیک راست کنید.
برش
نماد برگه بعدی به صورت یک سلول کوچک و آبی رنگ با یک خط قرمز در میان آن ظاهر می شود. این تب Cut است. در اینجا میتوانید کلیپها را در یک جدول زمانی بیاورید، دوباره آنها را مرور کنید، و شروع به برشهای اولیه کنید، همانطور که بود، چربیها را کوتاه کنید.
راه سریعتر برای ایجاد خط زمانی، برجسته کردن کلیپها در کادر بالا سمت چپ و کلیک راست است. سپس گزینه منوی کشویی را انتخاب کنید تا با استفاده از کلیپ های انتخاب شده، جدول زمانی ایجاد شود.
در زیر استخر رسانه و پنجره مرجع، یک نمای تمام طول جدول زمانی وجود دارد که می توانید در طول کل جدول زمانی به جلو و عقب بشویید. در زیر آن، نمای نزدیک تری از جدول زمانی وجود دارد که امکان تمیز کردن آهسته تر و دقیق تر از طریق کلیپ ها را فراهم می کند.
تعدادی ابزار مفید نیز در اینجا وجود دارد. برای مثال، ابزار Split Clips به شما این امکان را می دهد که در یک نقطه خاص از خط زمانی، برش ایجاد کنید، بنابراین هر بار که از آن استفاده می شود، کلیپ را تقسیم کنید.
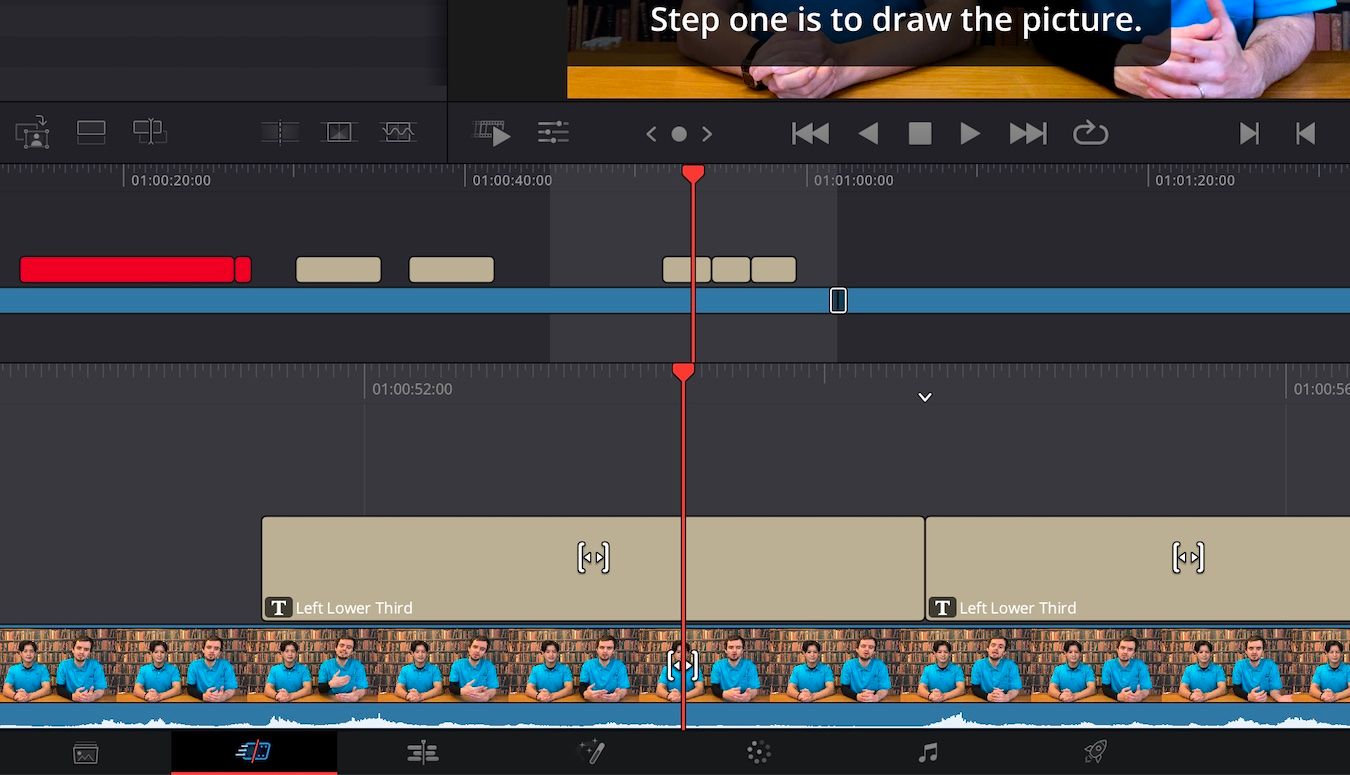
یک کلید هد پخش قفل و باز کردن وجود دارد که به شما امکان میدهد تا در امتداد خط زمانی در حالی که در جای خود ثابت است، یا با حرکت دادن خود خط زمانی برای یافتن سریع یک نقطه خاص، تمیز کنید.
همچنین می توانید شروع به اضافه کردن نشانگرها در این مرحله کنید که در طول فرآیند ویرایش به برگه های بعدی منتقل می شوند.
ویژگی قابل توجه: Fast Review یک ویژگی منحصر به فرد است که تایم لاین شما را با سرعت بالاتری پخش می کند تا بتوانید زمان بندی کلیپ ها را هنگام برش ها مرور کنید.
ویرایش کنید
تب بعدی جایی است که احتمالاً قسمت عمده ویرایش انجام می شود. این نماد مانند بخشی از یک جدول زمانی لایهای به نظر میرسد که قسمت پخش آن در مرکز قرار دارد. این برگه ویرایش است.
در بالا سمت چپ گزینههایی برای باز کردن استخر رسانه، فهرست افکتها (اگرچه همه آنها برای استفاده در نسخه رایگان در دسترس نیستند)، فهرست ویرایش و کتابخانه صدا قرار دارند. بالا سمت راست به روشن و خاموش کردن میکسر صوتی و مشاهده فراداده کلیپ و بازرس دسترسی می دهد.
ابزارهای ویرایش را می توان در مرکز پنجره پیدا کرد. یک ویژگی کوچک خوب که باید به آن توجه کرد این است که در حالی که در امتداد جدول زمانی با حالتهای Trim Edit، Dynamic Trim یا Blade Edit تمیز میشود، ویدیو در پنجره بالا سمت چپ به عنوان مرجع دنبال میشود.
هنگامی که آماده هستید تا اولین ویدیوی خود را ویرایش کنید، اما به کمک نیاز دارید، چند آموزش فوق العاده در YouTube وجود دارد، مانند آموزش کامل DaVinci Resolve 18 برای مبتدیان توسط کوین استراتورت.
ویژگی قابل توجه: در وسط سمت چپ، یک نماد خط زمانی وجود دارد که یک منوی کشویی برای سفارشی کردن گزینه های نمای خط زمانی شما ارائه می دهد. در اینجا می توانید ارتفاع آهنگ های ویدیویی و صوتی را تغییر دهید.
ذوب
نماد عصای جادویی در وسط انتخاب، تب Fusion را مشخص می کند. اینجاست که می توان جلوه های ویژه و انتقال ها را اضافه کرد.
اولین ویژگی نسبتاً چشمگیر این پنجره این است که ما اکنون از خط زمانی خطی منحرف می شویم و کلیپ ها به عنوان گره ویرایش می شوند. آموزش مبتدی ما در مورد نحوه استفاده از گره ها در DaVinci Resolve را ببینید تا به شما در شروع کار کمک کند.
در بالا سمت چپ مجدداً گزینههایی را پیدا میکنیم که میتوان مشاهده فهرست رسانه یا افکتها را تغییر داد. همچنین گزینه ای برای نمایش کلیپ های جدول زمانی در پایین وجود دارد. خود گره ها حتی می توانند از اینجا پنهان و آشکار شوند.
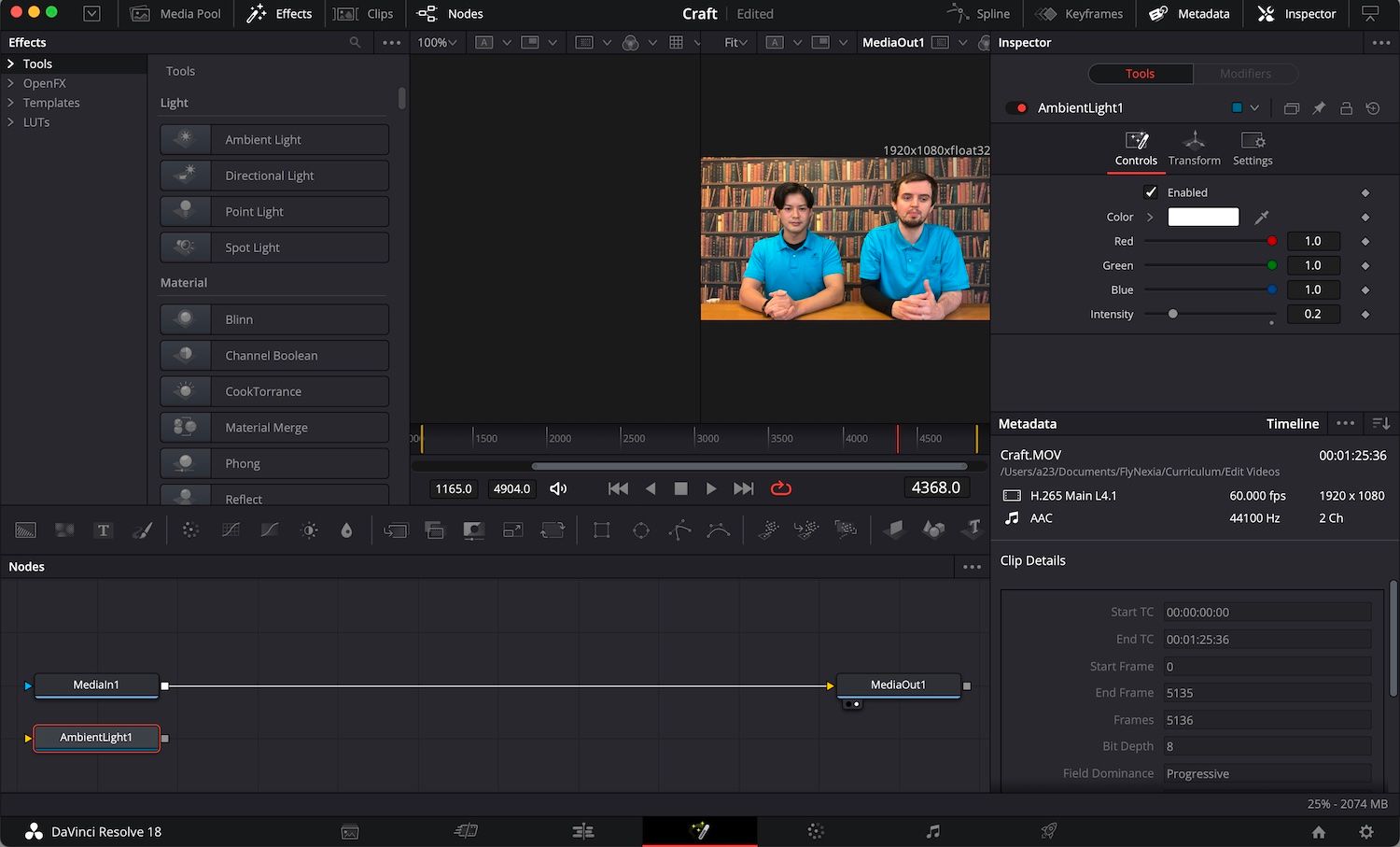
ویژگی قابل توجه: هنگامی که با Fusion شروع می کنید و از گره ها استفاده می کنید، اشتباه کردن و اعمال افکت های ناخواسته بیش از حد بسیار آسان است. گزینه ای برای تنظیم مجدد ترکیب در منوی کشویی Fusion در بالای صفحه وجود دارد. این هر گونه افکت اعمال شده را حذف می کند و شما را به شروع و یک کلیپ تازه می فرستد.
رنگ
چرخ رنگین کمان کوچک، برگه رنگ را مشخص می کند. این همان چیزی است که Resolve برای شروع به آن مشهور بود. مقدار گزینه های درجه بندی رنگ برای یک سیستم رایگان فوق العاده است.
یک پنجره پخش در بالا سمت چپ وجود دارد و لیست افکت ها اکنون در سمت راست است. جالب است بدانید که ما هم یک گره برای نمایش کلیپ منبع و اعمال جلوه های رنگی داریم و هم یک جدول زمانی برای ایجاد فریم های کلیدی.
طیف ابزارهای اصلاح رنگ را می توان در وسط پیدا کرد. این شامل ابزارهای مفیدی مانند اولیه است که می تواند به عنوان میله یا چرخ استفاده شود و منحنی ها که به شما امکان می دهد روشنایی و رنگ RGB را تنظیم کنید.
اگر این هنوز کمی دلهره آور به نظر می رسد، ما یک راهنمای مفید برای استفاده از ابزارهای تصحیح رنگ در DaVinci Resolve داریم. همچنین بسیاری از آموزش های اصلاح رنگ را در یوتیوب خواهید دید.
ویژگی قابل توجه: DaVinci Resolve LUTs. LUT مخفف جدول جستجو است، آنها انواعی از پیش تنظیم ها هستند که حاوی اطلاعات رنگی برای ظاهری خاص و هدف هستند. در اینجا نحوه وارد کردن و صادرات LUT در DaVinci Resolve آورده شده است.
نور منصفانه
نمادی که به صورت دو تکون موزیکال بهم پیوسته ظاهر می شود، زبانه Fairlight است. این عرصه ویرایش صوتی Resolve است.
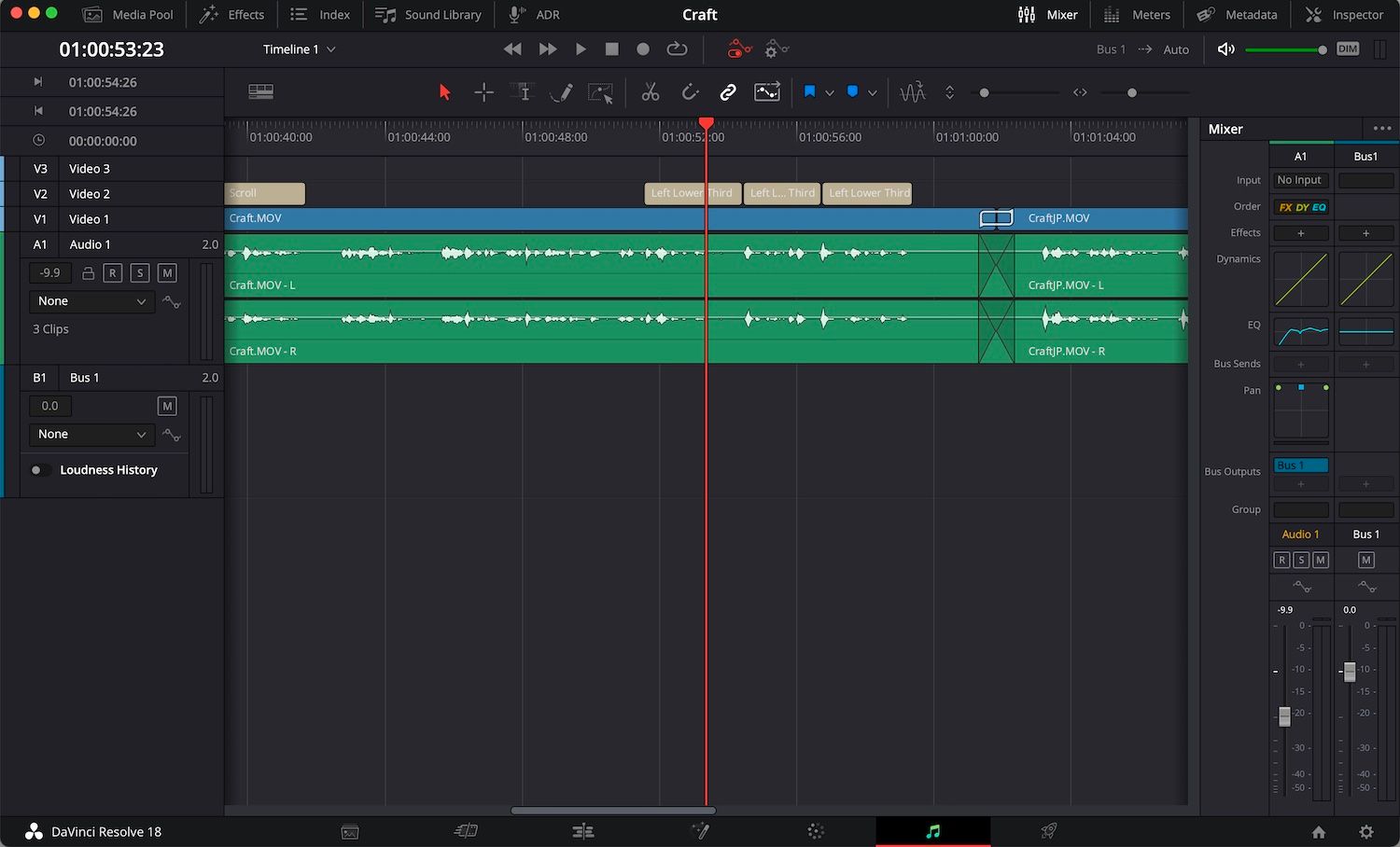
با یک چیدمان بسیار ساده، لیست آهنگ در سمت چپ، ابزارها در وسط در بالا و میکسر در سمت راست وجود دارد.
در سمت راست بالای پنجره، یک دکمه متر وجود دارد که با فشار دادن آن، یک مرجع ویدیویی به شما می دهد. همچنین صدای کلیپ را بر حسب دسی بل نشان می دهد و نشانگرهای رنگی را نشان می دهد تا در صورت بالا بودن سطح به شما هشدار دهد.
با کلیک بر روی کادر جلوه ها در میکسر سمت راست، یک منوی کشویی از جلوه های صوتی قابل اعمال به شما ارائه می شود. با دوبار کلیک کردن بر روی جعبه های Dynamics و Equalizer در زیر آنها، یک پنجره بازشو ظاهر می شود که امکان تنظیم عمیق تر هر یک از آنها را فراهم می کند.
ویژگی قابل توجه: در اطراف سمت راست و نزدیک به بالا، دو نوار لغزنده وجود دارد که به شما امکان می دهد ارتفاع و عرض آهنگ صوتی را تنظیم کنید. این برای دیدن طول موج صدا بسیار مفید است، به ویژه در جاهایی که صدا مستعد پیک شدن است و ممکن است خیلی پایین بیاید.
ارائه
کشتی موشکی یک راه عالی برای نمایش برگه نهایی است. ارائه. اینجاست که شما پروژه تمام شده خود را رندر و صادر می کنید.
این آخرین فرصت شما برای بررسی ویدیو و انجام بررسی کنترل کیفیت است. اگر متوجه مشکلی شدید، کافی است به برگه مربوطه برگردید تا اصلاح شود.
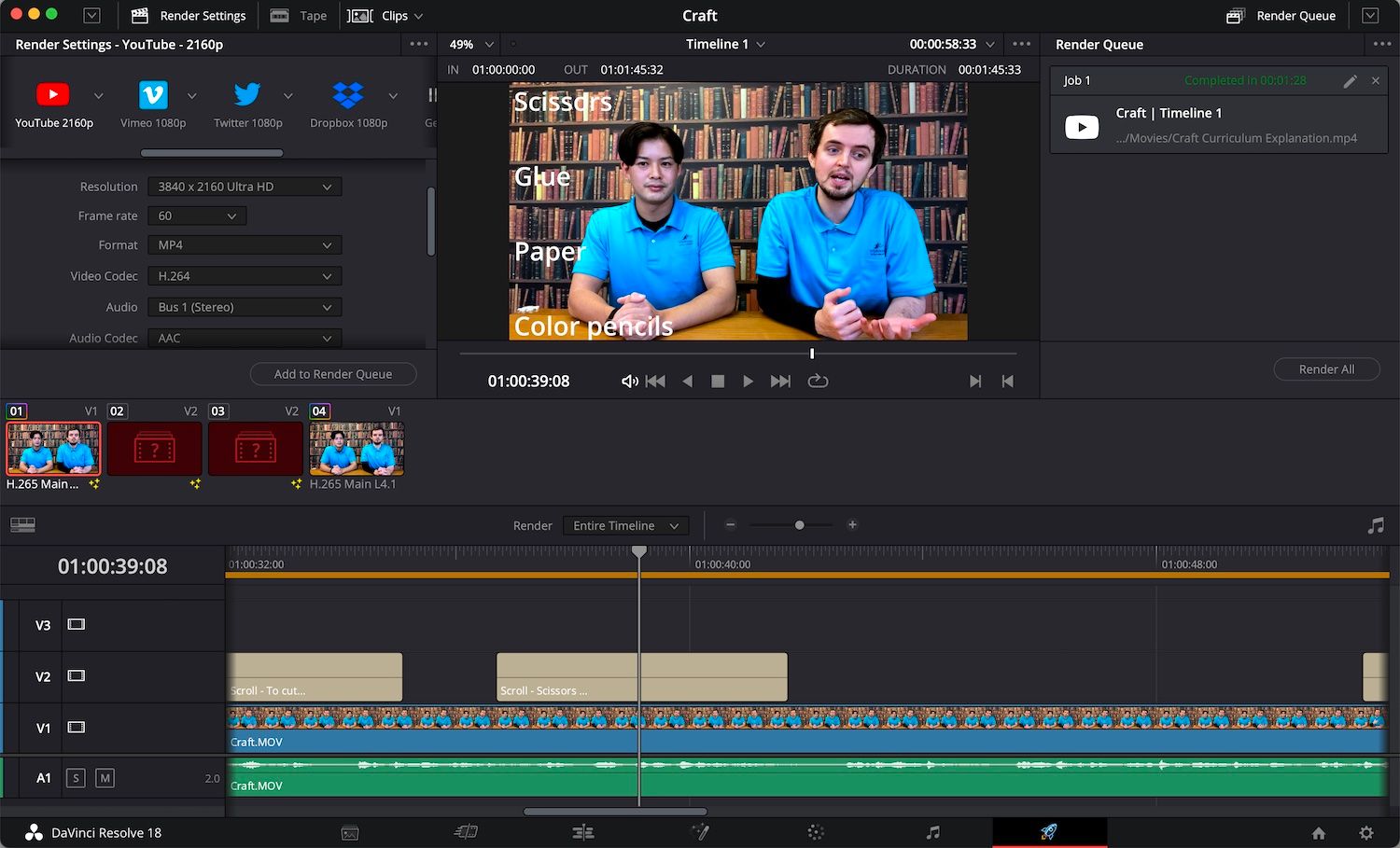
همه چیز خوب است، سپس می توان گزینه صادرات را انتخاب کرد. از صادرات سفارشی از طریق خروجی های AVID AAF و Pro Tools، طیف متنوع و دقیقی از گزینه ها برای امتحان وجود دارد.
همچنین ارزش بررسی فلش کوچک کنار برخی از نشانها را دارد، زیرا گزینههای صادراتی وجود دارد که بیش از یک نوع دارند. به عنوان مثال، فلش کنار YouTube و Dropbox به شما امکان می دهد تا با وضوح تصویر 720p، 1080p یا حتی 2160p صادر کنید.
ویژگی قابل توجه: امکان صادرات نه تنها به YouTube، بلکه آپلود ویدیو از خود Resolve. راهنمای ما در مورد نحوه آپلود ویدیوها در YouTube از DaVinci Resolve را برای آگاهی بیشتر ببینید.
زبانه های داوینچی به طور خلاصه
DaVinci Resolve به دلیل پیچیدگیاش ممکن است ترسناک به نظر برسد، اما در ابتدا به آرامی کارها را انجام دهید و با محتوای نمایشی در هر برگه تمرین کنید، به شما کمک میکند تا با نرمافزار آشنا شوید. از زمان انتشار Resolve 18، اکنون بهتر از همیشه است که در این سیستم ویرایش خارق العاده و رایگان فرو بروید.
