آیا منوی استارت ویندوز 10 شما کار نمی کند؟ ما به شما در عیب یابی و رفع آن کمک می کنیم.
آیا منوی استارت ویندوز 10 شما کار نمی کند؟ منوی شروع فعلی بسیار پویاتر و کاربردی تر از نسخه های قبلی خود است. با این حال، نقطه ضعف این ارتقاها این است که فرصتهای بیشتری را برای اشتباه کردن چیزها فراهم میکنند.
مشاهده اینکه منوی Start شما آنطور که باید کار نمی کند، می تواند بسیار خسته کننده باشد. تشخیص مشکل همیشه آسان نیست و راهحلها گاهی اوقات میتوانند بسیار طولانی باشند. با این حال، راههایی برای رفع بسیاری از مشکلات رایج وجود دارد.
اگر منوی استارت ویندوز 10 شما در حالت چشمک زدن است، از این راه حل ها استفاده کنید. با هر شانسی، راهی برای برگرداندن همه چیز به حالت عادی پیدا خواهید کرد.
1. کامپیوتر خود را مجددا راه اندازی کنید
هنگامی که کامپیوتر خود را مجددا راه اندازی می کنید، به آن فرصتی می دهید تا فایل های موقت را حذف کرده و RAM را در ویندوز آزاد کند. اگر با یک برنامه ثابت یا بی پاسخ سر و کار دارید، راه اندازی مجدد رایانه باید مشکل را برطرف کند.
اگر نمی توانید از منوی استارت برای راه اندازی مجدد رایانه خود استفاده کنید، همه برنامه های باز را ببندید و Alt + F4 را فشار دهید تا منوی Shut Down Windows ظاهر شود.
علاوه بر این، بررسی کنید که آیا از آخرین نسخه ویندوز استفاده می کنید. به Settings > Update & Security > Windows Update بروید و روی دکمه Check for updates کلیک کنید. هنگامی که ویندوز به روز رسانی را نصب کرد، کامپیوتر خود را مجددا راه اندازی کنید و بررسی کنید که آیا مشکل اکنون حل شده است یا خیر.
2. Process را مجدداً راه اندازی کنید
هنگامی که منوی Start شما کار نمی کند، ممکن است خطا به فرآیندهای سیستمی مرتبط باشد که برای عملکرد به آن متکی است. برای راه اندازی مجدد این فرآیندها، باید روی نوار وظیفه کلیک راست کرده و Task Manager را انتخاب کنید. در تب Processes، لیست را جستجو کنید تا Windows Explorer را پیدا کنید. سپس روی آن راست کلیک کرده و Restart را انتخاب کنید.
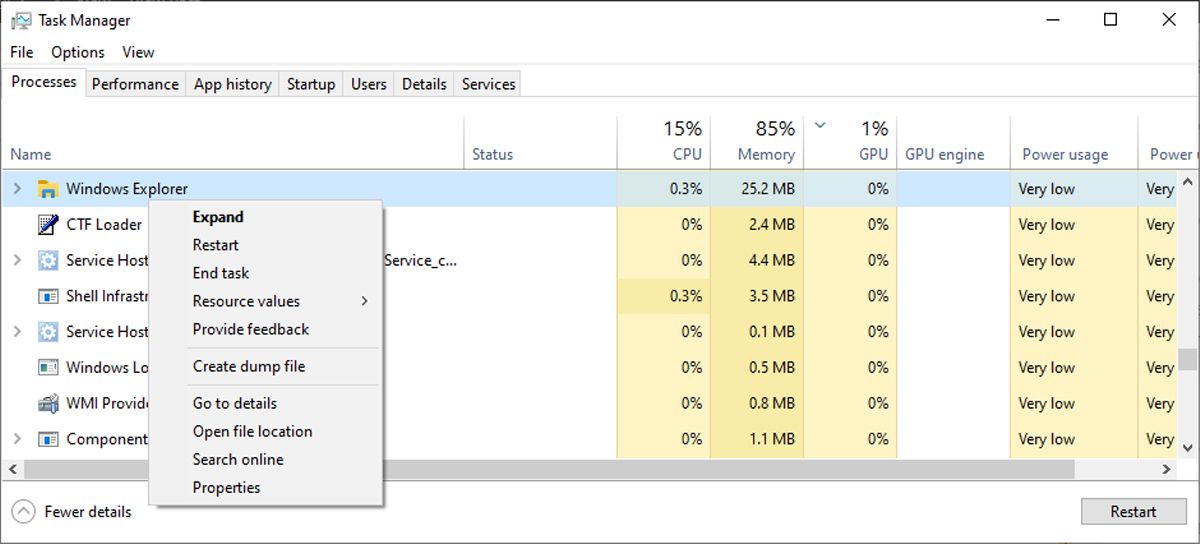
اگر راه اندازی مجدد ویندوز اکسپلورر مشکل را برطرف نکرد، Task Manager را دوباره راه اندازی کنید و Cortana و Search را مجددا راه اندازی کنید.
3. برنامه ها را در منوی استارت باز کنید و دوباره پین کنید
در برخی موارد، ممکن است فقط یک عنصر پین شده در منوی استارت شما باشد که به درستی کار نمی کند. اگر چنین است، ممکن است بتوانید با حذف موقت آن مشکل را برطرف کنید.
منوی Start را باز کنید و روی عنصری که تحت تأثیر قرار گرفته است کلیک راست کنید. روی Unpin from Start کلیک کنید تا از منو حذف شود.
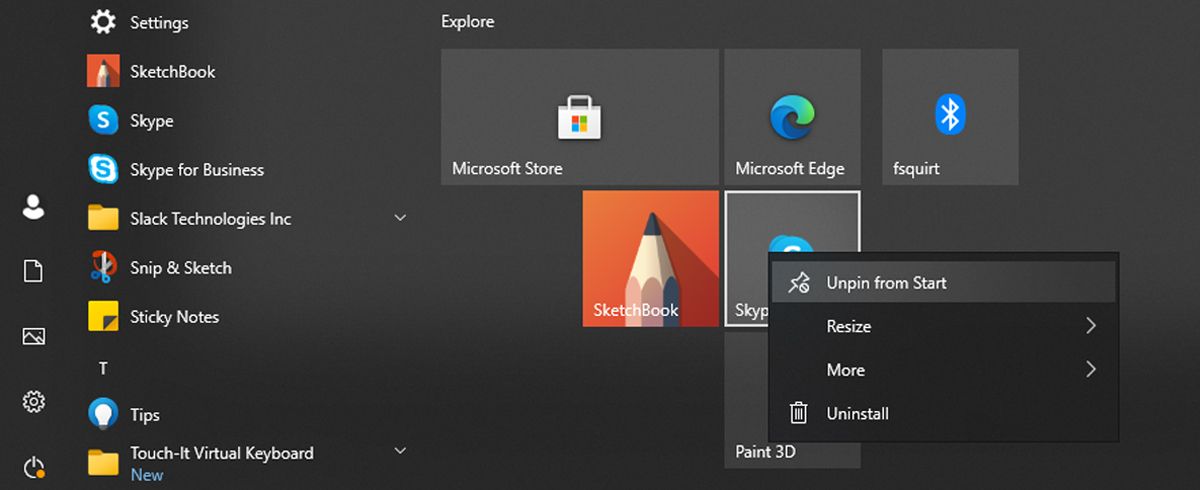
سپس برنامه را جستجو کنید، روی نتیجه مورد نظر کلیک راست کرده و Pin to Start را انتخاب کنید.
5. System File Checker را اجرا کنید
قبل از اینکه تسلیم شوید و از ابتدا شروع کنید، با اجرای ابزار System File Checker بررسی کنید که آیا فایل های خراب مقصر هستند یا خیر. Command Prompt را به عنوان مدیر باز کنید. سپس sfc /scannow را در پنجره تایپ کنید و Enter را بزنید.
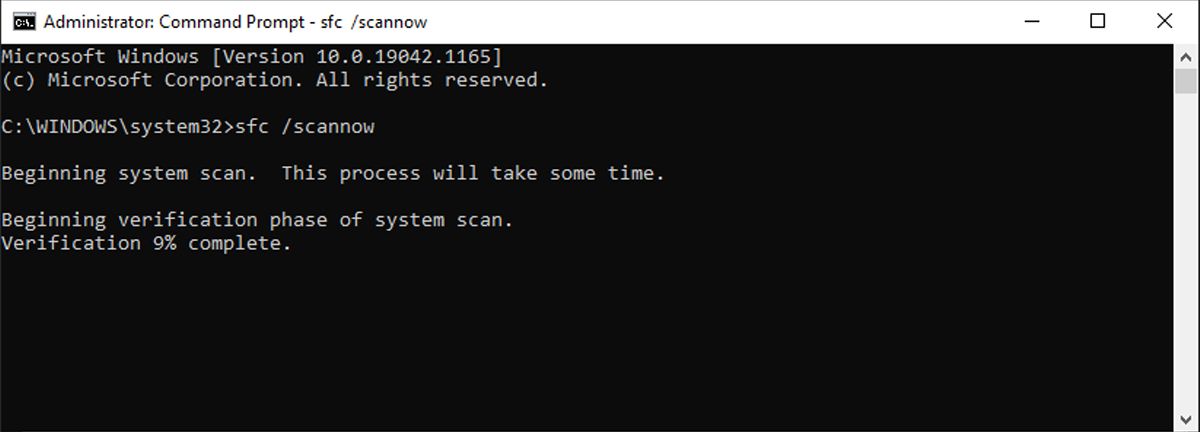
اجازه دهید اسکن اجرا شود — ممکن است مدتی طول بکشد — و پس از اتمام آن رایانه خود را مجدداً راه اندازی کنید. با این کار اکثر مشکلات حل خواهد شد.
در صورت خرابی SFC، ممکن است مجبور شوید راه حل های جدی تری را برای رفع خرابی نصب ویندوز خود اعمال کنید، مانند DISM یا ارتقاء در محل.
6. ویندوز 10 را ریست کنید
ویندوز 10 دارای قابلیتی به نام Reset this PC است. این به شما امکان می دهد ویندوز را به تنظیمات کارخانه بازنشانی کنید، اما با این گزینه که تمام فایل های شخصی خود را نگه دارید.
کلید Windows + I را فشار دهید تا برنامه Settings اجرا شود، سپس به Update & Security > Recovery بروید و در قسمت Reset this PC روی دکمه شروع کلیک کنید.
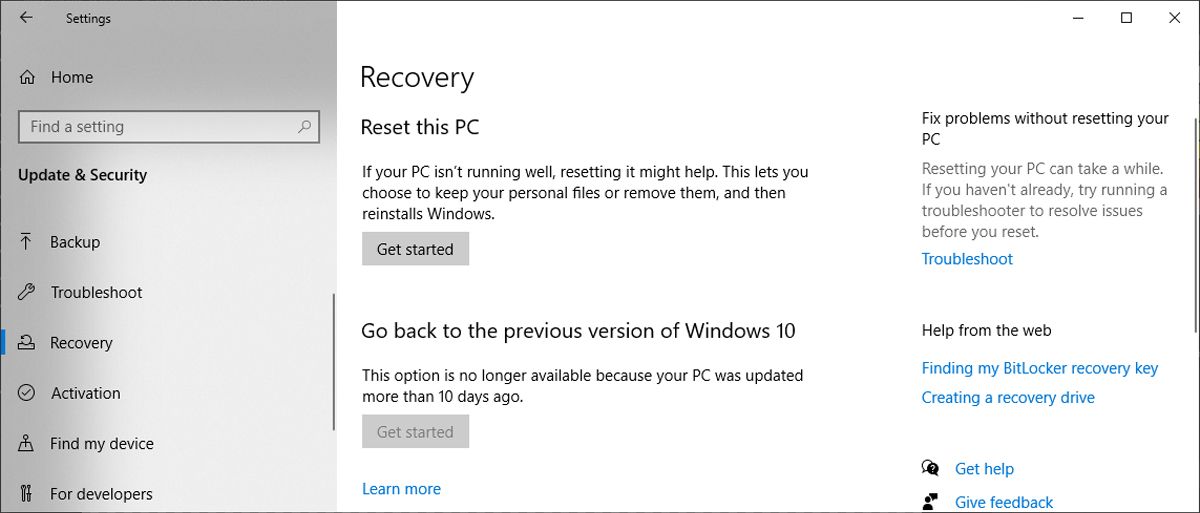
اگر مشکل منوی استارت بلافاصله پس از بهروزرسانی ظاهر شد، میتوانید سعی کنید به نسخه قبلی ویندوز 10 برگردید.
7. پروفایل کاربری خود را تغییر دهید
گاهی اوقات، مشکلاتی که منوی شروع شما را تحت تأثیر قرار می دهد ممکن است به یک حساب کاربری محدود شود. بهتر است به یک حساب کاربری دیگر بروید تا ببینید آیا مشکل ادامه دارد یا خیر. هنگام ایجاد یک حساب کاربری جدید، می توانید یک حساب کاربری محلی انتخاب کنید تا اطلاعات حساب شما به جای اشتراک گذاری با مایکروسافت، در رایانه شما حفظ شود.
این راه حل مشکل را کاملاً برطرف نمی کند، اما به عنوان آخرین راه حل بهتر از هیچ است. اگر منوی شروع شما در نمایه دیگری خوب است، می توانید به یک حساب جدید مهاجرت کنید و به سادگی از نو شروع کنید.
شروعی تازه برای منوی استارت ویندوز 10 شما
اگر منوی استارت ویندوز 10 شما هنوز کار نمی کند، نصب جدید ویندوز بهترین راه برای رفع مشکلات سیستم عامل است. امیدواریم یکی از راه حل های ساده تر برای شما کار کند.
