منوی زمینه کلیک راست در ویندوز 11 منبع اصلی ناامیدی برای بسیاری از کاربران بوده است. کندتر است، برای دسترسی به گزینههای آشنا به کلیکهای اضافی نیاز دارد، و نسبت به منوی کلاسیک کمتر بصری به نظر میرسد. اگر سادگی و سرعت منوی راست کلیک قدیمی را از دست دادید، تنها نیستید. خبر خوب این است که می توانید آن را برگردانید.
منوی زمینه کلیک راست در ویندوز 11 منبع اصلی ناامیدی برای بسیاری از کاربران بوده است. کندتر است، برای دسترسی به گزینههای آشنا به کلیکهای اضافی نیاز دارد، و نسبت به منوی کلاسیک کمتر بصری به نظر میرسد. اگر سادگی و سرعت منوی راست کلیک قدیمی را از دست دادید، تنها نیستید. خبر خوب این است که می توانید آن را برگردانید.
چرا منوی زمینه ویندوز 11 بد است؟
ویندوز 11 قرار بود یک پله بالاتر از ویندوز 10 باشد، اما برای بسیاری از کاربران، ویندوز 11 بیشتر شبیه یک پوسته جدید در همان رابط قدیمی است. در واقع، با تمرکز بر مینیمالیسم، تغییرات ویندوز 11 اغلب برای یک تجربه موبایلی طراحی شده اند تا برای بهبود قابلیت استفاده از دسکتاپ.
یکی از بزرگترین نقاط دردسر در ویندوز 11 کلیک راست منوی زمینه آن است. به جای منوی آشنا و کاربردی ویندوز 10، با یک نسخه بسیار ساده شده مواجه می شوید. این فقط اقدامات اولیه را ارائه می دهد، که اکثر آنها را می توان سریعتر با میانبرهای صفحه کلید انجام داد. علاوه بر این سردرگمی، گزینههای ضروری مانند برش، کپی، چسباندن و تغییر نام با آیکونهایی جایگزین شدهاند که تفسیر آنها دشوار است.
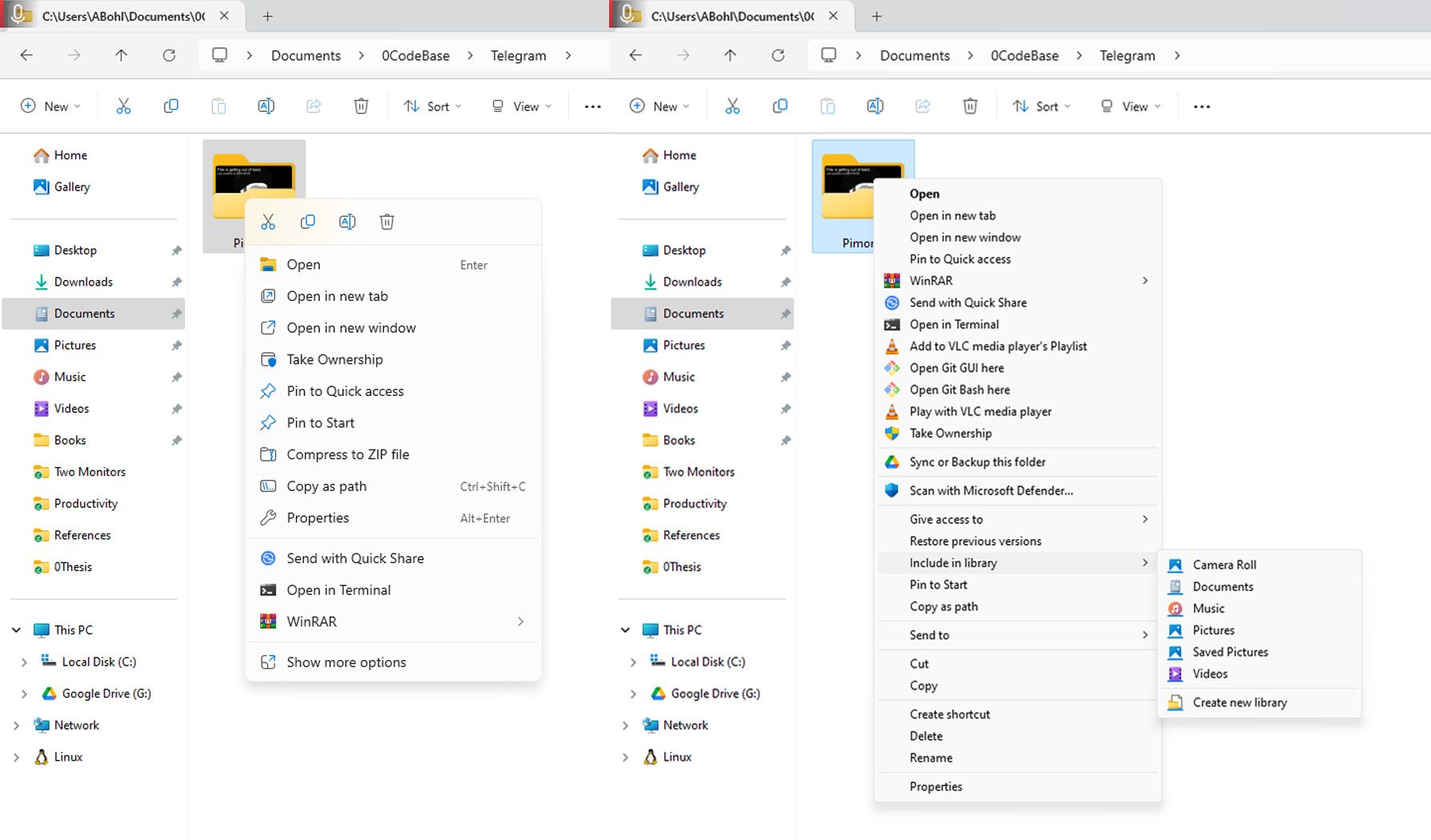
اگر میخواهید به طیف کاملی از گزینهها دسترسی داشته باشید، باید روی Show more options کلیک کنید، که منوی کلاسیک را بازیابی میکند – اما به قیمت یک کلیک اضافی. تغییر سبک بین منوهای جدید و قدیمی این انتقال را ناامیدکننده تر می کند. منوی کلاسیک از بین نرفته است. فقط پشت یک قدم غیر ضروری پنهان شده است.
این واقعیت که ویندوز 11 همچنان منوی زمینه کلاسیک را در پشت این ماسک حفظ می کند، نشان می دهد که می توان آن را به عنوان منوی پیش فرض بازیابی کرد. در حالی که مایکروسافت یک کلید داخلی برای جابجایی بین دو منو ارائه نکرده است، راهی برای انجام این کار با استفاده از ویرایشگر رجیستری وجود دارد.
نحوه بازیابی منوی زمینه قدیمی در ویندوز 11
بازیابی منوی کلاسیک راست کلیک در ویندوز 11 با یک ترفند سریع رجیستری ساده است. برای شروع، Win + R را روی صفحه کلید خود فشار دهید، regedit را تایپ کنید و Enter را فشار دهید تا ویرایشگر رجیستری باز شود.
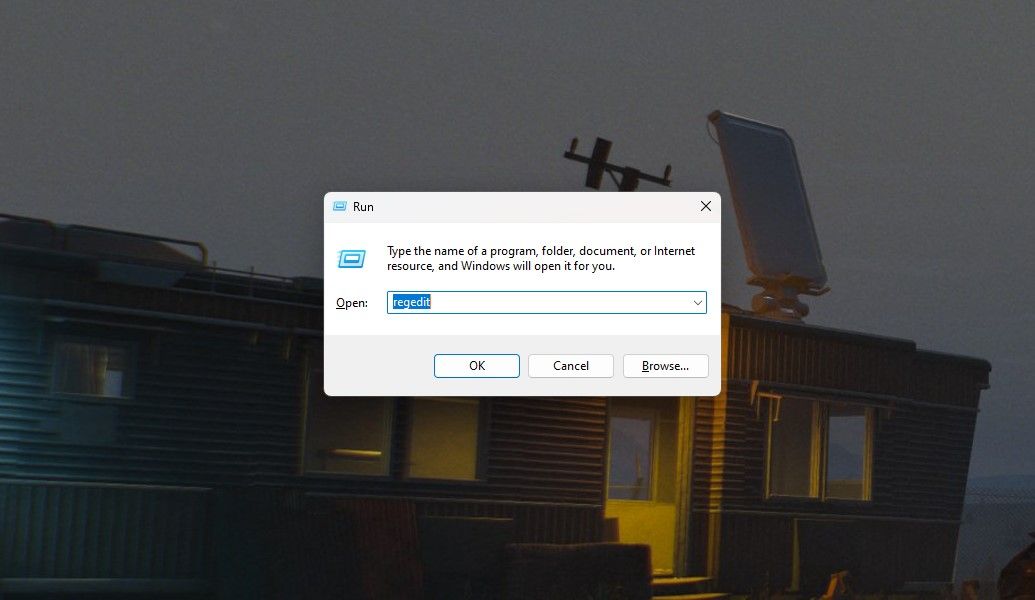
تغییر رجیستری به طور بالقوه میتواند مشکلاتی را در سیستم شما ایجاد کند، بنابراین فقط در صورتی ادامه دهید که از پیروی دقیق دستورالعملها اطمینان داشته باشید و بدانید چه کار میکنید.
در ویرایشگر رجیستری، به HKEY_CURRENT_USER > Software > Classes > CLSID در پنجره سمت چپ بروید. مطمئن شوید که این مورد را با پوشه .cls اشتباه نگیرید—این چیزی کاملاً متفاوت است.
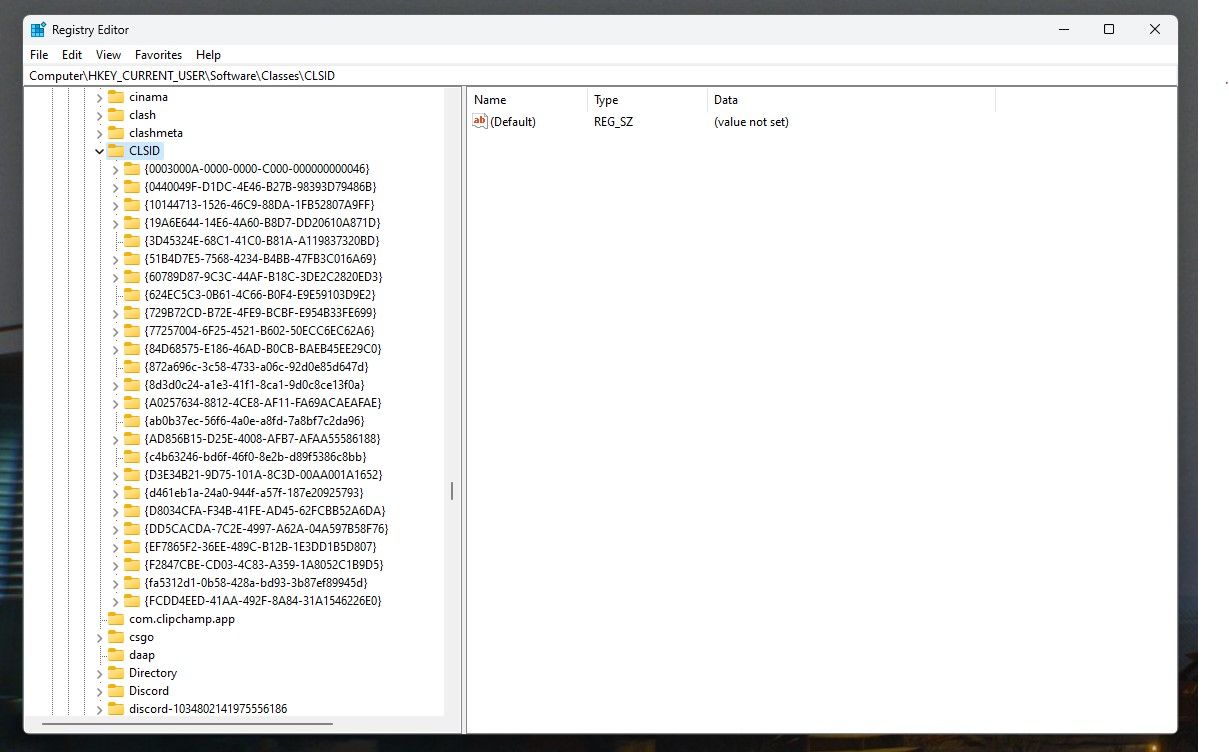
روی CLSID کلیک راست کنید، به New بروید و کلید را انتخاب کنید. نام این کلید فرعی جدید را {86ca1aa0-34aa-4e8b-a509-50c905bae2a2} بگذارید.
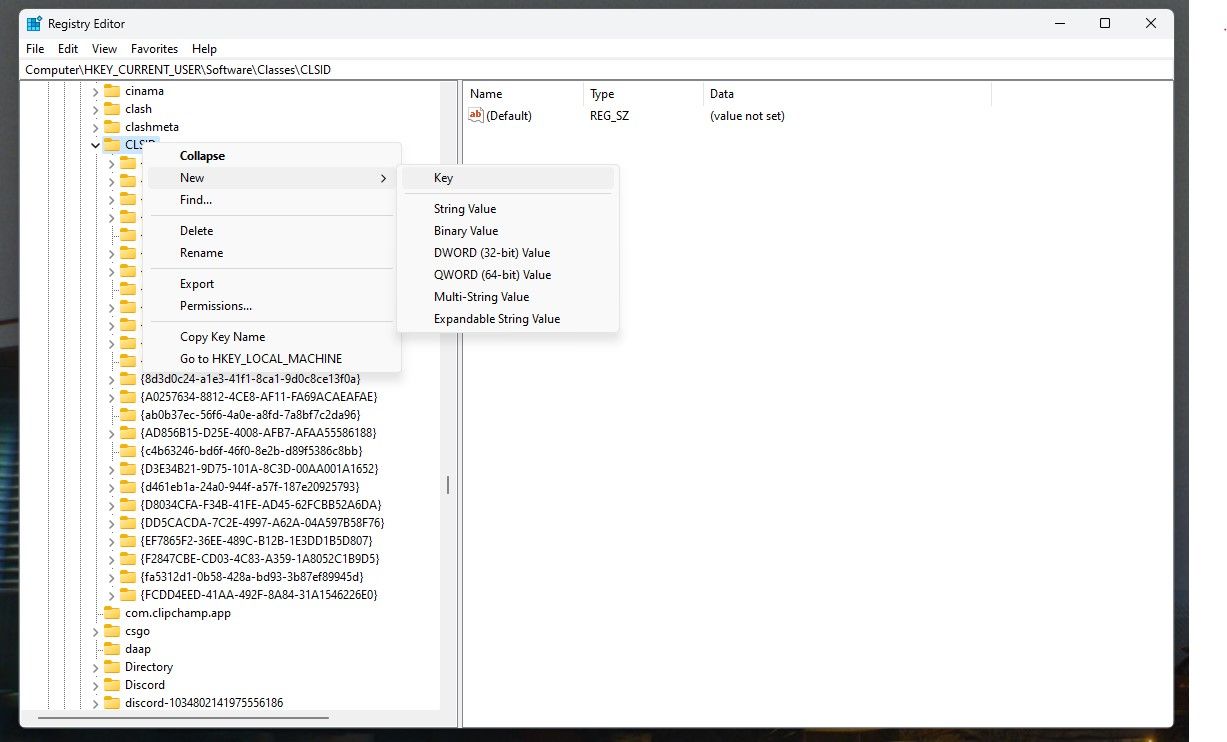
در مرحله بعد، باید یک کلید فرعی در این کلید اضافه کنید. روی کلید جدید کلیک راست کرده، New > Key را انتخاب کنید و نام آن را InprocServer32 بگذارید.
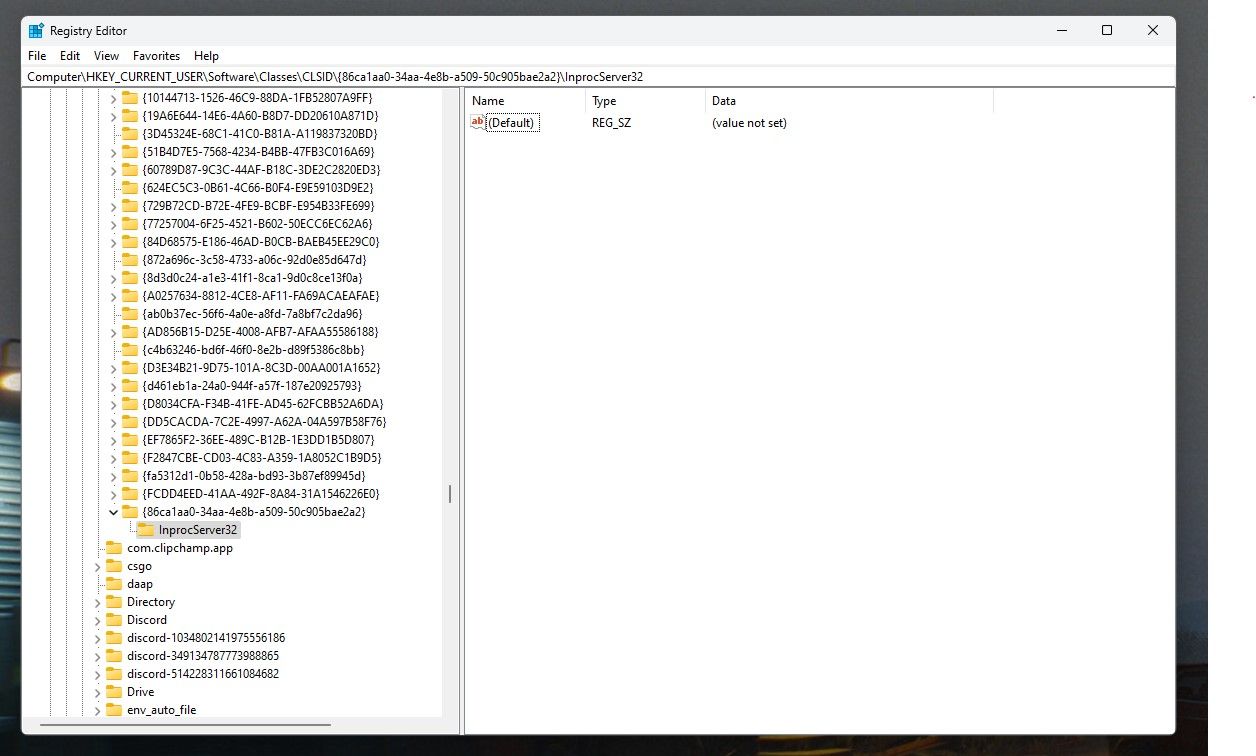
اکنون InprocServer32 را در قسمت سمت چپ انتخاب کنید. یک مقدار پیش فرض با عنوان (پیش فرض) را در سمت راست خواهید دید. روی آن دوبار کلیک کنید و بدون وارد کردن متن، OK را بزنید. این کلید فرعی را با یک مقدار خالی مقدار دهی اولیه می کند.
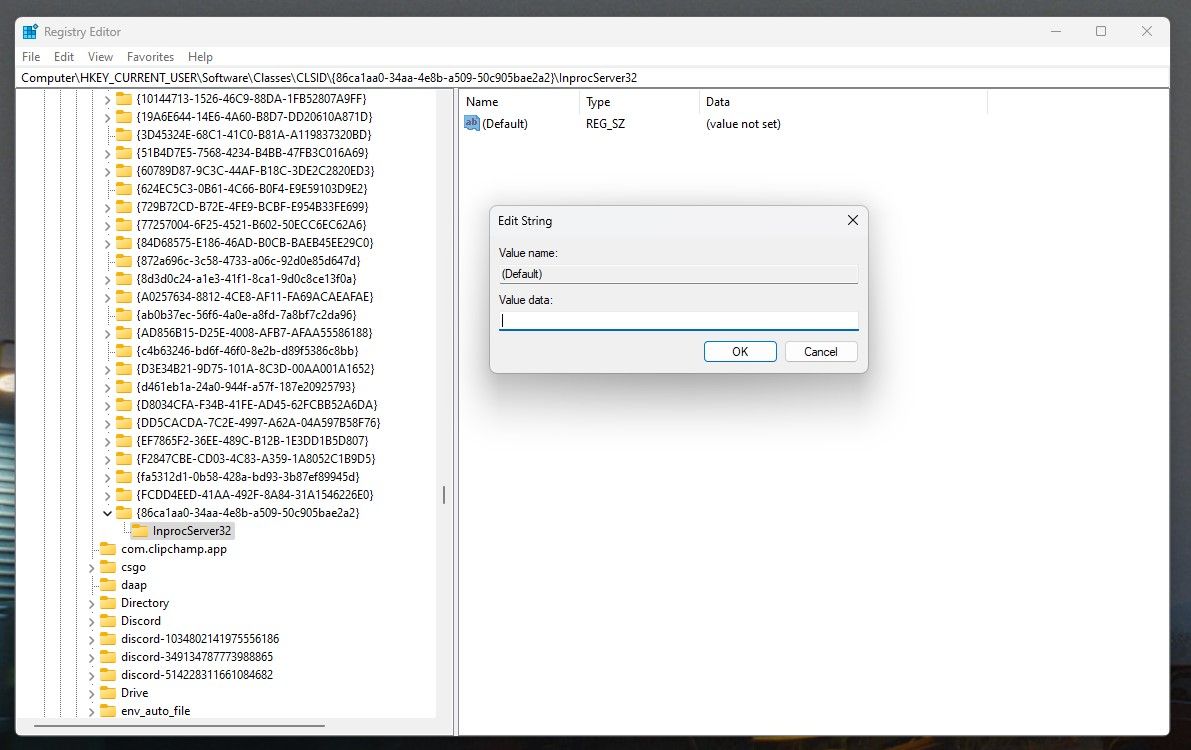
همین! برای اعمال این تغییرات، باید Windows Explorer را مجددا راه اندازی کنید. Task Manager را با فشار دادن Ctrl + Shift + Esc باز کنید، Windows Explorer را پیدا کنید، روی آن راست کلیک کرده و Restart را انتخاب کنید.
اکنون، وقتی در Windows Explorer راست کلیک می کنید، باید منوی زمینه کلاسیک خوب را ببینید.
