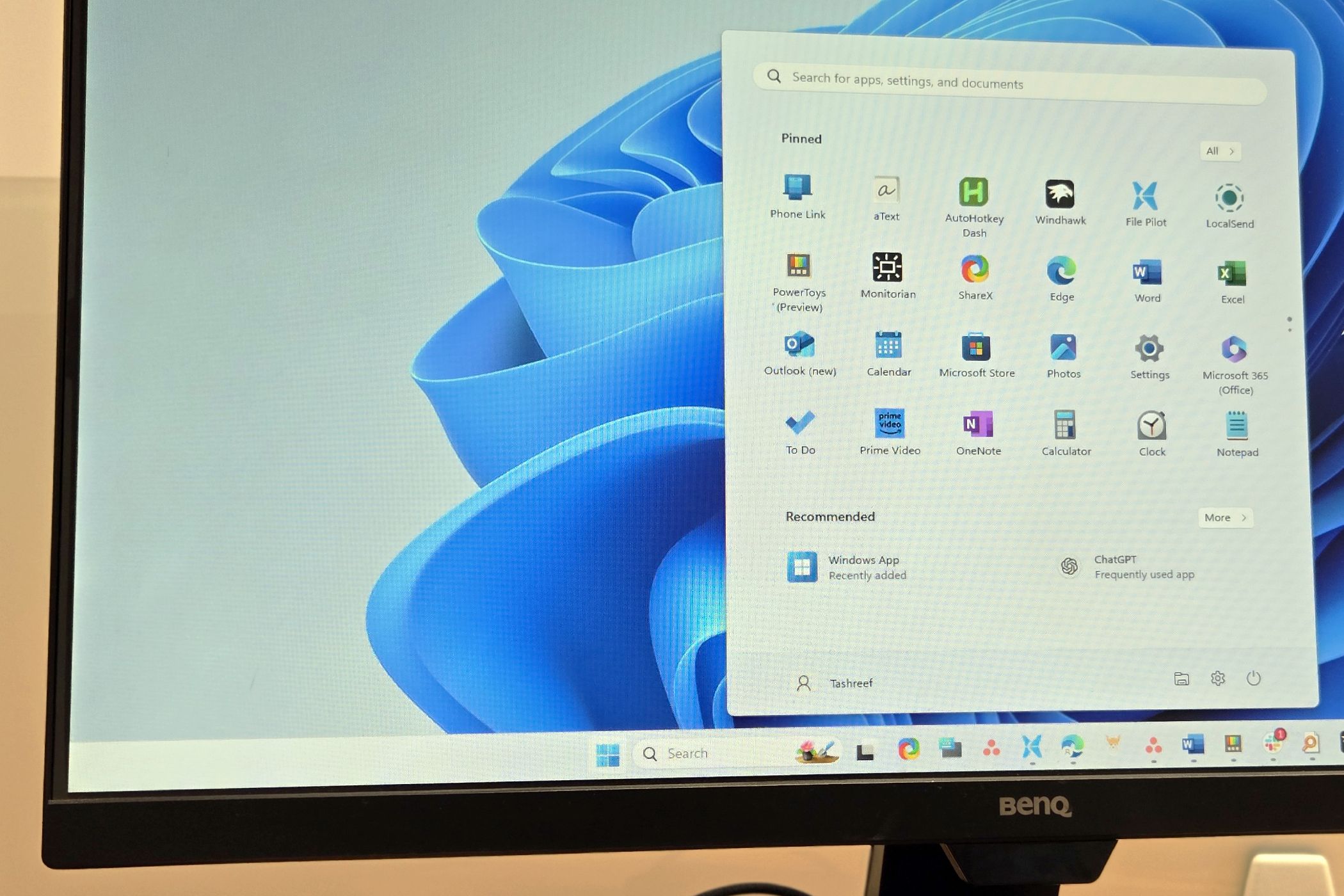این که آیا شما نیاز به باز کردن برنامه ها ، مشاهده پرونده های اخیراً استفاده شده یا خاموش کردن رایانه خود دارید ، منوی شروع یک بخش اساسی از تجربه ویندوز است. اما اگر مال شما ناپدید شده باشد ، نیازی به وحشت نیست ، زیرا معمولاً بازگرداندن آن آسان است.
این که آیا شما نیاز به باز کردن برنامه ها ، مشاهده پرونده های اخیراً استفاده شده یا خاموش کردن رایانه خود دارید ، منوی شروع یک بخش اساسی از تجربه ویندوز است. اما اگر مال شما ناپدید شده باشد ، نیازی به وحشت نیست ، زیرا معمولاً بازگرداندن آن آسان است.
5
ویندوز اکسپلورر را مجدداً راه اندازی کنید
Windows Explorer یک فرایند سیستم است که رابط کاربری گرافیکی را برای منوی دسک تاپ ، نوار کار و شروع می کند. اگر این فرایند به هر دلیلی نقص عملکرد داشته باشد ، منوی شروع ممکن است بی پاسخ باشد یا حتی ناپدید شود.
راه اندازی مجدد ویندوز اکسپلورر اغلب در رفع چنین مواردی مؤثر است. از این رو ، این اولین چیزی است که باید امتحان کنید.
- برای باز کردن مدیر وظیفه ، Ctrl + Shift + ESC را فشار دهید.
- در برگه فرآیند ، Windows Explorer را پیدا کرده و انتخاب کنید.
- روی دکمه Restart Task در بالا کلیک کنید.
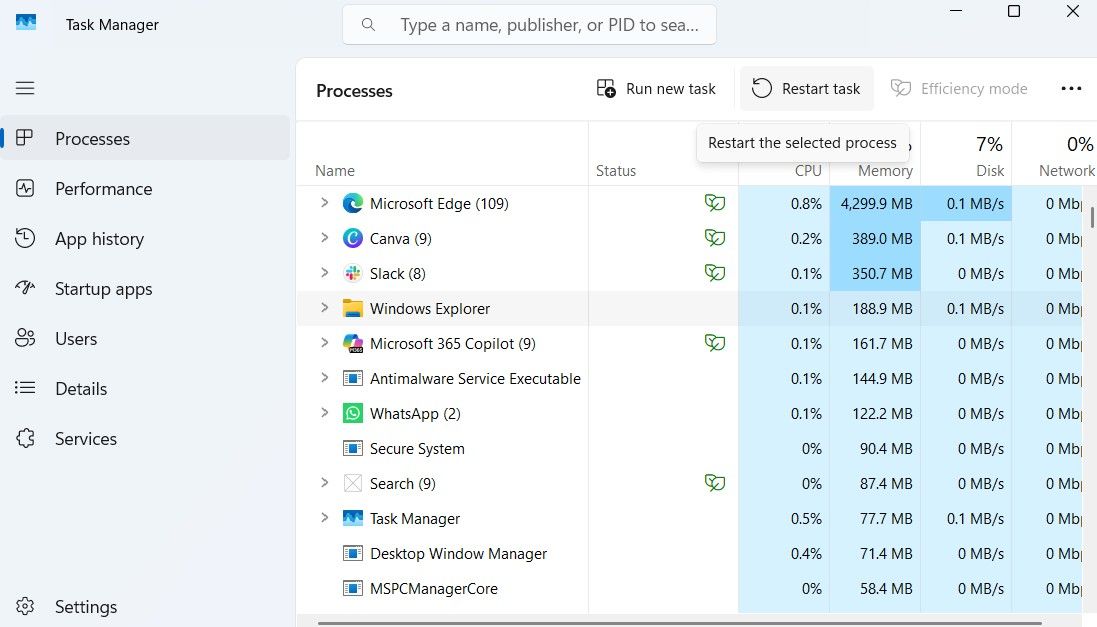
صفحه شما ممکن است سوسو و یا به طور خلاصه سیاه شود ، اما نگران نباشید – این طبیعی است. طی چند ثانیه ، دسک تاپ و نوار وظیفه شما باید بارگیری مجدد شود و منوی شروع شما باید دوباره ظاهر شود.
اگر Windows Explorer به طور خودکار مجدداً راه اندازی نمی شود ، می توانید آن را به صورت دستی شروع کنید. برای انجام این کار ، Win + R را فشار دهید تا کادر گفتگوی Run را باز کنید ، Explorer.exe را تایپ کنید و Enter را بزنید.
4
نوار وظیفه را قطع کنید
همه دوست ندارند که نوار وظیفه دائماً در انتهای صفحه قابل مشاهده باشد. به همین دلیل است که هر دو ویندوز 10 و 11 گزینه ای را برای پنهان کردن خودکار آن در هنگام استفاده نیست. اگر به طور تصادفی گزینه را در رایانه شخصی خود فعال کرده اید ، ممکن است باعث شود نوار وظیفه و نماد منوی Start ناپدید شود.
در این حالت ، شما به سادگی می توانید مکان نما خود را در لبه پایین صفحه معلق کنید تا نوار وظیفه را فاش کنید. از طرف دیگر ، می توانید با رعایت این مراحل ، نوار وظیفه را به طور دائم از بین ببرید:
- برای باز کردن برنامه تنظیمات ، Win + I را فشار دهید.
- به برگه شخصی سازی بروید و TaskBar را انتخاب کنید.
- به پایین بروید و بخش رفتارهای نوار وظیفه را گسترش دهید.
- جعبه نوار وظیفه را به طور خودکار پنهان کنید.
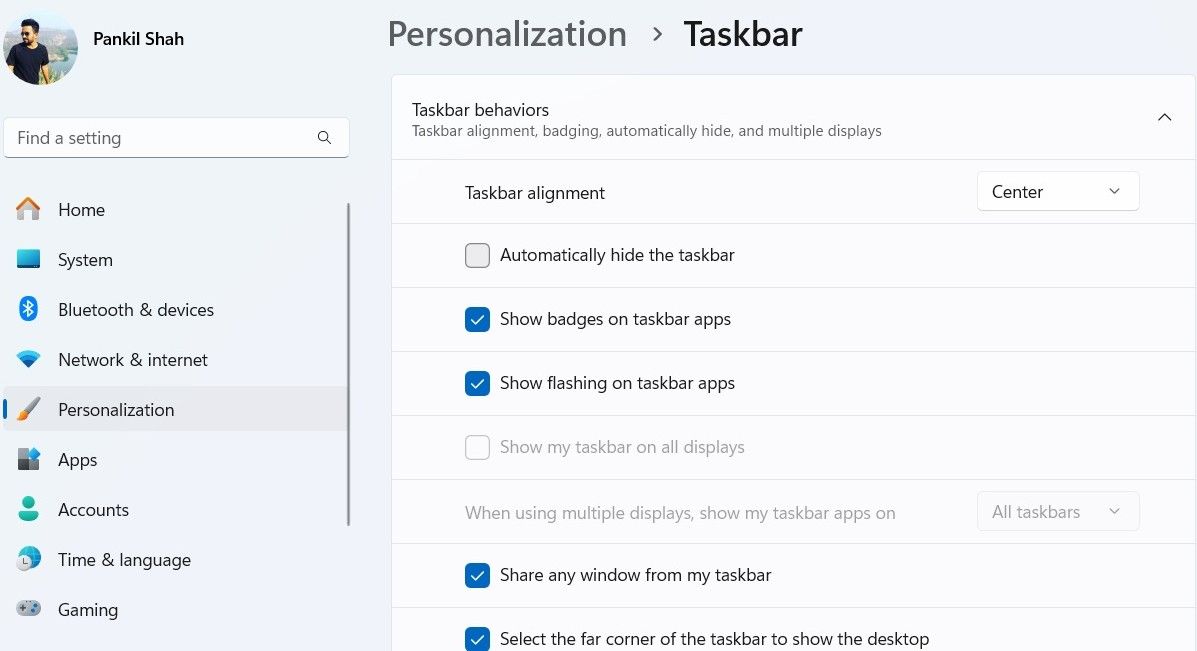
پس از اتمام مراحل فوق ، نوار وظیفه و دکمه MENU Start در جای خود باقی می ماند. بنابراین باید بتوانید به راحتی به آنها دسترسی پیدا کنید.
3
بسته های منوی شروع را دوباره ثبت کنید
اگر منوی Start در این مرحله هنوز از دست رفته است ، می توانید بسته های منوی Start را دوباره ثبت کنید. این فرآیند برنامه های اصلی سیستم مرتبط با منوی Start را بدون تأثیرگذاری بر پرونده ها یا تنظیمات شخصی شما دوباره نصب می کند.
نگران نباشید این به همان اندازه پیچیده نیست که به نظر می رسد و فقط شما را ملزم به اجرای یک دستور واحد می کند.
- برای باز کردن منوی جستجو ، Win + S را فشار دهید.
- PowerShell را در کادر تایپ کرده و Run را به عنوان مدیر انتخاب کنید.
- دستور زیر را بچسبانید و Enter را بزنید.
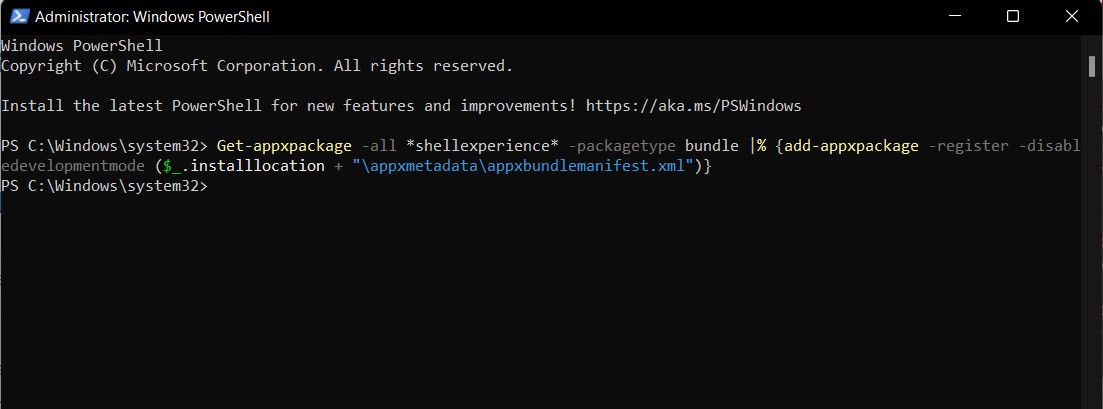
Get-appxpackage -all *shellexperience* -packagetype bundle |% {add-appxpackage -register -disabledevelopmentmode ($_.installlocation + “\appxmetadata\appxbundlemanifest.xml”)}
پس از اجرای دستور فوق ، بررسی کنید که آیا این مسئله هنوز وجود دارد یا خیر.
2
برای پرونده های فاسد اسکن کنید
رایانه ویندوز شما برای عملکرد صحیح به چندین فایل سیستم متکی است. اگر هر یک از این پرونده ها آسیب دیده یا از دست رفته باشد ، ممکن است با ویندوز با مشکلات غیرمعمول روبرو شوید.
خبر خوب این است که ویندوز شامل ابزاری مفید به نام System File Checker (SFC) است که می تواند رایانه شما را برای پرونده های سیستم خراب و تعمیر آنها اسکن کند. در اینجا نحوه اجرای آن آورده شده است.
- بر روی نماد Start راست کلیک کرده یا Win + X را فشار دهید تا منوی کاربر برق باز شود.
- ترمینال (مدیر) را از لیست انتخاب کنید.
- SFC /Scannow را در کنسول تایپ کرده و Enter را بزنید.
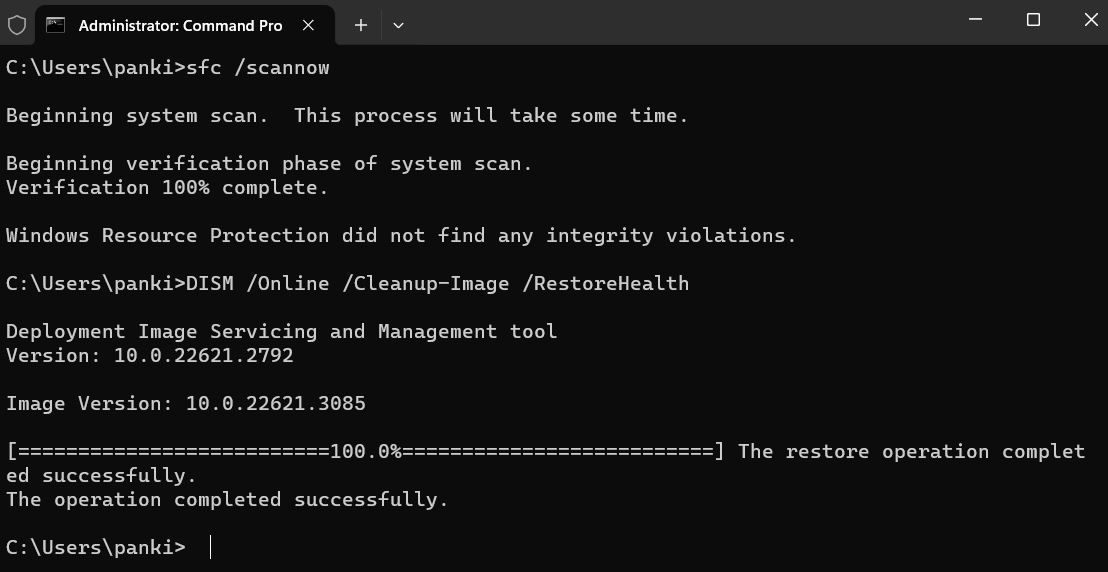
صبر کنید تا اسکن کامل شود و سپس رایانه شخصی خود را مجدداً راه اندازی کنید.
اگر هنوز در حال تجربه مشکلات هستید ، سعی کنید اسکن خدمات و مدیریت تصویر و مدیریت (DIST) را انجام دهید. این ابزار می تواند مشکلات عمیق تری را با تصویر ویندوز شما برطرف کند. برای انجام این کار ، دوباره برنامه ترمینال را باز کرده و دستور زیر را اجرا کنید:
Dism /Online /Cleanup-Image /RestoreHealth
این اسکن می تواند مدتی طول بکشد ، بنابراین صبور باشید. پس از اتمام کامل ، دوباره رایانه خود را مجدداً راه اندازی کنید و ببینید که آیا مسئله حل شده است یا خیر.
1
بازیابی سیستم را انجام دهید
در بعضی مواقع ، به روزرسانی ویندوز معیوب ، یک برنامه سرکش یا تغییرات سیستم ناخواسته می تواند باعث شود منوی شروع شما به طور غیر منتظره ای از بین برود. اگر اخیراً این مسئله آغاز شده است ، می توانید از ابزار Restore System برای حل آن استفاده کنید.
Restore System به شما امکان می دهد رایانه خود را به حالت قبلی برگردانید – قبل از شروع مسئله – بدون اینکه روی پرونده های شخصی خود مانند اسناد ، عکس ها یا فیلم ها تأثیر بگذارد. با این حال ، به خاطر داشته باشید که پس از ایجاد نقطه بازیابی ، هر برنامه یا درایور نصب شده و تنظیمات سیستم را تغییر می دهد.
در اینجا نحوه انجام بازیابی سیستم آورده شده است:
- برای باز کردن منوی جستجو ، Win + S را فشار دهید.
- نوع بازیابی را در جعبه متن ایجاد کنید و به Enter ضربه بزنید.
- در زیر برگه System Protection ، روی دکمه System Restore کلیک کنید.
- Next را کلیک کنید
- قبل از شروع شماره منوی شروع ، یکی را انتخاب کنید. سپس ، روی Next کلیک کنید.
- تمام جزئیات را مرور کنید و به پایان برسید.
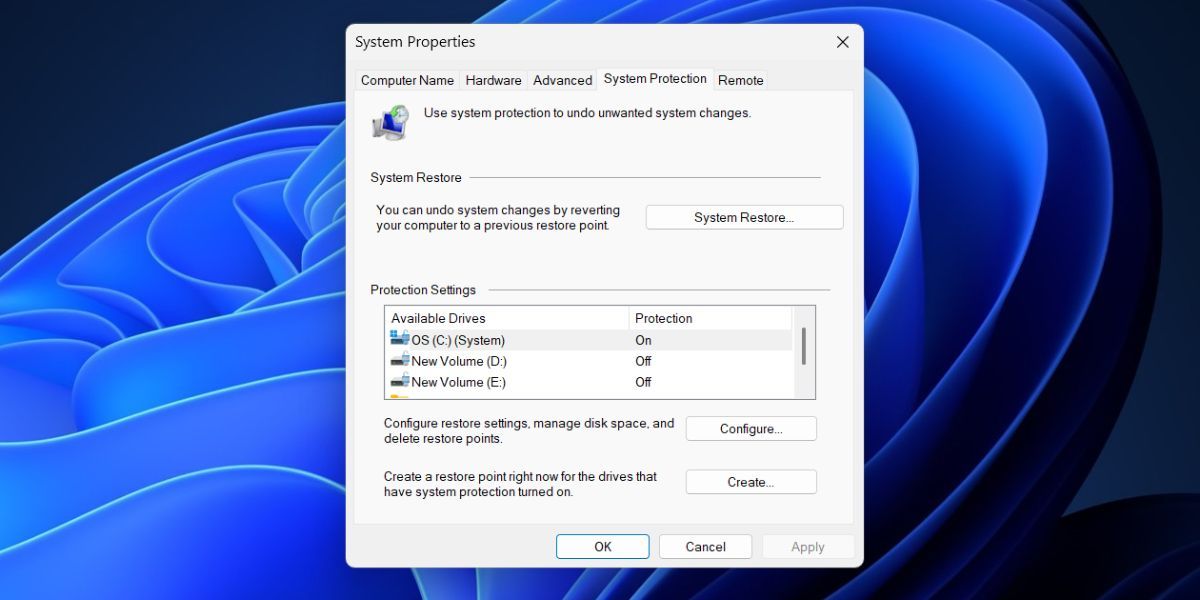
صبر کنید تا ویندوز به نقطه مشخص شده برگردد. به دنبال این ، مشکل شما باید حل شود.
یک منوی شروع مفقود شده می تواند احساس کند که راه خود را در یک اتاق آشنا از دست می دهد – به طرز عجیبی ، پیدا کردن همه چیز سخت تر می شود. خوشبختانه ، اگر مراحل درست را دنبال کنید ، بازگرداندن آن خیلی دشوار نیست. پس از بازگشت ، ایده خوبی است که منوی Start را سفارشی کنید تا ناوبری در ویندوز آسانتر شود.