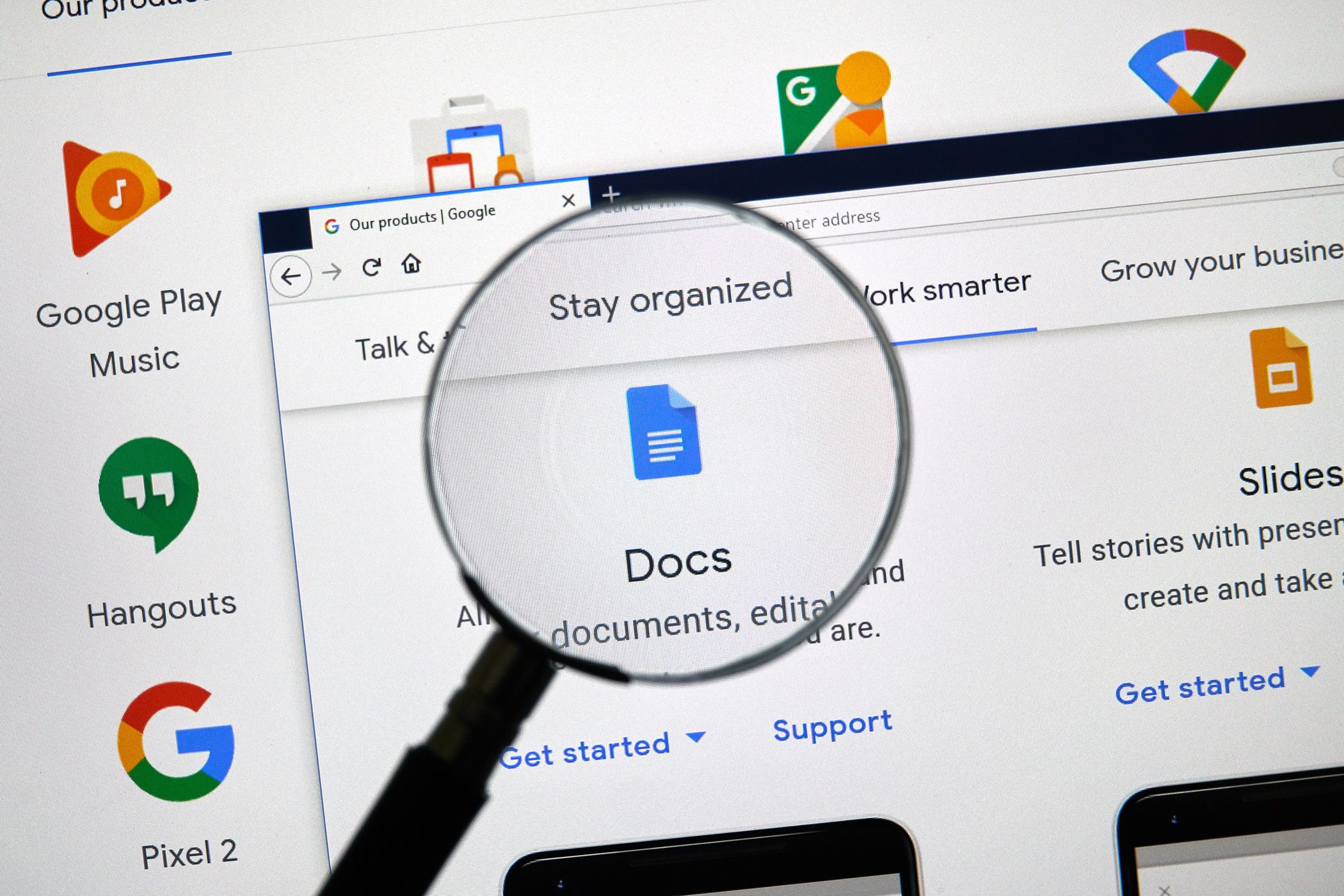اگرچه Google Docs به طور گسترده به عنوان یک پردازشگر کلمه استفاده می شود، اما برخی از ویژگی های مفید مدیریت کار، از جمله همکاری بلادرنگ، ردیابی کار، و یکپارچه سازی تقویم را ارائه می دهد. در اینجا نحوه استفاده از Google Docs برای مدیریت کار آورده شده است.
اگرچه Google Docs به طور گسترده به عنوان یک پردازشگر کلمه استفاده می شود، اما برخی از ویژگی های مفید مدیریت کار، از جمله همکاری بلادرنگ، ردیابی کار، و یکپارچه سازی تقویم را ارائه می دهد. در اینجا نحوه استفاده از Google Docs برای مدیریت کار آورده شده است.
1. پروژه خود را در Google Docs راه اندازی کنید
وقتی اغلب از Google Docs استفاده میکنید، بهویژه اگر با دیگران همکاری میکنید، ممکن است پیگیری همه اسنادتان برای شما دشوار باشد. به همین دلیل ضروری است که با یک پایه سازمانی قوی شروع کنید تا Google Docs را به یک ابزار مدیریت کار موثر تبدیل کنید. فایلهای Google Docs شما در Google Drive میزبانی میشوند و راههای مختلفی برای سازماندهی Google Drive مانند یک حرفهای وجود دارد.
برای هر پروژه یک پوشه جدید ایجاد کنید
ایجاد پوشه های جداگانه برای هر پروژه در Google Drive، یافتن و مدیریت تمام اسناد مربوط به یک پروژه خاص را آسان تر می کند.
- به حساب Google Drive خود بروید.
- روی دکمه New در گوشه سمت چپ بالا کلیک کنید و از منوی کشویی New Folder را انتخاب کنید.
- پوشه خود را با توجه به پروژه خود نامگذاری کنید، به عنوان مثال، کمپین بازاریابی برای X،
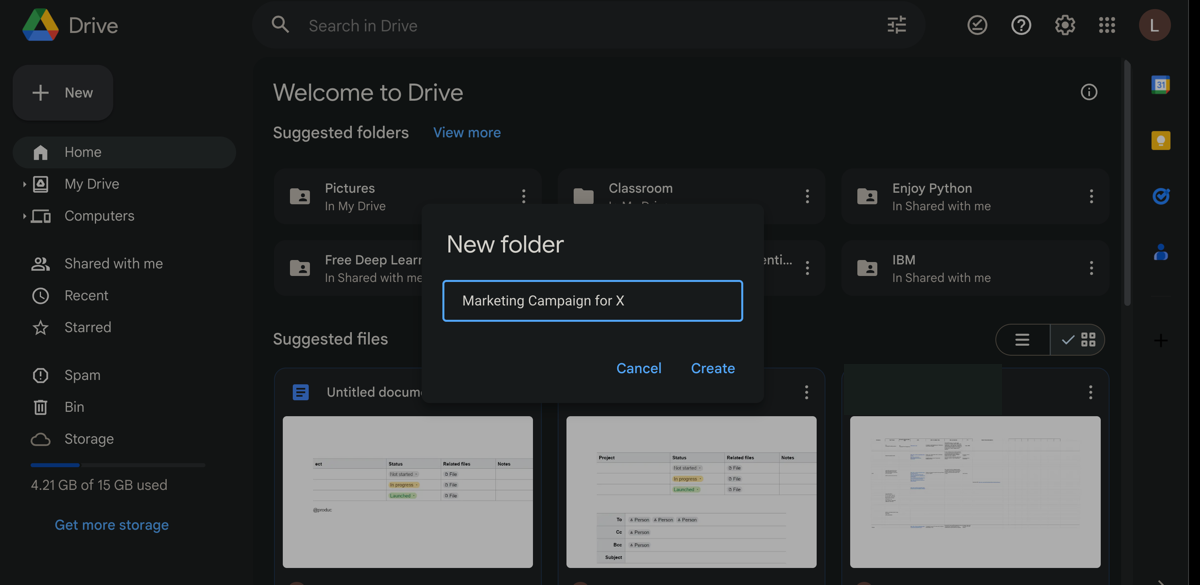
زیر پوشه ها را برای هر فاز پروژه ایجاد کنید
گاهی اوقات، ممکن است لازم باشد که بیشتر پوشه ها را به زیر پوشه ها تقسیم کنید، به خصوص زمانی که با پروژه های بزرگتر و پیچیده تر سروکار دارید.
- به پوشه پروژه در Google Drive بروید.
- روی دکمه New کلیک کنید و New Folder را انتخاب کنید.
- زیرپوشه خود را با توجه به مرحله پروژه نامگذاری کنید، به عنوان مثال، Facebook Ad for X.
- در صورت نیاز این فرآیند را برای سایر مراحل پروژه تکرار کنید.
هرچه پروژه (پوشه) بزرگتر باشد و افراد بیشتری درگیر باشند، داشتن ساختار پوشه منظم و یک سیستم نامگذاری ثابت و واضح برای فایل ها و اسناد اهمیت بیشتری دارد.
2. ردیابی و مدیریت وظایف با تراشه های هوشمند
پس از تنظیم ساختار پروژه، به راهی برای مدیریت وظایف خود و پیگیری پیشرفت آنها نیاز دارید. نقشه راه محصول و چک لیست ها برخی از مفیدترین تراشه های هوشمند سندنگار Google برای مدیریت کار هستند.
درج یک نقشه راه محصول برای پیگیری وظایف
نقشه راه محصول وضعیت وظایف مختلف را مشخص می کند و ردیابی چه کسی مسئول چه کاری و پیشرفت کلی پروژه را آسان تر می کند. در اینجا نحوه افزودن نقشه راه محصول در Google Docs آورده شده است:
- پوشه یا زیرپوشه پروژه مربوطه را که در Google Drive ایجاد کرده اید باز کنید.
- روی دکمه جدید در گوشه سمت چپ بالای صفحه کلیک کنید و Google Docs > Blank Document را انتخاب کنید.
- مکان نما را در جایی که نقشه راه می خواهید قرار دهید و علامت @ را تایپ کنید.
- یک منوی کشویی ظاهر می شود. نقشه راه محصول را تایپ کرده و برای درج آن انتخاب کنید.
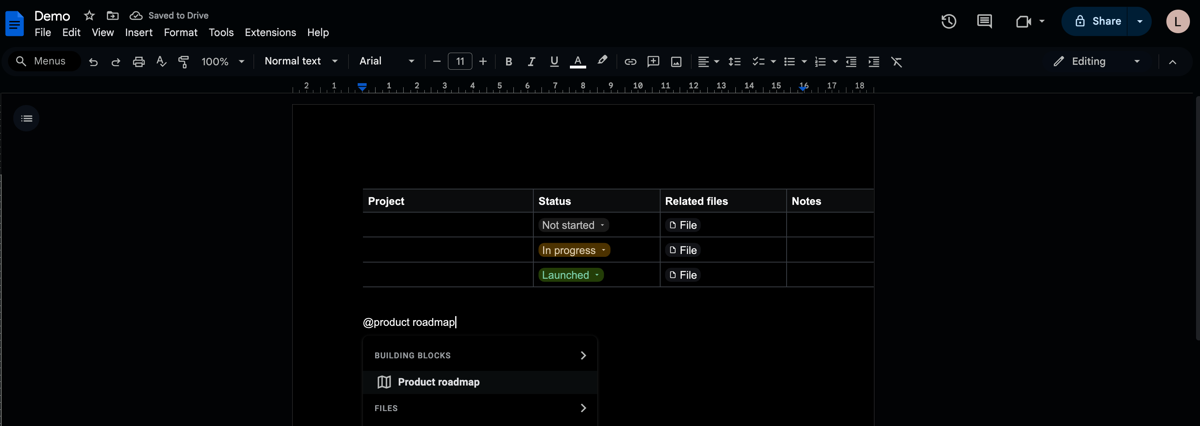
الگوی نقشه راه از پیش فرمت شده شامل فیلدهایی برای پروژه، وضعیت، فایلهای مرتبط و یادداشتها است. می توانید از نقشه راه همانطور که هست استفاده کنید یا آن را مطابق با نیازهای پروژه خاص خود سفارشی کنید. روی هر یک از فیدهای پیش فرض برای ویرایش متن کلیک کنید. برای افزودن سطر یا ستون های بیشتر، روی جدول کلیک راست کرده و یکی از گزینه های مربوطه را انتخاب کنید، مثلاً درج ردیف بالا یا درج ستون در سمت چپ.
از چک لیست ها برای مدیریت وظایف استفاده کنید
شما همیشه برای نیازهای شخصی یا حرفه ای خود به یک برنامه مدیریت وظیفه اختصاصی نیاز ندارید. میتوانید بهترین فهرست کارها را با برنامههایی که قبلاً استفاده میکنید، مانند Google Docs ایجاد کنید. چک لیست ها در Google Docs روشی بصری برای مدیریت وظایف ارائه می دهند. در اینجا نحوه استفاده از چک لیست ها برای مدیریت وظایف در Google Docs آورده شده است:
- علامت @ را وارد کنید، Checklist را تایپ کنید و Enter را بزنید. همچنین می توانید برای درج چک لیست روی نماد چک لیست در نوار ابزار کلیک کنید.
- برای پروژه های پیچیده، ممکن است لازم باشد وظایف فرعی را در زیر کار اصلی اضافه کنید. برای انجام این کار، یک مورد را در چک لیست برجسته کرده و Tab را فشار دهید. برای معکوس کردن فرآیند یا outdent، Shift + Tab را فشار دهید.
- اگر میخواهید کاری را بهعنوان کامل علامتگذاری کنید، روی کادر کنار آن کلیک کنید.
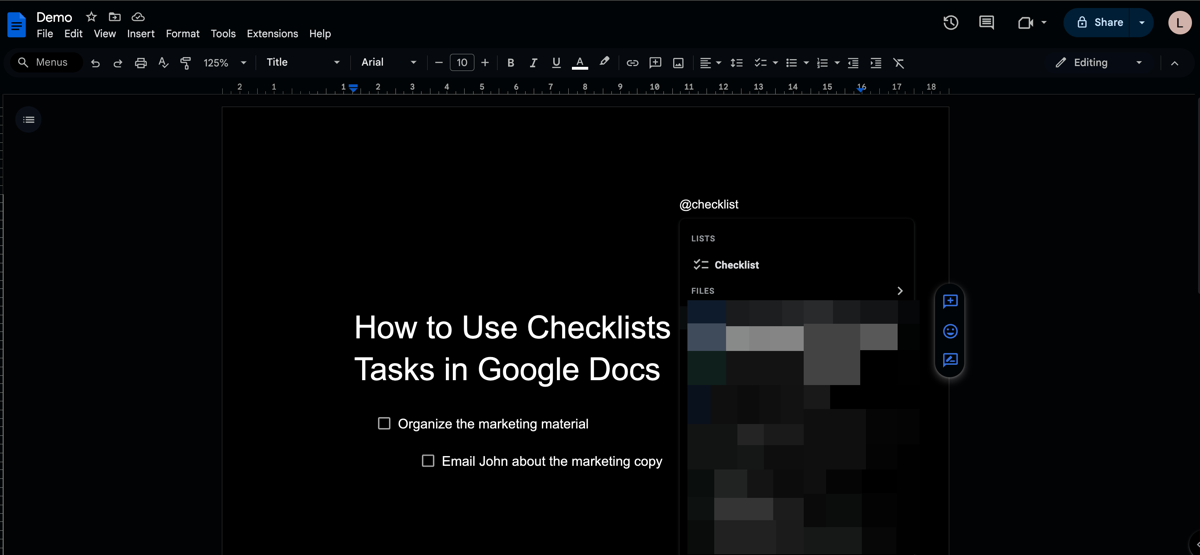
3. با تیم خود همکاری و ارتباط برقرار کنید
یکی از دلایل اصلی استفاده از Google Docs برای مدیریت وظایف، همکاری و ویژگی های ارتباطی آن است. شما به راحتی می توانید یک سند را با تیم خود به اشتراک بگذارید، وظایفی را به افراد خاص اختصاص دهید و پیشرفت را در زمان واقعی پیگیری کنید. در اینجا یک نگاه دقیق تر است:
اسناد را به اشتراک بگذارید و دسترسی را مدیریت کنید
بهجای ارسال ایمیل به اسناد، اشتراکگذاری Google Doc تضمین میکند که همه روی یک فایل کار میکنند. برای اشتراکگذاری فایل Google Docs، روی دکمه اشتراکگذاری در گوشه سمت راست بالا کلیک کنید. در مرحله بعد، آدرس ایمیل کسانی را که می خواهید با آنها همکاری کنید وارد کنید (آنها باید یک حساب Google داشته باشند). در نهایت، سطح دسترسی آنها را انتخاب کنید – Viewer، Commenter یا Editor.
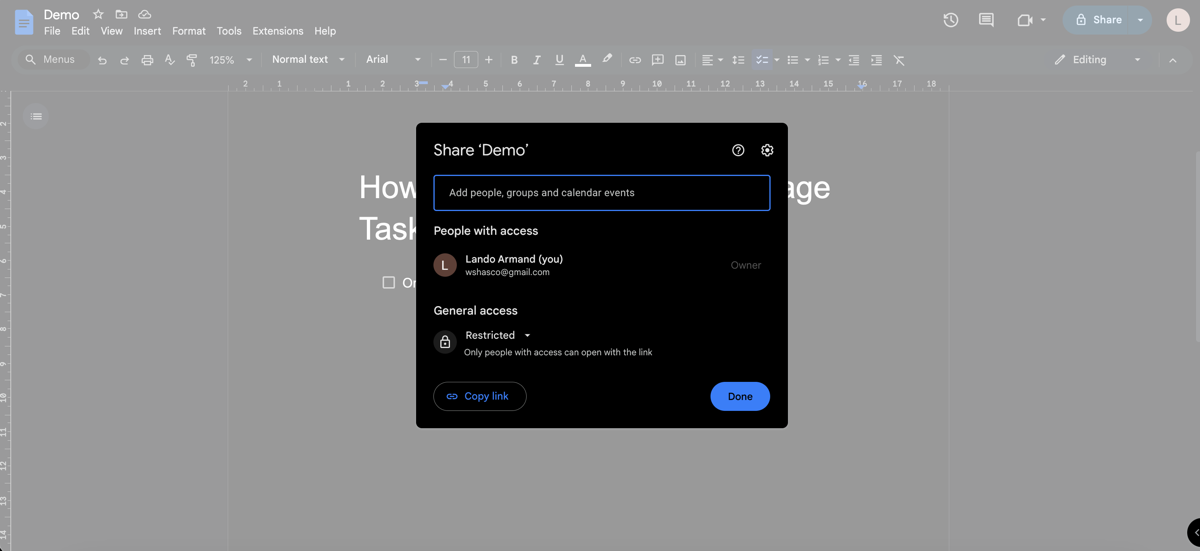
همچنین میتوانید یک پیوند قابل اشتراکگذاری برای دسترسی گستردهتر ایجاد کنید.
پیگیری تغییرات سند
پس از اعطای دسترسی به اعضای تیم خود، ممکن است بخواهید تغییرات ایجاد شده در سند را ردیابی کنید. Google Docs به طور خودکار یک تاریخچه نسخه از هر تغییر را ذخیره می کند. با رفتن به File > Version History > See version history می توانید این تغییرات را مشاهده کنید. در اینجا، جدول زمانی تمام ویرایشها را خواهید دید که نشان میدهد چه کسی و چه زمانی هر تغییر را انجام داده است.
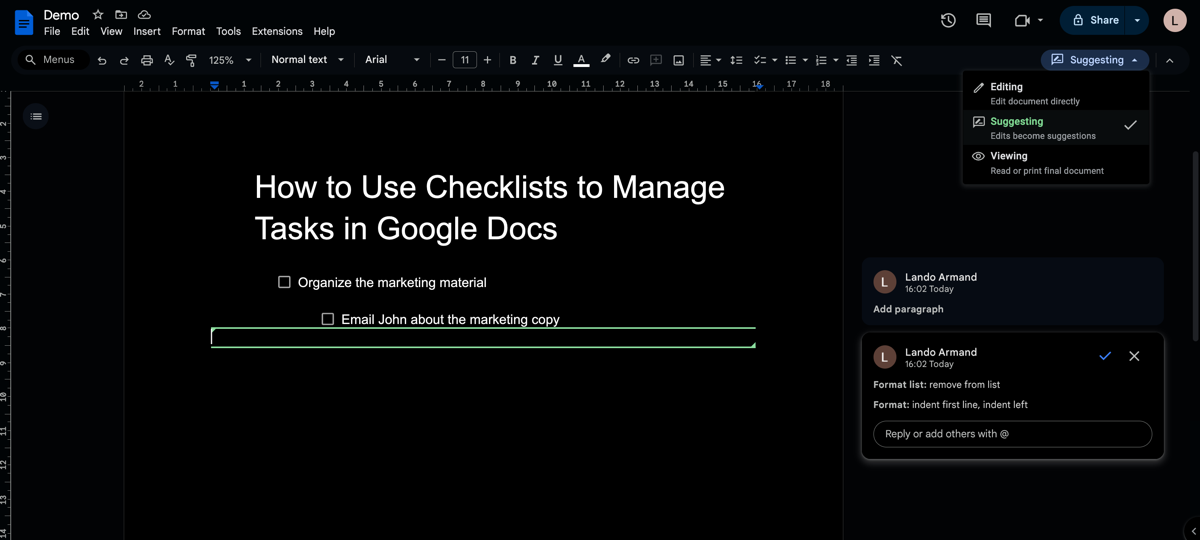
برای کنترل بیشتر بر تغییرات، از حالت پیشنهاد استفاده کنید. در این حالت، ویرایشها بهعنوان پیشنهاد نشان داده میشوند و ردیابی و تأیید تغییرات خاص را آسان میکنند. روی نماد مداد (که معمولاً ویرایش یا مشاهده را نشان میدهد) در زیر دکمه اشتراکگذاری در گوشه سمت راست بالای صفحه کلیک کنید و گزینه Suggesting را انتخاب کنید.
با استفاده از نظرات، وظایف را تعیین کنید
با استفاده از قابلیت Comment میتوانید وظایف را مستقیماً در Google Docs اختصاص دهید. به سادگی متن یا کار مربوطه را برجسته کنید، روی دکمه + (افزودن نظر) در نوار کناری کلیک کنید و علامت @ را به همراه نام یا ایمیل آنها تایپ کنید. این یک کادر انتخاب Assign to [contact] را نشان میدهد—آن را علامت بزنید و روی دکمه Assign کلیک کنید.
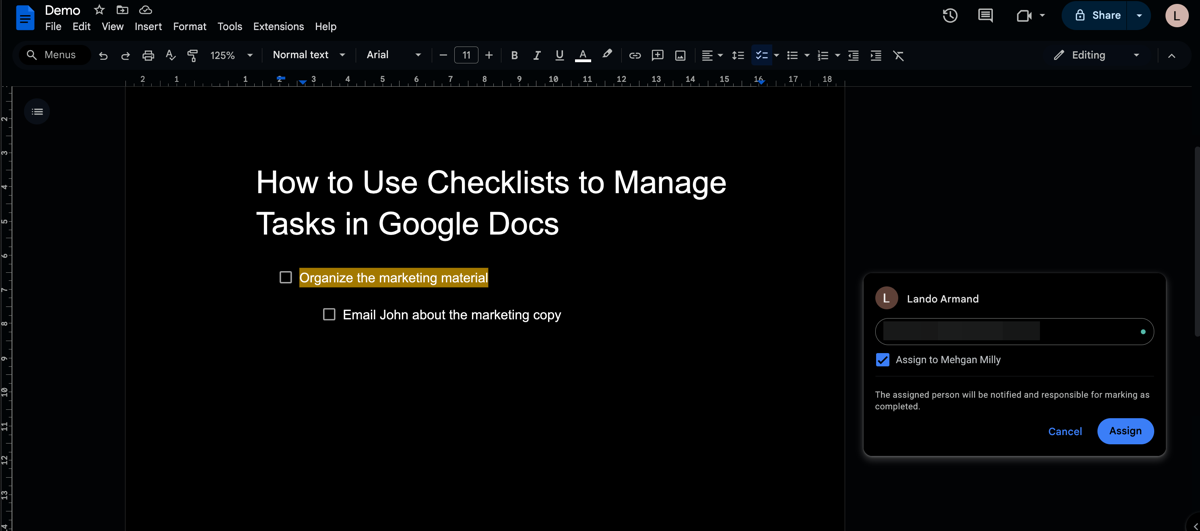
ایجاد پیش نویس ایمیل در Docs
برای ارتباط سریع، یک ایمیل در خود سند پیش نویس کنید. نماد @ را وارد کنید و پیش نویس ایمیل را برای ایجاد یک الگوی ایمیل تایپ کنید. گیرنده، موضوع و محتوای ایمیل را اضافه کنید و روی دکمه Preview in Gmail در سمت چپ الگو کلیک کنید. با این کار پیش نویس ایمیل شما در جیمیل به صورت خودکار پر می شود.
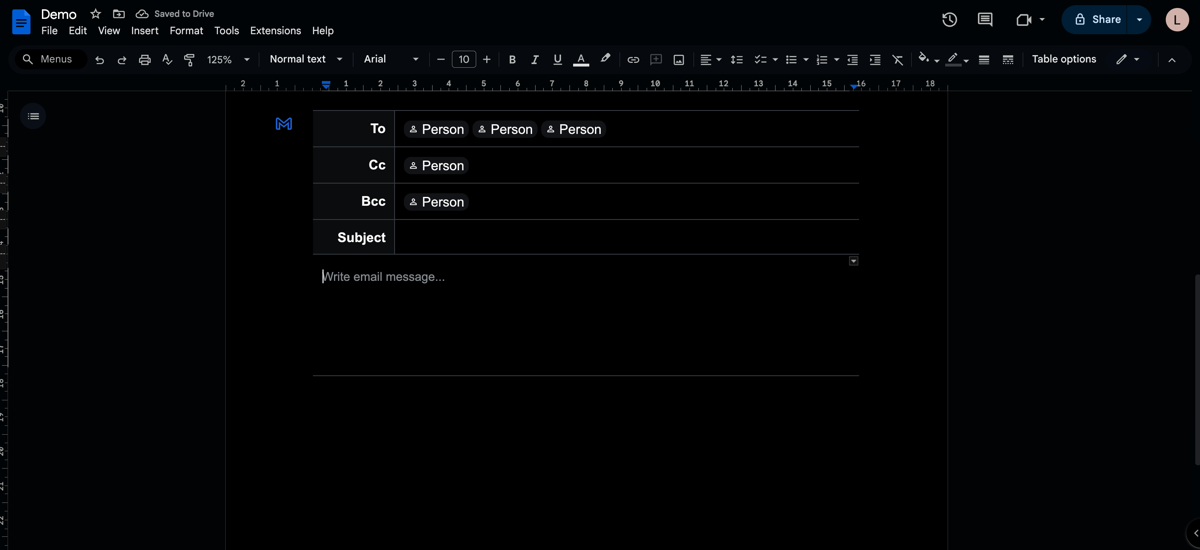
از Google Keep، Calendar و Tasks در نوار کناری استفاده کنید
اگر از Google Keep، Calendar یا Tasks برای سازماندهی زندگی خود استفاده می کنید، خوشحال خواهید شد که بدانید می توانید به این برنامه ها در Google Docs دسترسی داشته باشید. می توانید از این ابزارها در نوار کناری برای نمایش رویدادها، یادداشت ها و وظایف آتی در کنار سند خود استفاده کنید.
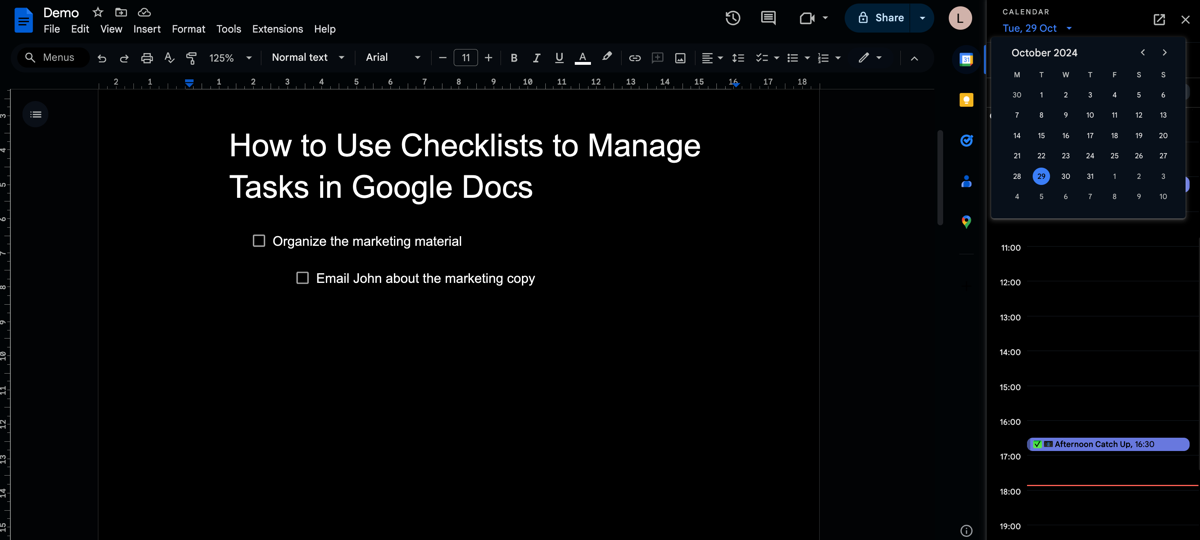
تنها کاری که باید انجام دهید این است که روی نماد Keep، Calendar یا Tasks در نوار کناری کلیک کنید. به عنوان مثال، من از Keep برای ثبت سریع ایدههایی که ممکن است در حین کار بر روی یک سند و تقویم فراموش کنم استفاده میکنم تا بررسی کنم که آیا جلسات آینده دارم یا نه. وجود این ابزارها در نوار کناری به من کمک می کند تا از دستکاری بین چندین برنامه جلوگیری کنم.
قابلیت ها را با افزونه ها و قالب ها گسترش دهید
Google Docs طیف گسترده ای از افزونه های شخص ثالث را برای افزایش بهره وری شما ارائه می دهد. این افزونه ها ویژگی های مختلفی را ارائه می دهند که عملکردهای موجود Google Docs را بهبود می بخشد. پس از نصب، افزونهها از منوی افزونهها و نوار کناری قابل دسترسی هستند. چندین گزینه مفید برای انتخاب وجود دارد. یکی از افزونه های مورد علاقه من GPT است که از هوش مصنوعی برای انجام کارهای مختلف از جمله خلاصه کردن متون و تولید تصاویر استفاده می کند.
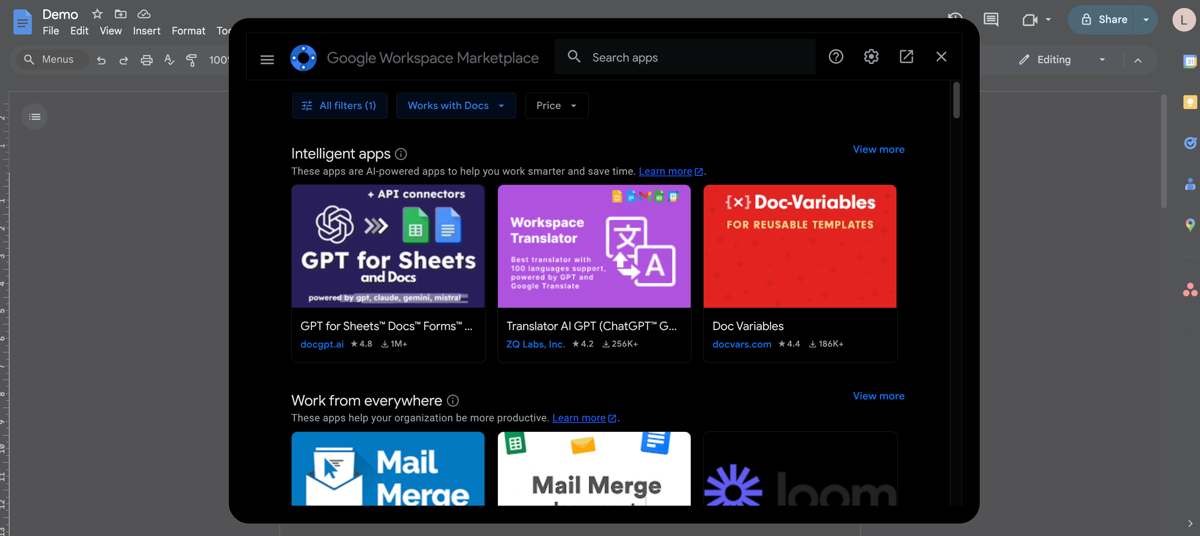
همچنین میتوانید از قالبهای Google Docs برای آسانتر کردن زندگی خود استفاده کنید. الگوها در زمان و تلاش صرفه جویی می کنند و اسناد حرفه ای را در کمترین زمان به شما ارائه می دهند. برخی از نمونههای الگوهای مفید Google Docs شامل رزومه، دستور کار جلسات، ارائهها و ردیابهای بودجه است.
گاهی اوقات تعجب آور است که Google Docs چقدر می تواند برای مدیریت کار مفید باشد، به خصوص با توجه به اینکه در درجه اول یک ویرایشگر متن است. با استفاده از این نکات و ترفندهای مدیریت کار، می توانید بهره وری خود را در حین استفاده از Google Docs افزایش دهید.