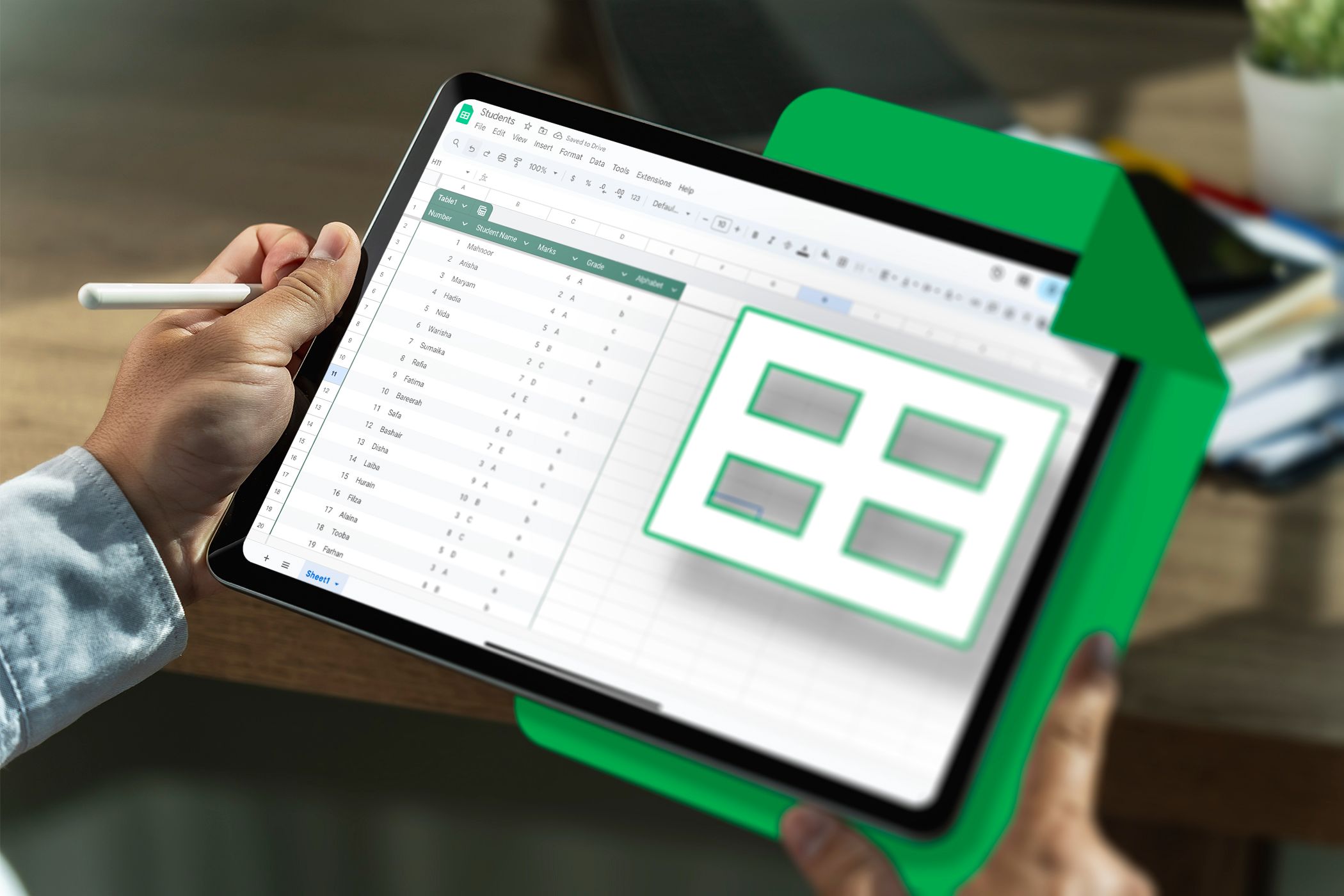با افزایش نرمافزارهای مبتنی بر اشتراک و مدلهای کسبوکار، داشتن سیستمی برای مدیریت و ردیابی خدماتی که برای آن هزینه میکنید، مهم است. خوشبختانه، Google Sheets تنها ابزاری است که برای ورود و مدیریت این اشتراک ها به آن نیاز دارید.
خلاصه عناوین
- چرا از Google Sheets برای ردیابی اشتراک ها استفاده می کنم؟
- چگونه یک ردیاب اشتراک در Google Sheets راه اندازی کنیم
- بهره گیری بیشتر از ردیاب اشتراک خود
با افزایش نرمافزارهای مبتنی بر اشتراک و مدلهای کسبوکار، داشتن سیستمی برای مدیریت و ردیابی خدماتی که برای آن هزینه میکنید، مهم است. خوشبختانه، Google Sheets تنها ابزاری است که برای ورود و مدیریت این اشتراک ها به آن نیاز دارید.
چرا از Google Sheets برای ردیابی اشتراک ها استفاده می کنم؟
راههای مختلفی برای ردیابی اشتراکهای ماهانه شما وجود دارد، از جمله فروشگاههای اپلیکیشن موبایل (Google Play یا App Store) و برنامههای ردیاب اشتراک پولی. با این حال، فروشگاههای برنامه فقط میتوانند پرداختهای انجامشده در پلتفرم را ردیابی کنند و برنامههای ردیاب پولی معمولاً فقط اشتراک دیگری برای صورتحساب ماهانه شما هستند.
از طرف دیگر، Google Sheets کاملا رایگان، سبک، قابل توسعه و کراس پلتفرم است. همچنین استفاده از آن آسان است و از فرمول ها، فیلترها و قالب بندی مشروط برای جمع بندی هزینه ها، برجسته کردن تمدیدهای آینده و سازماندهی اشتراک ها بر اساس دسته پشتیبانی می کند. از همکاری پشتیبانی میکند، که میتواند برای زوجها و اعضای خانواده مفید باشد، و صفحات گسترده را میتوان به راحتی در قالبهای مختلف به اشتراک گذاشت یا صادر کرد.
جدا از ردیابی اشتراک ها، Google Sheets می تواند هزینه های ماهانه را نیز ثبت کند. می توانید هزینه های اشتراک خود را به هزینه های ماهانه خود اضافه کنید.
چگونه یک ردیاب اشتراک در Google Sheets راه اندازی کنیم
ایجاد یک ردیاب اشتراک به آسانی نصب یک برنامه و وارد کردن اشتراک های فعلی شما نیست. مدتی طول می کشد، به خصوص اگر با یک قالب کار نمی کنید.
به همین دلیل، من یک صفحه گسترده ردیاب اشتراک با سرفصل های ستونی برای نام اشتراک، دسته ای که به آن تعلق دارد، دفعات صورتحساب و مبلغ شارژ، تاریخ اشتراک، هزینه ماهانه، هزینه سالانه، هزینه طول عمر، و اقدام به ایجاد کرده ام. گرفتن (به عنوان مثال لغو یا تمدید).
![]()
ستون های دسته و فرکانس دارای فیلدهای کشویی برای اطلاعات اشتراک هستند. فرمولهای مبتنی بر فرکانس، مبلغ و تاریخ شروع پرداختها بهطور خودکار هزینههای ماهانه، سالانه و مادام العمر اشتراک را محاسبه میکنند.
فرمول محاسبه هزینه ماهانه به شرح زیر است:
=IFS(C2="Annually",F2/12,C2 = "Weekly", F2*4, C2 = "Monthly", F2)
هزینه ماهانه بر اساس فرکانس مشخص شده اشتراک محاسبه می شود. من مبلغ صورتحساب را بر 12 تقسیم می کنم، آن را در 4 ضرب می کنم یا آن را همانطور که هست در سلول وارد می کنم.
برای هزینه سالانه اشتراک، هزینه ماهانه را در 12 ضرب میکنم. برای محاسبه هزینه طول عمر، از فرمولی استفاده میکنم که تعداد هفتهها، ماهها یا سالهای پس از اولین پرداخت را پیدا میکند و آن را با مبلغ صورتحساب ضرب میکند:
=IFS(C2 = "Weekly", F2 * INT((TODAY()-D2)/7), C2 = "Monthly", (DATEDIF(D2,TODAY(), "m") * F2), C2 = "Annually", (H2 * DATEDIF(D2, TODAY(),"y")))
ستون آخر، Action، جایی است که می توانید تعیین کنید که اشتراک را تمدید، لغو یا حتی ارتقا دهید.
بهره گیری بیشتر از ردیاب اشتراک خود
اگر فقط چند اشتراک برای ردیابی دارید و تنها چیزی که نیاز دارید مکانی برای قرار دادن آنها و مشاهده همه آنها به یکباره است، الگوی بالا به خوبی کار خواهد کرد. اما برای استفاده بیشتر از ردیاب اشتراک خود، به ویژگیهای پیشرفته Google Sheets مانند قالببندی شرطی و جداول محوری نیاز دارید.
قالب بندی مشروط
میتوان از قالببندی مشروط برای برجسته کردن اشتراکهایی که بهزودی سررسید میشوند استفاده کرد. برای نظارت بر اشتراکهای آتی، دو ستون اضافی به صفحهگسترده اضافه کردهام: تاریخ سررسید بعدی و روزهای تا اقدام. Days to Action ستونی محاسبه شده است که به طور خودکار تاریخ فعلی را با استفاده از فرمول زیر از تاریخ تمدید کم می کند:
=IF(E2="","", E2-TODAY())
هنگامی که آن ستونها راهاندازی شدند، میتوانم قالببندی مشروط را برای برجسته کردن اشتراکهایی که در کمتر از یک ماه به سر میبرند اعمال کنم.
![]()
برای اعمال قالب بندی شرطی به صفحه گسترده، به Format > Conditional Formatting بروید. محدوده سلول های مورد نظر را در کادر متنی Apply to range وارد کنید. در بخش Format rules، روی اولین کادر کشویی کلیک کنید (Formatcells if…) و Custom formula is را انتخاب کنید.
![]()
سپس فرمول زیر را در قسمت مقدار یا فرمول ورودی وارد کنید:
=AND(ISNUMBER($K2), $K2 <= 28)
فرمول بالا بررسی میکند که آیا ستون Days to Action دارای یک عدد است یا خیر و اینکه آیا این عدد کمتر یا مساوی 28 است. .
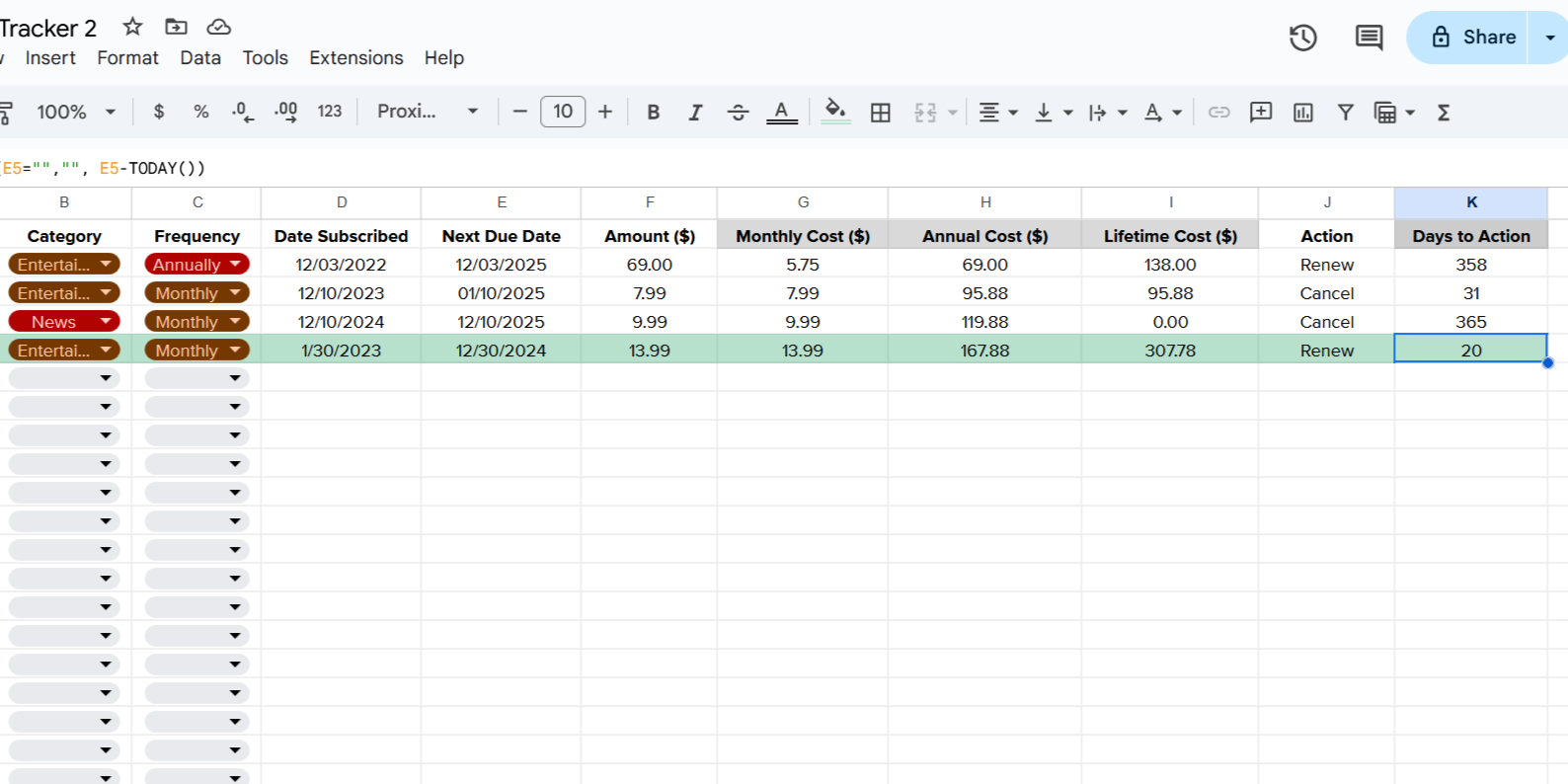
من از رنگ پر متفاوتی برای سرصفحه های ستون های حاوی فرمول استفاده کرده ام. این نشان می دهد که قرار نیست آنها به صورت دستی ویرایش شوند.
جداول محوری
جداول محوری یک ابزار بسیار قدرتمند و همه کاره در Google Sheets و Excel هستند و می توانند برای تجزیه و تحلیل و خلاصه کردن اشتراک های شما مفید باشند. میتوانید از جداول محوری برای شناسایی گرانترین اشتراکها و کل مبلغ ماهانه هزینه شده در هر دسته استفاده کنید. این می تواند برای بودجه بندی، شناسایی اشتراک های غیر ضروری و حتی مذاکره با ارائه دهندگانی که این امکان را می دهند مفید باشد.
برای ایجاد جدول محوری، به مسیر Insert > Pivot table بروید. یک محدوده داده را وارد کنید و محل قرار دادن جدول محوری را انتخاب کنید، چه در کاربرگ موجود یا یک صفحه جدید. با ایجاد جدول محوری خالی، میتوانید سطرها، ستونها و مقادیر را برای افزودن به جدول محوری انتخاب کنید. به عنوان مثال، نام اشتراک ها را به قسمت ردیف ها و هزینه های سالانه را به قسمت Values اضافه کنید تا هزینه سالانه هر اشتراک نمایش داده شود.
![]()
متأسفانه، هیچ نمودار محوری در Google Sheets وجود ندارد. اما، میتوانید صفحهگسترده خود را صادر کنید و آن را در اکسل باز کنید تا نمودارهایی بهروزرسانی خودکار برای دادههای خود ایجاد کنید. اکسل همچنین گزینه های سفارشی سازی بیشتری را برای جداول محوری نسبت به Google Sheets ارائه می دهد.
میتوانید الگوی ردیاب اشتراک را در Google Sheets مشاهده کنید. برای کپی کردن، به File > Make a copy بروید. میتوانید از قالب به شکل فعلی استفاده کنید یا ستونها یا دستههای جدیدی اضافه کنید. میتوانید دایره آبی کوچک (نماد پر کردن) را در سمت راست پایین سلول به پایین بکشید تا یک فرمول در بقیه ستون (برای ستونهای دارای فرمول) اعمال شود.
شما آن را دارید—راهی سریع و آسان برای مدیریت اشتراک های سرویس خود در Google Sheets. برای چالش، سعی کنید از Apps Script برای تنظیم یادآورهای ایمیل خودکار استفاده کنید. میتوانید از Gemini بخواهید کد را ایجاد کند، آن را به صفحهگستردهتان اضافه کند، و یک راهانداز را پیکربندی کنید تا در زمان تمدید در چند روز مشخص اجرا شود. همچنین، اشتراک هایی را که دیگر ارزش قبلی را ندارند لغو کنید.