از اینکه هر روز به همان Dock macOS قدیمی نگاه می کنید خسته شده اید؟ در حالی که وقتی به تنظیمات سیستم می روید، چندین راه برای سفارشی کردن Dock Mac خود پیدا خواهید کرد، تنظیمات مخفی خاصی وجود دارد که فقط با استفاده از برنامه ترمینال می توانید آنها را فعال کنید.
خلاصه عناوین
- تغییر اندازه داک
- اضافه کردن App Spacers برای ظاهری تمیزتر
- مشاهده برنامه های مخفی در داک
- افزایش سطح بزرگنمایی برای نمادهای داک
- افزایش سرعت انیمیشن Dock
- بازنشانی داک من وقتی نیاز به شروع مجدد دارم
از اینکه هر روز به همان Dock macOS قدیمی نگاه می کنید خسته شده اید؟ در حالی که وقتی به تنظیمات سیستم می روید، چندین راه برای سفارشی کردن Dock Mac خود پیدا خواهید کرد، تنظیمات مخفی خاصی وجود دارد که فقط با استفاده از برنامه ترمینال می توانید آنها را فعال کنید.
1 تغییر اندازه داک
قبل از اینکه بتوانید Dock Mac خود را سفارشی کنید، باید ترمینال را در Mac خود باز کنید. در حالی که راه های زیادی برای باز کردن ترمینال وجود دارد، روش ترجیحی من استفاده از Spotlight Search است. برای انجام این کار، هر دو کلید Cmd و Space را فشار دهید. سپس «Terminal» را تایپ کرده و Return (یا Enter) را بزنید.
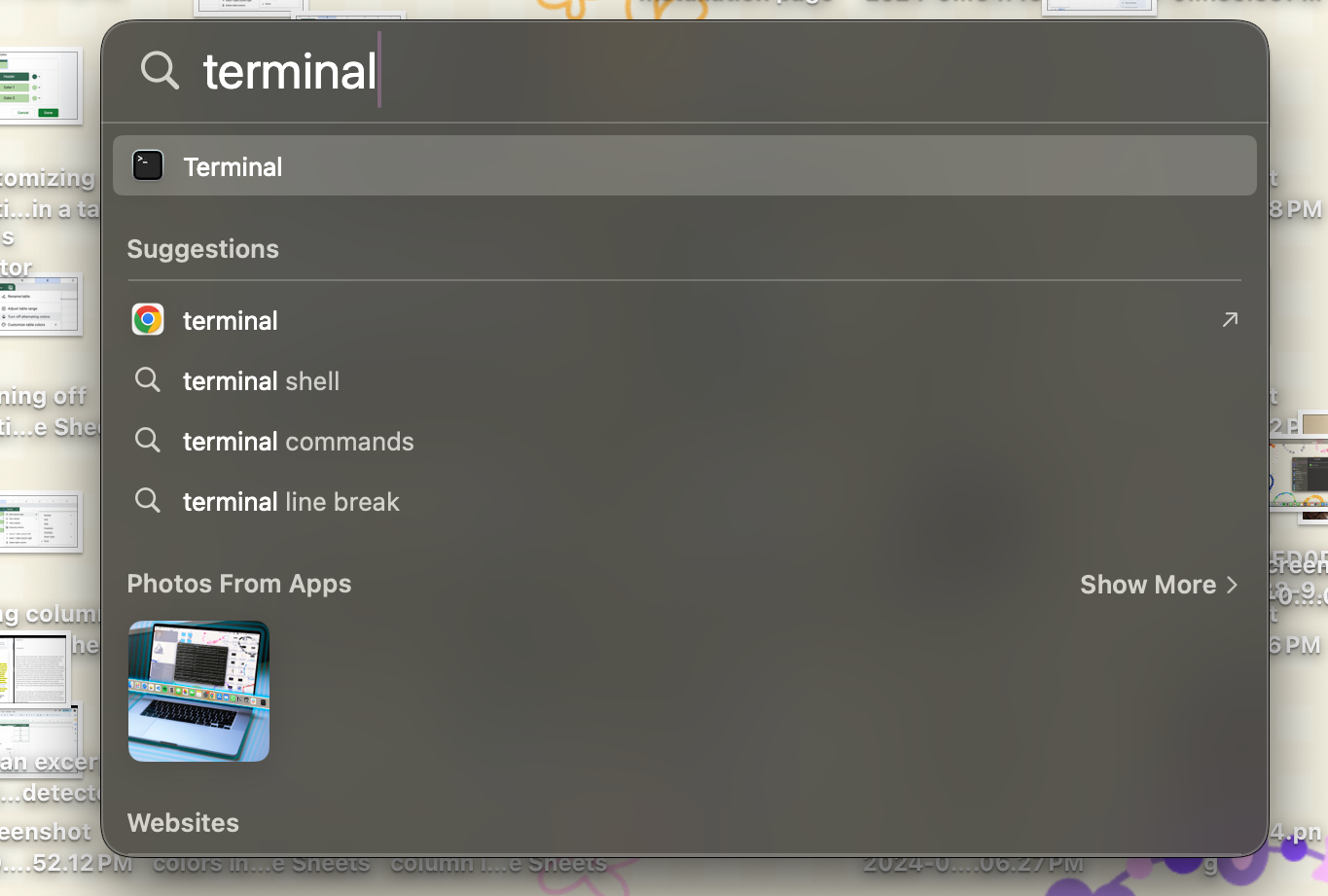
در حالی که می توانید اندازه Dock را از طریق تنظیمات سیستم با استفاده از یک نوار لغزنده تنظیم کنید، انجام این کار با دستور ترمینال کمی انعطاف پذیری بیشتری به شما می دهد.
استفاده از نوار لغزنده برای تنظیم اندازه داک، کنترل دقیقی به شما نمی دهد. فرض کنید می خواهید اندازه Dock به هر دلیلی دقیقاً 36 پیکسل باشد.
در حالی که باید آن را با استفاده از نوار لغزنده تخمین بزنید، می توانید با استفاده از این دستور آن را به اندازه دقیق و بدون حدس و گمان تنظیم کنید:
defaults write com.apple.dock tilesize -int 36; killall Dock

می توانید 36 را در دستور با هر عدد دلخواه جایگزین کنید.
2 اضافه کردن App Spacers برای ظاهری تمیزتر
اگر نمادهای برنامه کمی با هم فشرده به نظر میرسند، میتوانید چند فاصلهدهنده به Dock خود اضافه کنید تا آیتمها را از هم فاصله دهید و ظاهری تمیز داشته باشید. من از اسپیسر استفاده می کنم تا برنامه های کاری و دانشگاهی خود را مرتب و جدا از بقیه نگه دارم.

برای اضافه کردن فاصله، به سادگی موارد زیر را در ترمینال قرار دهید:
defaults write com.apple.dock persistent-apps -array-add '{"tile-type"="spacer-tile";}'; killall Dock
هر بار که آن دستور را جایگذاری می کنید، یک فاصله خالی جدید اضافه می شود که می توانید آن را به موقعیت دلخواه بکشید. برای حذف فاصله، کافی است روی آن کلیک کنید و آن را از داک به بیرون بکشید یا Control-click و Remove from Dock را انتخاب کنید.
3 مشاهده برنامه های مخفی در داک
در اینجا یک ترفند است که احتمالاً پس از فعال کردن آن، آن را خاموش نخواهید کرد. میتوانید با کلیک بر روی نماد برنامه و انتخاب Hide از میان گزینهها، یک برنامه را در مک خود مخفی کنید.
به طور عجیبی، هیچ راهی برای تشخیص پنهان بودن یک برنامه در macOS وجود ندارد، که گاهی اوقات ممکن است گیج کننده باشد. بنا به دلایلی، اپل گزینه ای را برای انجام این کار اضافه کرده است، اما از افزودن ضامن برای آن در تنظیمات سیستم غفلت کرده است.

اسکرین شات بالا را بررسی کنید تا ببینید آیکون های Slack و Spotify وقتی این برنامه ها مخفی هستند چگونه به نظر می رسند. برای فعال کردن این افکت، موارد زیر را در ترمینال قرار دهید:
defaults write com.apple.dock showhidden -bool TRUE; killall Dock
برای غیرفعال کردن آن، از همان دستور استفاده کنید اما TRUE را به FALSE تغییر دهید.
4 افزایش سطح بزرگنمایی برای نمادهای داک
اگر به System Settings > Desktop & Dock بروید، می توانید از نوار لغزنده بزرگنمایی برای افزایش سطح بزرگنمایی نمادهای Dock استفاده کنید. با این حال، حداکثر تنظیم در 128 پیکسل است.
می توانید از دستور Terminal برای افزایش سطح بزرگنمایی تا 512 پیکسل استفاده کنید.
![]()
فقط 512 را (که آیکون های بسیار بزرگ تولید می کند) را با مقدار عددی مورد نظر قبل از اجرای آن جایگزین کنید:
defaults write com.apple.dock largesize -int 512; killall Dock
برای اینکه دستور بالا کار کند، باید از قبل بزرگنمایی را فعال کرده باشید. می توانید به System Settings > Desktop & Dock بروید و نوار لغزنده را در زیر بزرگنمایی به سمت راست نگه دارید و بکشید.
از طرف دیگر، می توانید از این دستور ترمینال برای فعال کردن بزرگنمایی استفاده کنید:
defaults write com.apple.dock magnification -bool true
5 افزایش سرعت انیمیشن Dock
در حالی که Dock Mac مفید است، فضای زیادی از صفحه را اشغال می کند. چه سوئیچ کنار گزینه Automatically hide and show Dock را در تنظیمات سیستم تغییر داده باشید یا نه، Dock همچنان هنگام استفاده از برنامههای خاص پنهان میماند تا زمانی که مکاننمای خود را به پایین صفحه ببرید.
متوجه خواهید شد که مدت زیادی طول می کشد تا Dock دوباره ظاهر شود، و هیچ راهی برای افزایش سرعت انیمیشن در تنظیمات سیستم وجود ندارد. در اینجا این دستور ترمینال وارد عمل می شود:
defaults write com.apple.dock autohide-time-modifier -float 0.5; killall Dock
تنها کاری که باید انجام دهید این است که اگر میخواهید سرعت انیمیشن را افزایش دهید، عدد 0.5 را با یک عدد کمتر یا عددی بالاتر برای کاهش سرعت آن جایگزین کنید.
6 بازنشانی داک من وقتی نیاز به شروع مجدد دارم
گاهی اوقات ممکن است بخواهید از نو شروع کنید. برای من عجیب است که نمیتوانید کارهای اساسی مانند بازنشانی Dock به تنظیمات پیشفرض خود را مستقیماً از تنظیمات سیستم انجام دهید. خوشبختانه می توانید از این دستور ساده در ترمینال استفاده کنید:
defaults delete com.apple.dock; killall Dock
پس از زدن Return، Dock شما به طرح و تنظیمات پیشفرض خود برمیگردد. هر برنامه ای که اضافه کرده اید یا سفارشی سازی هایی که انجام داده اید حذف خواهند شد.
اکنون که همه این دستورات را می دانید، سفارشی کردن Dock مک شما فقط چند ثانیه طول می کشد. اگر هیچ یک از تغییراتی که ایجاد کرده اید را دوست ندارید، تنها کاری که باید انجام دهید این است که Dock خود را به تنظیمات پیش فرض خود بازنشانی کنید.
