یک حواس پرتی واحد می تواند به ساعت ها تعلل مارپیچ شود. خوشبختانه ، من بهترین تنظیمات Do-Do-Disturb را ارائه داده ام که ارائه می دهد ، و تنظیم آنها آسان است.
پیوندهای سریع
- فقط اعلان های مهم دریافت کنید
- استفاده از جلسات تمرکز
- نوار وظیفه را پنهان کنید
- آیکون های دسک تاپ را پنهان کنید
- از ابزار بیدار Powertoy استفاده کنید
- وقت کمتری را برای پریشان وب سایت ها صرف کنید
یک حواس پرتی واحد می تواند به ساعت ها تعلل مارپیچ شود. خوشبختانه ، من بهترین تنظیمات Do-Do-Disturb را ارائه داده ام که ارائه می دهد ، و تنظیم آنها آسان است.
فقط اعلان های مهم دریافت کنید
در حالی که روشن کردن حالت مزاحم هنگامی که نمی خواهید هیچ اعلان هایی را ببینید ، مفید است ، فرض می کند که هر برنامه ای که آن را خاموش می کند حواس پرتی است. برخی از برنامه ها واقعاً مرا آگاه نگه می دارند ، در حالی که برخی دیگر من را به یاد کارهای مهم می اندازند. بنابراین ، من اطمینان می دهم که اعلان های آن برنامه ها هنوز هم از بین می روند ، حتی وقتی روشن می شوم مزاحم نشوید.
پس از فعال کردن حالت مزاحمت ، برای باز کردن برنامه تنظیمات ، Win + I را فشار دهید. سپس به سیستم> اعلان ها> تنظیم اعلان های اولویت بروید و روی افزودن برنامه ها کلیک کنید.
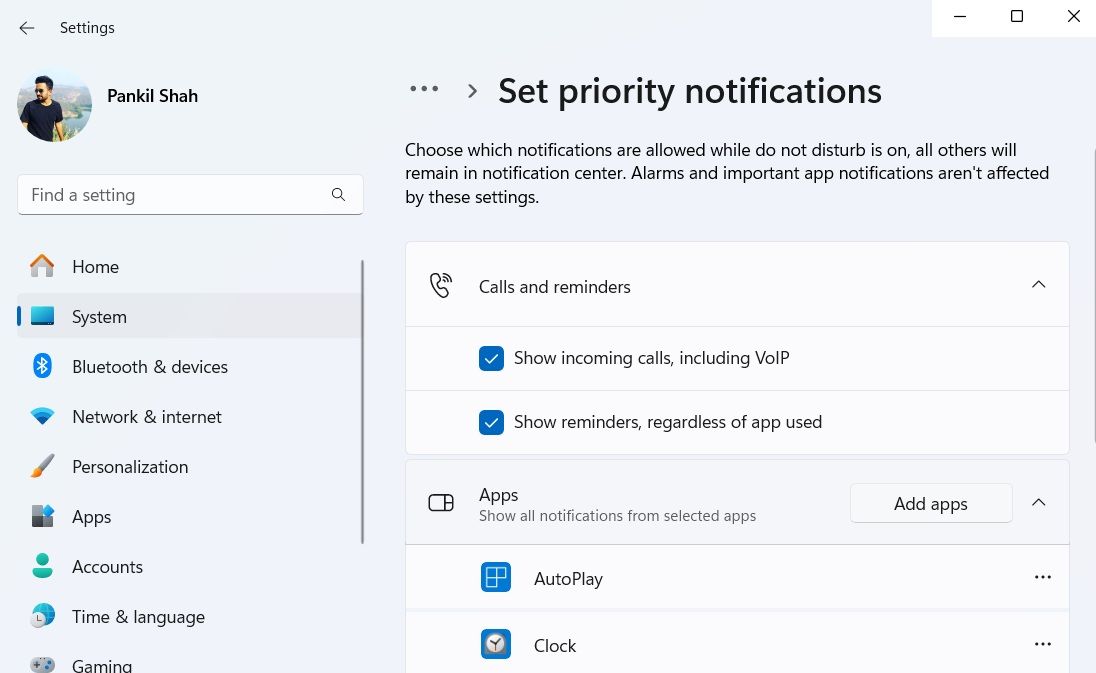
در پاپ آپ ، برنامه ای را انتخاب کنید که اعلان های آن را می خواهید در اولویت قرار دهید. پس از انجام این کار ، در لیست برنامه های اولویت دار ظاهر می شود. این کار را برای هر برنامه ای که نمی خواهید خاموش شوید انجام دهید.
استفاده از جلسات تمرکز
جلسات تمرکز به شما امکان می دهد از تکنیک Pomodoro به طور مستقیم در ویندوز استفاده کنید. این روش بهره وری مفید باعث شده است که 25 دقیقه روی یک کار واحد تمرکز کنید. پس از اتمام زمان ، قبل از حرکت به کار بعدی ، پنج دقیقه استراحت می کنید.
به طور پیش فرض ، تایمر در ویندوز با پنج دقیقه استراحت و سپس پنج دقیقه دیگر زمان تمرکز روی 20 دقیقه تنظیم می شود. شما می توانید این فواصل را به طور بهتر متناسب با شما تنظیم کنید ، بنابراین ، از بازی در اطراف نترسید.
برای شروع یک جلسه فوکوس ، Win + I را فشار دهید تا برنامه Settings ، Head to System> Focus را باز کنید و روی جلسه Focus شروع کنید. از طرف دیگر ، می توانید ساعت را روی نوار TaskBar کلیک کرده و سپس دکمه Focus را در زیر تقویم فشار دهید.
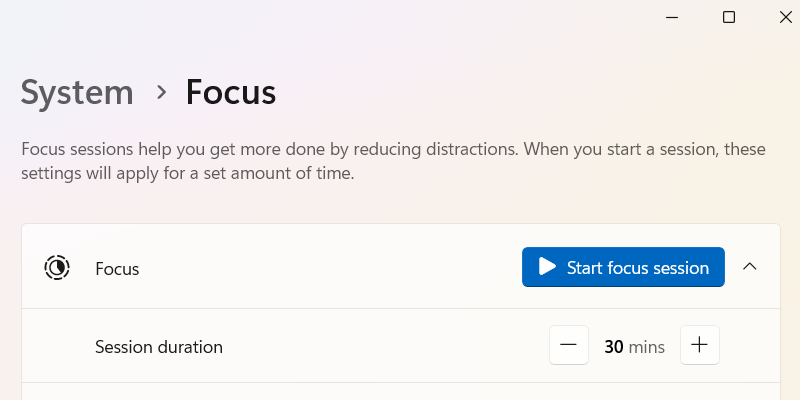
علاوه بر تنظیم تایمرها ، حالت فوکوس همچنین باعث ایجاد مزاحمت نمی شود ، نشان ها را در برنامه های نوار وظیفه پنهان می کند و برنامه های نوار وظیفه چشمک زن را پنهان می کند.
نوار وظیفه را پنهان کنید
در حالی که من نمی خواهم برنامه هایی را که من به نوار وظیفه پین کرده ام ، حذف کنم ، اما نمی خواهم وقتی نیازی به آن ندارم وسوسه ها را باز کنند. ساده ترین راه حل در اینجا مخفی کردن نوار وظیفه است.
برای انجام این کار ، روی TaskBar راست کلیک کرده و تنظیمات TaskBar را انتخاب کنید. بخش رفتارهای نوار وظیفه را گسترش داده و به طور خودکار نوار وظیفه را پنهان کنید.
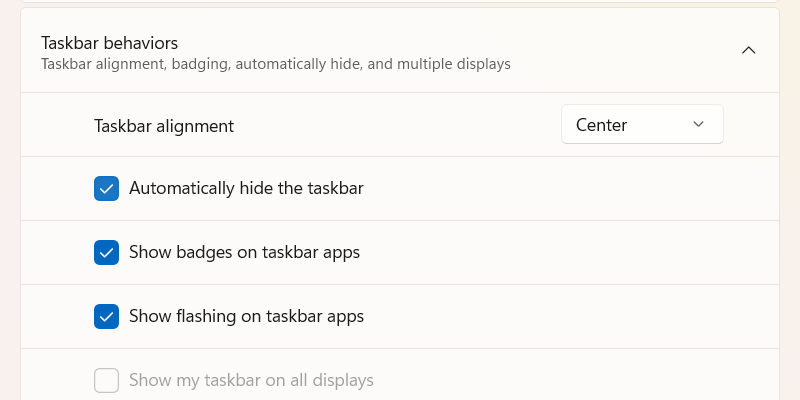
ویندوز هنگامی که به طور فعال از آن استفاده نمی کنید ، نوار وظیفه را پنهان می کند. می توانید با فشار دادن کلید ویندوز یا حرکت نشانگر ماوس به پایین صفحه ، دوباره ظاهر شوید.
آیکون های دسک تاپ را پنهان کنید
دقیقاً مانند نمادهای موجود در نوار وظیفه می تواند یک حواس پرتی باشد ، آنهایی که روی دسک تاپ نیز هستند. برای رفع این مشکل ، من آنها را پنهان می کنم تا از باز کردن برنامه هایی مانند Netflix یا Fallout Shelter در طول زمان تمرکز خودداری کنید. این همچنین می تواند درهم و برهمی بصری روی دسک تاپ را کاهش دهد ، به خصوص اگر شما مانند من کثیف باشد.
برای مخفی کردن این نمادها ، روی قسمت خالی دسک تاپ راست کلیک کرده و نمادهای دسک تاپ نمایش> نمایش را انتخاب کنید.
![]()
از ابزار بیدار Powertoy استفاده کنید
بعضی اوقات ، من باید یک کار وقت گیر را انجام دهم و ترجیح می دهم کامپیوتر به خواب نرود و آن را قطع کند. من معمولاً نمی خواهم با تنظیمات برق بیش از حد آشفتگی کنم ، بنابراین به یکی از بهترین سوئیت های ابزار ویندوز ، Powertoys مراجعه می کنم. یک ابزار خاص در اینجا ، بیدار ، هر زمان که نمی خواهید بخوابید ، سیستم خود را بیدار نگه دارید.
برای فعال کردن سریع آن ، PowerToys را راه اندازی کنید ، Awake را در منوی سمت چپ انتخاب کنید و Toggle Enable Awake را فعال کنید. پس از آن ، روی حالت کشویی روی Mode کلیک کرده و Keep WAKE را به طور نامحدود انتخاب کنید.
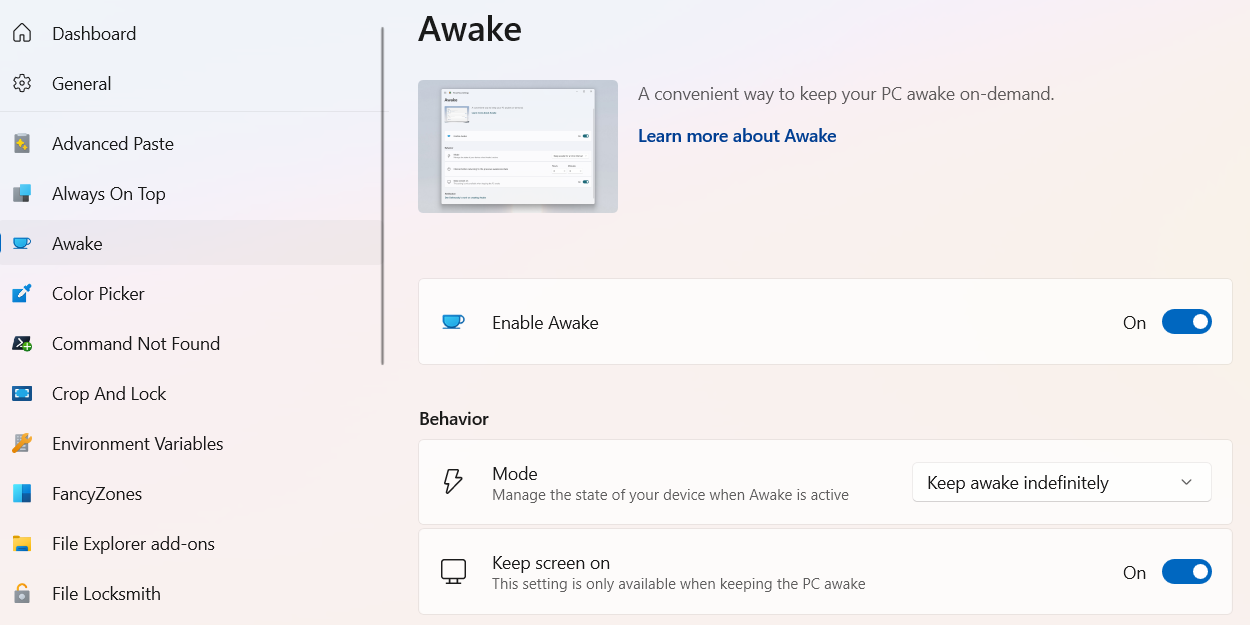
وقت کمتری را برای پریشان وب سایت ها صرف کنید
حتی وقتی یک جلسه فوکوس در حال انجام است ، ممکن است بخواهم در هنگام استراحت به روزرسانی های رسانه های اجتماعی را جلب کنم. با این حال ، اگر شروع به خرد شدن کنم ، نادیده گرفتن تایمر آسان است. من به چیزی احتیاج دارم که مرا از آن دور کند ، و این همان جایی است که پسوند Lechblock NG وارد می شود.
پسوند LeeChblock NG برای مرورگرهای مبتنی بر Chromium و Firefox در دسترس است ، اما این راهنما به طور خاص در مورد استفاده از آن در Chrome صحبت خواهد کرد.
شما می توانید از این برنامه برای مسدود کردن یا جدا کردن وب سایت ها به روش های مختلف استفاده کنید. من از آن برای انسداد وب سایت هایی مانند Facebook یا YouTube به مدت پنج دقیقه در هر ساعت استفاده می کنم.
اول ، Nstall LeeChblock NG از فروشگاه وب Chrome. سپس بر روی پسوند موجود در نوار ابزار در بالا کلیک کرده و گزینه ها را انتخاب کنید.
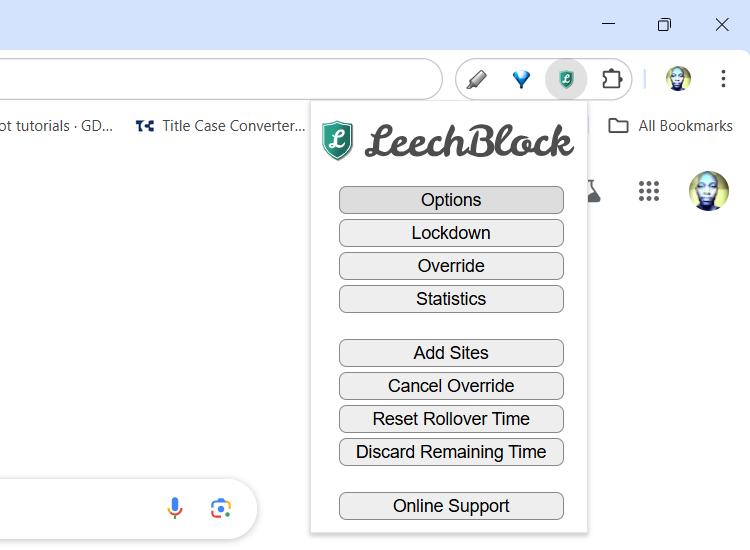
در برگه Block Set 1 ، وب سایت های مورد نظر خود را در نام دامنه سایت ها مسدود کنید تا جعبه را در زیر آنچه مسدود می شود مسدود کنید. در هر خط یک وب سایت را وارد کنید و هیچ پیشوند URL مانند http: // یا پرونده: // را درج نکنید.
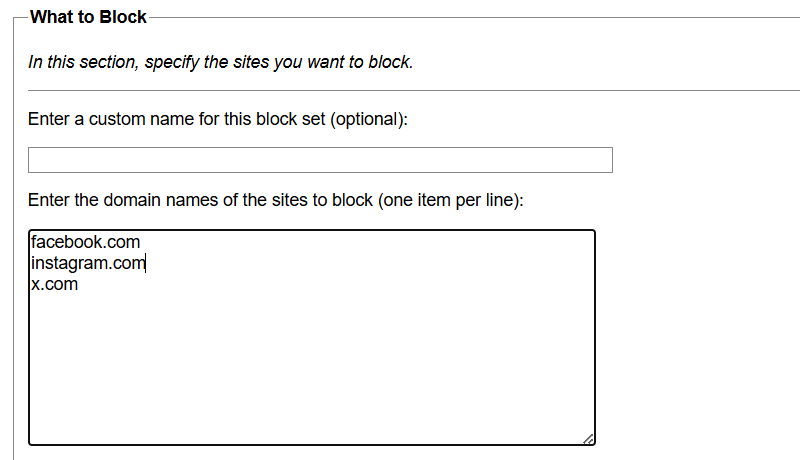
در بخش زمانی که برای مسدود کردن ، 0900-1700 را در دوره زمانی وارد کنید که در آن می توانید این سایت ها را مسدود کنید تا این وب سایت ها را بین 9 صبح تا 5 بعد از ظهر مسدود کنید. سپس ، در زیر یک محدودیت زمانی را وارد کنید تا این سایت ها را مسدود کنید ، 5 را در جعبه متن وارد کنید و ساعت (60 دقیقه) را در کشویی انتخاب کنید تا سایت ها به مدت پنج دقیقه در هر ساعت مسدود شوند.
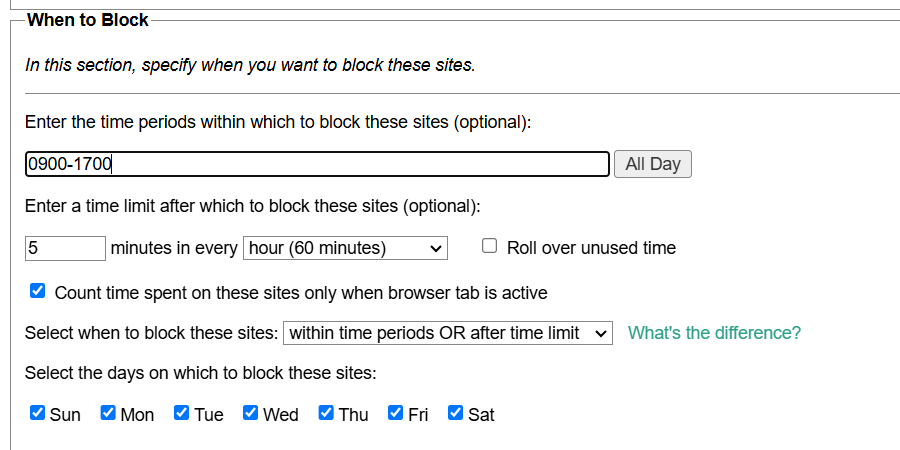
در بخش How To Block ، پس از برآورده شدن شرایط مسدود کردن ، صفحات بلافاصله در این سایت ها را بررسی کنید.
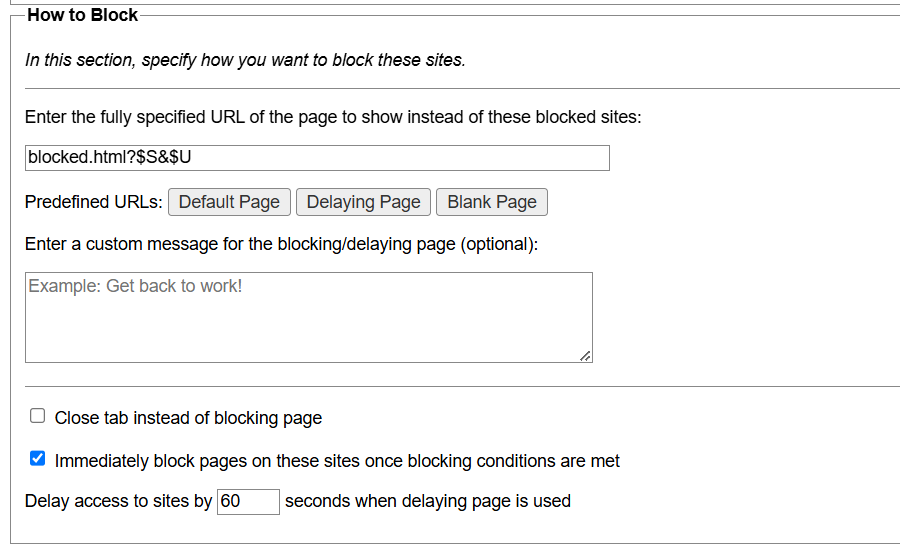
به پایین بروید و روی گزینه Save Options و Close کلیک کنید.
پسوند اکنون اطمینان حاصل می کند که شما زمان کمتری را در سایت هایی که وارد شده اید می گذرانید. همچنین پیامی را برای اطلاع شما به شما نشان می دهد که چه زمانی آنها مسدود می شوند.
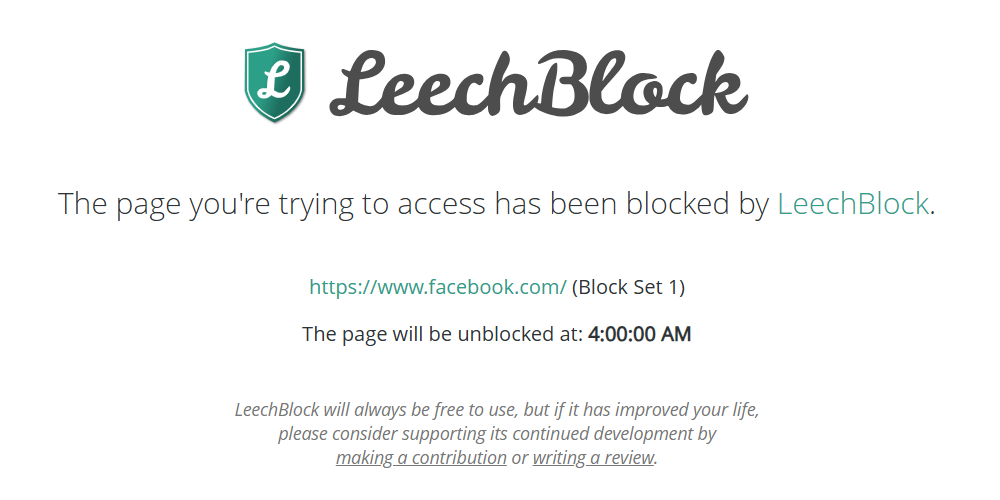
شما می توانید این را هرچند که می خواهید پیکربندی کنید ، بنابراین از آزمایش و پیدا کردن آنچه برای شما مفید است نترسید.
قطعه آخر پازل تلفن شماست. اطمینان حاصل کنید که فعال و سفارشی سازی در دستگاه های Android یا iOS خود مزاحم نشوید. آخرین چیزی که شما می خواهید این است که تلفن شما چیزی باشد که شما را خراب نمی کند و باعث ایجاد مزاحمت در ویندوز نمی شود.