من Apple Home را دوست دارم، اما فقدان یک کلید اختصاصی نور واقعاً من را آزار می دهد. بنابراین، من از ترفندی برای دور زدن این محدودیت استفاده می کنم. این سریع، آسان است، و تنها چیزی که لازم است ایجاد یک میانبر ساده است.
خلاصه عناوین
- چرا از تاگل استفاده کنیم؟
- چگونه Toggle کار می کند
- پیکربندی Apple Home و میانبر
نکات کلیدی
- ضامن نور برای کسانی که هم به کلیدهای فیزیکی و هم به ویژگی های روشنایی هوشمند نیاز دارند ضروری است.
- می توانید با استفاده از اتوماسیون ها و میانبرهای Apple Home یک ضامن ایجاد کنید.
- این ضامن از یک دستور شرطی برای تعیین وضعیت نور استفاده می کند و ایجاد آن آسان است.
من Apple Home را دوست دارم، اما فقدان یک کلید اختصاصی نور واقعاً من را آزار می دهد. بنابراین، من از ترفندی برای دور زدن این محدودیت استفاده می کنم. این سریع، آسان است، و تنها چیزی که لازم است ایجاد یک میانبر ساده است.
چرا از تاگل استفاده کنیم؟
برای افرادی که هنوز به یک سوئیچ فیزیکی برای روشن کردن چراغها هنگام ورود به اتاق اعتماد دارند، یک کلید ضروری است. با استفاده از یک ضامن، میتوانید یک سوئیچ اختصاصی برای آنها داشته باشید، بدون اینکه از سایر ویژگیهای چراغ هوشمند خود صرف نظر کنید.
چگونه Toggle کار می کند
برای ایجاد تغییر، از اتوماسیونهای Apple Home و پشتیبانی از میانبرهای داخلی استفاده میکنیم. ما در گذشته چند راه عالی دیگر برای استفاده از میانبرهای iOS را مورد بحث قرار داده ایم، اما اینجا عالی است.
هنگامی که اتوماسیون ما فعال می شود، میانبر از یک عبارت شرطی برای تعیین روشن یا خاموش بودن چراغ متصل استفاده می کند. سپس عمل مخالف را انجام می دهد. عبارات مشروط مانند سوئیچ راه آهن هستند. بسته به موقعیت سوئیچ (شرایط)، چیزی در یک یا چند جهت (عملکردها) هدایت می شود.
اگر پیچیده به نظر می رسد، نگران نباشید – من شما را از طریق آن راهنمایی می کنم.
پیکربندی Apple Home و میانبر
ابتدا Apple Home را باز کنید. دکمه یا سوئیچ را که میخواهید بهعنوان جابهجایی استفاده کنید، پیدا کنید. روی آن ضربه بزنید و تنظیمات آن را با استفاده از نماد چرخ دنده در گوشه سمت راست پایین صفحه باز کنید. سوئیچ من Wall Hue نام دارد. احتمالاً برچسب شما متفاوت خواهد بود.
ایجاد میانبر جدید
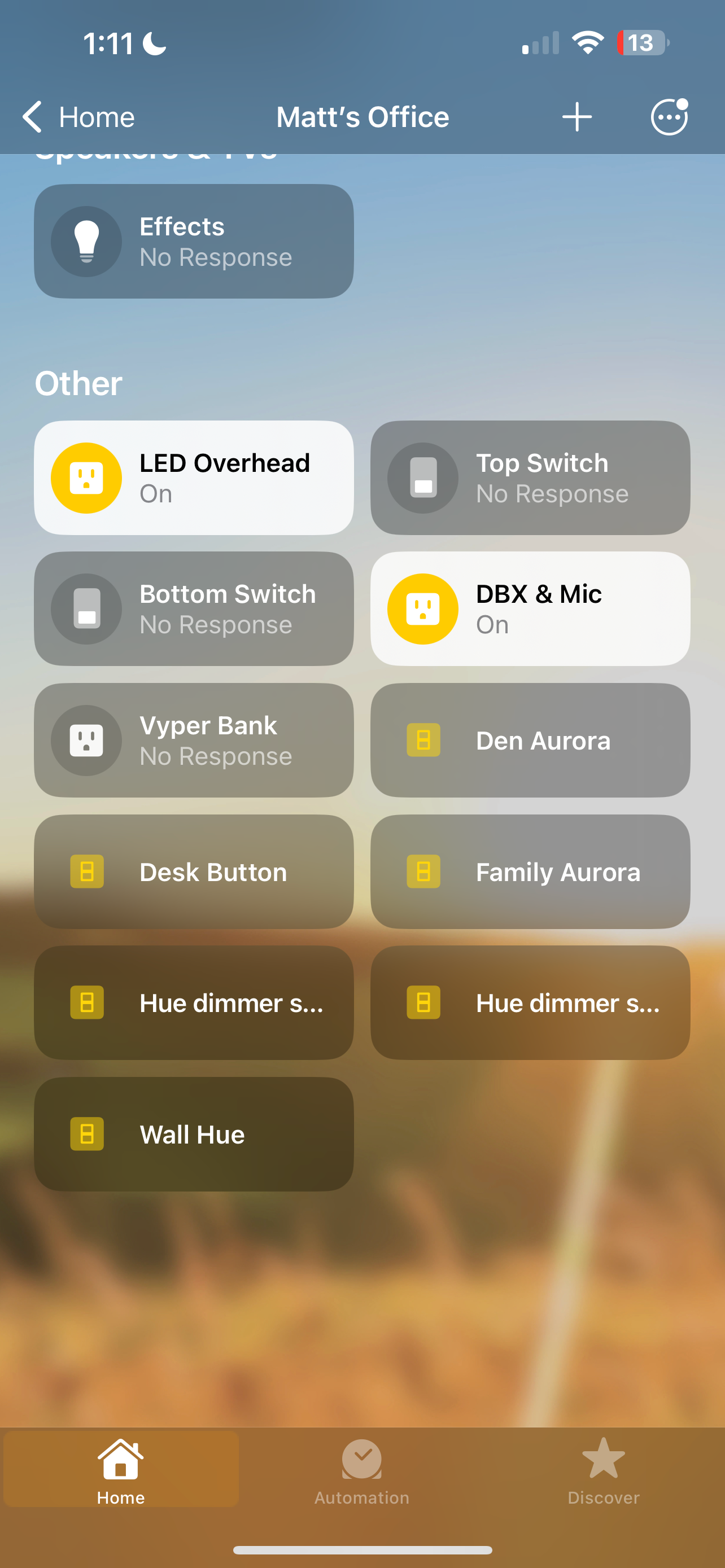
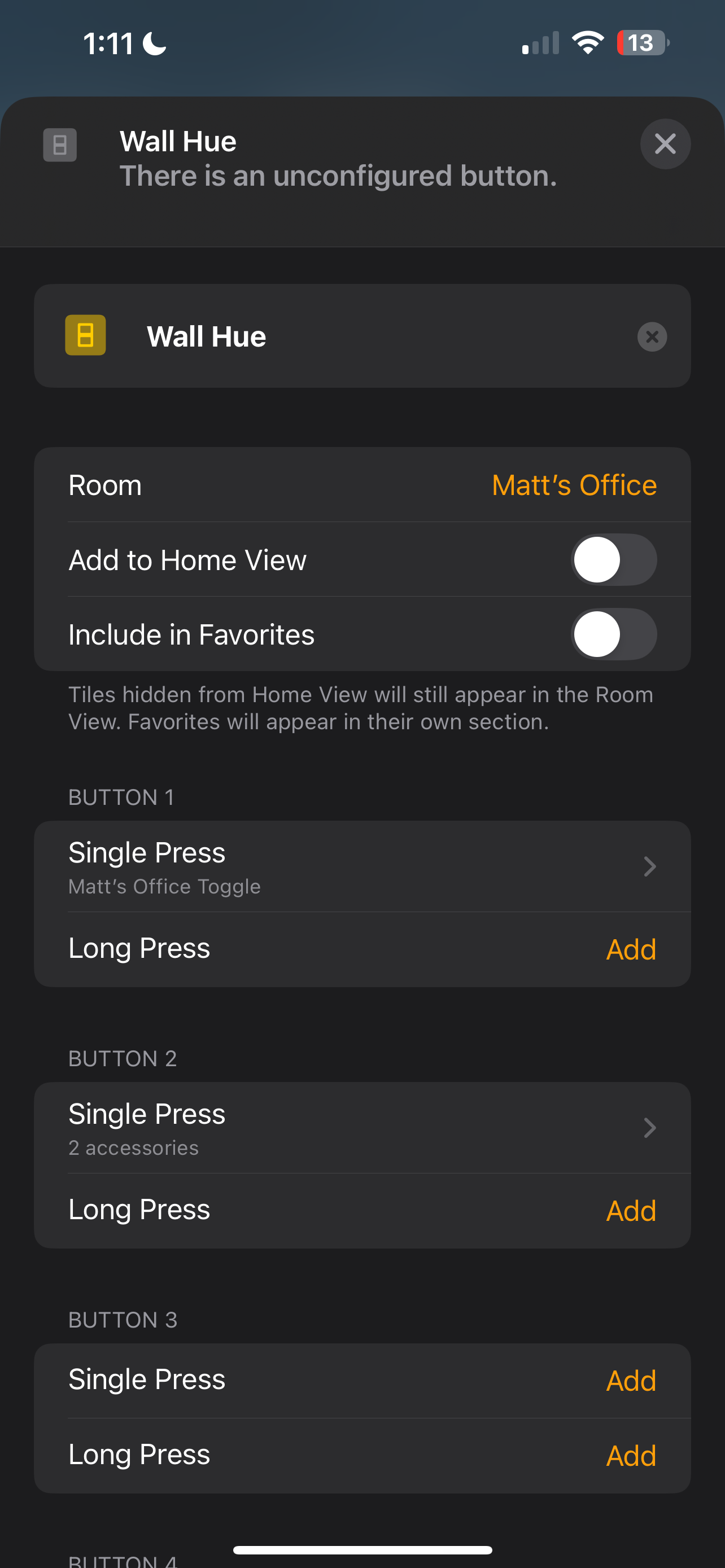
در این سوئیچ، من چهار دکمه فیزیکی دارم و هر دکمه از چندین فشار پشتیبانی می کند. من از دکمه با عنوان دکمه 3 با یک فشار استفاده خواهم کرد. بنابراین، من روی متن زرد رنگ افزودن لیست شده در کنار Single Press ضربه می زنم. باز هم، دکمه شما ممکن است برچسب متفاوتی داشته باشد، اما روند یکسان است.
با این کار لیستی از تمام دستگاه های خانه هوشمند شما ظاهر می شود، اما هنوز چیزی را انتخاب نکنید. در عوض، به پایین صفحه بروید تا تبدیل به میانبر را ببینید. روی آن ضربه بزنید.
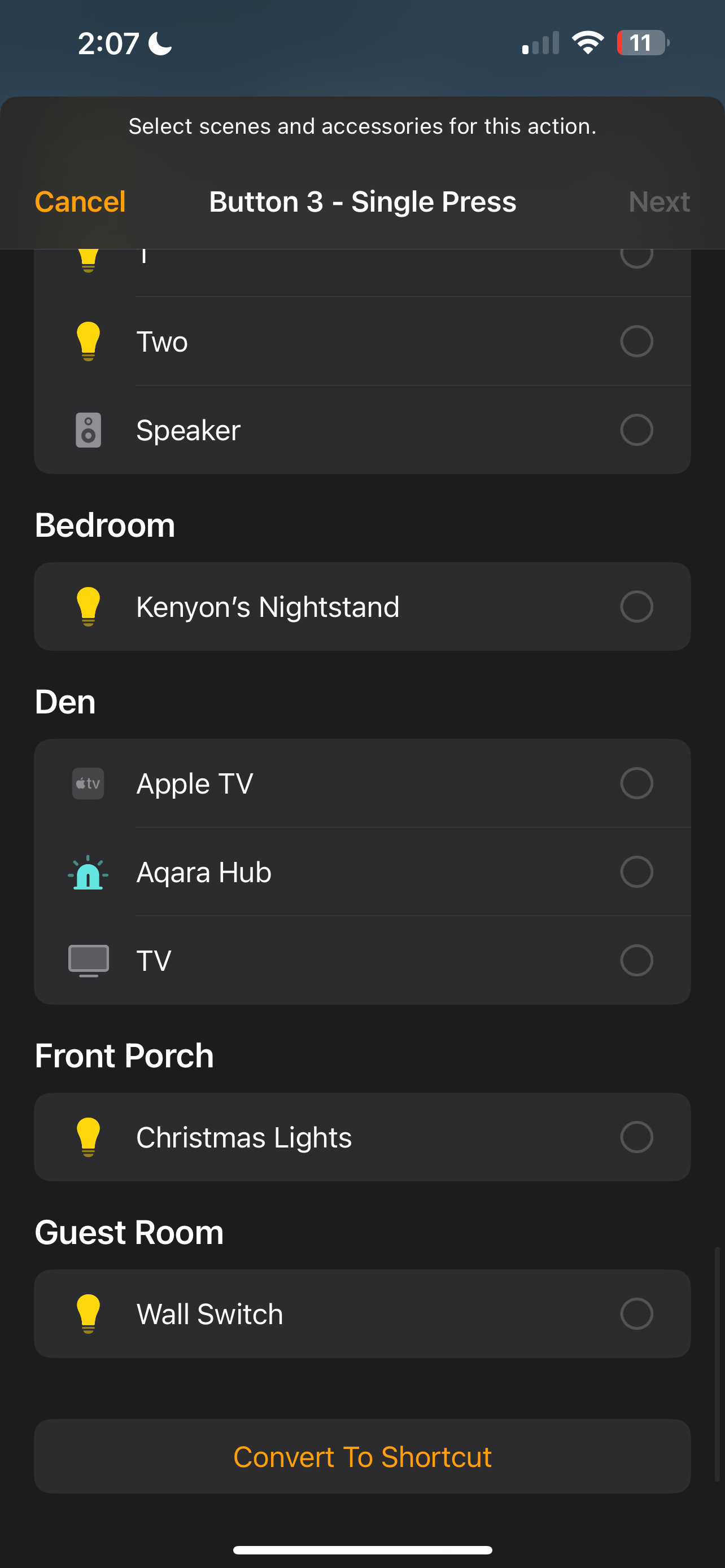
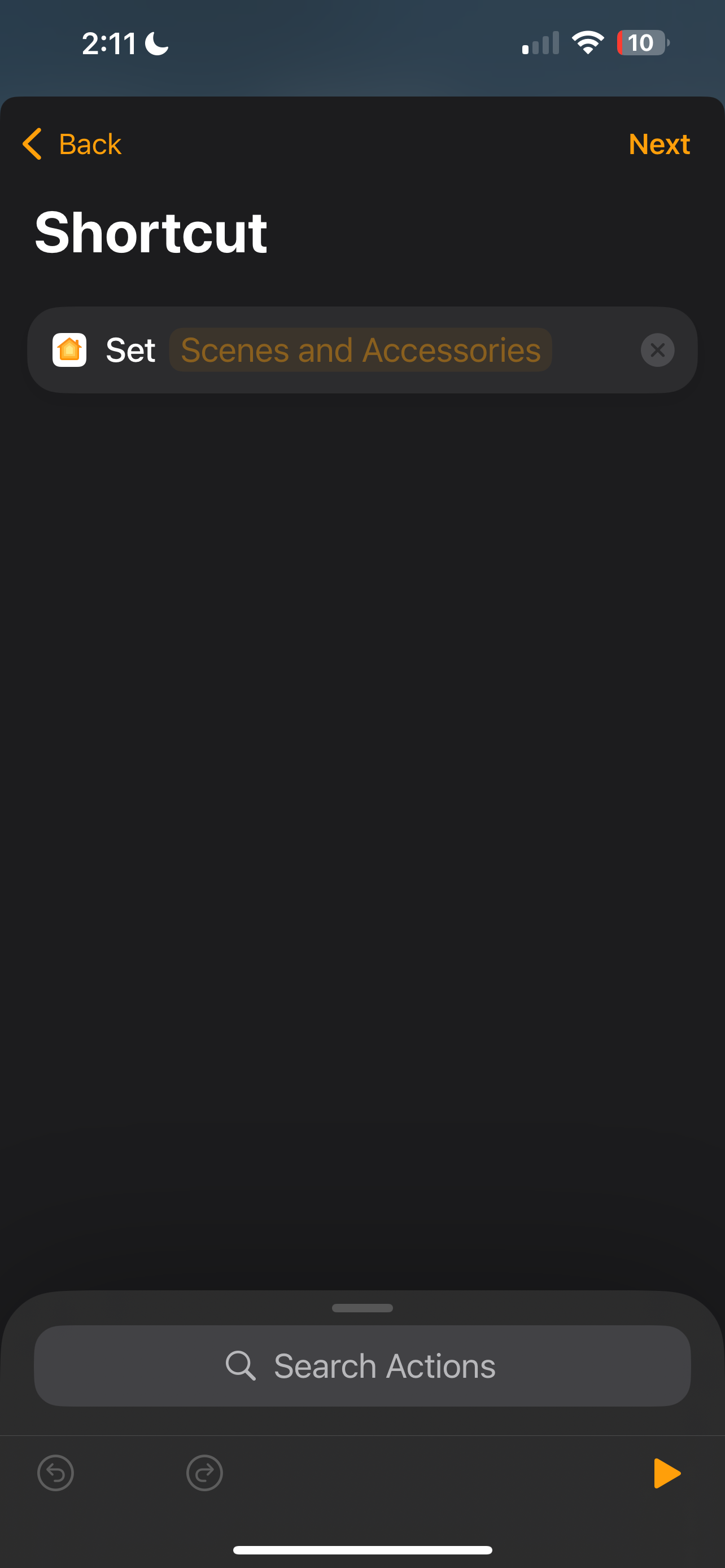
ما اکنون یک میانبر جدید ایجاد کرده ایم که هر زمان که دکمه یا سوئیچ هوشمند خود را فعال کنیم اجرا می شود. اگر به درستی انجام شود، باید یک ورودی را ببینید که میگوید Set Scenes and Accessories.
با انتخاب چراغ هوشمند خود در این مرحله، چراغ هوشمند شما روشن یا خاموش می شود. اما فقط یک راه کار می کند. باید آن را طوری بسازیم که میانبر بتواند هر دو را انجام دهد. برای آن، تابع “If” را فراخوانی می کنیم.
ایجاد بیانیه مشروط
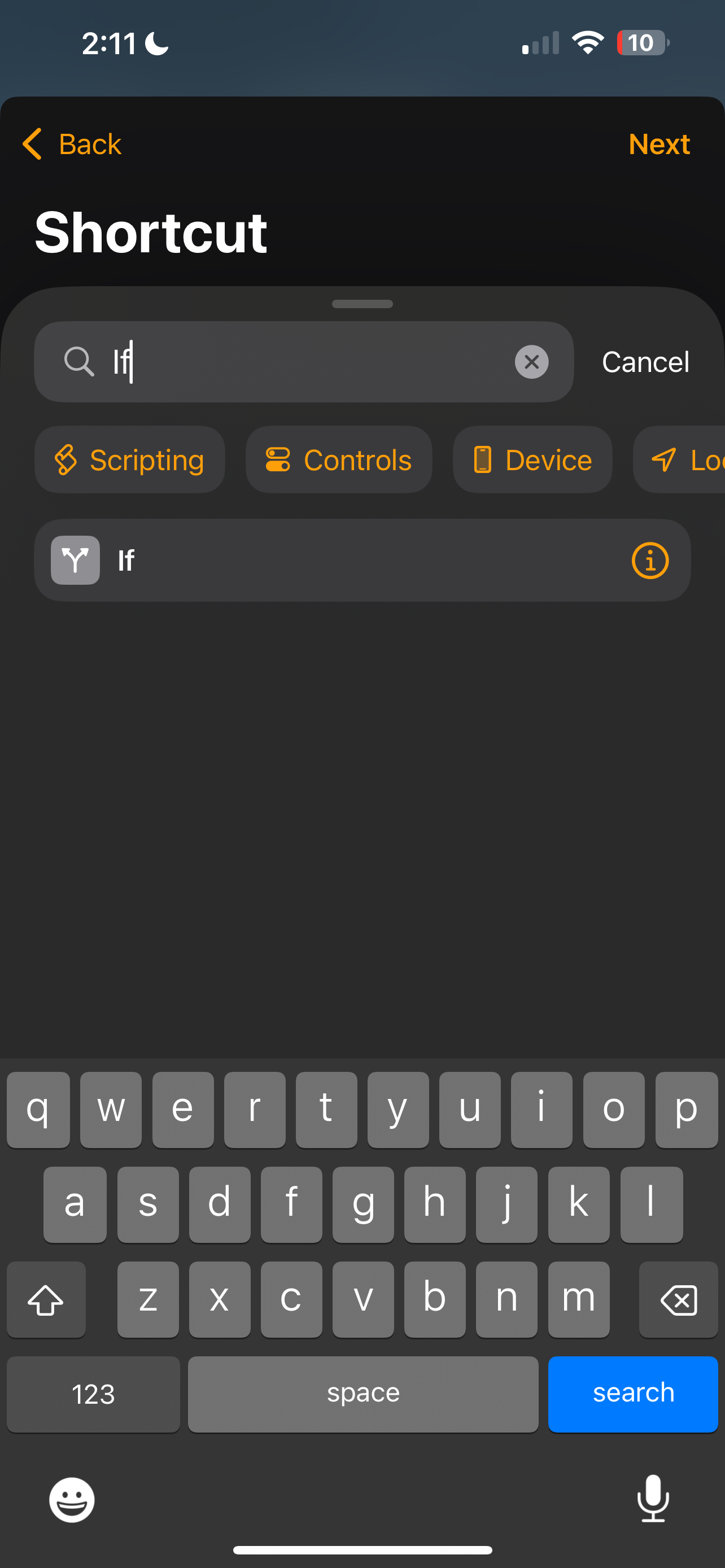
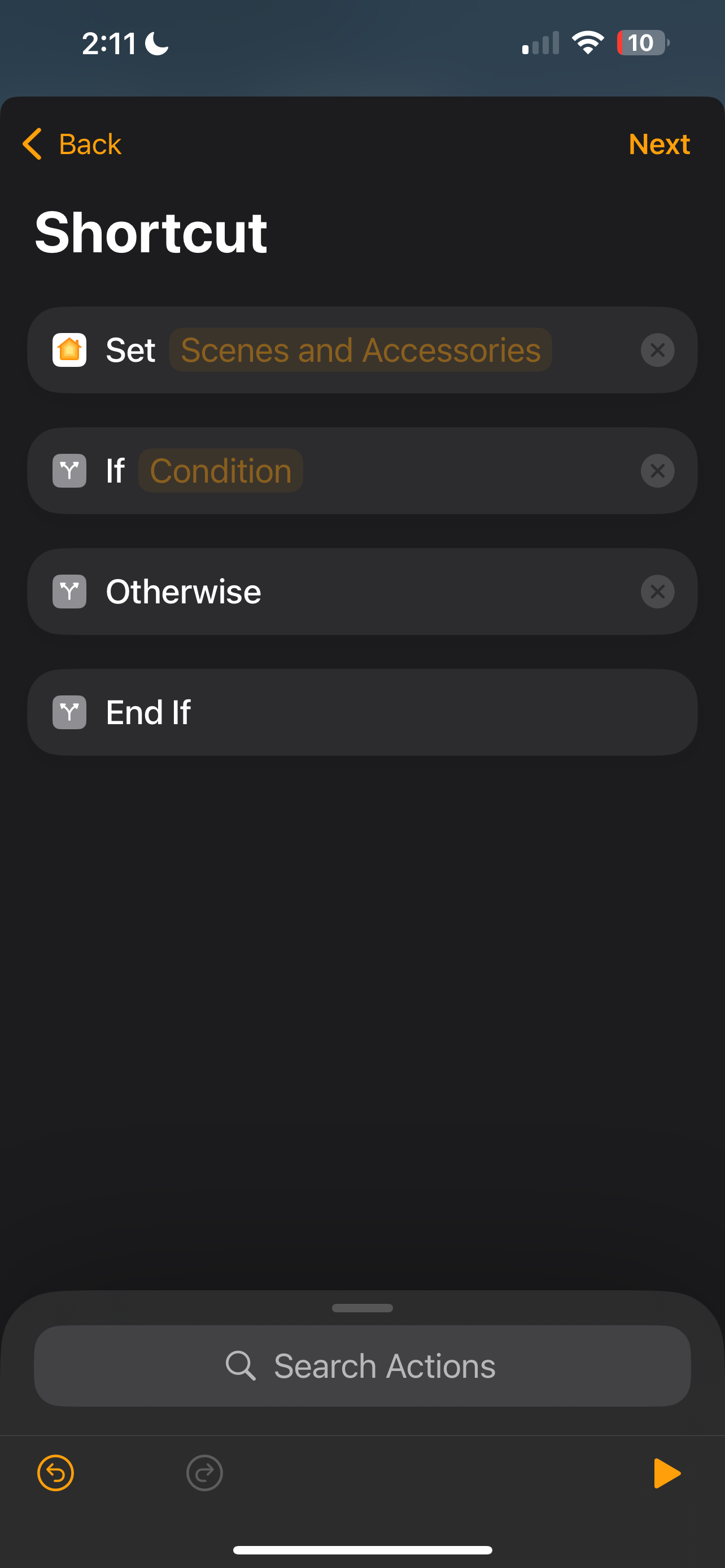
در پایین صفحه، در نوار با عنوان Search Actions، «اگر» را تایپ کنید. این باید تابع “If” را نشان دهد. نماد آن مانند یک دوشاخ در جاده به نظر می رسد. آن را انتخاب کنید.
تابع “If” این است که چگونه به Shortcut ها می گوییم از یکی از آن عبارات شرطی که قبلاً صحبت کردیم استفاده کنند. اکنون، باید سه ورودی جدید را در میانبر مشاهده کنید: If Condition، Otherwise و End If. این ورودی ها سوئیچ راه آهن ما هستند.
افزودن اکشن ها
هنوز باید یک اکشن را به اکشنی که داریم اضافه کنیم و هر دو را پیکربندی کنیم. در نوار اقدامات جستجو، “control” را تایپ کرده و Control Home را انتخاب کنید. وقتی این کار را انجام دادید، متوجه خواهید شد که ورودی دیگری با عنوان Set Scenes and Accessories در زیر End If ظاهر شده است.
از اینجا، تنها کاری که باید انجام دهیم این است که فیلدهای صحنهها و لوازم جانبی و شرایط را پر کنیم، سپس همه چیز را سازماندهی کنیم تا به ترتیب درست عمل کند.
روی اولین قسمت صحنهها و لوازم جانبی در بالای صفحه ضربه بزنید و نور هوشمندی را که میخواهید کنترل کنید انتخاب کنید. مال من ال ای دی سربار نام دارد. اکنون روی Next ضربه بزنید.
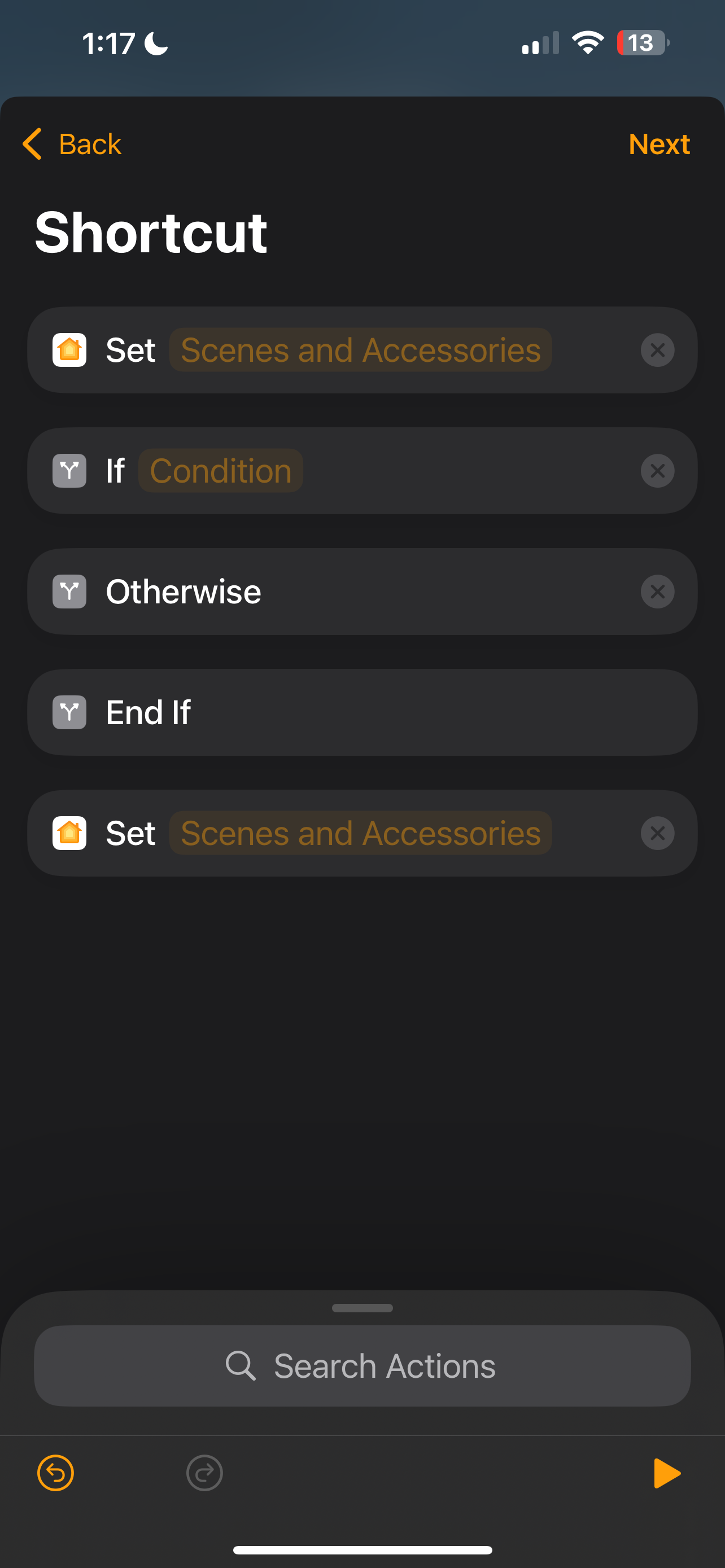
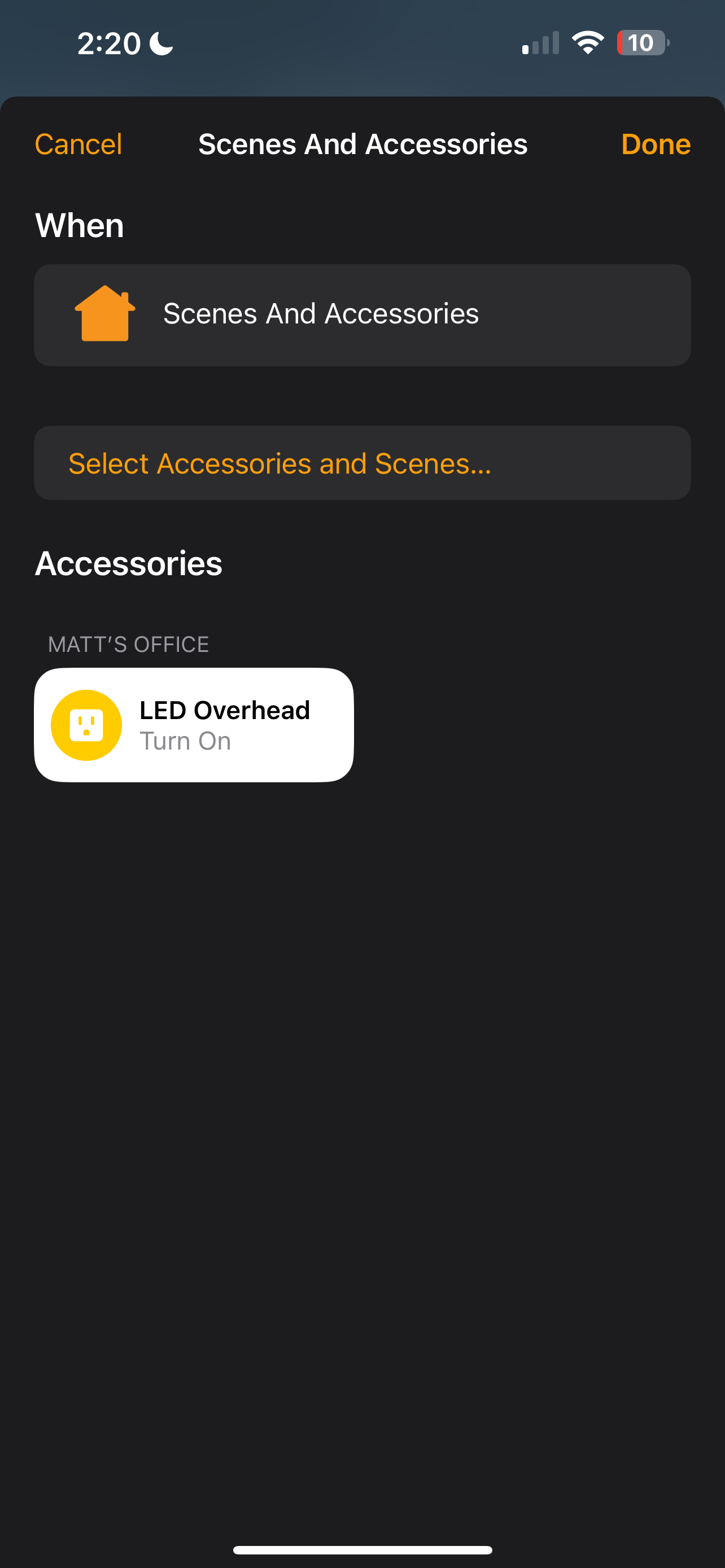
ما همچنین باید از روشن شدن چراغ اطمینان حاصل کنیم. برای انجام این کار، در صفحه بعدی یک نماد مستطیلی سفید و زرد خواهید دید که با نام چراغ هوشمند خود برچسب گذاری شده است. اطمینان حاصل کنید که متن پایین آن نماد عبارت Turn On را دارد. سپس روی Done ضربه بزنید.
شما همین رویه را برای قسمت پایین صحنهها و لوازم جانبی دنبال میکنید، فقط این بار، باید مطمئن شوید که نماد مستطیلی در صفحه دوم روی Turn Off تنظیم شده است.
تنظیم شرط
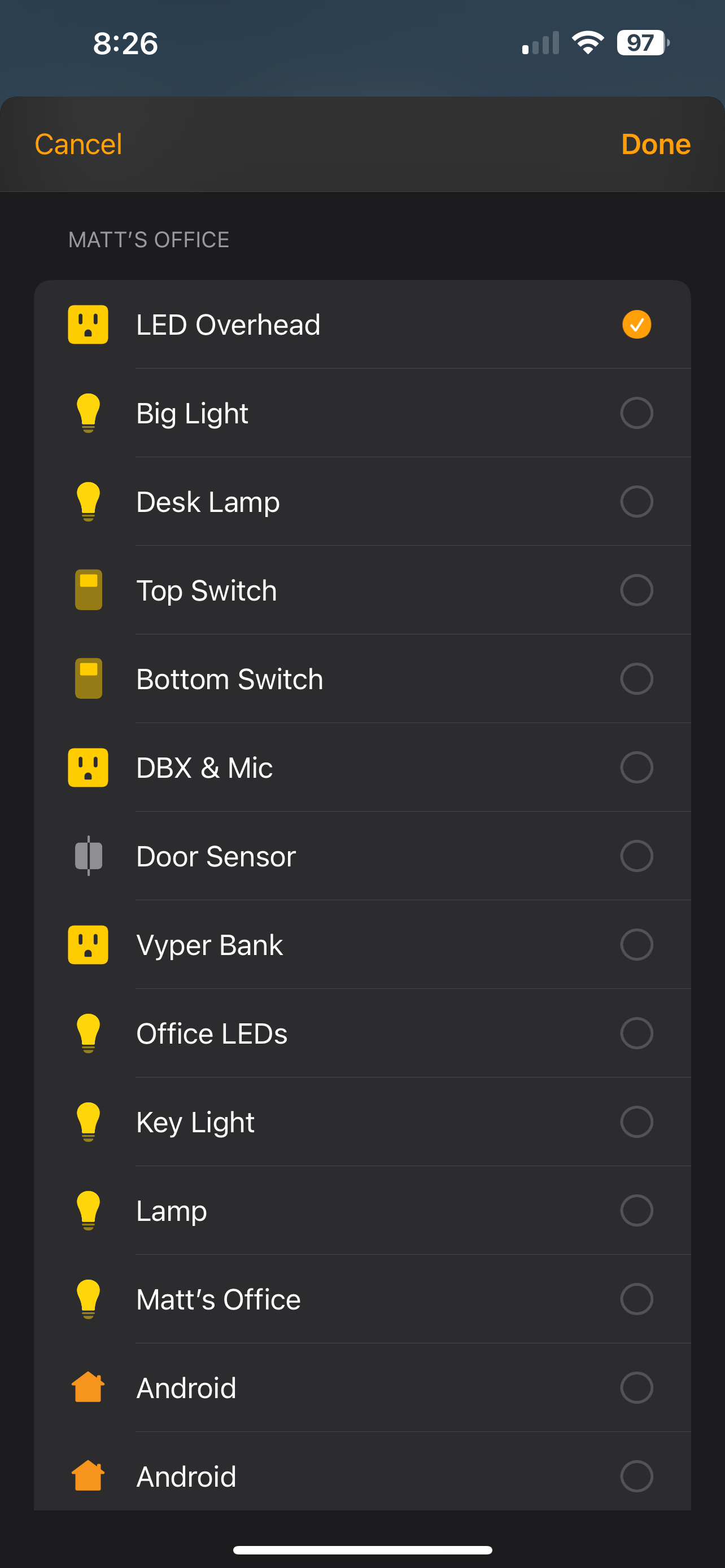
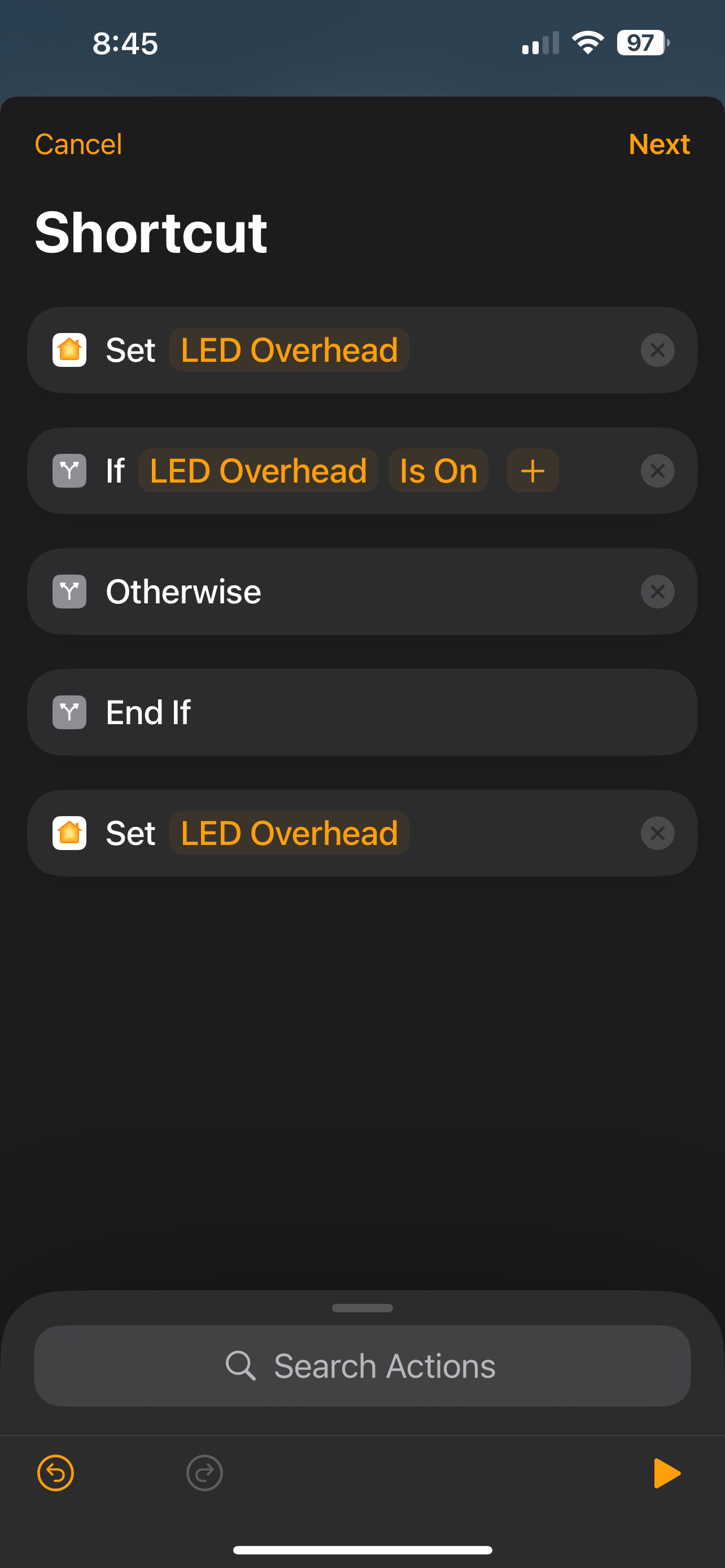
در نهایت، ما شرایطی را ارائه خواهیم کرد که تعیین می کند کدام یک از این اقدامات انجام شود. روی قسمت Condition کنار If در صفحه میانبر اصلی ضربه بزنید و چراغ هوشمند خود را انتخاب کنید. مال من ال ای دی سربار نام دارد. سپس روی Done ضربه بزنید.
این باید قسمت Condition را با نام چراغ شما پر کند. در کنار آن، میبینید که یک فیلد جدید با عنوان «روشن است» ظاهر شده است.
سازماندهی و تست
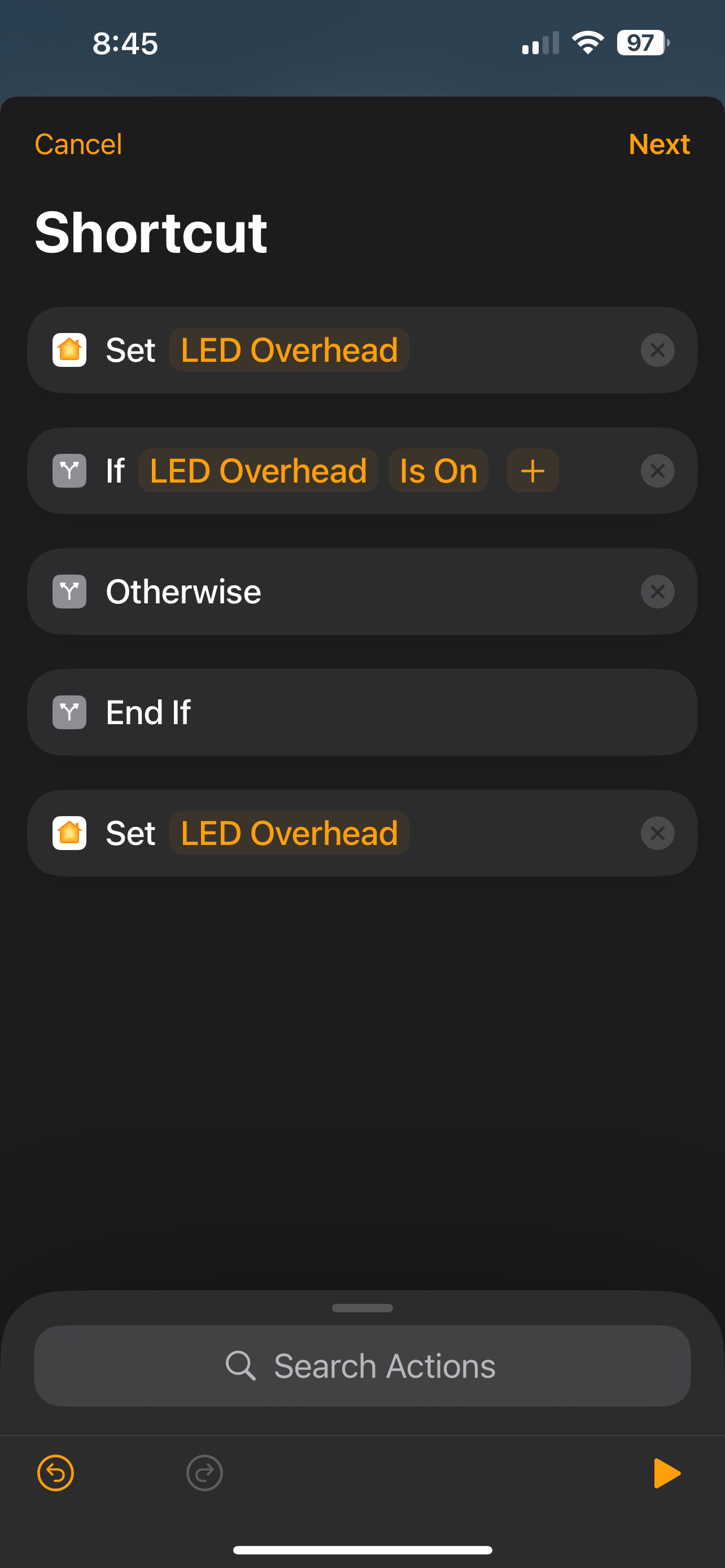
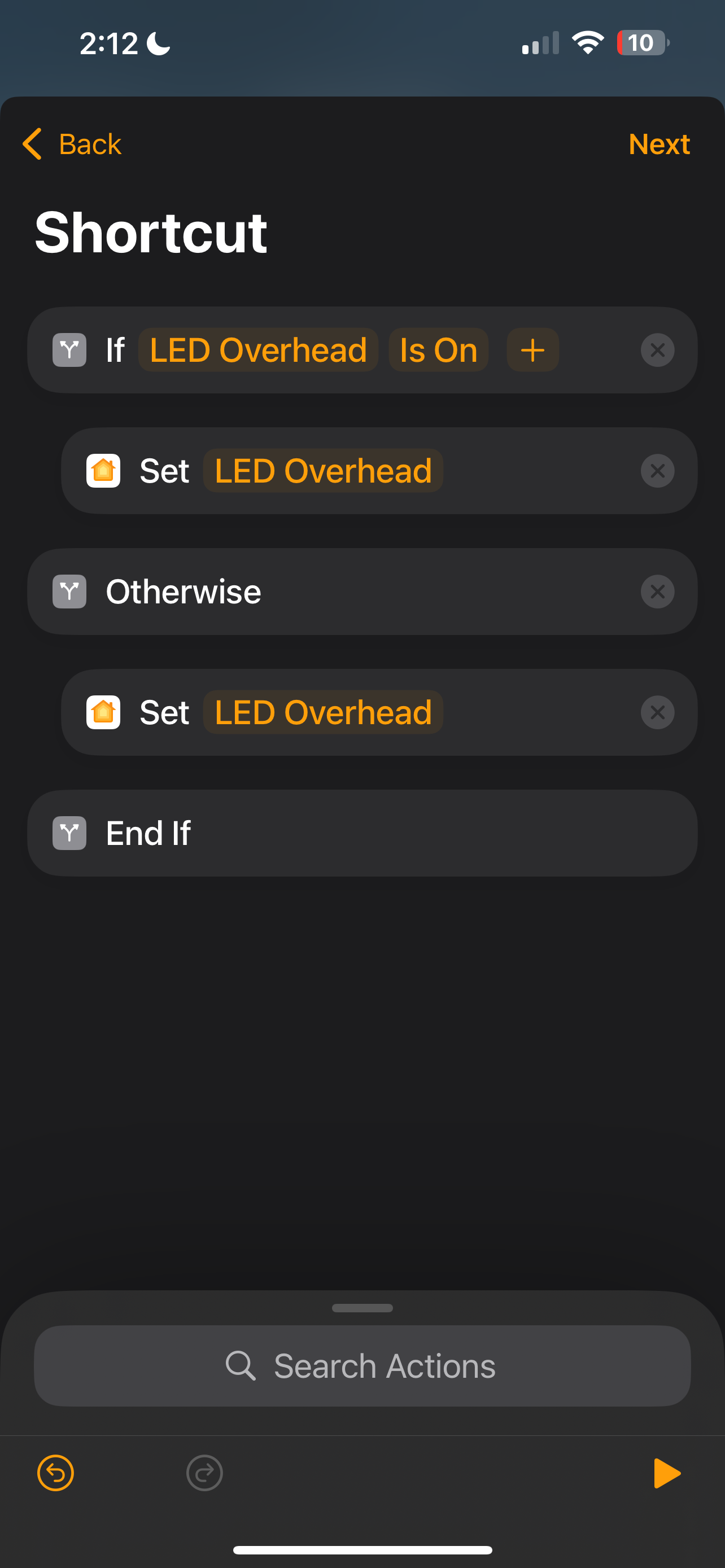
در نهایت، ما همه چیز را در نظم مناسب قرار می دهیم. ما این کار را با کشیدن ورودی Set پایین انجام می دهیم، که نور ما را خاموش می کند تا زمانی که بین If و Otherwise قرار گیرد. سپس، ورودی Set بالای ما را که چراغ ما را روشن می کند، بکشید تا جایی که در فاصله بین Otherwise و End If قرار گیرد. پس از اتمام، روی Next ضربه بزنید و عمل را آزمایش کنید.
هنگامی که دکمه را فشار می دهید، میانبر باید بررسی کند که آیا چراغی که کنترل می کنیم روشن است یا خیر. اگر چنین است، میانبر باید چراغ را خاموش کند. در غیر این صورت باید چراغ را روشن کند. اگر پس از آزمایش از نحوه عملکرد آن راضی هستید، روی Done ضربه بزنید.
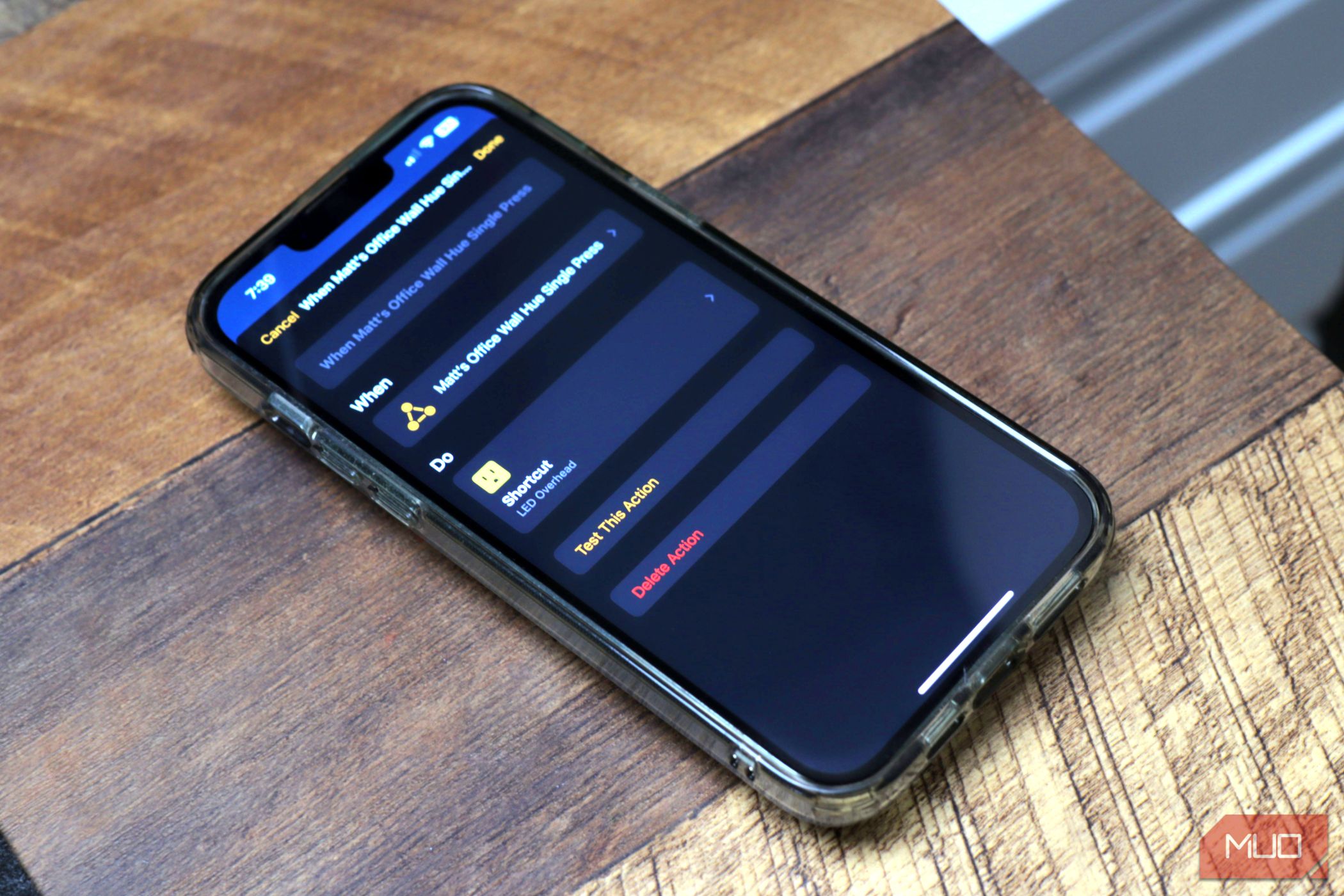
با پیروی از این روش، شما باید بتوانید تنها در چند دقیقه یک ضامن برای هر نوری ایجاد کنید. همچنین می توانید از این فرمت برای کنترل دستگاه های دیگر مانند دوشاخه های هوشمند استفاده کنید. من حتی یک ضامن برای دستگاه صدا در اتاق خواب و دستگاه تصفیه هوا در اتاق نشیمن خود راه اندازی کرده ام. اگرچه این تنها راه ایجاد ضامن با Apple Home نیست، اما برای من کار می کند. امیدوارم برای شما هم کارساز باشد.
