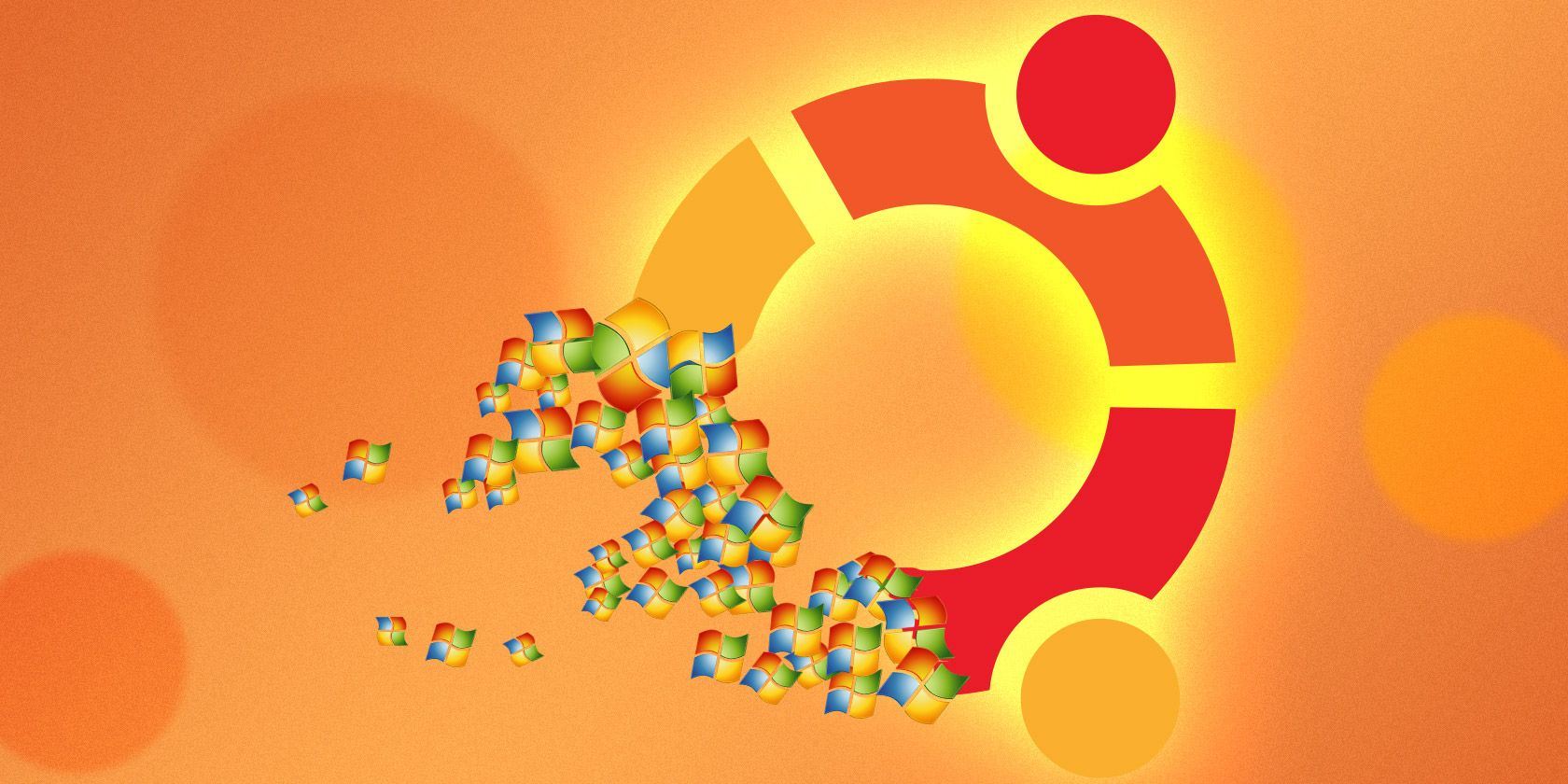علیرغم آنچه که همه متنفران لینوکس می گویند، انتخاب اوبونتو منطقی است و مهاجرت از ویندوز به اوبونتو بسیار آسان است.
اگر کاربر ویندوز هستید و هنوز به آخرین نسخه تغییر نکرده اید، ممکن است بخواهید به اوبونتو، توزیع محبوب لینوکس از Canonical، مهاجرت کنید.
اوبونتو از پشتیبانی قوی توسعه دهندگان و یک مخزن نرم افزاری عظیم برخوردار است. این برنامه رایگان، سریع و ایمن برای استفاده است. مانند بسیاری از نسخه های لینوکس، نصب آن بر روی طیف وسیعی از سخت افزارها آسان است.
اگر این برای شما خوب به نظر می رسد، در اینجا نحوه ایجاد سوئیچ توضیح داده شده است.
مرحله 1: انتقال داده از ویندوز
قبل از مهاجرت از ویندوز به اوبونتو، برای اطمینان از انتقال یکپارچه، باید به چند مورد توجه کنید. اگر از این توصیه پیروی کنید، باید بتوانید کار خود را در اوبونتو درست از همان جایی که در ویندوز متوقف کردید، ادامه دهید.
از فایل های خود نسخه پشتیبان تهیه کنید
اولین کاری که می خواهید قبل از تغییر سیستم عامل خود انجام دهید، تهیه نسخه پشتیبان از فایل هایی است که می خواهید در اوبونتو استفاده کنید. چند راه برای انجام این کار وجود دارد: می توانید از یک سرویس ذخیره سازی ابری استفاده کنید یا از رسانه های فیزیکی مانند فلش مموری یا هارد دیسک خارجی استفاده کنید.
اگر تصمیم دارید از یک سرویس ذخیره سازی ابری استفاده کنید، مطمئن شوید که همه فایل ها و پوشه هایی را که می خواهید پشتیبان بگیرید به پوشه ذخیره سازی ابری منتقل کنید. مطمئن شوید اتصال اینترنت شما روشن است و قبل از ادامه، صبر کنید تا سرویس ابری شما تأیید کند که همه فایلها آپلود شدهاند.
مرورگر وب خود را همگام سازی کنید
مهاجرت به یک سیستم عامل جدید می تواند تجربه مرور شما را مختل کند. برای جلوگیری از این امر، می توانید همگام سازی مرورگر را تنظیم کنید. همه مرورگرهای اصلی می توانند داده های شما را همگام کنند و فقط باید این ویژگی را فعال کنید و منتظر بمانید.
به عنوان مثال، در Chrome، با استفاده از حساب Google خود وارد شوید. اگر قبلاً وارد سیستم نشدهاید، به منوی Chrome بروید و به «ورود به Chrome» بروید. پس از ورود، یک بار دیگر به منو بروید، به پایین اسکرول کنید و روی تنظیمات کلیک کنید. در مرحله بعد، روی تنظیمات پیشرفته کلیک کنید و تمام مواردی که می خواهید به اوبونتو منتقل شوند را علامت بزنید.
پس از اتمام نصب اوبونتو، تنها کاری که باید انجام دهید این است که کروم را دوباره نصب کنید، وارد شوید و در عرض چند ثانیه، همه موارد همگامسازی شده در جلسه جدید مرورگر شما تکرار میشوند.
اگر از موزیلا فایرفاکس استفاده می کنید، تجربه شما آسان تر خواهد بود زیرا فایرفاکس از قبل روی اوبونتو نصب شده است.
سازگاری نرم افزار را بررسی کنید
ممکن است نرم افزاری داشته باشید که به طور منظم از آن استفاده می کنید و دوست دارید به اوبونتو بروید. به وب سایت محصول بروید و ببینید آیا آنها نسخه لینوکس دارند یا خیر. همچنین، اسناد موجود در مورد انتقال آن نرم افزار را مطالعه کنید. این فرآیند با هر فروشنده نرم افزار متفاوت است و واقعاً راه حلی برای همه وجود ندارد. اوبونتو همچنین یکی از بزرگترین انجمن های پشتیبانی را دارد که این احتمال را می دهد که هر مشکل نرم افزاری که با آن مواجه می شوید قبلاً توسط کاربر دیگری حل شده باشد.
اما، در برخی موارد، ممکن است متوجه شوید که فروشنده شما از لینوکس پشتیبانی نمی کند، که پس از آن سه گزینه برای شما باقی می گذارد. یکی این است که یک جایگزین مناسب را بررسی کنید. اغلب اوقات، یک جایگزین منبع باز در دسترس است.
از طرف دیگر، میتوانید برنامه را در Wine اجرا کنید، یک شبیهساز رایگان و منبع باز ویندوز که به برنامههای طراحیشده برای ویندوز اجازه میدهد در لینوکس اجرا شوند. انجمن ها را بررسی کنید و سوالات خود را بپرسید تا ببینید آیا امکان انجام این کار با برنامه شما وجود دارد یا خیر. اگر این امکان وجود ندارد و برنامه برای کار شما حیاتی است، بهترین کار بعدی این است که ویندوز را دوگانه بوت کنید یا ویندوز را در ماشین مجازی اجرا کنید. به این ترتیب، میتوانید در بیشتر مواقع از اوبونتو استفاده کنید، اما زمانی که برای شما مناسب است به ویندوز بروید.
مرحله 2: نصب اوبونتو
اکنون که تمام امور خانه داری مرتب است، بیایید مستقیماً به مراحل نصب بپردازیم.
اوبونتو را دانلود کنید
با دانلود تصویر دیسک از صفحه دانلود اوبونتو شروع کنید. شما به یک دی وی دی یا کارت USB خالی نیاز دارید. اگر ترجیح می دهید، می توانید نسخه تورنت اوبونتو را نیز دانلود کنید که سریعتر دانلود می شود.
ایجاد رسانه نصب
پس از دانلود فایل، فایل ISO را روی یک DVD رایت کنید یا یک USB قابل بوت در ویندوز ایجاد کنید. یکی از راههای ایجاد یک USB قابل بوت، دانلود LiveUSB Install از Pen Drive Linux است.
مطمئن شوید که درایو USB شما FAT16/FAT32/NTFS فرمت شده باشد، در غیر این صورت بوت نمی شود. اگر مطمئن نیستید، محتویات درایو را به چوب دیگری منتقل کنید. به My Computer یا This PC بروید، روی درایو راست کلیک کرده و Format را بزنید. فیلد سیستم فایل را در “FAT 32 (Default)” بگذارید و روی Start کلیک کنید.
فرآیند باید چند دقیقه طول بکشد و سپس میتوانید USB قابل بوت را ایجاد کرده و به مرحله بعدی بروید.
بوت با استفاده از رسانه نصب
هنگامی که دیسک اوبونتو یا درایو USB خود را ایجاد کردید، آن را در رایانه شخصی خود قرار دهید و مجدداً راه اندازی کنید. ممکن است لازم باشد به صورت دستی انتخاب کنید که از کدام درایو بوت شود، که معمولاً شامل فشار دادن یک کلید عملکرد هنگام بوت شدن رایانه شما است. این که کدام کلید است بسته به مدل رایانه شما متفاوت است.
پس از بوت شدن از رسانه زنده ای که ایجاد کردید، گزینه ای را مشاهده خواهید کرد که می توانید اوبونتو را امتحان کنید یا نصب کنید. اولی به شما امکان میدهد تجربه اوبونتو را بدون ایجاد هیچ تغییر دائمی در رایانه خود نمایش دهید. می توانید قبل از نصب کامل با اوبونتو بازی کنید.
برای توضیح دقیق فرآیند نصب، در اینجا نحوه نصب Ubuntu 22.04 LTS بر روی رایانه شخصی آورده شده است.
مرحله 3: ایجاد احساس برای دسکتاپ اوبونتو
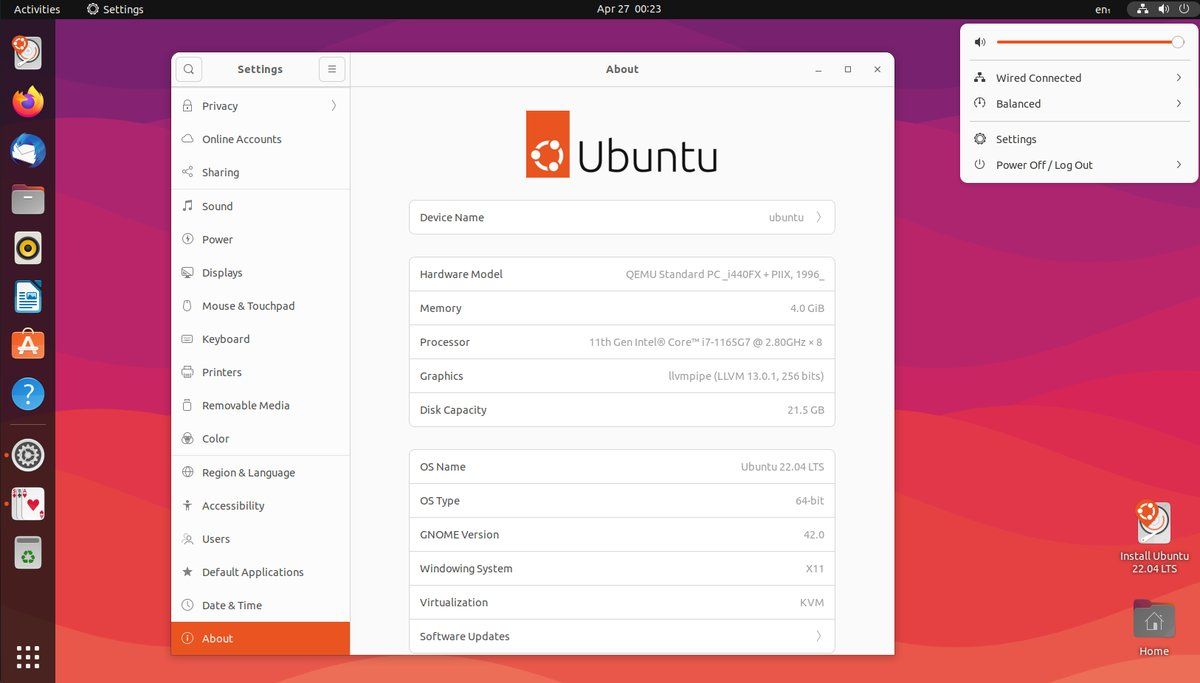
دسکتاپ پیش فرض اوبونتو با نام گنوم شناخته می شود.
دکمه فعالیتها در بالا سمت چپ، نمای کلی فعالیتها را باز میکند، جایی که میتوانید برنامهها را اجرا کنید و بین دسکتاپهای مجازی جابهجا شوید. این نزدیکترین موازی به منوی استارت ویندوز است. شما برنامهها را راهاندازی میکنید، فایلها را جستجو میکنید و بسیاری از کارهای دیگر را به سادگی با فشار دادن کلید Windows، که به عنوان کلید Super در دسکتاپهای لینوکس نیز شناخته میشود، انجام میدهید و شروع به تایپ کردن برای جستجوی آنچه میخواهید میکنید.
داک اوبونتو به طور پیشفرض سمت چپ صفحه را میپوشاند، اگرچه میتوانید مکان آن را تغییر دهید. در اینجا برنامه های مورد علاقه خود را در کنار برنامه های باز خود مشاهده می کنید، همانطور که در نوار وظیفه ویندوز انجام می دهید.
به جای سینی سیستم، یک منوی سیستم در سمت راست بالای صفحه نمایش خود دارید. در اینجا می توانید میزان صدا، روشنایی صفحه نمایش، Wi-Fi، بلوتوث و موارد دیگر را تغییر دهید.
در داخل فایل منیجر (Files)، پوشه Home خود را خواهید دید که حاوی چندین زیرپوشه مانند Documents، Downloads، Music، Pictures و Videos است. اینجا جایی است که فایل های خود را ذخیره می کنید.
چند نکته بعد از نصب
از آنجایی که در لینوکس جدید هستید، همیشه با برخی از مشکلات مبتدی مواجه خواهید شد. در زیر چند ضربهی سرعت وجود دارد که ممکن است در پسزمینه ویندوز با آنها مواجه شوید.
نصب نرم افزار
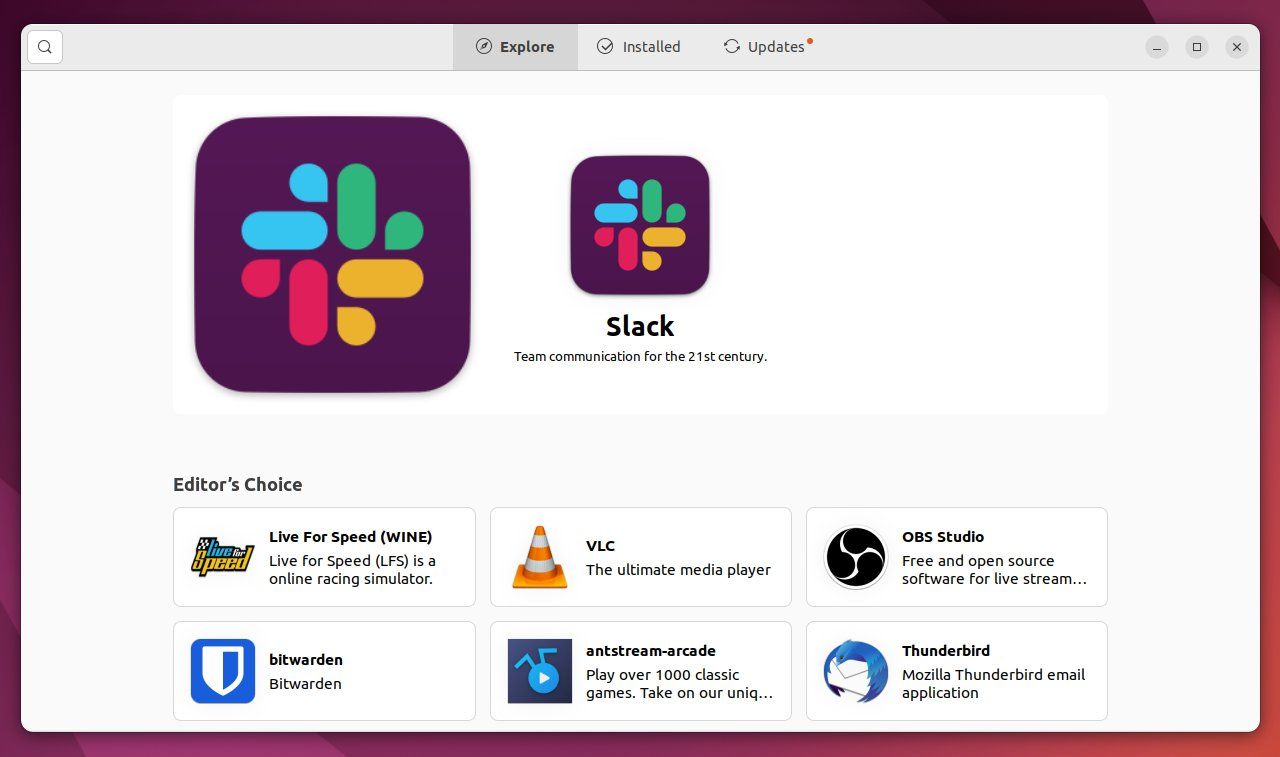
گوشی های هوشمند فروشگاه های اپلیکیشن را به بسیاری از مردم معرفی کردند. اما، جامعه لینوکس مدت ها قبل از اینکه اپل و گوگل به ترتیب اپ استور و پلی استور محبوب را معرفی کنند، یک “فروشگاه برنامه” داشت. مخازن نرم افزار لینوکس چندین دهه است که وجود دارند. آنها حاوی صدها برنامه رایگان و منبع باز برای انجام هر کاری هستند.
برای نصب یک برنامه در اوبونتو، نیازی به جستجو در وب ندارید و خطر نصب یک محصول مملو از بدافزار را دارید. به سادگی روی اوبونتو نرم افزار روی داک کلیک کنید، که شبیه یک کیسه خرید با حرف “A” است.
اوبونتو همچنین دارای یک سری نرم افزار است که از قبل نصب شده است. این شامل LibreOffice، موزیلا فایرفاکس، سرویس گیرنده ایمیل Thunderbird، سرویس گیرنده تورنت انتقال، نمایشگر عکس Shotwell و تعداد زیادی برنامه کاربردی مفید دیگر است. روی برگه نصب شده در بالای نرم افزار اوبونتو کلیک کنید تا ببینید چه چیزی قبلاً شامل آن شده است.
برای برنامه های بیشتر، به سادگی آنچه را که می خواهید جستجو کنید، و هنگامی که چیزی را پیدا کردید که نیازهای شما را برآورده می کند، روی نصب کلیک کنید. هر برنامه کاربردی در نرم افزار اوبونتو همراه با یادداشت های مختصری است که توضیح می دهد برنامه چه کاری انجام می دهد. یک راه خوب برای یافتن نرمافزار محبوب، مرور دستههای زیر Explore است.
یادگیری رابط خط فرمان
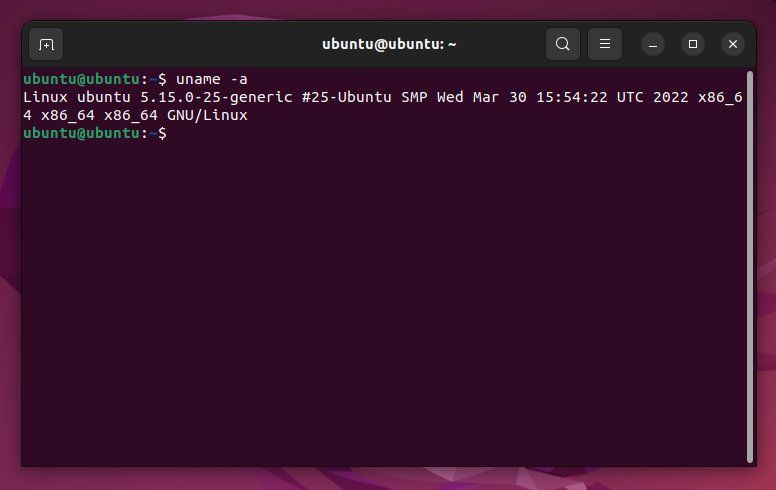
اگر هرگز خط فرمان ندیده اید، ممکن است کمی منحنی یادگیری در اوبونتو داشته باشید. خط فرمان ویندوز به ندرت توسط کاربر معمولی استفاده می شود، حداقل از اواسط دهه 1990 در MS-DOS. در فرهنگ پاپ، خط فرمان با گیک ها و هکرها مرتبط است. وقتی بیشتر مردم به خط فرمان فکر میکنند، تصویری که به ذهن میرسد تصویر فردی است که عینک ضخیم به چشم میزند و با عصبانیت روی صفحه سیاه تایپ میکند.
اما این ترس بیمارگونه از خط فرمان نابجاست. در واقع یادگیری آن آسان است و به کارهای پیچیده از جمله نصب بسته ها کمک می کند. برای راه اندازی ترمینال، Ctrl + Alt + T را فشار داده و نگه دارید. روزانه چند دستور را یاد بگیرید و تمرین کنید و ظرف چند روز، تایپ دستورات در خط فرمان به طبیعت دوم تبدیل می شود.
برای شروع، مقدمه سریع ما در خط فرمان لینوکس را بخوانید. پس از آن، نگاهی به برگه تقلب دستورات لینوکس با توضیحات دقیق در مورد کارهایی که دستورات مختلف انجام می دهند بیندازید.
نصب کدک های چند رسانه ای اضافی
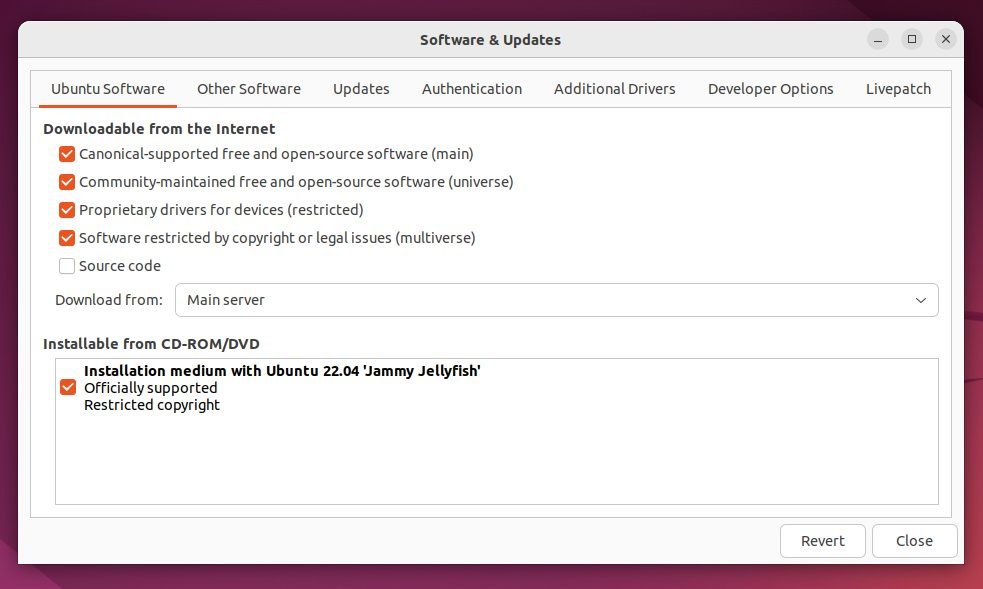
برای بسیاری، این ممکن است اولین بسته ای باشد که می خواهید نصب کنید. این به این دلیل است که در خارج از جعبه، نمیتوانید چند کار مانند باز کردن کدکهای چند رسانهای خاص را انجام دهید. این به طور پیشفرض فعال نیست، زیرا اوبونتو حق قانونی برای توزیع کدکها و سایر فناوریهای دارای حق چاپ روی دیسک نصب را ندارد.
Ubuntu Restricted Extra مجموعه ای از نرم افزارهایی است که از این کدک ها و سایر نرم افزارها با محدودیت های قانونی پشتیبانی می کند. برای نصب، ابتدا باید مخزن نرم افزار “multiverse” را فعال کنید که حاوی چنین نرم افزارهایی است. می توانید با باز کردن برنامه نرم افزار و به روز رسانی این کار را انجام دهید. وقتی پنجره را می بندید، مطمئن شوید که به برنامه اجازه می دهید منابع نرم افزاری شما را به روز کند. سپس یک ترمینال را باز کنید و این دستور را وارد کنید:
sudo apt install ubuntu-restricted-extra
آیا اوبونتو برای شما مناسب است؟
اگر با هر چیزی به مشکل برخوردید، اوبونتو یکی از بزرگترین انجمن های کاربران آنلاین را دارد. با هر مشکلی که با آن روبرو هستید، احتمال زیادی وجود دارد که شخص دیگری قبلاً آن را تجربه کرده باشد و راه حلی در دسترس باشد. این یکی از مزایای پرکاربردترین توزیع لینوکس است.
اما بدانید که اوبونتو تنها یک نسخه از لینوکس است. بسیاری از مردم اوبونتو را دوست دارند و به آن پایبند هستند. دیگران سفر خود را با اوبونتو آغاز میکنند و برای دیدن چیزهای دیگری که در آنجا وجود دارد، جسارت میکنند.