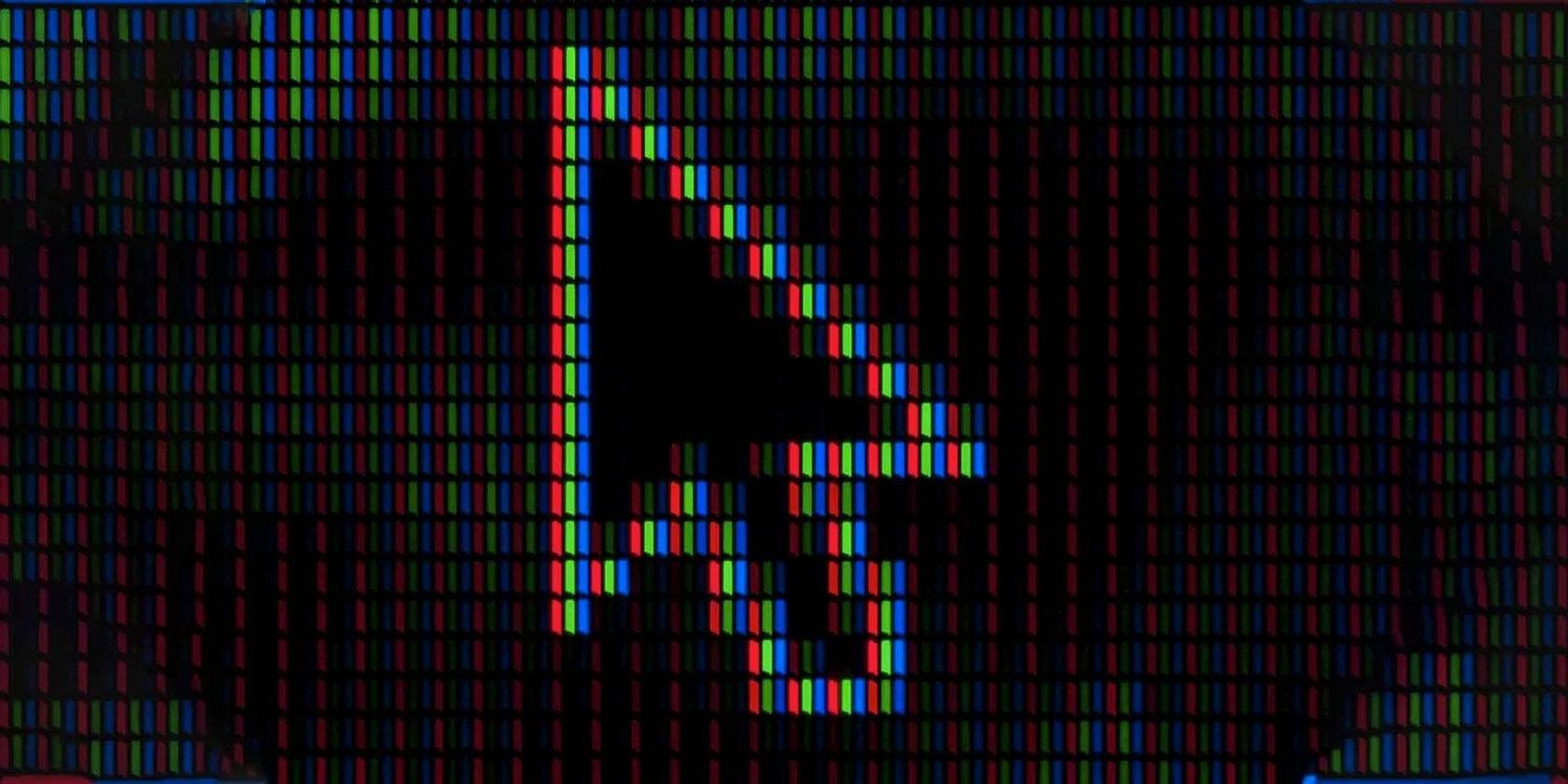آیا مکان نما شما نقطه مرده ای دارد؟ در اینجا نحوه رفع آن در ویندوز 11 آورده شده است.
مشکلات مکان نما می تواند بسیار خسته کننده باشد، به خصوص اگر دستگاه شما یک صفحه نمایش لمسی برای استفاده در عوض نداشته باشد. مشکلات مکان نما، ناوبری را محدود می کند و یکی از موارد نادری است که روش آزمایش شده «خاموش و دوباره روشن کنید» کار نمی کند. متأسفانه، چندین کاربر ویندوز 11 با مشکلی مواجه شدند که مکان نما در یک منطقه خاص از صفحه نمایش کار نمی کند.
خوشبختانه این مشکل سخت افزاری نیست و راه حل هایی وجود دارد که می تواند به شما در حل آن در عرض چند دقیقه کمک کند. در اینجا سه راه حل موثری که برای سایر کاربران کارآمد است آورده شده است.
1. MiniSearchHost را غیرفعال کنید
طبق چندین گزارش، مشکل در دست به دلیل فرآیند MiniSearchHost در Task Manager رخ می دهد. این معمولاً زمانی اتفاق میافتد که MiniSearchHost پس از شکست در بستن کامل مینی منوی خود در نوار وظیفه فعال میشود.
به نظر می رسد غیرفعال کردن MiniSearchHost برای برخی از کاربران آسیب دیده کارساز باشد، بنابراین توصیه می کنیم آن را نیز امتحان کنید.
در اینجا چیزی است که شما باید انجام دهید:
- Task Manager را با تایپ Task Manager در Windows Search و کلیک بر روی Open باز کنید.
- در پنجره Task Manager، به تب Details رفته و بر روی MiniSearchHost کلیک راست کنید. اگر نمی توانید آن را در برگه جزئیات پیدا کنید، به برگه فرآیندها بروید و آن را جستجو کنید.
- پایان کار را از منوی زمینه انتخاب کنید.
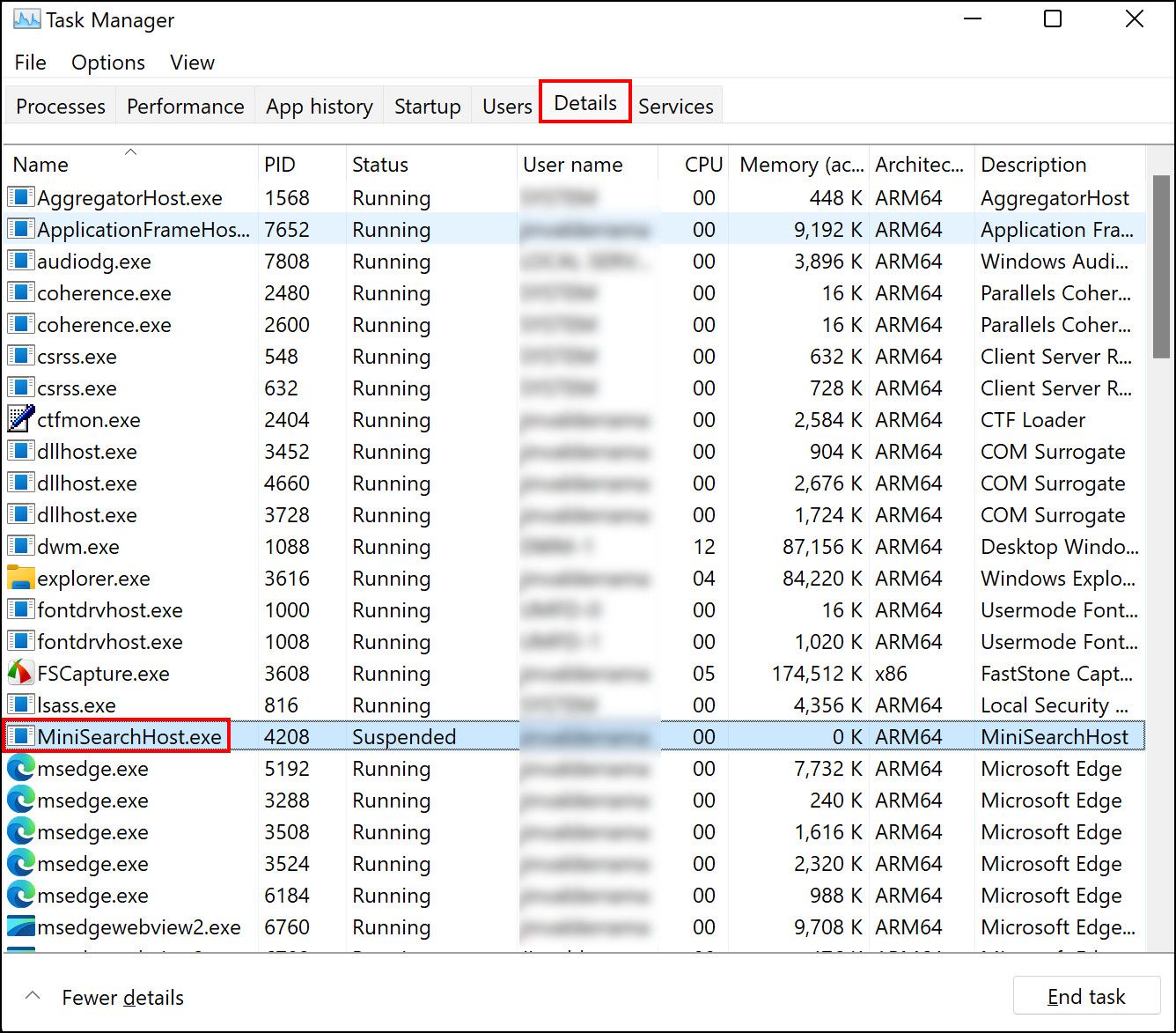
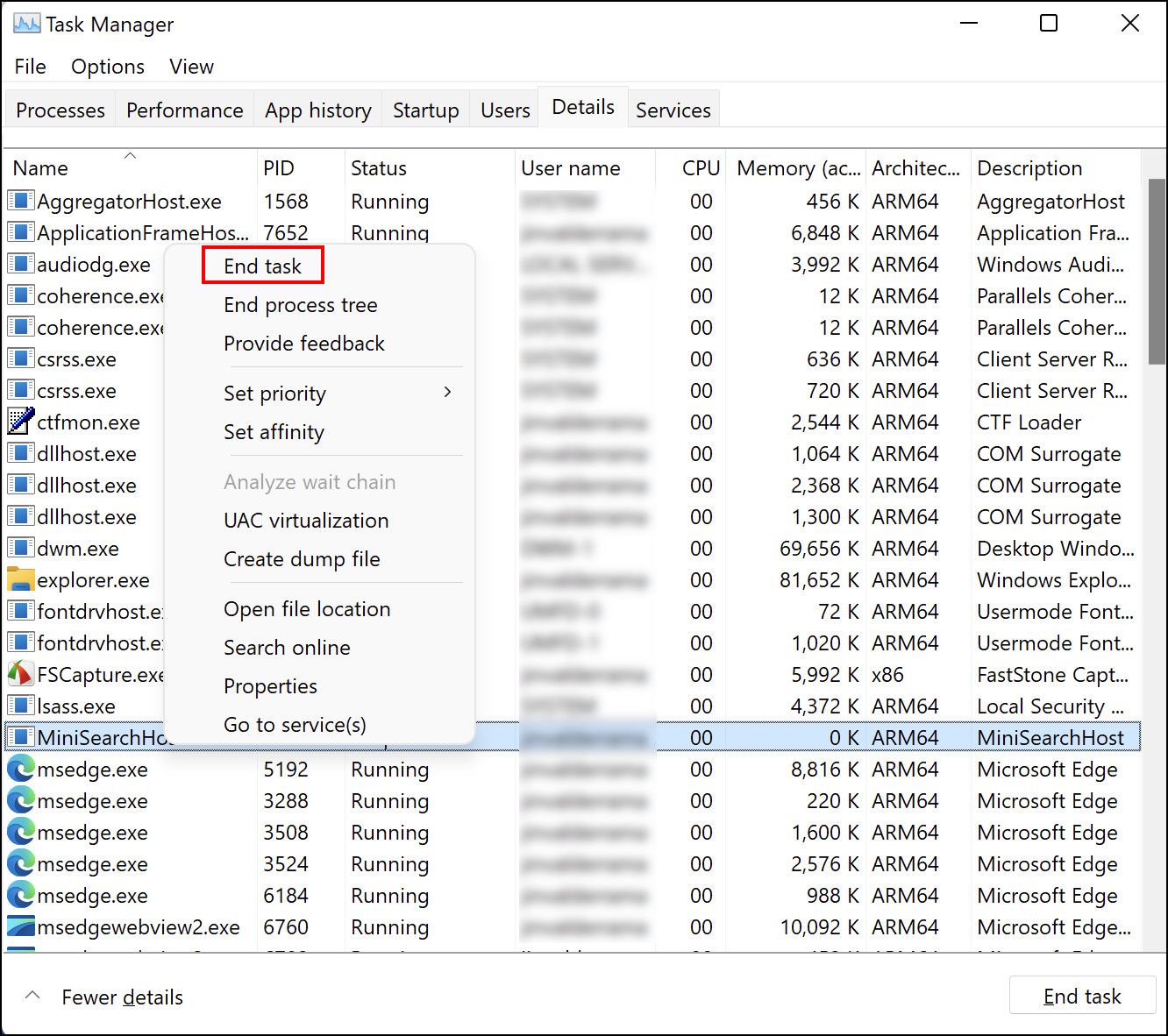
2. Windows Explorer را مجدداً راه اندازی کنید
Windows Explorer بیشتر رابط گرافیکی را که برای تعامل روزانه با ویندوز استفاده می کنید، مدیریت می کند. منوی استارت، اعلان ها، نوار وظیفه و File Explorer همگی به این فرآیند متصل هستند.
اگر مشکلی در هر یک از این اجزای سازنده ویندوز اکسپلورر وجود داشته باشد، می تواند باعث ایجاد مشکلات آزاردهنده مکان نما شود. در این مورد، راه حل نسبتاً ساده است، زیرا تنها کاری که باید انجام دهید این است که Windows Explorer را مجدداً راه اندازی کنید.
ما توصیه نمی کنیم که فرآیندهای Windows Explorer را خاتمه دهید، زیرا انجام این کار باعث می شود تمام اجزای آن غیرقابل استفاده شوند. در عوض، این مراحل را برای راه اندازی مجدد Windows Explorer دنبال کنید:
- Task Manager را اجرا کنید و به تب Processes بروید.
- روی Windows Explorer کلیک راست کرده و از منوی زمینه Restart را انتخاب کنید.
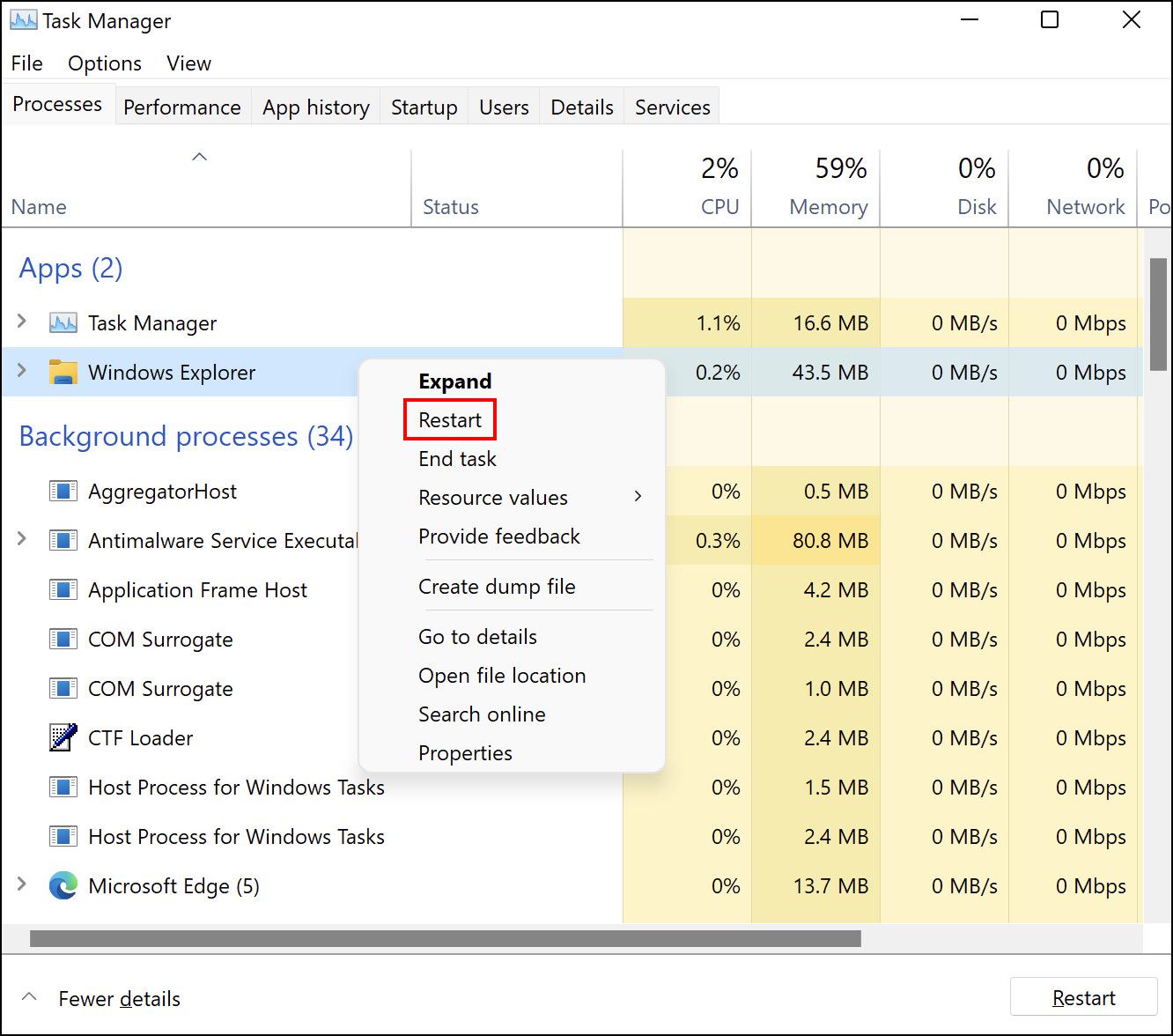
پس از راه اندازی مجدد فرآیند Windows Explorer، بررسی کنید که آیا مکان نما اکنون به خوبی کار می کند.
3. نماد جستجو را غیرفعال کنید
از آنجایی که مشکل معمولاً زمانی رخ می دهد که کاربران مکان نما خود را روی نماد جستجو در نوار وظیفه نگه می دارند، می توانید نماد جستجو را غیرفعال کنید تا ببینید آیا کار می کند یا خیر. با این حال، قبل از اینکه با آن پیش بروید، توصیه می کنیم عیب یاب جستجوی ویندوز را اجرا کنید و ببینید که آیا این مشکل را برطرف می کند یا خیر.
اگر مشکل ادامه داشت، نماد جستجو را غیرفعال کنید:
- Win + I را فشار دهید تا تنظیمات ویندوز باز شود.
- از پنجره سمت چپ Personalization را انتخاب کرده و روی نوار وظیفه در سمت راست پنجره کلیک کنید.
- در پنجره نوار وظیفه، به بخش موارد نوار وظیفه بروید و کلید جستجو را خاموش کنید.
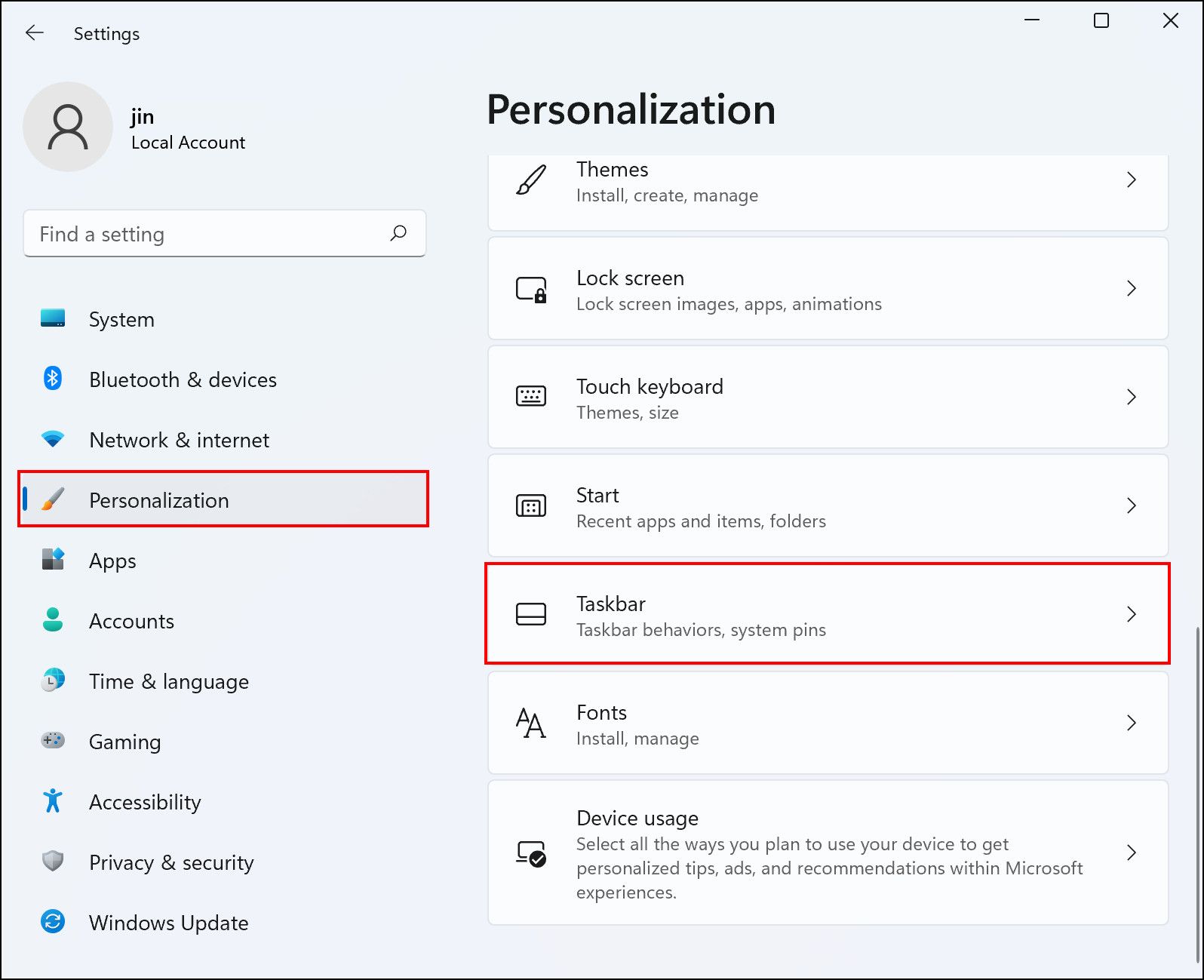
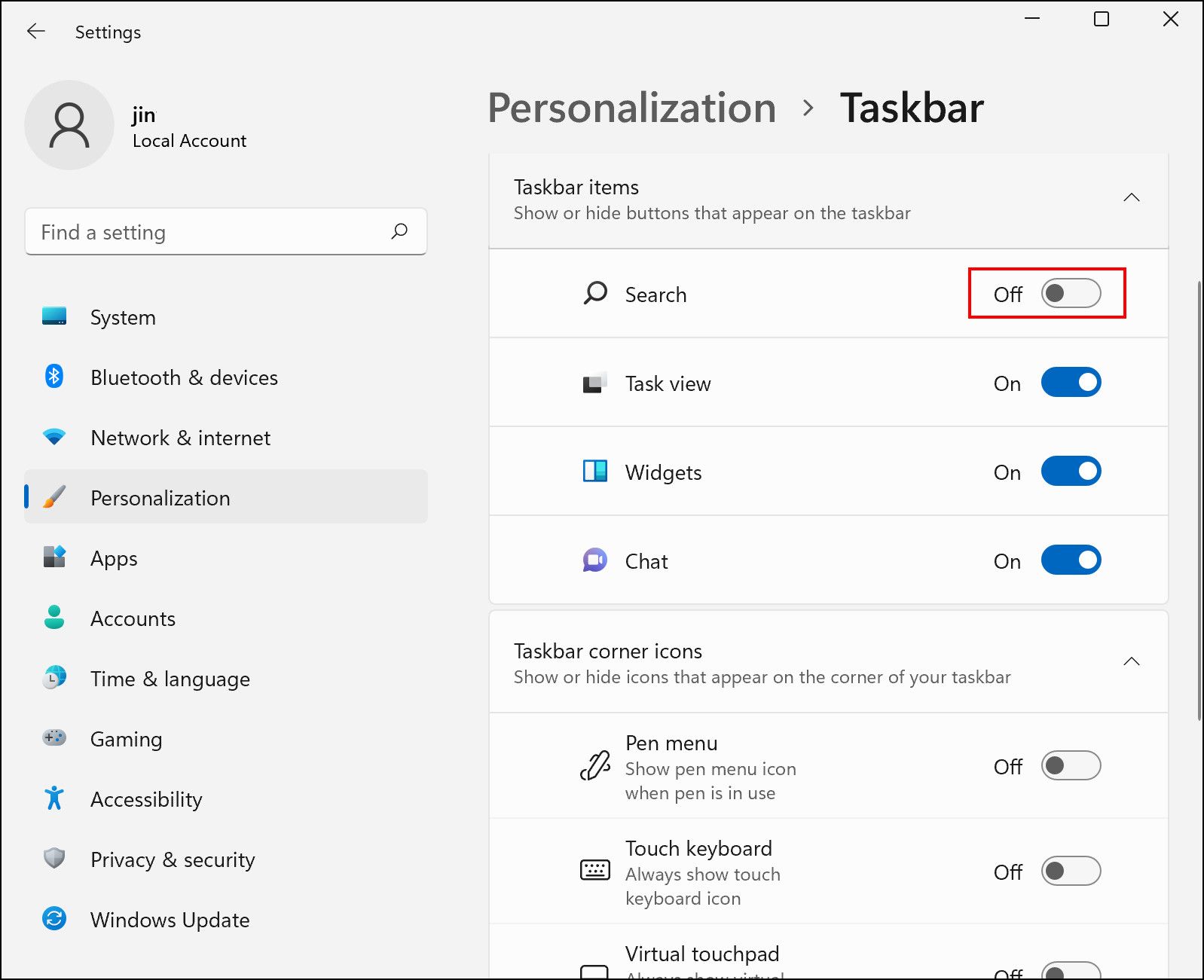
همچنین، میتوانید با دنبال کردن مراحل زیر، فرآیند جستجو را در Task Manager پایان دهید:
- Task Manager را اجرا کنید و به تب Processes بروید.
- به بخش Background Processes بروید و جستجو را پیدا کنید.
- روی آن کلیک راست کرده و از منوی زمینه گزینه End task را انتخاب کنید.
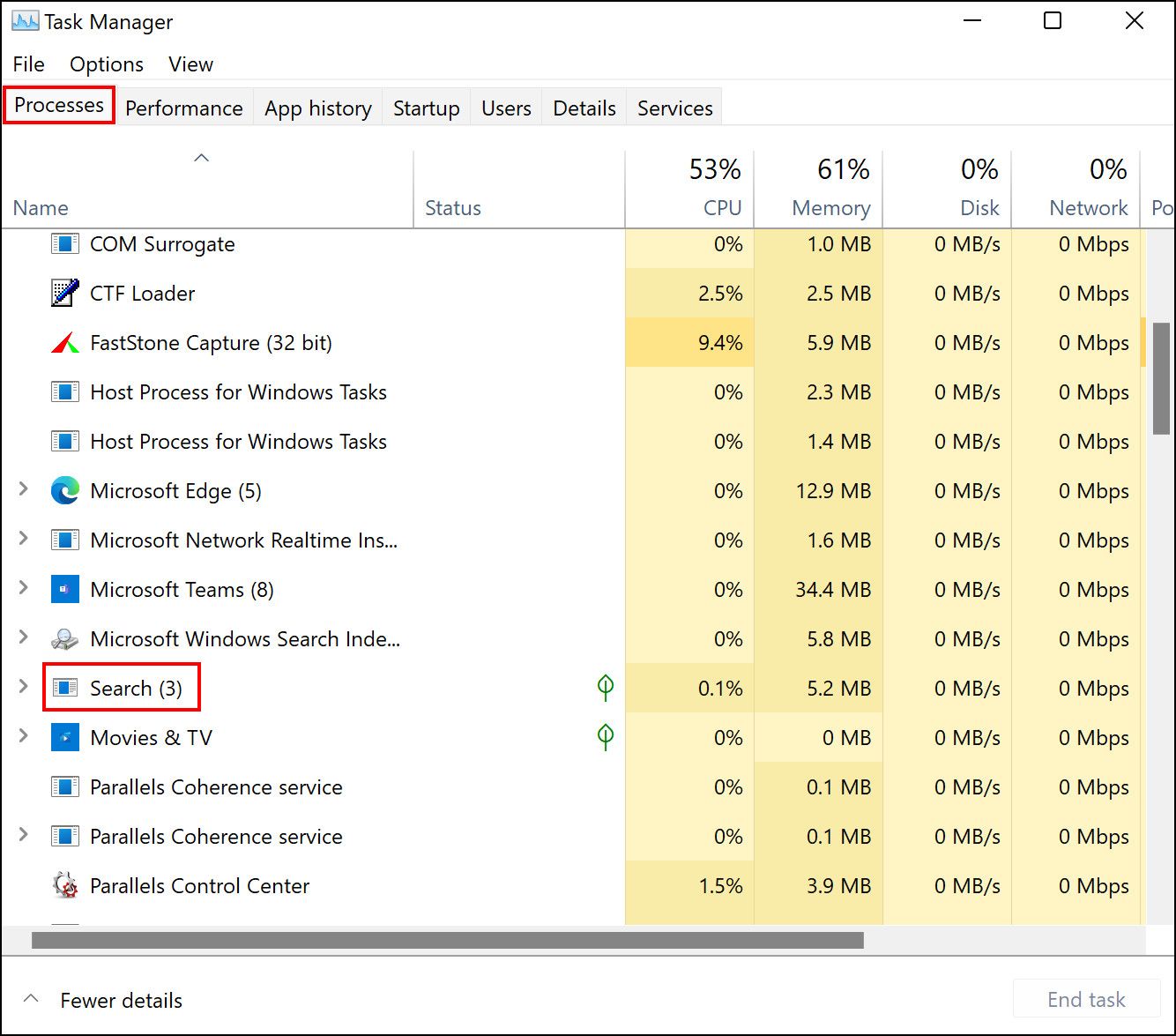
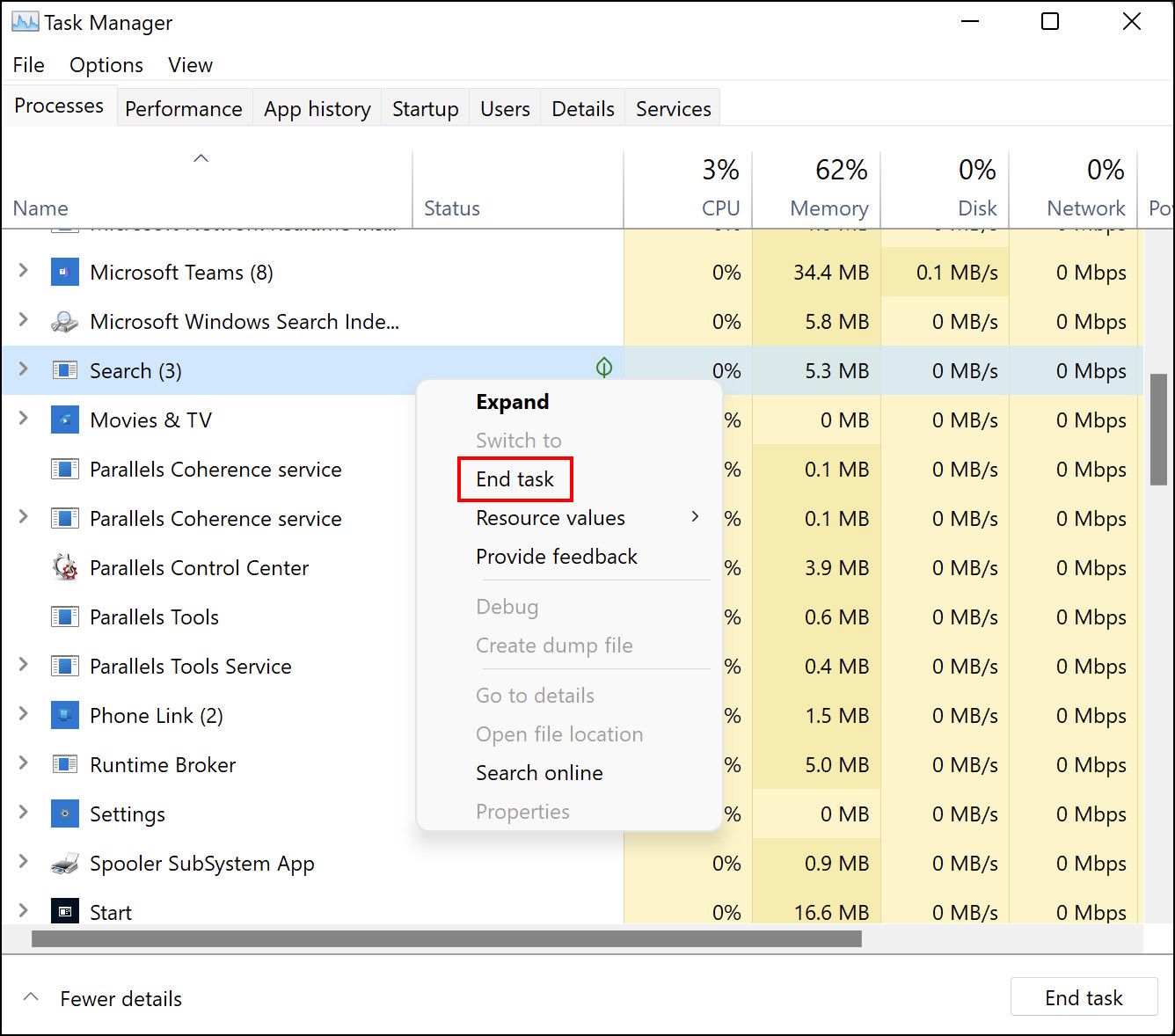
امیدواریم اکنون مکان نما شما به خوبی کار کند.
حل مشکلات مکان نما در ویندوز 11
ویندوز 11 به تازگی راه اندازی شده است، اما در حال حاضر مشکلات خود را داشته است. اگر مکان نما در ناحیه خاصی از صفحه نمایش به دلیل مشکل مربوط به نرم افزار در سیستم پاسخ نمی دهد، روش های ذکر شده در بالا آن را برطرف می کنند. با این حال، اگر فکر می کنید ممکن است مشکل مربوط به سخت افزار باشد، همیشه می توانید برای شناسایی و رفع مشکل Hardware Troubleshooter را اجرا کنید.