میانبرهای صفحه کلید می توانند ساعت ها در وقت شما صرفه جویی کنند. بر میانبرهای صفحه کلید جهانی ویندوز، ترفندهای صفحه کلید برای برنامه های خاص و چند نکته دیگر برای سرعت بخشیدن به کار خود مسلط شوید.
مردم عاشق استفاده از میانبرها در تمام جنبه های زندگی هستند. کامپیوترها نیز از این قاعده مستثنی نیستند. میانبرها، به ویژه آنهایی که توسط صفحه کلید انجام می شوند، پس از اعمال صحیح می توانند ساعت ها در وقت شما صرفه جویی کنند. ما قبلاً چند میانبر صفحه کلید جالب را گرد کرده ایم، اما امروز اینجا هستیم تا راهنمای نهایی را در مورد میانبرهای صفحه کلید ویندوز (همچنین به عنوان کلیدهای میانبر ویندوز شناخته می شود) تهیه کنیم.
پس از بررسی اینکه میانبرها چقدر می توانند مفید باشند، ابتدا به میانبرهای جهانی نگاه می کنیم که تقریباً در هر برنامه ای که می توانید از آن استفاده کنید عملکرد یکسانی را انجام می دهند. ما بعد از آن به برنامه های خاص می پردازیم و با مجموعه ای از ترفندهای جایگزین به پایان می رسانیم. در هیئت مدیره بمانید و در کمترین زمان بر این ترفندها مسلط خواهید شد!
چرا با میانبرها زحمت بکشیم؟
اگر به استفاده از آنها عادت ندارید، کلیدهای میانبر صفحه کلید ممکن است اتلاف وقت به نظر برسد. پس از همه، شما می توانید از ماوس خود برای انتخاب، کار با گزینه های نوار ابزار (مانند فایل، ویرایش، و ابزار)، راه اندازی برنامه ها و پیمایش وب سایت ها استفاده کنید. با این حال برای استفاده از رایانه شما اصلاً به ماوس نیاز نیست. اگر مجبور بودید فقط با یک کیبورد می توانستید دور بچرخید.
احتمالا فقط یک دست روی ماوس دارید. نگه داشتن آن روی صفحه کلید و یادگیری برخی از میانبرهای صفحه کلید یک ایده عالی است. دست یدکی شما احتمالاً کار سازنده دیگری انجام نمی دهد!
اگر مقاله ای را در Word می نوشتید و هر پنج دقیقه یک بار با کلیک کردن دستی روی File > Save، ده ثانیه طول می کشید تا سند را ذخیره کنید، باید دو دقیقه از هر ساعت را صرف صرفه جویی کنید! یک ضربه سریع Ctrl + S کسری از ثانیه طول می کشد و مانند استفاده از ماوس دست (و ذهن) شما را از تایپ دور نمی کند.
در حال حاضر، شما لازم نیست که فریب خورده. اگر حافظه شما قادر به به خاطر سپردن صدها میانبر نیست، نگران نباشید. تمرکز فقط بر روی چند میانبر رایج و ادغام آنها در استفاده روزانه، به زودی آنها را به طبیعت دوم تبدیل می کند. هنگامی که دیگر حتی به آنها فکر نمی کنید، چند مورد دیگر را به کارنامه خود اضافه کنید و چرخه را ادامه دهید!
به خاطر داشته باشید که هر میانبری ارزش استفاده برای هر شخصی را ندارد. اگر هرگز روی رایانه خود موسیقی پخش نمی کنید، از میانبرهای سریع به جلو استفاده نمی کنید، بنابراین از آن ها صرف نظر کنید!
http://www.youtube.com/watch?v=CpDyDwTPEzo
چند دستورالعمل میانبر صفحه کلید
برای روشن بودن، این راهنما برای کیبوردهای ویندوز نوشته شده است. کلیدهای روی صفحه کلید نباید باعث ایجاد ابهام شوند، اما فقط به خاطر یکنواختی:
- همه کلیدها و ترکیب ها به صورت پررنگ ظاهر می شوند.
- میانبرهای صفحهکلید که باید همزمان فشار داده شوند، از یک علامت مثبت استفاده میکنند (مانند Ctrl + S).
- ترکیبهایی که باید یکی پس از دیگری فشار داده شوند، از نمادی بزرگتر استفاده میکنند (مانند Ctrl > T).
- همانطور که پیش می رویم، استراتژی های مختلفی برای ایجاد میانبرها به حافظه به اشتراک می گذاریم، از جمله حروف ضخیم دستورات که با میانبرهای آنها مطابقت دارند. اگر اینها را مفید نمیدانید، از آنها استفاده کنید!
- کلید Shift به عنوان یک تابع “معکوس” برای بسیاری از کلیدهای ترکیبی استفاده می شود. برای مثال، Space مقدار مشخصی را در یک صفحه وب پایین میآورد، بنابراین Shift + Space همان مقدار را به سمت بالا حرکت میکند. زمانی که این مورد برای میانبر اعمال شود، یادداشت میکنیم.
- کنترل به صورت اختصاری Ctrl خواهد بود.
- Windows Key به اختصار Win است.
- چپ، راست، بالا و پایین به کلیدهای پیکان مراجعه کنید.
- به یاد داشته باشید که هیچ دو صفحه کلید یکسان نیستند. برخی از صفحهکلیدهای لپتاپ ممکن است دارای کلیدهای عملکردی (FN) باشند که عملکردهای خود را روی کلیدهای F1-F12 انجام میدهند.

میانبرهای صفحه کلید جهانی ویندوز
البته، تضمینی برای نگه داشتن 100٪ مواقع وجود ندارد، اما برخی از میانبرها وجود دارند که تقریباً در هر گوشه از ویندوز یا هر برنامه ای که استفاده می کنید یکسان هستند. بسیاری از این موارد برای همیشه وجود داشتهاند، بنابراین ممکن است قبلاً با تعدادی از آنها آشنا باشید.
بسیاری از این میانبرهای اصلی به راحتی دارای کلیدهای ترکیبی هستند که با عملکرد آنها مطابقت دارد (مانند Ctrl + S برای ذخیره) که آنها را به یک نکته برای یادگیری تبدیل می کند.
رایج ترین و مفیدترین میانبرها
Win منوی استارت را در ویندوز 7 و 10 باز می کند و به شما امکان می دهد بلافاصله شروع به تایپ عبارت جستجو کنید. این را بسیار سریعتر از اینکه به صورت دستی روی دکمه Start قرار دهید و سپس مجبور به تایپ شوید، خواهید دید. کسانی که ویندوز 8 یا 8.1 دارند با این کلید به صفحه استارت می روند.
احتمالاً رایج ترین عادت ما میانبرهایی هستند که با ویرایش متن سروکار دارند:
برش، کپی و چسباندن با استفاده از صفحه کلید
- Ctrl + X برای برش متن هایلایت شده (آن را بردارید و در کلیپ بورد قرار دهید)
- Ctrl + C برای کپی کردن متن (یک کپی از متن را در کلیپ بورد قرار دهید)
- Ctrl + V برای چسباندن متن (کلیپ بورد را در موقعیت مکان نما کپی کنید)
این میانبرها در یک ردیف روی صفحه کلید استاندارد QWERTY قرار گرفته اند و مکان یابی آنها را آسان می کند.
برای صاف نگه داشتن آنها، X را بهعنوان یک برش در نظر بگیرید، C بهعنوان کپی است، و سپس V، تنها چیزی که باقی مانده است، نوک پیکانی است که به سمت پایین برای انداختن یا درج آنچه در کلیپبورد ذخیره شده است، اشاره میکند. فراموش نکنید که کپی پیست برای چیزی بیشتر از متن کار می کند. تصاویر نیز بازی منصفانه هستند.

انتخاب همه
برای انتخاب همه چیز در فضای فعلی، از Ctrl + A استفاده کنید. برای مثال، اگر در یک جعبه متن در Chrome تایپ می کنید، این میانبر تمام متنی را که تایپ کرده اید انتخاب می کند. اگر روی هر نقطه از صفحه کلیک کنید، هر عنصر، از جمله تصاویر و سایر قالببندیها را انتخاب میکنید.
انتخاب همه زمانی بسیار مفید است که میخواهید همزمان با چند فایل کار کنید، یا شاید هر چیزی را که تایپ کردهاید بردارید و دوباره از آن در جای دیگری استفاده کنید. کشیدن دستی ماوس روی انتخاب بسیار کندتر است.
Undo و Redo
Ctrl + Z هر کاری را خنثی می کند و بهترین دوست شما در هنگام انجام هر نوع کاری بر روی رایانه شما است، به ویژه کارهایی که مستعد خطاهایی مانند ویرایش تصویر یا قالب بندی یک سند هستند. همتای آن، Ctrl + Y، اقدامی را که قبلاً انجام نشده است، دوباره انجام می دهد. از این دو به طور مرتب استفاده کنید و اشتباهات شما در یک لحظه ناپدید می شوند!
روتین ها را حذف کنید
هنگام تایپ، به جای استفاده از Backspace برای حذف یک کاراکتر در یک زمان، از Ctrl + Backspace برای حذف کل کلمات به طور همزمان استفاده کنید. این همچنین با Ctrl + Del برای حذف یک کلمه در جلوی مکاننما کار میکند.
ذخیره، باز کردن و چاپ فایل ها
از Ctrl + S برای ذخیره هر فایلی که روی آن کار می کنید استفاده کنید — و این کار را اغلب انجام دهید تا کار خود را از دست ندهید! در یک مرورگر، می توانید از این برای ذخیره یک صفحه برای مشاهده آفلاین نیز استفاده کنید. میانبر صفحه کلید Save As (ذخیره یک فایل با نام جدید) به برنامه ای که استفاده می کنید بستگی دارد. در Word F12 است. بسیاری از برنامه های دیگر از Ctrl + Shift + S استفاده می کنند.
Ctrl + O یک فایل را در هر برنامه ای که استفاده می کنید باز می کند.
نگه داشتن در خانواده Ctrl، Ctrl + P دستور جهانی برای چاپ است.
http://www.youtube.com/watch?v=P1x9ce1oOaU
ویندوز و تب ها را ببندید
ما در مورد استفاده از میانبرها برای باز کردن برنامه ها در ویندوز صحبت خواهیم کرد، اما شما به همین راحتی می توانید با چند ضربه کار خود را ببندید. ALT + F4 را امتحان کنید تا هر پنجره ای را ببندید (یکسان با کلیک کردن بر روی X در گوشه سمت راست بالا) یا Ctrl + F4 را برای بستن برگه فعلی امتحان کنید. در غیر این صورت، Ctrl + W نیز برگه شما را می بندد.
جستجوی اسناد
هنگامی که در جستجوی کلمه ای در یک سند پی دی اف بزرگ، صفحه وب یا برنامه های دیگر گیر کرده اید، Ctrl + F نوار Find را باز می کند. هر چیزی را تایپ کنید و میتوانید از Enter برای رسیدن به نتیجه بعدی استفاده کنید. Shift + Enter یک ضربه به عقب برمیگردد.
حرکت بین ویندوز، تب ها و مانیتورها
هر چند وقت یکبار متوجه می شوید که با کلیک کردن روی نمادهای نوار وظیفه آنها بین برنامه ها جابجا می شوید؟ استفاده از Alt + Tab سریعتر است زیرا به شما امکان میدهد فوراً بین دو برنامه بازشده آخر خود جابهجا شوید.
نگه داشتن Alt به شما امکان میدهد هر چیزی را که باز است ببینید و به شما امکان میدهد در هر برنامهای Tab. اگر دوست دارید جابهجاییتان کمی جذابتر باشد، میتوانید از Shift برای عقب رفتن یا Win + Tab و همین فرآیند استفاده کنید. توجه داشته باشید که در ویندوز 10، Win + Tab صفحه دسکتاپ مجازی را باز میکند (به بخش زیر در میانبرهای ویندوز 10 مراجعه کنید).
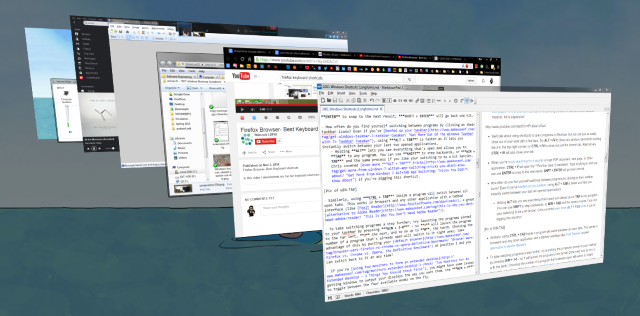
به طور مشابه، با استفاده از Ctrl + Tab در داخل یک برنامه بین همه برگههای باز جابهجا میشود. این در مرورگرها و هر برنامه دیگری با رابط تب دار کار می کند.
برای اینکه برنامهها را یک قدم جلوتر ببرید، برنامههای پین شده به نوار وظیفه خود را با فشار دادن Win + 1-0 اجرا کنید. برنامه را به سمت چپ، 2 بعدی، و به همین ترتیب تا 0، دهم راه اندازی می کند. انتخاب شماره برنامهای که از قبل باز است، فوراً به آن تغییر میکند. با قرار دادن مرورگر پیشفرض خود در موقعیت 1 از این مزیت استفاده کنید و میتوانید در هر زمانی به آن برگردید!
اگر از دو مانیتور برای تشکیل یک دسکتاپ توسعه یافته استفاده می کنید، ممکن است با مشکلاتی مواجه شوید که باعث می شود ویندوز نمایشگرهای شما را همانطور که می خواهید نمایش دهد. از Win + P برای جابجایی بین چهار حالت موجود در پرواز استفاده کنید. با مانیتورهای متعدد، می توانید از Win + Shift + Left/Right نیز برای جابجایی پنجره فعلی بین نمایشگرها استفاده کنید.
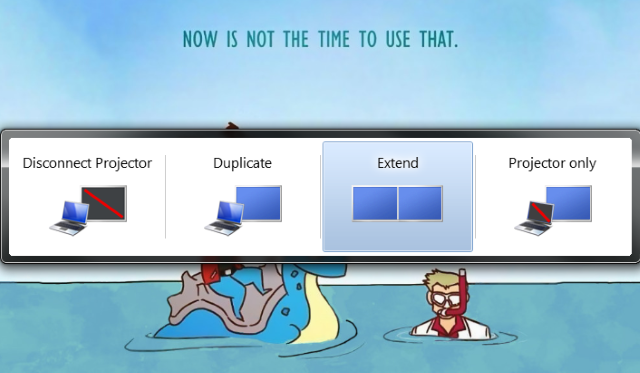
File Explorer و System Properties را باز کنید
File Explorer به شما امکان می دهد تمام فایل های موجود در دستگاه خود را مرور کنید. یکی از مکانهایی که احتمالاً بیشتر به آن دسترسی پیدا میکنید، صفحه رایانه برای مشاهده درایوها و دستگاههای پیوست شدهتان است. با Win + E فوراً به آنجا برسید.
با فشار دادن Win + Pause، پانل ویژگیهای سیستم با اطلاعات اولیه در مورد رایانه شخصی شما که باید بدانید ظاهر میشود.
نمایش دسکتاپ
هنگامی که تعداد زیادی پنجره باز دارید و نیاز به دسترسی به فایلی روی دسکتاپ خود دارید (یا فقط می خواهید تصویر زمینه خود را تحسین کنید)، Win + D را فشار دهید تا دسکتاپ فوراً نشان داده شود. می توانید دوباره روی آن ضربه بزنید تا به جایی که بودید برگردید.

ویندوز را کمینه و حداکثر کنید
به همین ترتیب، اگر می خواهید ذهن خود را برای یک دقیقه از جنون کار پاک کنید، میانبر Win + M را فشار دهید تا تمام پنجره ها به حداقل برسد. هنگامی که برای بازگشت به اکشن آماده شدید، از Shift + Win + M استفاده کنید تا همه چیز باز شود.
در اکثر برنامه ها، استفاده از میانبر تمام صفحه F11، پنجره را گسترش می دهد تا کل مانیتور شما را اشغال کند.
کامپیوتر خود را قفل کنید
شما در مورد ایمن کردن رایانه خود مطالب زیادی خوانده اید، اما اگر سیستم شما برای هر کسی که از آنجا عبور می کند در دسترس باشد، هیچ یک از اقدامات شما مفید نخواهد بود. برای قفل کردن سریع رایانه خود در حالی که ایستاده اید تا دور شوید، از Win + L استفاده کنید. اگر تا به حال از کسی داشته اید که وقتی از رایانه خود دور هستید، یک به روز رسانی احمقانه فیس بوک را برای شما بگذارد، از این یکی قدردانی خواهید کرد.
صفحه امنیتی و Task Manager را باز کنید
یکی از میانبرهای قدیمی به اندازه خود ویندوز که اکثر افراد وقتی سیستمشان یخ میزند به آن متوسل میشوند، Ctrl + ALT + Del است. در نسخههای مدرن ویندوز، صفحه امنیتی ویندوز ظاهر میشود که به شما امکان میدهد رمز عبور خود را تغییر دهید یا از سیستم خارج شوید. وظایف
برنامه ای که احتمالاً به دنبال آن هستید Task Manager است که مستقیماً با ترکیب Ctrl + Shift + Esc به آن دسترسی دارید. هنگامی که آنجا هستید، مطمئن شوید که با نکات ما در Task Manager میدانید چه خبر است.

میانبرهای صفحه کلید ویندوز 8/8.1
ویندوز 8 و 8.1 (شما دیگر نباید از ویندوز 8 استفاده کنید زیرا مایکروسافت از آن پشتیبانی نمی کند) مجموعه ای از ترکیبات کلیدی خود را دارند که ممکن است در ویندوز 7 یا نسخه های قبلی اعمال نشوند. در اینجا چند میانبر آورده شده است که اگر به دنبال ویندوز 8 هستید، باید بدانید.
Charms Bar و جستجو را باز کنید
Win + C نوار Charms را باز می کند، مرکز مرکزی جستجو، اشتراک گذاری و دسترسی به تنظیمات. برای رسیدن به آنجا نیز میتوانید از حرکات سوایپ در ویندوز 8 استفاده کنید، اما این حرکات آزاردهنده هستند و میتوانند به طور تصادفی فعال شوند.
از آنجایی که نمیتوانید مانند ویندوز 7 فقط روی Win ضربه بزنید و جستجو را شروع کنید، از Win + Q برای باز کردن جذابیت جستجو از هر جایی استفاده کنید. این به شما امکان می دهد در صورت تمایل فایل ها، تنظیمات و حتی وب را جستجو کنید.
سایر موارد مهم Charm دارای میانبرهایی هستند. Win + I شما را به تنظیمات منتقل میکند، در حالی که Win + W به شما امکان میدهد تنظیمات را جستجو کنید (اگر نیاز به یافتن یک مورد مدفون کنترل پنل داشته باشید عالی است).
دسترسی به ابزارهای سیستم
Win + X منوی دسترسی سریع را راه اندازی می کند، یک منوی مفید حاوی میانبرهایی برای ابزارهای معمولی مانند کنترل پنل، مدیر دستگاه یا منوی برنامه ها. از آنجایی که منوی Start که برای نگه داشتن همه این میانبرها استفاده می شد در ویندوز 8 حذف شد، این گروه از دستورات بسیار راحت هستند.
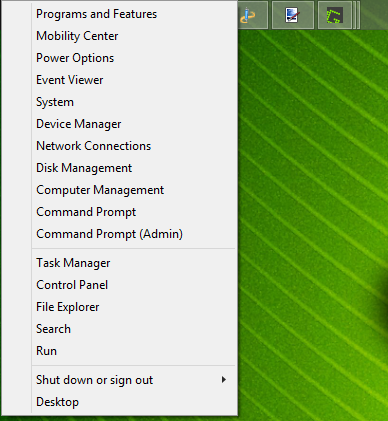
به یاد داشته باشید که در ویندوز 7 این منو وجود ندارد، بنابراین Win + X به جای آن Windows Mobility Center را باز می کند. هنوز هم مفید است، به خصوص در لپ تاپ هایی که تنظیماتی مانند روشنایی صفحه نمایش، صدا و حالت نمایش را مرتباً تغییر می دهید.
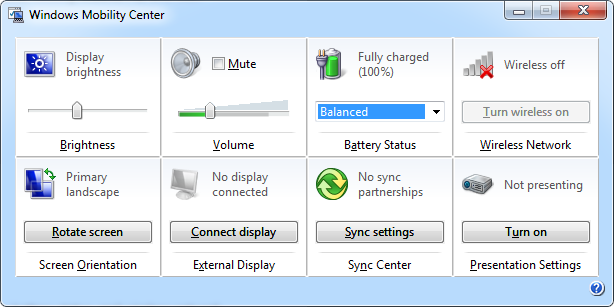
اسنپ ویندوز
میتوانید پنجرهها را به دو طرف صفحهنمایش بچسبانید تا کار با دو جداره انجام شود. Win + Period برنامه فعلی را به سمت راست صفحه میگیرد و Win + Shift + Period آن را به سمت چپ میاندازد.
نوار فرمان مدرن برنامه را باز کنید
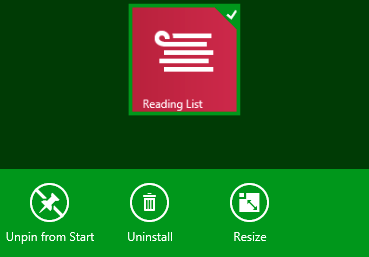
برنامه های مدرن ویندوز 8 دارای نوارهای فرمان برنامه منحصر به فرد هستند که در پایین صفحه ظاهر می شوند. به عنوان مثال، صفحه شروع دارای گزینه هایی برای برداشتن پین، حذف نصب، یا تغییر اندازه یک برنامه است. با کلیک راست یا کشیدن انگشت به سمت بالا از پایین صفحه، این موارد باز می شوند، مانند Win + Z.
میانبرهای صفحه کلید ویندوز 10
ویندوز 10 نسخه فعلی ویندوز است و ویندوز 8 را جبران می کند. این شامل میانبرهای کاملا جدیدی است که در 7 یا 8 وجود نداشتند. اگر هنوز ویندوز 10 ندارید، می توانید آن را رایگان نصب کنید. .
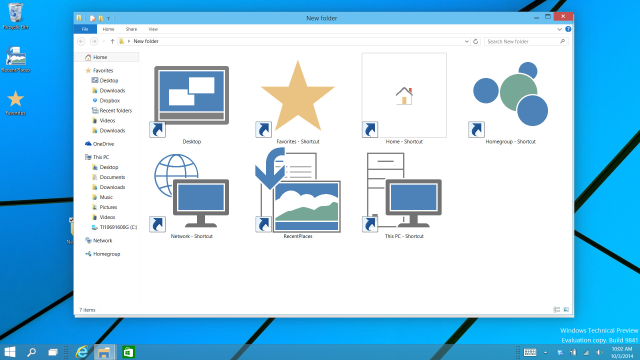
اسنپ ویندوز
ویندوز 10 عملکرد قفل کردن پنجره را افزایش می دهد. علاوه بر Win + Left و Win + Right، Win + Up و Win + Down را امتحان کنید تا پنجرههای خود را به صورت عمودی در کنار هم بچسبانید. با استفاده از هر چهار، اکنون می توانید چهار پنجره را همزمان در یک شبکه 2×2 نمایش دهید.
دسکتاپ های مجازی
قبلاً باید از ابزارهای شخص ثالث برای این کار استفاده میکردید، اما ویندوز 10 شامل دسکتاپهای مجازی است.
- Win + Tab از نمایش یک جلوه بصری زیبا (در ویندوز 7) به یک منوی ضروری جدید تبدیل میشود: Task View. هنگامی که روی ترکیب کلید ضربه بزنید، میتوانید دکمهها را رها کنید و بین برنامههای باز در محیط مجازی فعلی خود یکی را انتخاب کنید.
- ALT + Tab مانند قبل است، با این تفاوت که میتوانید از هر دسکتاپ بین برنامهها جابجا شوید.
در مورد دسکتاپ مجازی، شما همچنین می خواهید از Win + Ctrl + D برای ایجاد یک محیط دسکتاپ مجازی جدید استفاده کنید. Win + Ctrl + F4 دسکتاپ فعال شما را میبندد (به یاد داشته باشید که ALT + F4 پنجرههای باز را میبندد، بنابراین این همان ایده است) و Win + Ctrl + چپ/راست بین دسکتاپهای باز شما جابهجا میشود.
برنامه تنظیمات و مرکز اقدام را باز کنید
ویندوز 10 دیگر حاوی نوار Charms نیست. Win + I که قبلاً تنظیمات نوار Charms را باز کرده بود، اکنون برنامه تنظیمات را باز می کند. برای باز کردن Action Center جدید، که اعلانهای شما را جمعآوری میکند و چند کلید دستی ارائه میدهد، Win + A را فشار دهید.
کورتانا
کورتانا دستیار دیجیتالی شما در ویندوز 10 است. میتوانید با Win + Q او را احضار کنید، جایی که او فوراً آماده جستجو با متنی است که وارد میکنید. اگر حالت گوش دادن را فعال کرده اید، می توانید پس از فشار دادن Win + C با کورتانا صحبت کنید.
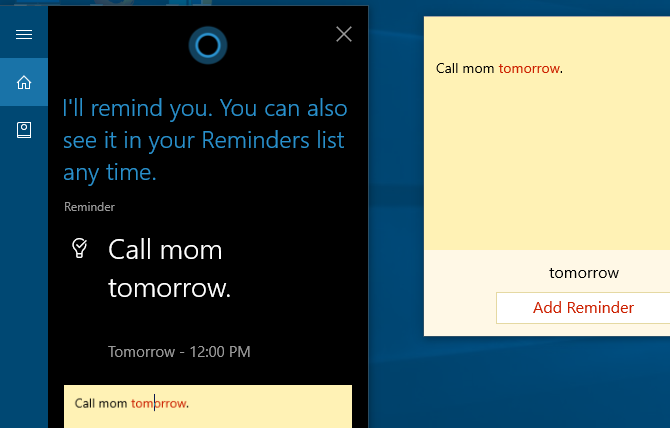
ویژگی های بیشتر ویندوز 10
شما باید چند میانبر دیگر را بدانید که در یک دسته بندی قرار نمی گیرند. در هر فیلد متنی، Win + Period را فشار دهید تا پانل ایموجی باز شود و ایموجی مناسب برای خلق و خوی خود انتخاب کنید. هنگام اجرای یک بازی، از Win + G برای باز کردن نوار بازی استفاده کنید، که به شما امکان می دهد به راحتی از صفحه نمایش عکس بگیرید یا ضبط کنید، تنظیمات مربوط به بازی را تغییر دهید، و موارد دیگر.
Command Prompt را پیمایش کنید
ویندوز 10 شامل میانبرهای جدیدی است که مدت ها در انتظار آن بودیم که استفاده از خط فرمان را بسیار کاربرپسندتر می کند. به جای نیاز به کلیک راست و انتخاب چسباندن، در نهایت می توانید از میانبرهای Ctrl برای ویرایش متن در خط فرمان استفاده کنید.
قبل از اینکه اینها را امتحان کنید، باید آنها را فعال کنید. روی نوار عنوان یک خط فرمان راست کلیک کنید، Properties را انتخاب کنید و در زیر تب Experimental، کادر کنار Enable new key shortcuts Ctrl را علامت بزنید.
- درست مانند سایر مکانهای ویندوز، اکنون میتوانید از Ctrl + C برای کپی کردن متن، Ctrl + V برای چسباندن متن و Ctrl + A برای انتخاب همه چیز در پنجره کنسول استفاده کنید.
- هنگام استفاده از Shift + Arrows برای حرکت مکان نما و انتخاب متن، مدیریت چندین خط فرمان بسیار ساده تر است. بالا و پایین یک خط حرکت می کنند، در حالی که چپ و راست هر بار یک کاراکتر حرکت می کنند. نگه داشتن کلیدهای Ctrl + Shift + فلش ها، هر بار یک کلمه را جابه جا می کند. برای انتخاب متن بیشتر، Shift را نگه دارید.
- Shift + Home/End نشانگر شما را به ابتدا یا انتهای خط فعلی منتقل میکند و تمام متنهای موجود در آن خط را با آن انتخاب میکند. با افزودن Ctrl به این میانبر به ابتدا یا انتهای کل خروجی منتقل می شود.
- نگه داشتن Shift + Page Up/Down نشانگر را با یک صفحه کامل اسکرول میکند و همانطور که ممکن است حدس بزنید، متن صفحه را نیز انتخاب میکند.
- با استفاده از Ctrl + بالا/پایین به شما امکان میدهد هر بار یک خط پیمایش کنید (درست مانند استفاده از نوار پیمایش در سمت راست)، در حالی که Ctrl + Page Up/Down یک صفحه کامل را به بالا یا پایین حرکت میدهد.
- Ctrl + M به شما امکان می دهد برای علامت گذاری متن یک “حالت علامت گذاری” را وارد کنید. از آنجایی که اکنون می توانید متن را با استفاده از Shift برجسته کنید، ممکن است به این میانبر نیاز نداشته باشید.
- در نهایت می توانید از Ctrl + F برای جستجوی متن در خط فرمان استفاده کنید.
بخوانید: دستورات ضروری CMD ویندوز که باید بدانید
میانبرهای نرم افزاری خاص
اکنون که میانبرهایی را دیدیم که در سراسر ویندوز کار می کنند، بیایید نگاهی به برخی از صرفه جویی در زمان برای بهترین نرم افزار ویندوز بیندازیم.
http://www.youtube.com/watch?v=XYKAilxQaV4
همه مرورگرها
چه در حال گشت و گذار با کروم، فایرفاکس، اپرا یا مایکروسافت اج باشید، این میانبرها شما را با کلیک کمتری به اطراف می رسانند.
تب ها را تغییر دهید و باز کنید
- Ctrl + 1-8 فوراً به آن برگه شماره گذاری شده تغییر می کند، درست مانند Win + 1-0 به برنامه های موجود در نوار وظیفه. همچنین، Ctrl + 9 به آخرین برگه میرود حتی اگر تعداد زیادی تب باز باشد.
- Ctrl + T یک برگه جدید باز می کند. در ترکیب با omniboxهای قدرتمند مرورگر، می توانید بلافاصله پس از استفاده از این میانبر، شروع به تایپ عبارت جستجو کنید. اگر باید برگهای را که بهتازگی بستهاید، دوباره باز کنید، Ctrl + Shift + T باعث میشود دوباره در یک فلش ظاهر شود.
- اگر باید برگهای را که بهتازگی بستهاید، دوباره باز کنید، Ctrl + Shift + T باعث میشود دوباره در یک فلش ظاهر شود.
پیوندها را باز کنید
وقتی میخواهید پیوندی را باز کنید اما نمیخواهید صفحه فعلی شما را اشغال کند، Ctrl + چپ کلیک کنید تا آن را در یک تب جدید باز کنید. همچنین می توانید برای همین نتیجه روی لینک کلیک کنید. Ctrl + Shift + Left Click همانند موارد بالا عمل می کند، اما به جای اینکه برای بعداً باقی بماند، به برگه جدید منتقل خواهید شد.
http://www.youtube.com/watch?v=A4ehIJ-9Zm4
به عقب و جلو بروید، بازخوانی کنید و بارگذاری را متوقف کنید
به جای استفاده از دکمههای برگشت و جلو مرورگرتان، Alt + Left به عقب برمیگردند و Alt + Right در صورت وجود به جلو میرود. از آنجایی که هر چند وقت یکبار در صفحات پیمایش می کنید، مطمئناً این یکی از مواردی است که ارزش استفاده از آن را دارد.
هنگامی که شما نیاز به به روز رسانی سریع یک صفحه وب دارید، F5 این کار را برای شما انجام می دهد. برای نادیده گرفتن حافظه پنهان مرورگر و بارگیری کامل صفحه در صورت مشکل بودن، از Ctrl + F5 استفاده کنید. اگر میخواهید بارگیری صفحه را متوقف کنید، Esc فعالیتهای صفحه را متوقف میکند.
برو به خانه
با صرف زمان برای راه اندازی یک صفحه اصلی عالی، می خواهید هر زمان که می توانید از آن بازدید کنید. Alt + Home شما را به جایی که قلب شماست برمی گرداند.
ارسال
این یکی در خود مرورگر کاری انجام نمی دهد، اما بسیاری از وب سایت ها (از جمله ارسال ایمیل با هر ارائه دهنده و ارسال پیام در فیس بوک و توییتر) از Ctrl + Enter به عنوان معادل کلیک کردن بر روی Send یا Enter استفاده می کنند.
http://www.youtube.com/watch?v=8q-b6DAr1YI
بزرگنمایی یا کوچکنمایی
گاهی اوقات خواندن متن در یک صفحه خیلی سخت است، یا شاید لازم باشد یک تصویر را از نمای نزدیک بررسی کنید. برای پیمایش سریع، از Ctrl + Plus/Minus برای ورود یا خروج استفاده کنید. همچنین میتوانید بهجای استفاده از دکمههای مثبت و منفی برای مقیاسبندی سریعتر، Ctrl را نگه دارید و چرخ ماوس را بلغزانید. برای بازگشت به بزرگنمایی استاندارد، با یک ضربه سریع Ctrl + 0 همه چیز دوباره عادی به نظر می رسد.
میانبرهای نوار آدرس
Ctrl + L فوراً مکان نما را بر روی نوار آدرس متمرکز می کند تا بتوانید در URL جایگذاری کنید یا عبارتی را جستجو کنید. پس از ورود به نوار آدرس، Ctrl + Enter، www را اضافه میکند. قبل از متن شما و .com تا انتهای آن. بنابراین به جای اینکه به صورت دستی وارد www.makeuseof.com شوید، فقط می توانید makeuseof را تایپ کنید، سپس Ctrl + Enter را فشار دهید و مرورگر شما قسمت های خسته کننده را پر می کند.
پیمایش منوها
از چند میانبر برای پرش به زیر منوهای مرورگر خود استفاده کنید. Ctrl + H تاریخچه را باز میکند، Ctrl + J شما را به دانلودهایتان میآورد، Ctrl + D سایت فعلی را به نشانکهایتان اضافه میکند و Ctrl + Shift + Del فرمان پاک کردن سابقه مرور را باز میکند.
سایر برنامه ها
ما در گذشته به طور مفصل در مورد میانبرهای برنامه های خاص نوشته ایم، بنابراین در اینجا اضافی نخواهیم بود. اگر میخواهید در نرمافزار مورد علاقهتان سریعتر بگردید، این مقالات شما را به خوبی در مسیرتان قرار میدهند.

- Evernote یک ابزار فوق العاده برای یادداشت برداری است و حرکت موثر در اطراف ضروری است. راهنمای ما برای Evernote شامل میانبرهایی است تا اطمینان حاصل شود که مسئولیت امور خود را حفظ می کنید.
- Gmail: ما یک راهنمای کاربر قدرتمند برای Gmail نوشتهایم، اما هر کسی که از سرویس ایمیل Google استفاده میکند میتواند از انتخاب چند میانبر Gmail بهره ببرد.
- مایکروسافت آفیس: برنامه های آفیس مانند Word و Excel مجموعه ای از میانبرهای خاص خود را دارند که باید بدانید. ما 60 میانبر مفید برای مایکروسافت آفیس، از جمله میانبرهای خاص Outlook را پوشش داده ایم.
- فتوشاپ: ادوبی فتوشاپ ابزارهای زیادی دارد که جستجوی آنها با ماوس برای همیشه طول خواهد کشید. در عوض مفیدترین میانبرهای فتوشاپ را بیاموزید تا کارآمدتر کار کنید.
- Kodi: پخش کننده رسانه ای بسیار محبوب بدون میانبر نیست. اگر کاربر قدرتمندی هستید، به بزرگترین میانبرهای صفحه کلید Kodi نگاهی بیندازید.
- برنامههای پیشفرض ویندوز: اگر از برنامههایی مانند Calculator، Paint و غیره استفاده میکنید، باید بهترین میانبرهای صفحه کلید را در نرمافزار داخلی ویندوز بیاموزید.
کاراکترهای خاص را تایپ کنید
گاهی اوقات برای تایپ کاراکترهای خاص (مانند ¡ یا ®) لازم است، اما کپی کردن آنها از وب هر بار که به یکی نیاز دارید آزاردهنده است. اگر نمیخواهید از وبسایتی مانند copypastecharacter برای انجام سریع کار استفاده کنید، استفاده از Alt و صفحه کلید عددی به شما امکان میدهد هر زمان که بخواهید این موارد را وارد کنید.
میانبرهای خود را بسازید
اگر از تنوع کلیدهای میانبر ویندوز در دسترس خود راضی نیستید، وقت آن رسیده است که میانبرهای خود را ایجاد کنید. از آنجایی که آنها توسط کاربر ساخته شده اند، فوق العاده همه کاره هستند. می توانید از آنها برای باز کردن چند برنامه مورد علاقه خود یا ایجاد میانبرهای عمیق استفاده کنید که یک رشته عملکرد را برای شما انجام می دهد. در اینجا یک نمای کلی از آنچه می توانید انجام دهید آورده شده است.
یک برنامه را با یک میانبر اجرا کنید
برنامههایی که همیشه از آنها استفاده میکنید نباید بیش از چند ضربه فاصله داشته باشند. برای ایجاد یک میانبر سفارشی، ابتدا برنامه مورد نظر خود را پیدا کرده و یک نماد میانبر برای آن ایجاد کنید. میانبر را در هر جایی قرار دهید، سپس روی آن راست کلیک کنید. Properties را انتخاب کنید و در کادر Shortcut Properties، ترکیب خود را در دکمه Shortcut تایپ کنید.
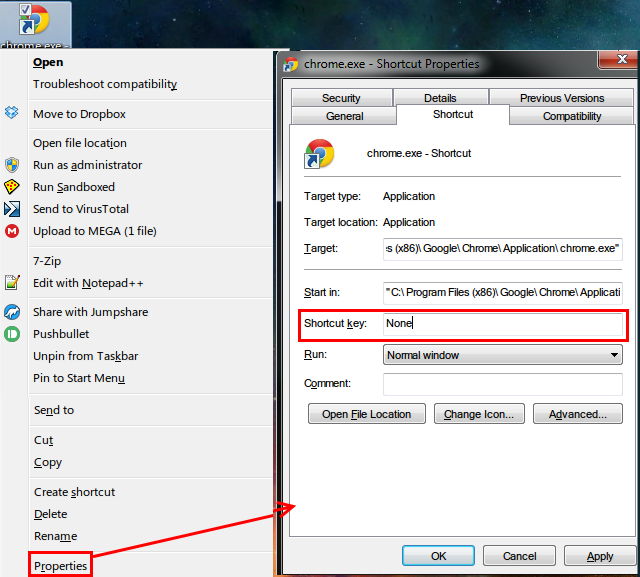
به خاطر داشته باشید که اگرچه همه میانبرهای ساخته شده در اینجا با Ctrl + Alt شروع می شوند، اما نمی تواند ترکیبی باشد که قبلاً در جاهای دیگر استفاده می شود، بنابراین چیزی منحصر به فرد را انتخاب کنید.
از AutoHotKey کمک بگیرید
برای هر چیزی فراتر از باز کردن چند برنامه، باید از ابزارهای شخص ثالث قدرتمند برای ایجاد میانبرها استفاده کنید. از آنجایی که در گذشته به این موضوع پرداخته ایم، توصیه می کنم از AutoHotKey قدرتمند استفاده کنید. این به شما امکان می دهد تقریباً هر کاری را که می خواهید با اتوماسیون انجام دهید. راهنمای AutoHotKey ما برای مبتدیان به شما کمک می کند تا اصول اولیه این ابزار شگفت انگیز را بیاموزید.
نحوه ایجاد میانبر دسکتاپ
ما یک مقاله کامل به این موضوع اختصاص داده ایم. ساده ترین راه ها برای ایجاد میانبر دسکتاپ در هر نسخه از ویندوز را بررسی کنید.
وقتی میانبرهای صفحه کلید خراب می شوند
به همان اندازه که میانبرهای صفحه کلید شگفت انگیز هستند، گاهی اوقات یک کلید ترکیبی را به اشتباه فعال می کنید که منجر به انواع چیزهای حواس پرت می شود. بیایید برخی از مقصران رایج را ببینیم و دریابیم که چگونه میتوان از کاری که انجام میدهند استفاده کرد!
- کلیدهای Ctrl + Alt + Arrow صفحه نمایش شما را به 0، 90، 180 یا 270 درجه برمی گردانند. احتمالاً نمیخواهید نمایشگرتان تغییر کند، مگر اینکه رایانه لوحی داشته باشید، بنابراین از Ctrl + Alt + Up استفاده کنید تا دوباره آن را به سمت راست بالا ببرید. اگر اهل بدجنسی هستید، این عملکرد یک شوخی کاربردی کامپیوتری عالی برای دوستانتان ایجاد می کند.
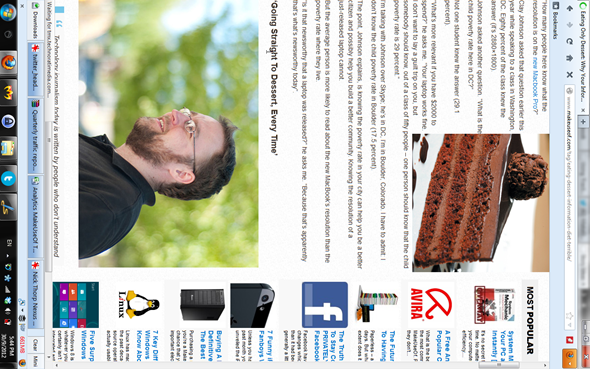
- با فشار دادن Shift پنج بار متوالی، یک بوق می شنوید و پیامی را مشاهده می کنید که به شما درباره کلیدهای چسبنده می گوید. این عملکرد دسترسی ویندوز به افرادی که در فشار دادن دو کلید به طور همزمان مشکل دارند، اجازه می دهد تا از صفحه کلید خود استفاده کنند. برای مثال، برای فشار دادن Ctrl + Alt + Del با فعال بودن کلیدهای چسبنده، میتوانید روی Ctrl، سپس Alt و سپس Del، یکی یکی ضربه بزنید.
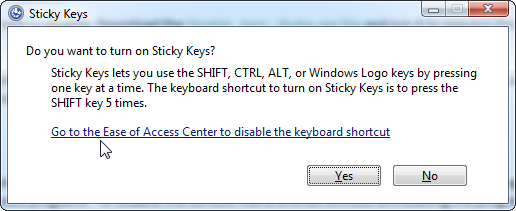
برای بسیاری، این فقط یک مزاحمت ویندوز است که هرگز نمی خواهید فعال شود، بنابراین عاقلانه است که دستور را غیرفعال کنید تا دیگر نگران آن نباشید. روی Shift پنج بار ضربه بزنید تا پاپ آپ نمایش داده شود (اگر باز نشد، قبلاً آن را غیرفعال کرده اید) و سپس رفتن به مرکز سهولت دسترسی را انتخاب کنید، جایی که می توانید میانبر را غیرفعال کنید.
میانبرهایی در زندگی وجود دارد
شما آن را از طریق فهرست عظیم ما از میانبرهای صفحه کلید ویندوز عبور داده اید! اگرچه ما تعداد زیادی از آنها را گردآوری کردیم، اما موارد بیشتری نیز وجود دارند که به اندازه جهانی مفید نیستند.
به یاد داشته باشید که از شما انتظار نمی رود تمام میانبرهای ارائه شده در اینجا را به خاطر بسپارید یا حتی از آنها استفاده کنید! مواردی را که در یک روز معمولی بیشتر از آنها استفاده میکنید، انتخاب کنید و آنها را در برنامه روزانه خود قرار دهید. آنها برای کمک به شما طراحی شدهاند، و شرط میبندم اگر تا کنون از میانبرهای زیادی استفاده نکردهاید، از افزایش بهرهوری خود راضی خواهید بود. اگر به شما کمک میکند، یادداشتهای خود را بسازید تا سریعتر وارد ذهنتان شود.
تشنه میانبرهای بیشتر هستید؟ نگاهی به این برنامه ها و وب سایت های صرفه جویی در زمان بیندازید.
