اگر در استفاده از میکروفون خود در Discord مشکل دارید، چند راه وجود دارد که می توانید آن را حل کنید…
Discord در سال های اخیر محبوبیت زیادی در بین جامعه بازی به دست آورده است. با اضافه شدن ویژگی های جدید هر چند ماه یکبار، این ابزار به یک ابزار ارتباطی قابل اعتماد حتی برای مشاغل تبدیل می شود.
برنامه Discord برگزاری جلسات مجازی، پخش زنده گیم پلی، اشتراک گذاری صفحه نمایش با دوستان و تماس ویدیویی با عزیزانتان را آسان می کند. با این حال، Discord بدون نقص نیست.
متأسفانه، ممکن است اغلب با مواردی مواجه شوید که میکروفونی که برای Discord استفاده میکنید در طول جلسات بازی یا جلسات آنلاین از کار میافتد.
بنابراین، اجازه دهید برخی از روشهای رایج برای رفع میکروفون و سایر مشکلات مربوط به صدا را در Discord بررسی کنیم.
1. دستگاه خود را مجددا راه اندازی کنید
وقتی با مشکلات فنی برنامهها یا دستگاهها مواجه میشویم، راهاندازی مجدد دستگاهی که برای اجرای برنامه استفاده میکنید اولین پاسخ ما است. بیشتر اوقات، این اصلاح مانند یک جذابیت عمل می کند.
پس از راه اندازی مجدد، تمام درایورهای پشتیبان و فایل های رجیستری از نو ایجاد می شوند، همراه با حذف فایل های موقت ایجاد شده در زمان اجرا قبلی. به طور معمول، این طیف گسترده ای از مشکلات را برطرف می کند.
بنابراین، قبل از اینکه راهحل دیگری را امتحان کنید، دستگاه خود را مجدداً راهاندازی کنید تا بررسی کنید که آیا این مشکل را حل میکند یا خیر. در غیر این صورت، با سایر اصلاحات ذکر شده در زیر ادامه دهید.
2. میکروفون خود را تست کنید
اگر از میکروفون خارجی به عنوان دستگاه ورودی استفاده می کنید، مطمئن شوید که معیوب نیست. امتحان کردن آن در برنامههای دیگر یا استفاده از دستگاه دیگری ممکن است به شما کمک کند تا تشخیص دهید که آیا خود سختافزار باعث این مشکل شده است یا خیر.
اگر میکروفون شما مقصر است، آن را عوض کنید. اگر نه، به سراغ بقیه اصلاحات بروید.
3. مطمئن شوید که میکروفون صحیح انتخاب شده است
آیا بیش از یک میکروفون به دستگاه خود متصل دارید؟ در این صورت، Discord ممکن است برای استفاده از دستگاهی غیر از دستگاهی که استفاده میکنید پیکربندی شده باشد. میتوانید یک میکروفون را از دستگاه خود جدا کنید تا Discord بهطور خودکار دیگری را به عنوان دستگاه ورودی انتخاب کند، یا میتوانید دستگاه ورودی صحیح را در تنظیمات Discord تنظیم کنید.
برای تغییر دستگاه ورودی در تنظیمات Discord این مراحل را دنبال کنید:
- Discord را راه اندازی کنید.
- برای دسترسی به تنظیمات کاربر، روی نماد چرخ دنده در گوشه سمت چپ پایین کلیک کنید.
- در نوار کناری سمت چپ، روی Voice and Video کلیک کنید.
- میکروفون صحیح را از منوی کشویی زیر دستگاه ورودی در تنظیمات صدا انتخاب کنید.
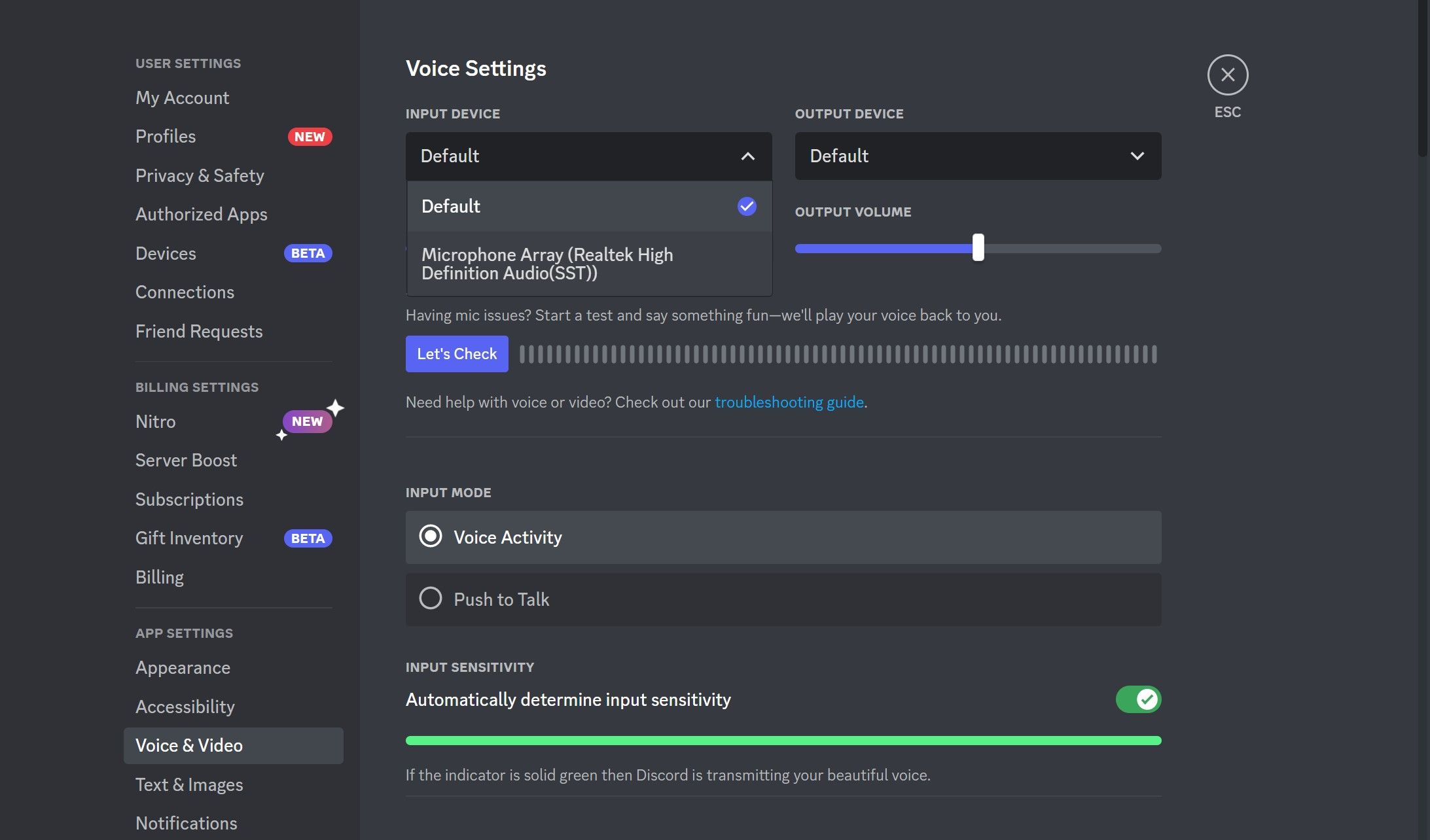
4. Restart یا Log Out of Discord
به جای غواصی در راه حل های پیچیده تر، از Discord خارج شوید و برنامه خود را مجددا راه اندازی کنید. در نگاه اول، ممکن است بی ضرر به نظر برسد، اما در بیشتر موارد، این مرحله مشکل را حل می کند.
- در گوشه پایین سمت چپ، روی نماد چرخ دنده کلیک کنید تا Discord Settings ظاهر شود.
- به پایین اسکرول کنید و از نوار کناری سمت چپ روی Log Out کلیک کنید.
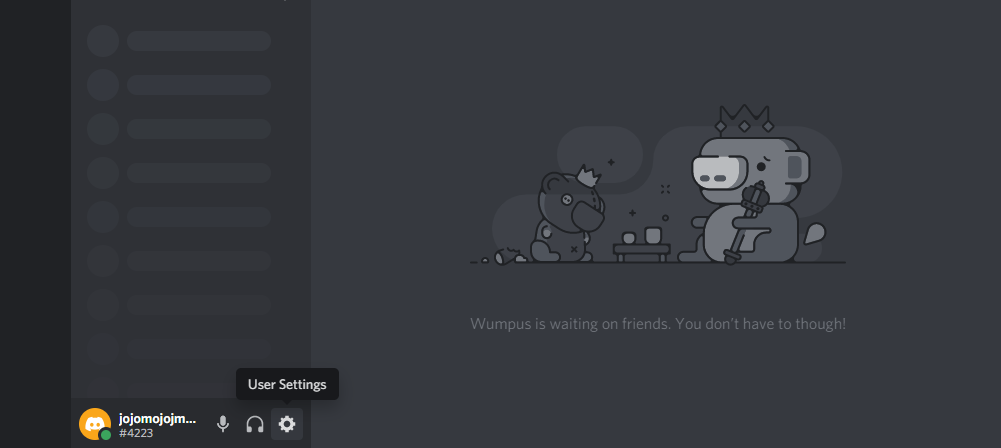
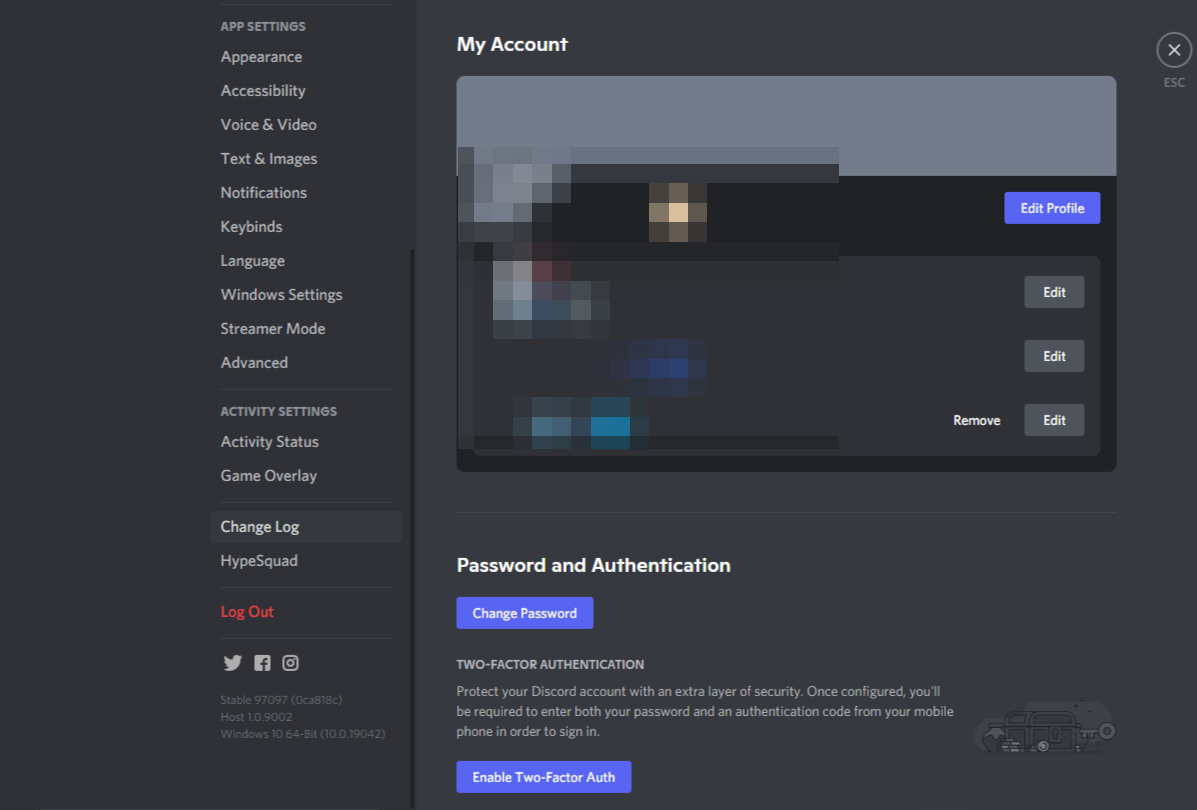
از سیستم خارج شوید، برنامه را ببندید و دوباره وارد شوید.
انجام این کار به تنهایی می تواند برخی از مسائل را حل کند، اما همیشه کار نمی کند. اگر اینطور است به سراغ اصلاح بعدی بروید.
5. تنظیمات صدای Discord را بازنشانی کنید
Discord به شما این امکان را می دهد که تنظیمات صدا را به حالت پیش فرض بازنشانی کنید. این معمولا اکثر مشکلات مربوط به صدا را در Discord حل می کند. بنابراین، سعی کنید تنظیمات صدا را بازنشانی کنید تا ببینید آیا با این کار مشکل برطرف می شود یا خیر.
در اینجا نحوه بازنشانی تنظیمات صدا در Discord آمده است:
- روی نماد چرخ دنده در پایین سمت چپ کلیک کنید تا تنظیمات برنامه نمایش داده شود.
- در قسمت تنظیمات برنامه به تنظیمات صدا و ویدیو بروید.
- روی Reset Voice Settings در پایین صفحه کلیک کنید.
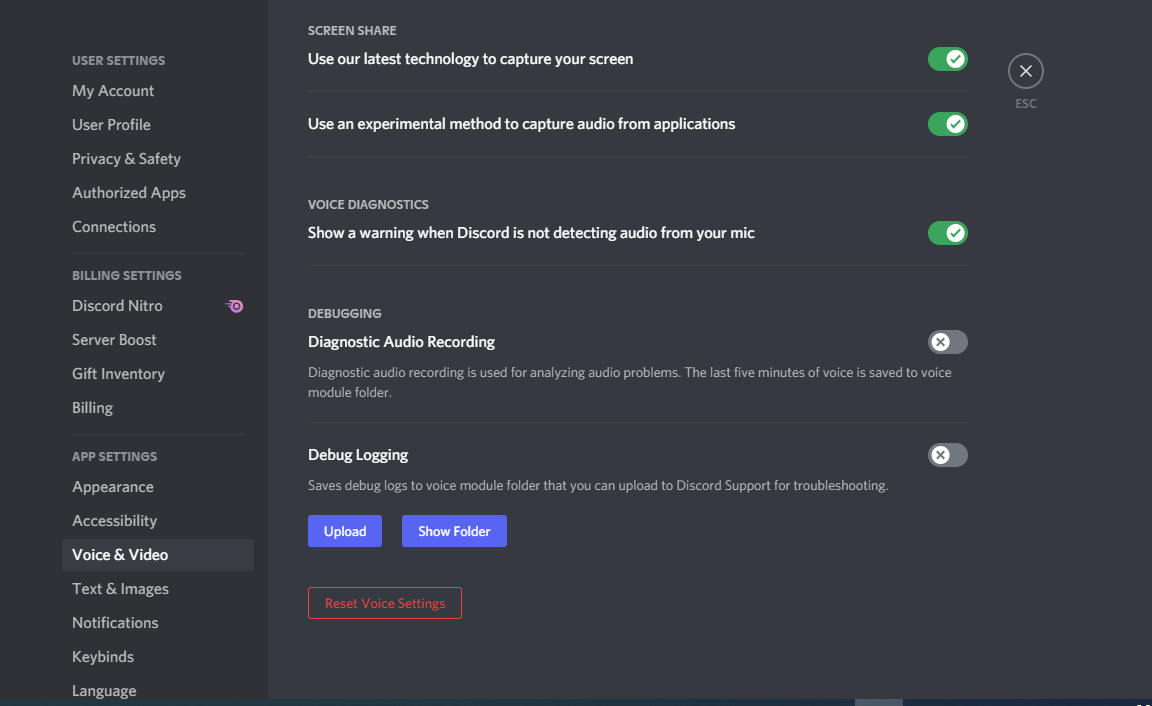
6. به Discord دسترسی به میکروفون خود بدهید
گاهی اوقات، مجوزهای سیستم شما ممکن است مانع از دسترسی برخی برنامه های دسکتاپ به میکروفون شما شود. بنابراین، اگر مجوز خودکار استفاده از میکروفون را خاموش کرده باشید، Discord ممکن است دسترسی نداشته باشد.
به این ترتیب می توانید دسترسی میکروفون را نه تنها برای Discord بلکه برای همه برنامه های دیگر فعال کنید:
- از جستجوی ویندوز برای باز کردن تنظیمات در رایانه خود استفاده کنید.
- در تنظیمات به Privacy بروید. اگر از ویندوز 11 استفاده می کنید، می توانید این مرحله را رد کنید.
- روی میکروفون در مجوزهای برنامه در تنظیمات حریم خصوصی کلیک کنید. اگر از ویندوز 11 استفاده می کنید، می توانید با رفتن به Privacy & Security > Microphone به آن دسترسی داشته باشید.
- ضامن را برای Allow apps to access microphone خود فعال کنید.
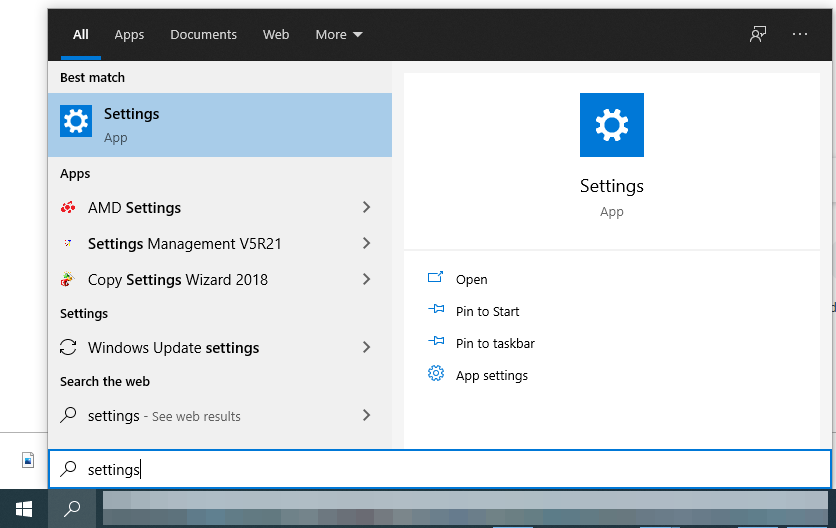
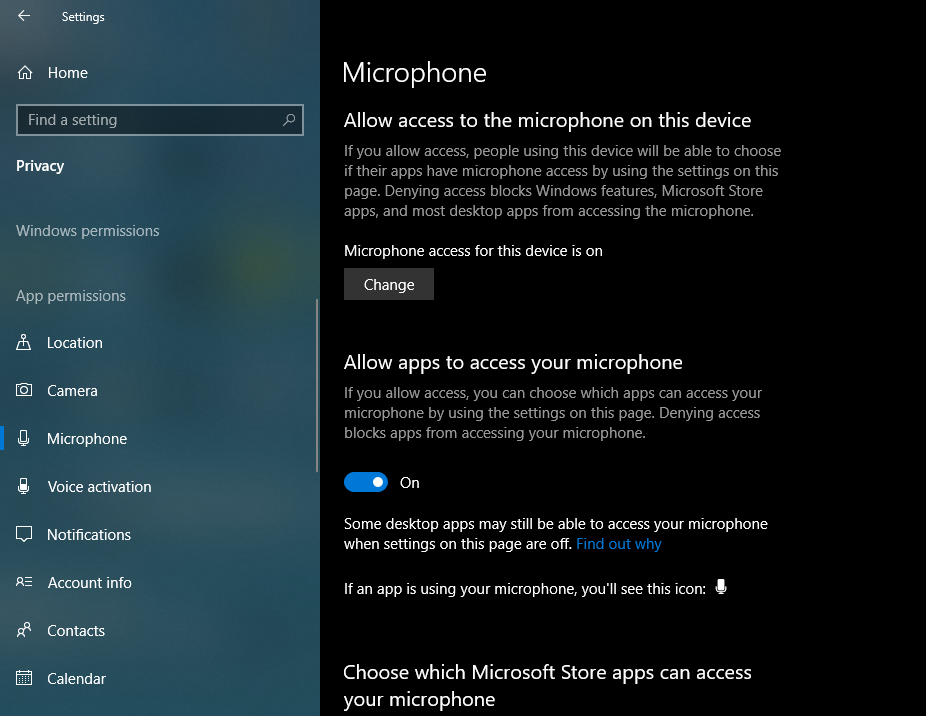
اگر از ویندوز 11 استفاده می کنید، به راهنمای ما در مورد نحوه بررسی برنامه ها با استفاده از دوربین و میکروفون خود مراجعه کنید. اگر دسترسی میکروفون از قبل روشن بود، به اجرای اصلاحات باقی مانده ادامه دهید.
7. حالت ورودی را تغییر دهید
اگر پس از دنبال کردن سایر اصلاحات موجود در لیست، میکروفون شما همچنان کار نمی کند، سعی کنید حالت ورودی را در تنظیمات صوتی به Push to Talk تغییر دهید.
تنظیمات Push to Talk از شما می خواهد که یک کلید صفحه کلید خاص را فشار دهید تا میکروفون بتواند صدا را منتقل کند. این تنظیم به حل اکثر مشکلات میکروفون کمک می کند، از جمله ورودی میکروفون خراب و شکسته شدن ضبط صدا، که ممکن است در این مورد نیز کار کند.
در اینجا نحوه تغییر حالت ورودی در Discord آمده است:
- با کلیک بر روی نماد چرخ دنده به تنظیمات Discord بروید.
- از نوار کناری سمت چپ، Voice & Video را در قسمت App Settings انتخاب کنید.
- حالت ورودی را از Voice Activity به Push to Talk تغییر دهید.
- برای فعال کردن Push to Talk، هر کلید صفحه کلید را به عنوان میانبر تنظیم کنید.
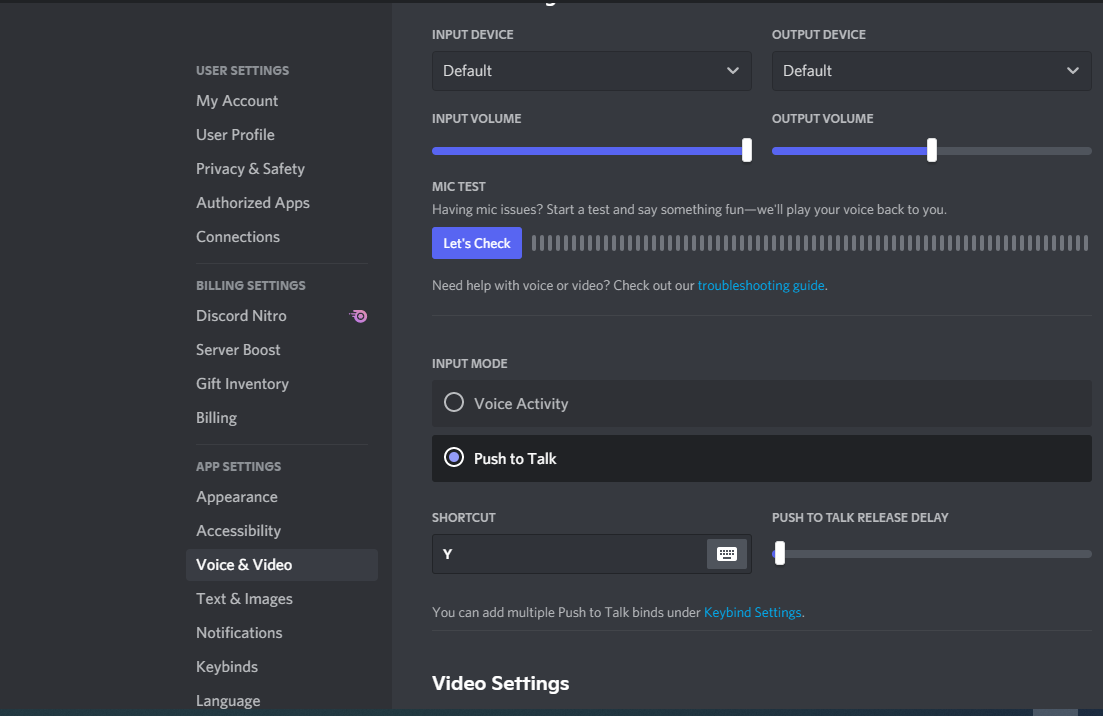
اگرچه این راه حل ممکن است مشکل را حل کند، اما هر از چند گاهی خصلت های خود را دارد. بنابراین، اگر مشکل میکروفون برطرف شد، می توانید پس از مدتی آن را دوباره تغییر دهید.
8. حالت انحصاری را در ویندوز غیرفعال کنید
در ویندوز، یک حالت انحصاری وجود دارد که به یک دستگاه اجازه می دهد تا کل درایور صدا را در اختیار بگیرد.
این حالت میتواند باعث ایجاد مشکلاتی در میکروفون شما شود و اگر برنامه اولویتدار کنترل داشته باشد، دیگر برنامهها نتوانند از آن استفاده کنند. بنابراین، برای رد این علت، مراحل زیر را دنبال کنید تا حالت انحصاری را غیرفعال کنید.
- تنظیمات صدا را با استفاده از جستجوی ویندوز جستجو کنید و آن را باز کنید.
- پس از انتخاب دستگاه ورودی خود، روی Device properties کلیک کنید. کاربران ویندوز 11 می توانند در قسمت سمت راست به پایین اسکرول کنند، روی تنظیمات صدای بیشتر > ضبط کلیک کرده و دستگاه ورودی را انتخاب کنند.
- در تنظیمات مرتبط، روی Additional device properties کلیک کنید. کاربران ویندوز 11 می توانند این مرحله را رد کنند.
- به ویژگی های میکروفون بروید و تب Advanced را انتخاب کنید.
- در تنظیمات حالت انحصاری، علامت کادر مربوط به اجازه دادن به برنامهها برای کنترل انحصاری این دستگاه را بردارید.
- برای اعمال تغییرات روی Apply کلیک کنید.
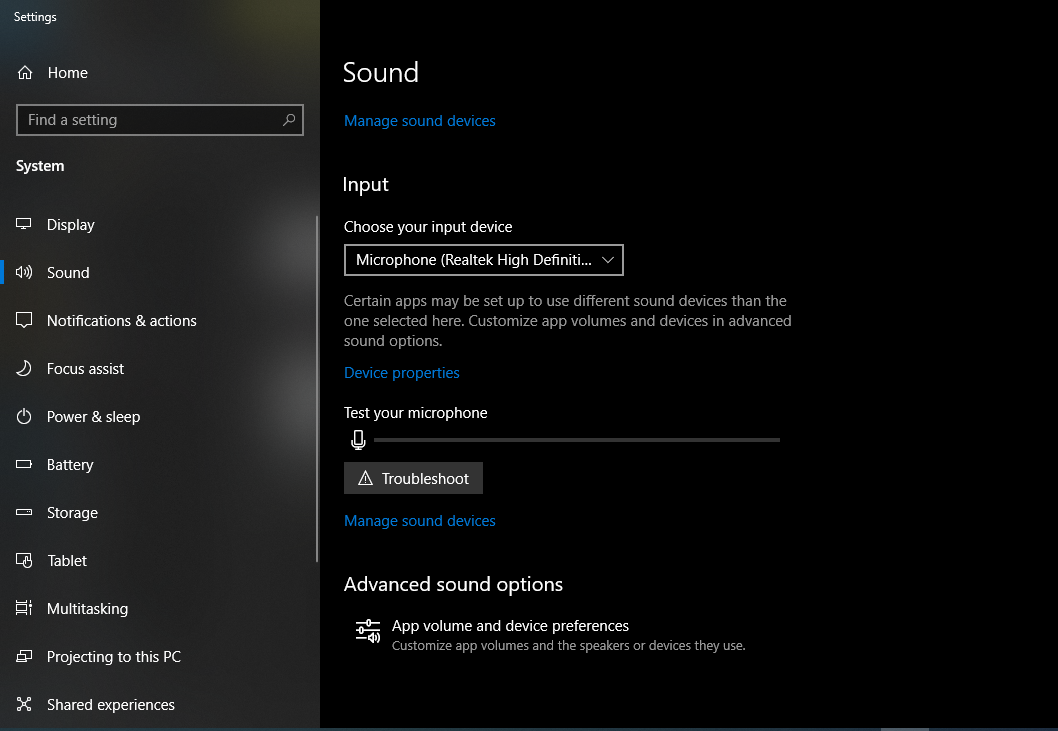
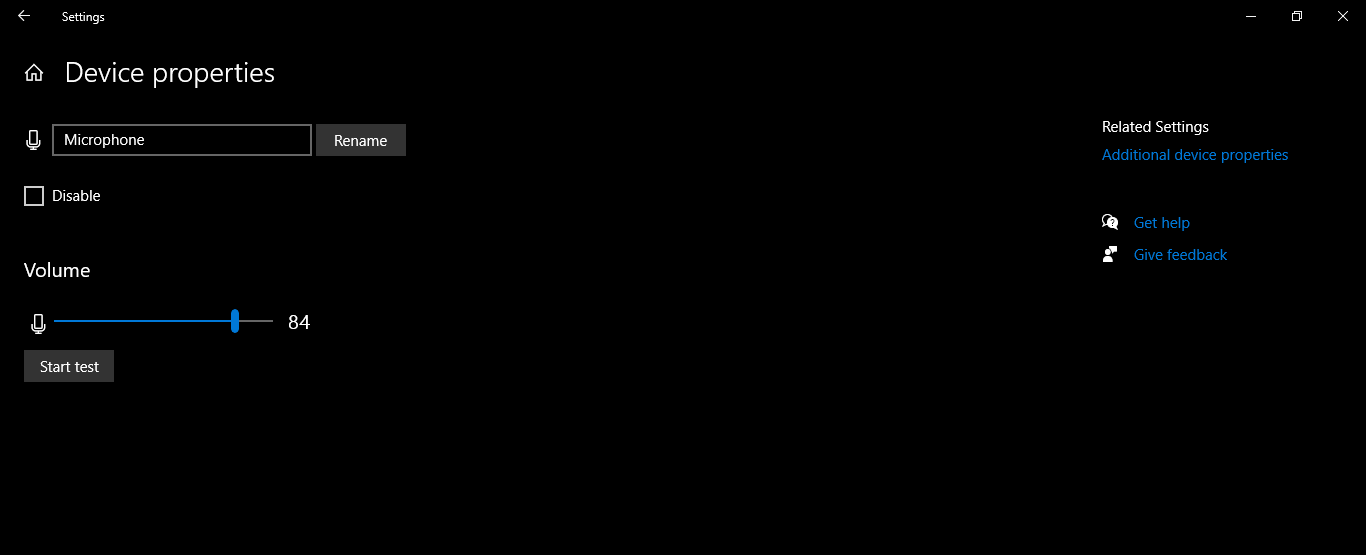
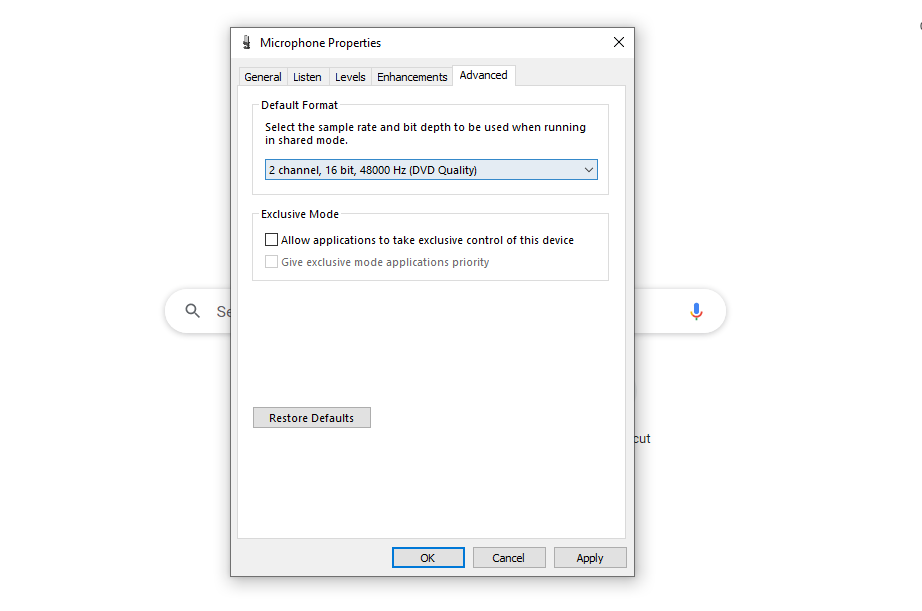
9. درایورهای صوتی خود را به روز کنید
همچنین می توانید درایورهای صوتی سیستم را بررسی کنید. اگر مشکل از درایورها باشد، نه تنها با Discord بلکه با سایر برنامه ها نیز با مشکل مواجه خواهید شد. خطاهای صفحه آبی و سیاه، صداهای ترک خورده و ضبط های بی کیفیت نشان دهنده فایل های راننده قدیمی است.
دستگاه شما احتمالاً دارای درایور خاصی برای دستگاه های صوتی ورودی است که می توانید آن را به روز کنید تا میکروفون خود دوباره کار کند. با این حال، بسته به نوع دستگاهی که استفاده می کنید و درایورهای صوتی آن، ممکن است درایور اصلی را که نیاز به به روز رسانی دارد، پیدا نکنید.
اگر اینطور است، تمام درایورهای صوتی را بدون توجه به دستگاهی که استفاده می کنید، به روز کنید. در صورت برطرف نشدن مشکل، می توانید همه آنها را دوباره نصب کنید.
ما با استفاده از مراحل زیر شما را از طریق به روز رسانی درایور Inter(R) Audio Display راهنمایی می کنیم. برای به روز رسانی درایورهای دیگر نیز می توانید همین روند را دنبال کنید.
- از جستجوی ویندوز برای جستجوی Device Manager استفاده کنید.
- به تنظیمات کنترلرهای صدا، ویدیو و بازی در Device Manager بروید.
- Intel(R) Display Audio را باز کنید و به تب Driver در منوی پاپ آپ بروید.
- بر روی Update Driver کلیک کنید، و شما آماده هستید.
- روی جستجوی خودکار برای درایورها کلیک کنید و منتظر بمانید تا فرآیند تکمیل شود.
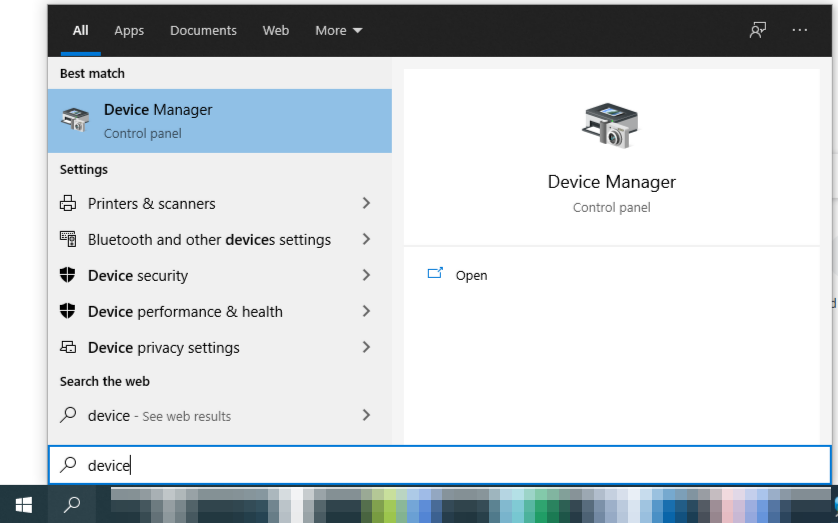
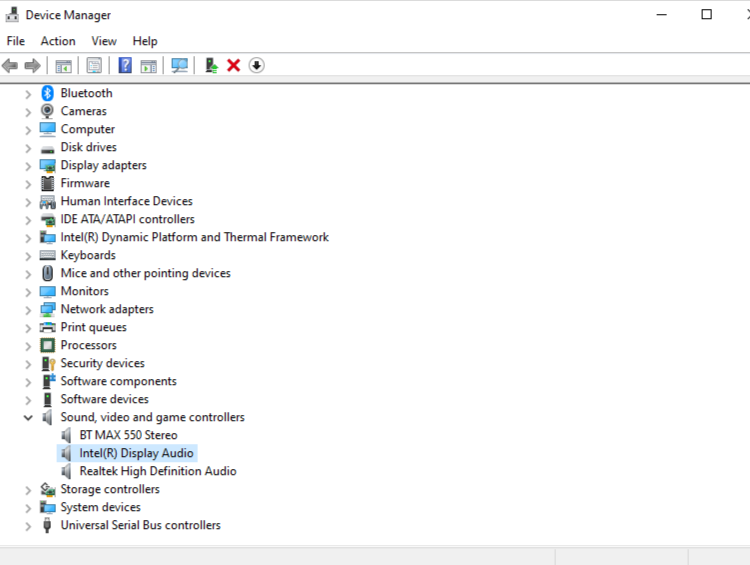
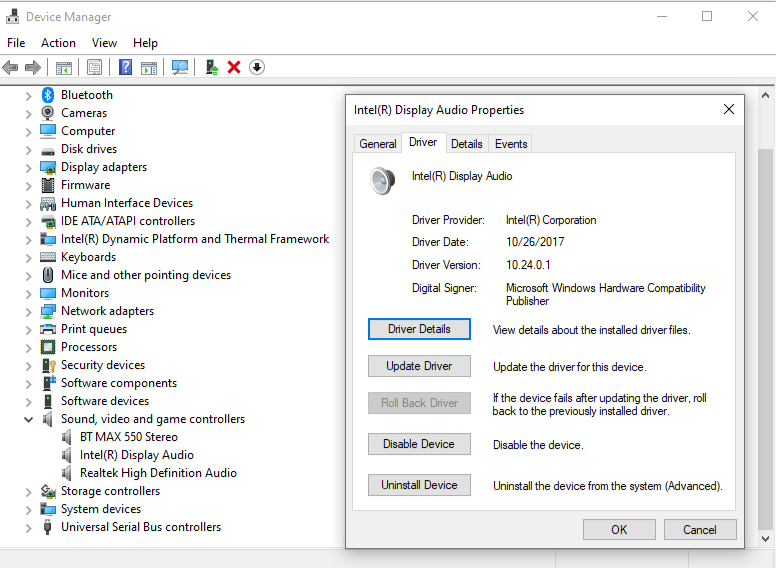
نام دستگاه و درایورها بسته به سخت افزاری که استفاده می کنید متفاوت خواهد بود.
10. کیفیت خدمات را غیرفعال کنید
Discord با ویژگی اولویت بسته با کیفیت خدمات ارائه می شود که به روتر شما سیگنال می دهد تا بسته های ارسال شده توسط Discord را با اولویت بالا برای اطمینان از اتصال روان تلقی کند.
با این حال، بسته به ISP و روتر شما، فعال بودن این گزینه در Discord ممکن است منجر به مشکلات پیش بینی نشده شود. عدم برداشتن صدای میکروفون نیز می تواند یکی از این موارد باشد. در اینجا مراحل غیرفعال کردن این گزینه وجود دارد و ببینید آیا کمک می کند:
- با کلیک بر روی نماد چرخ دنده به تنظیمات Discord بروید.
- در قسمت تنظیمات برنامه، Voice & Video را انتخاب کنید.
- به پایین بروید و تنظیمات کیفیت خدمات را پیدا کنید.
- ضامن را برای Enable Quality of Service High Packet Priority خاموش کنید.
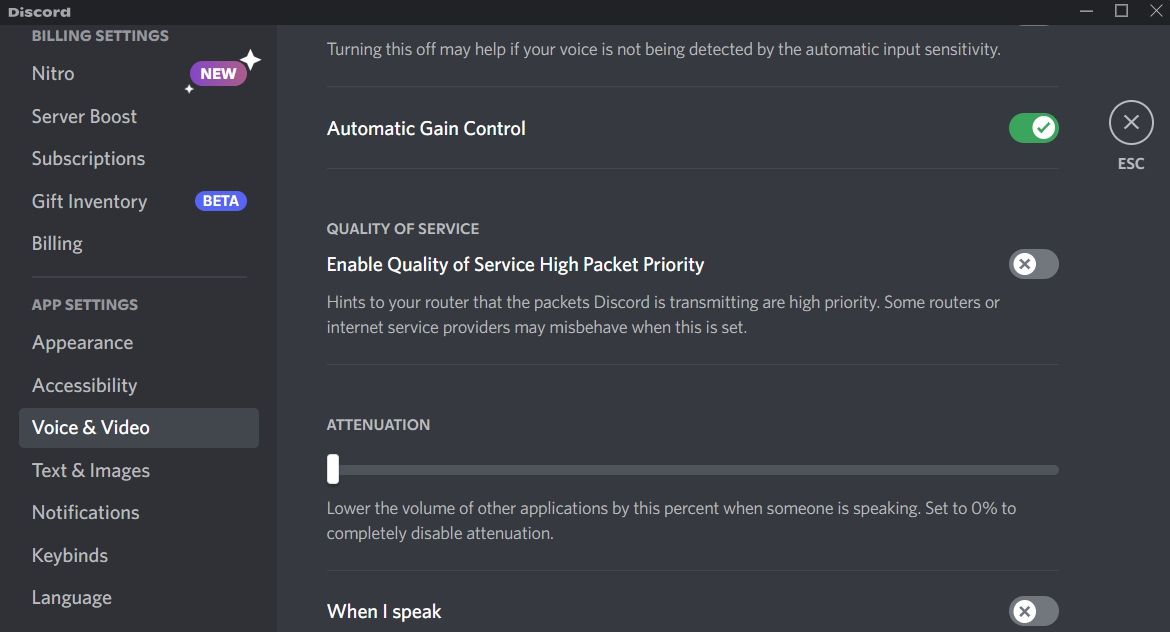
اکنون Discord را دوباره راه اندازی کنید و ببینید آیا میکروفون شما بدون مشکل کار می کند یا خیر.
11. Discord را دوباره نصب کنید
اگر هیچ یک از راه حل های بالا کار نکرد، می توانید پس از حذف برنامه Discord آن را دوباره نصب کنید. گاهی اوقات، فایل های مخفی مخفی مانع از عملکرد صحیح برنامه می شوند. اغلب، به عنوان ریشه بسیاری از مشکلات نادیده گرفته می شود.
در اینجا نحوه حذف نصب برنامه آمده است:
- به Control Panel > Programs and Features بروید.
- در لیست برنامه، Discord را پیدا کنید.
- با کلیک چپ روی Uninstall ضربه بزنید.
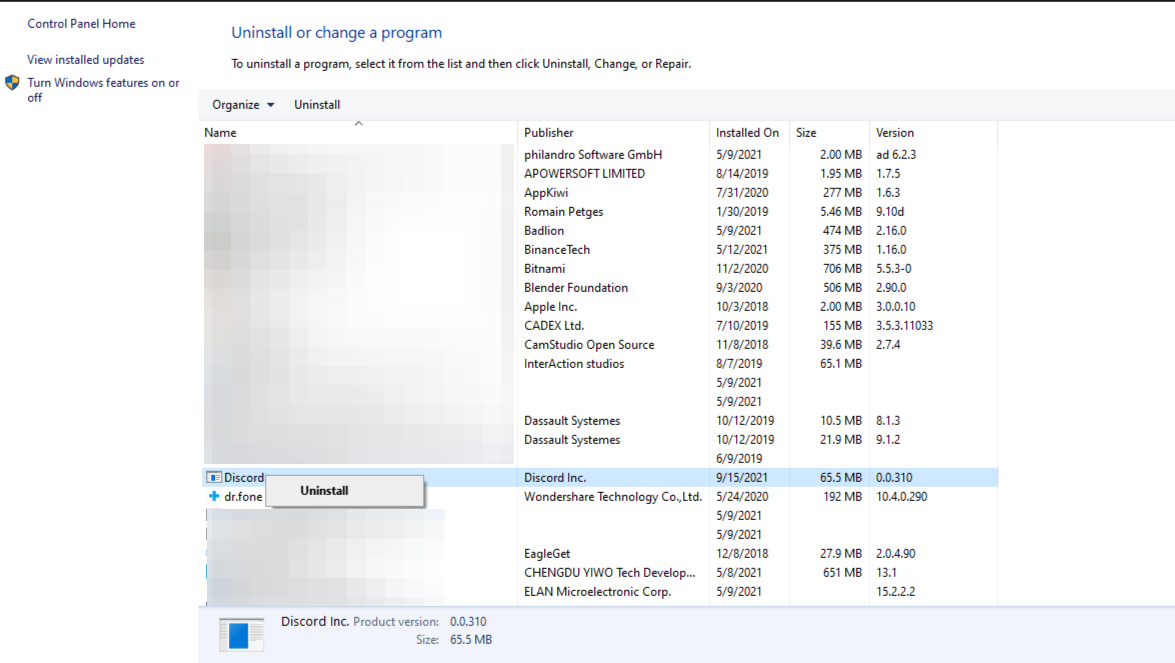
اکنون، تنها کاری که باید انجام دهید این است که Discord را از وب سایت رسمی آن دوباره نصب کنید.
مشکلات مربوط به صدا را در Discord حل کنید
مراحل مختلف عیب یابی که در اینجا مورد بحث قرار دادیم، اکثر مشکلات میکروفونی را که در Discord با آن مواجه بودید برطرف می کند. اما اگر اینطور نیست، به یاد داشته باشید که سخت افزار شما ممکن است مقصر باشد.
ما درک میکنیم که Discord بهعنوان یک پلتفرم چقدر عالی است، بنابراین وقتی به آن عادت کردید ترک کردن آن دشوار است. اما اگر از آن خسته شدید، جایگزین های زیادی وجود دارد که باید به آنها توجه کنید.
