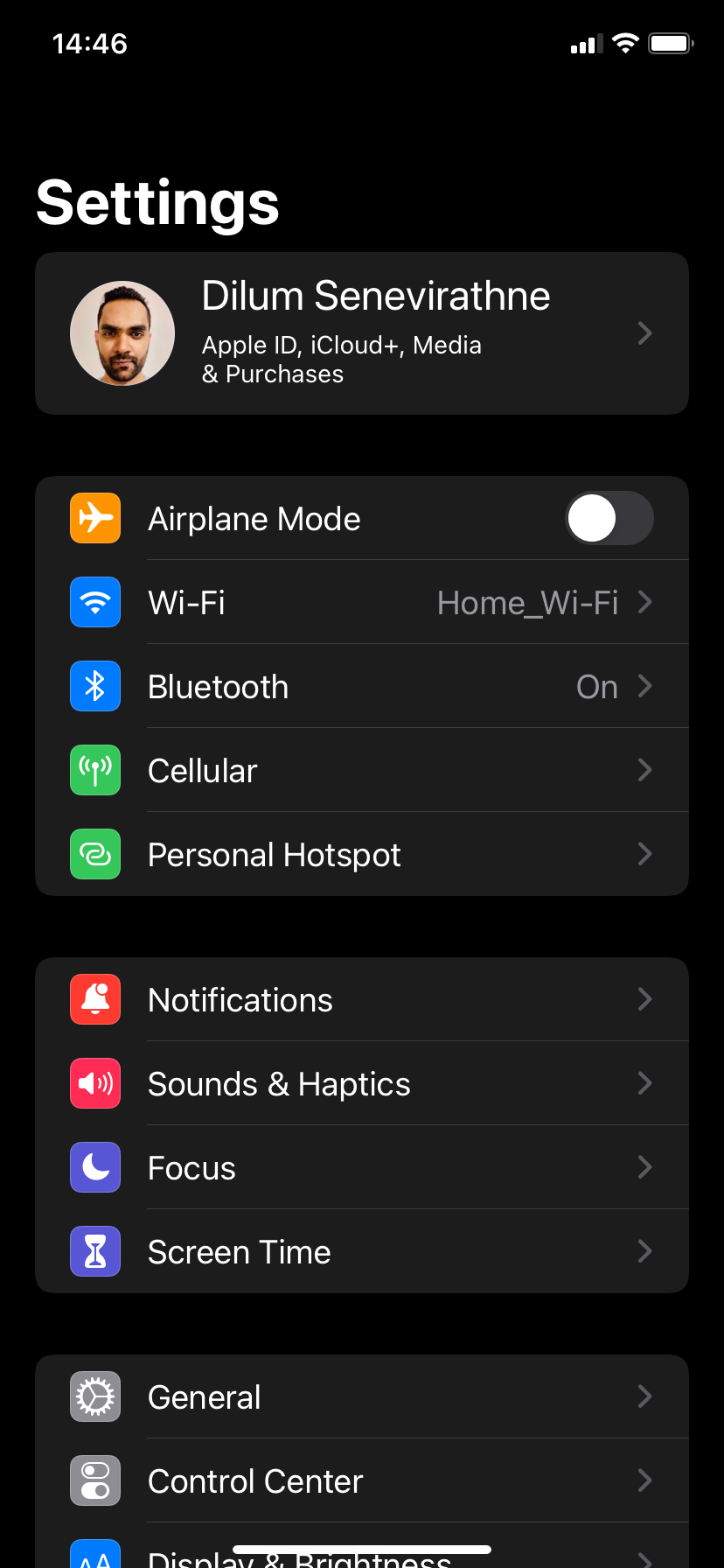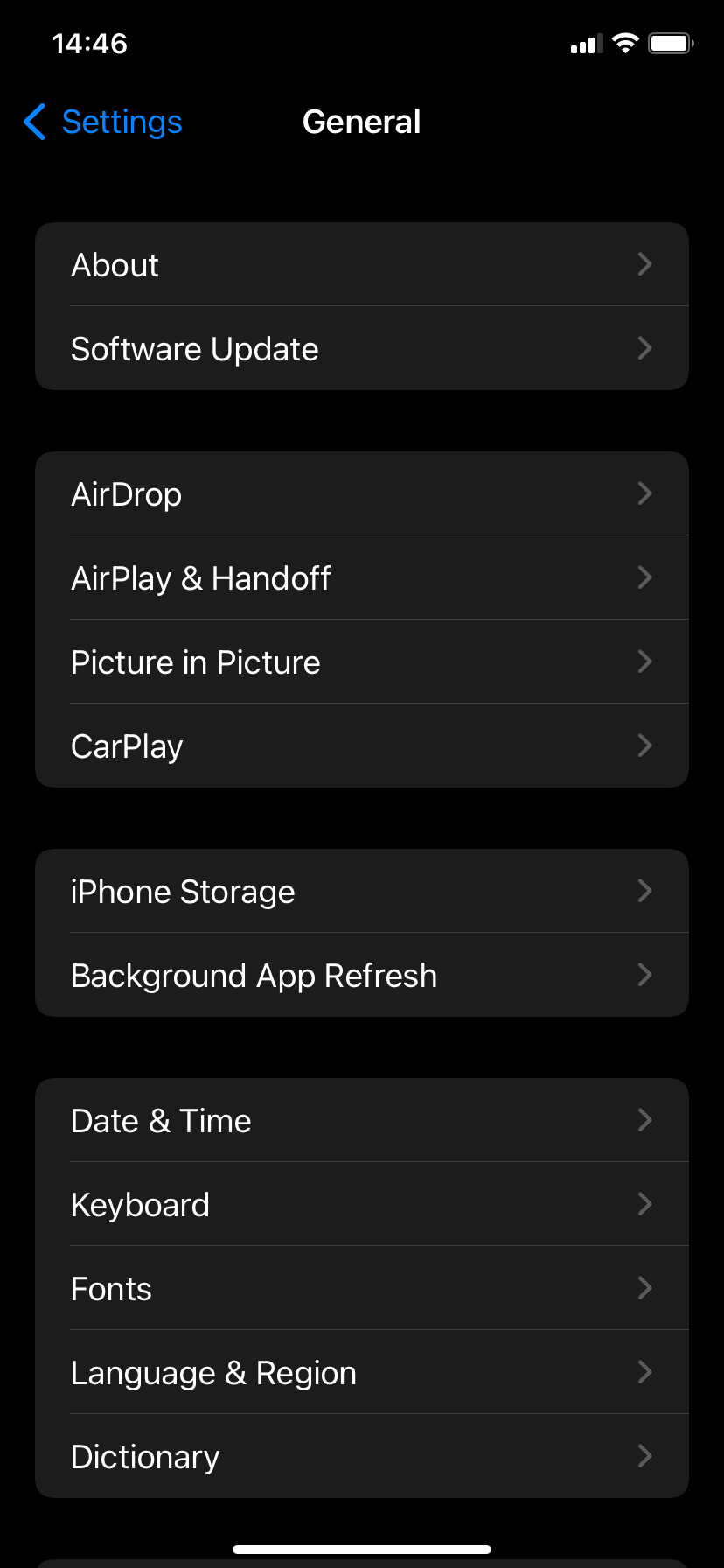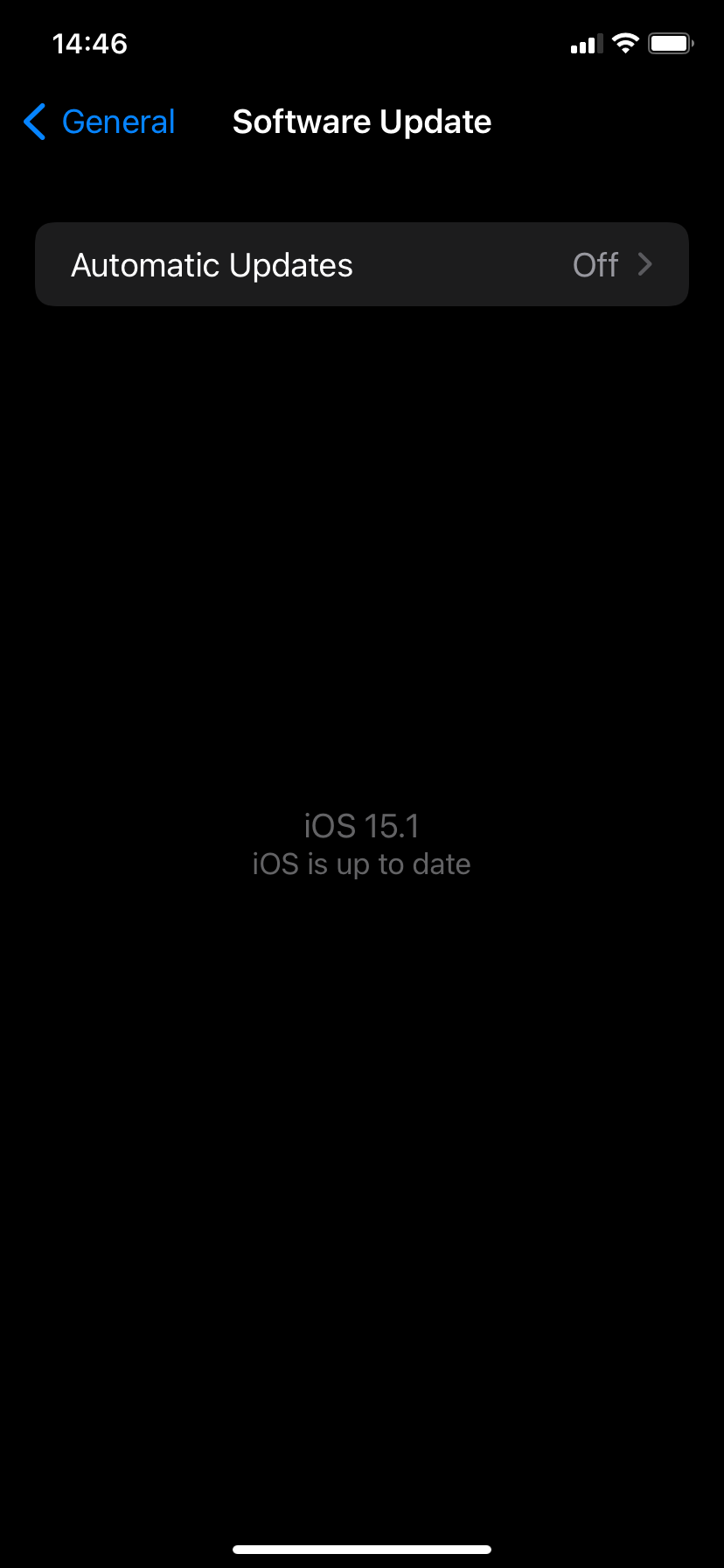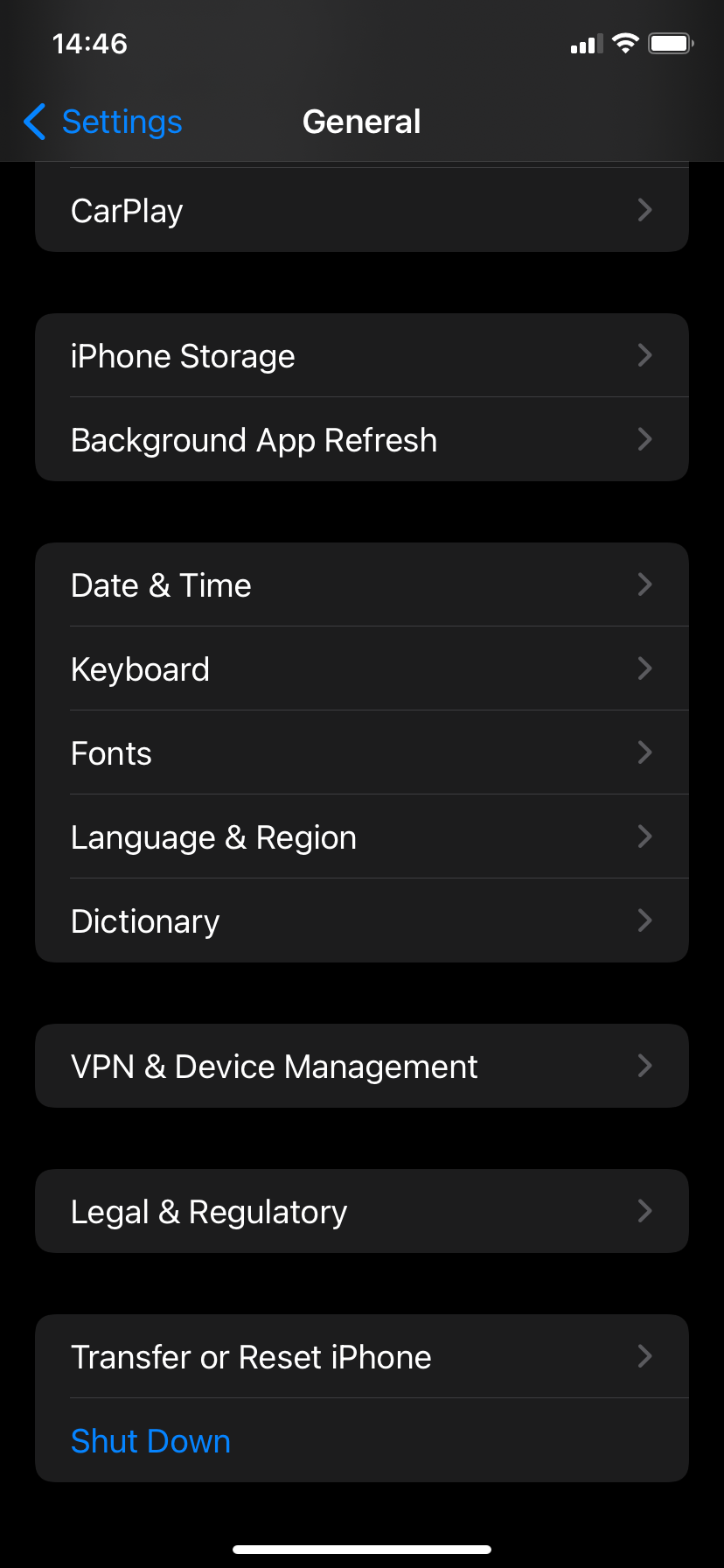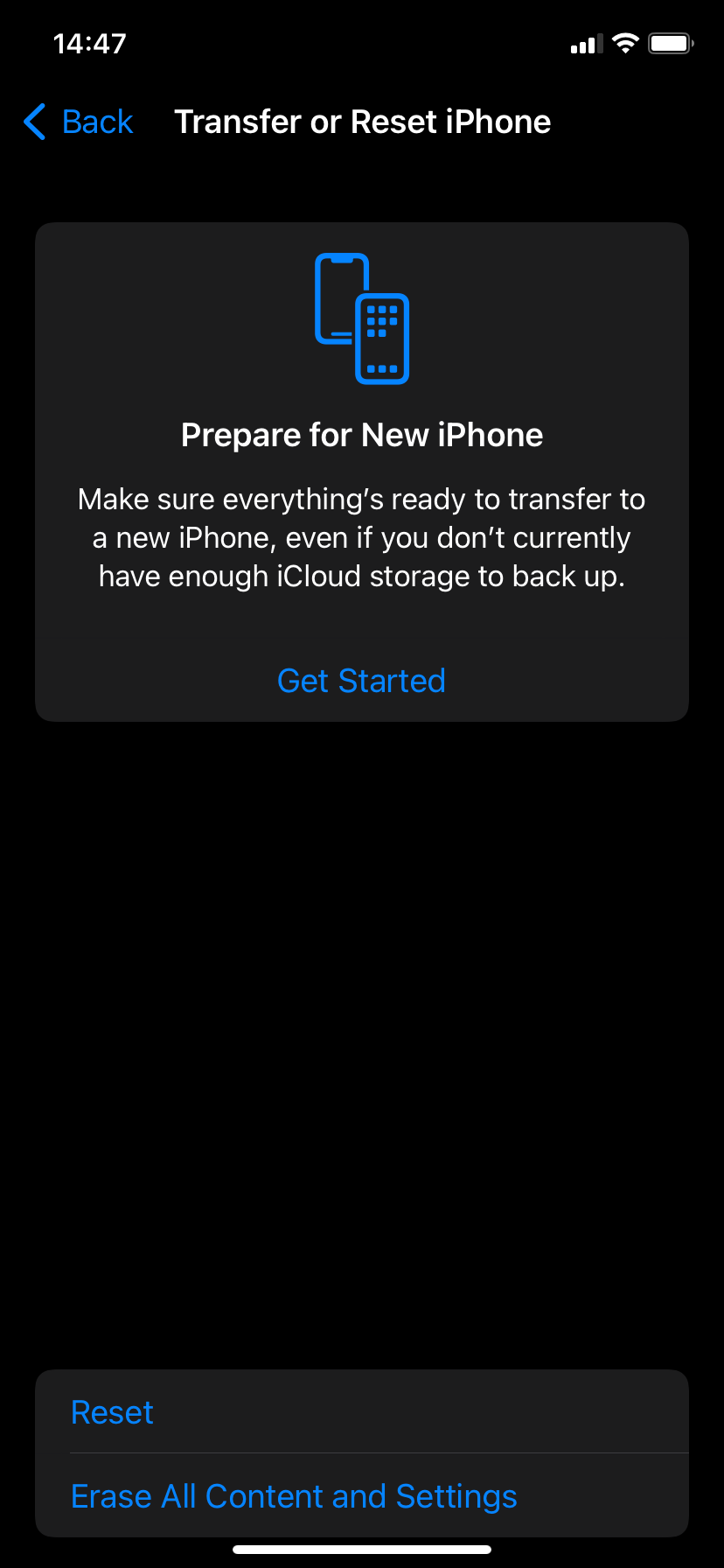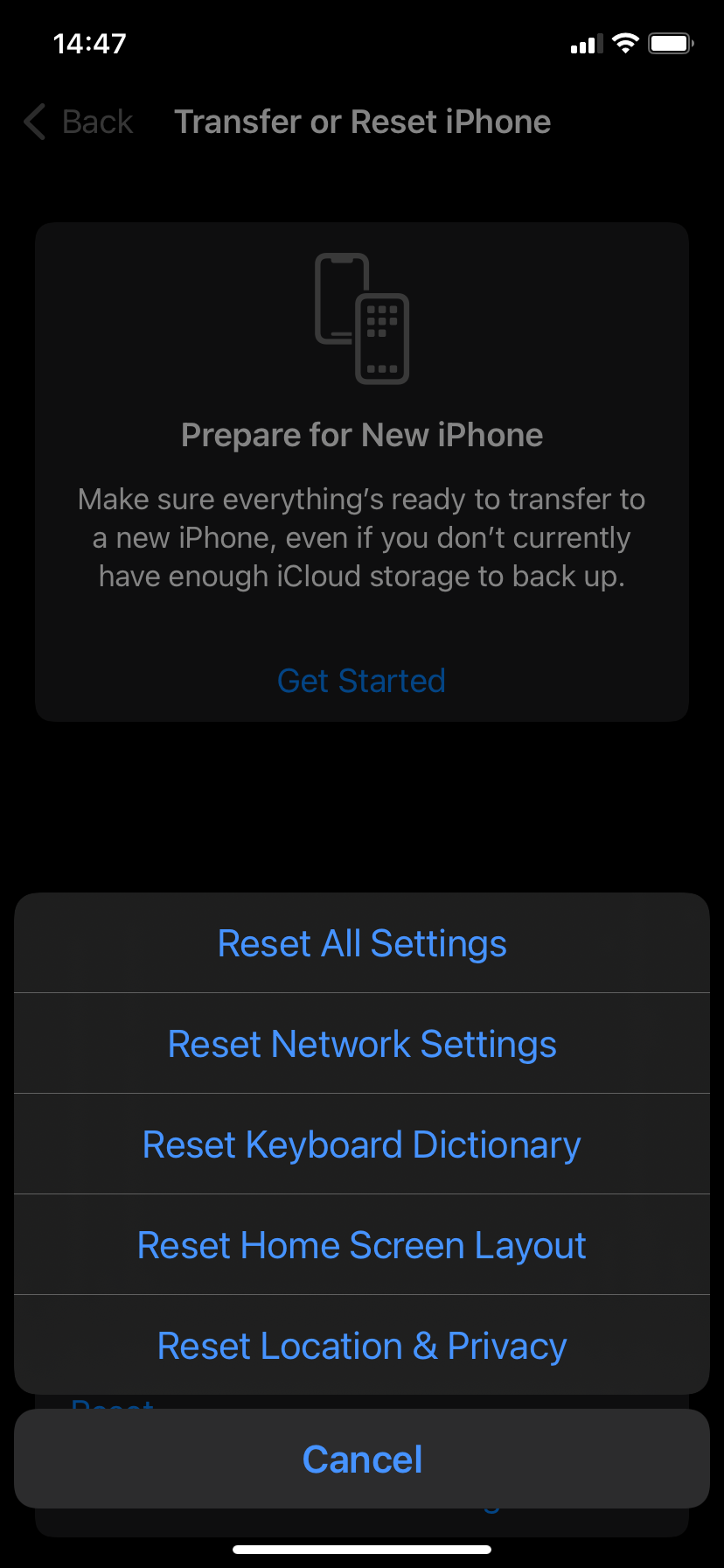اگر یکی از میکروفونها روی آنها کار نکرد، این مراحل عیبیابی را دنبال کنید تا AirPods خود را تعمیر کنید.
آیا در استفاده از میکروفون های AirPods خود مشکل دارید؟ دلایل متعددی مانند کثیفی داخل سوراخهای میکروفون، تنظیمات نادرست پیکربندی، و اشکالات یا اشکالات جزئی میتواند مانع از کارکرد صحیح آنها شود.
اگر مردم نمی توانند صدای شما را به وضوح بشنوند یا ایرپادهای شما اصلا صداها را نمی گیرند، لیست نکات زیر به شما کمک می کند تا مشکلات میکروفون را با هدفون های بی سیم اپل برطرف کنید.
1. AirPods خود را در جعبه قرار دهید و دوباره وصل کنید
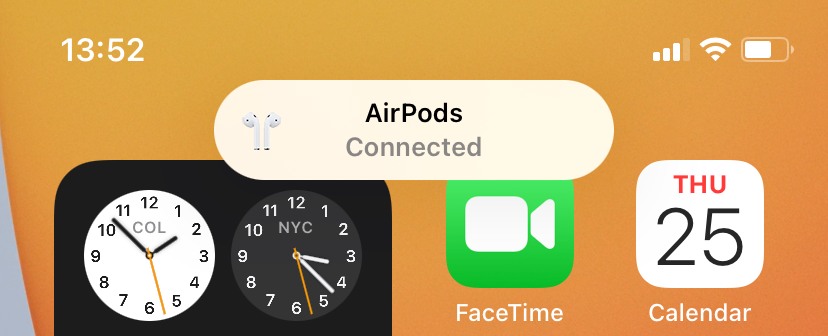
برقراری یک اتصال جدید به آیفون شما می تواند اکثر مشکلات صوتی ایرپادهای شما را حل کند، به خصوص اگر همین چند لحظه پیش به خوبی کار می کردند. تنها کاری که باید انجام دهید این است که هر دو هدفون را در جعبه شارژ (یا Smart Case اگر از AirPods Max استفاده میکنید) قرار دهید و دوباره آنها را بیرون بیاورید.
2. میکروفون های AirPods را تمیز کنید

اگر چندین ماه از AirPods خود استفاده کرده اید، سوراخ های میکروفون ممکن است کثیفی زیادی در داخل آنها جمع کرده باشند. این می تواند صدای میکروفون AirPods را خفه کند. بنابراین، سعی کنید آنها را تمیز کنید.
برای انجام این کار، با اسپری کردن یک سواب پنبه ای با الکل شروع کنید – آن را خیلی خیس نکنید. سپس، سوراخهای میکروفون در پایین AirPods را بکشید تا هر ضایعاتی شل شود.
سپس به آرامی ذرات را با خلال دندان یا یک موچین بیرون بیاورید. هنگام انجام این کار، بیشتر مراقب باشید که به توری مشبکی که میکروفون ها را می پوشاند آسیب نرسانید. برای جزئیات بیشتر، به راهنمای ما در مورد نحوه تمیز کردن AirPods خود مراجعه کنید.
3. تنظیمات میکروفون فعال را بررسی کنید
اگر فقط می توانید از میکروفون در یک AirPod استفاده کنید، ممکن است این به تنظیمات شما بستگی داشته باشد. تنظیمات میکروفون فعال برای AirPods خود را بررسی کنید تا مشخص کنید آیا برای استفاده از هر دو میکروفون پیکربندی شده است یا خیر.
به Settings > Bluetooth بروید و روی نماد i در کنار AirPods خود ضربه بزنید. سپس، روی Microphone ضربه بزنید و گزینه Automatically Switch AirPods را فعال کنید تا AirPods شما مناسب ترین میکروفون را برای استفاده در پرواز تعیین کند.
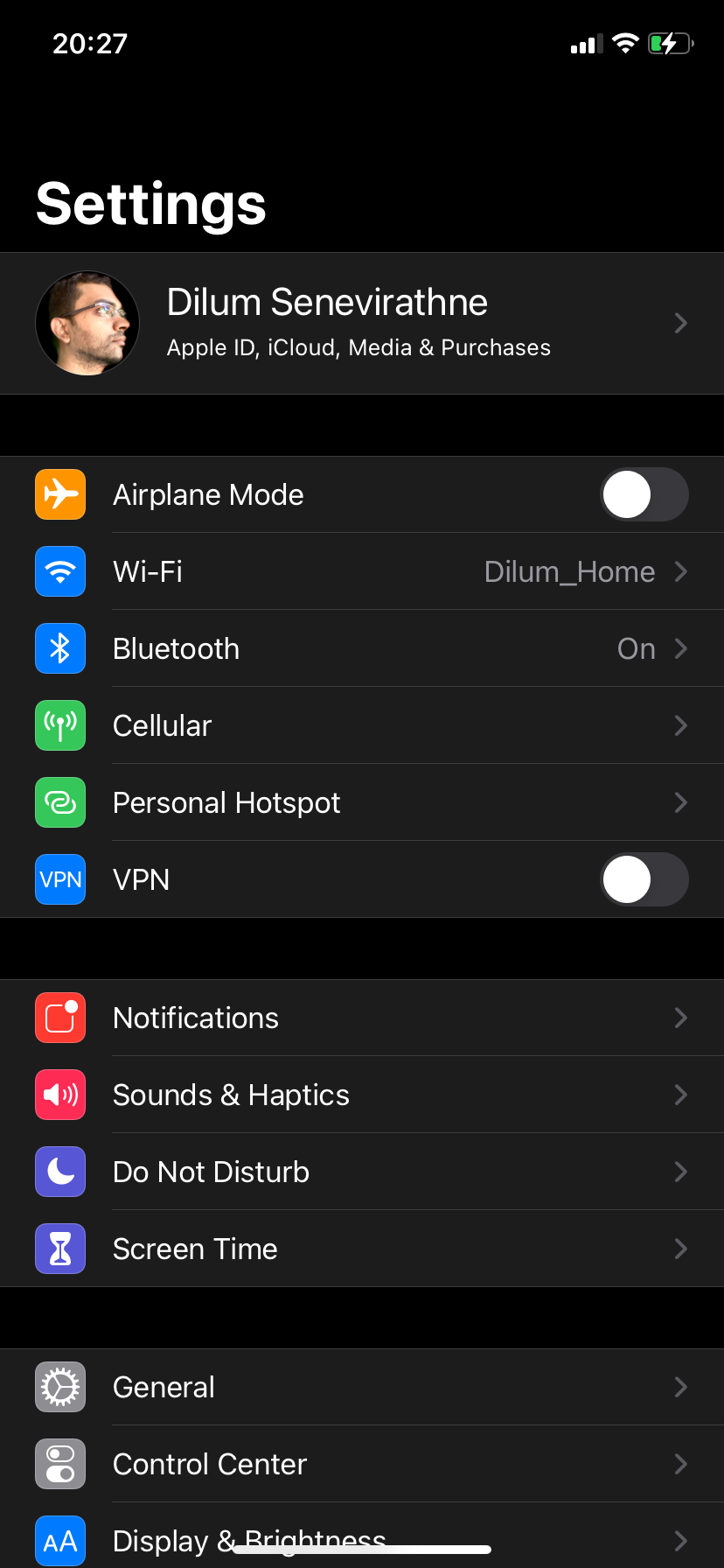
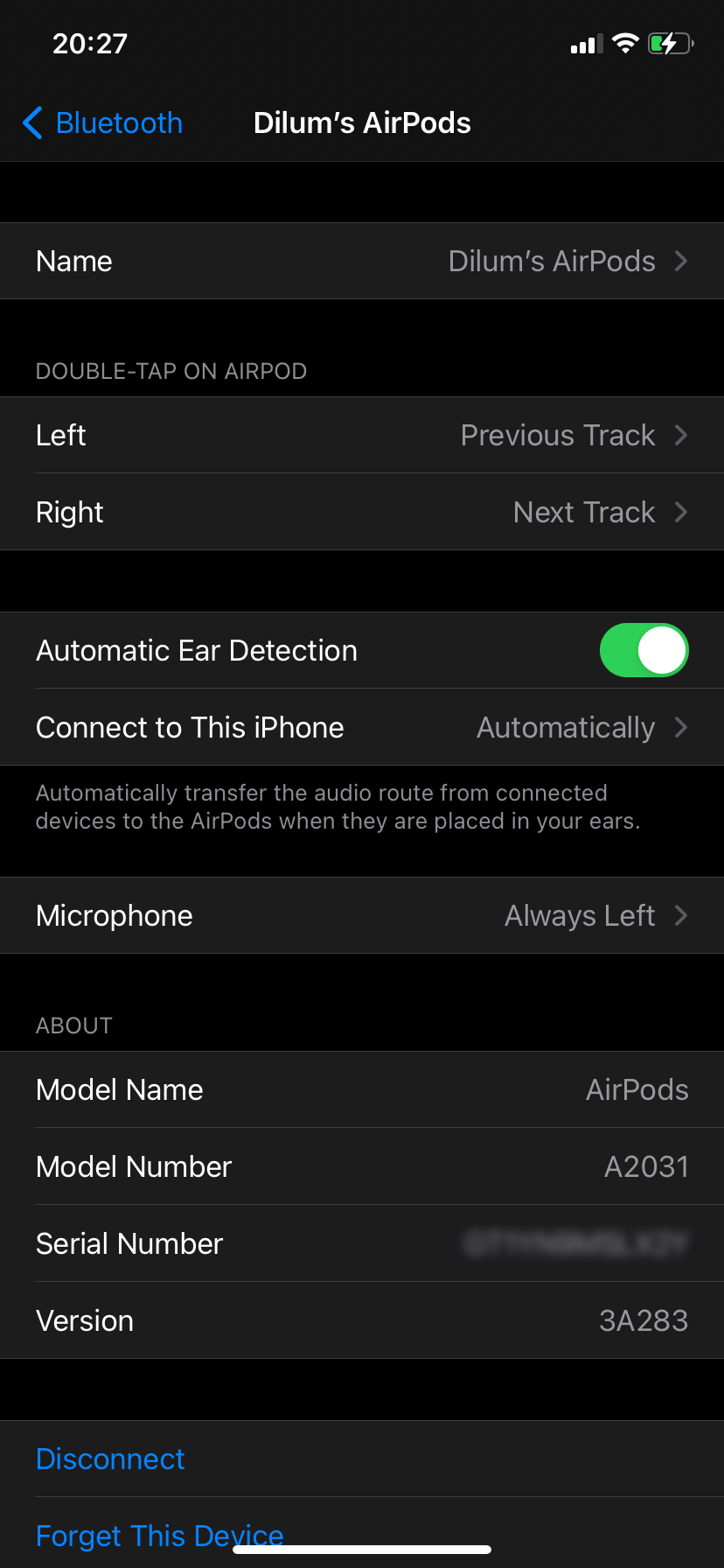
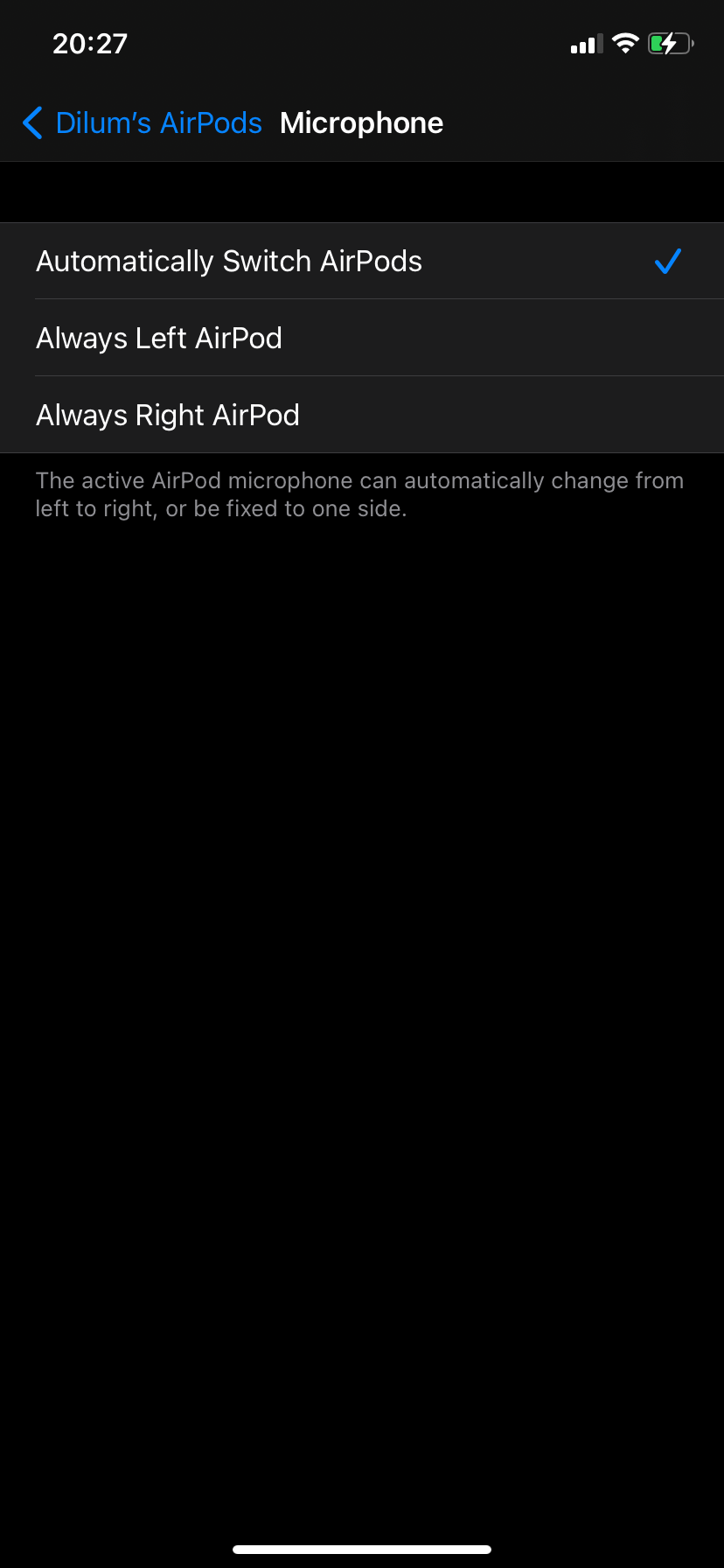
دو تنظیمات دیگر فقط از میکروفون ایرپاد چپ یا راست شما استفاده می کنند. اگر هدفون اشتباهی را در جعبه شارژ قرار دهید، یا اگر صدای محیط از همان جهتی که میکروفون فعال وجود دارد، زیاد باشد، میتواند مشکل ایجاد کند.
4. Firmware AirPods را به روز کنید
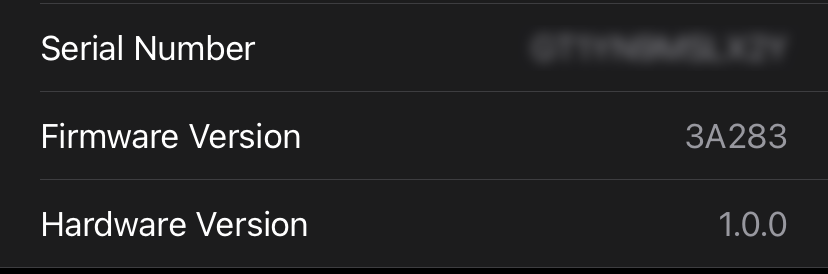
سیستم عامل منسوخ شده همچنین می تواند باعث کار نکردن میکروفون AirPods شود. به Settings > General > About > AirPods بروید تا نسخه سفتافزار فعلی خود را مشاهده کنید. اگر شماره نسخه قدیمی می بینید (صفحه AirPods Wikipedia مکانی عالی برای بررسی آخرین نسخه است)، سعی کنید سیستم عامل را به روز کنید.
برای انجام این کار، AirPods خود را به منبع شارژ متصل کنید و آنها را در کنار آیفون خود بگذارید، که باید به اینترنت متصل باشد. پس از 30 دقیقه دوباره بررسی کنید، و باید در این مدت بهروزرسانی شده باشند.
5. آیفون خود را ریستارت کنید
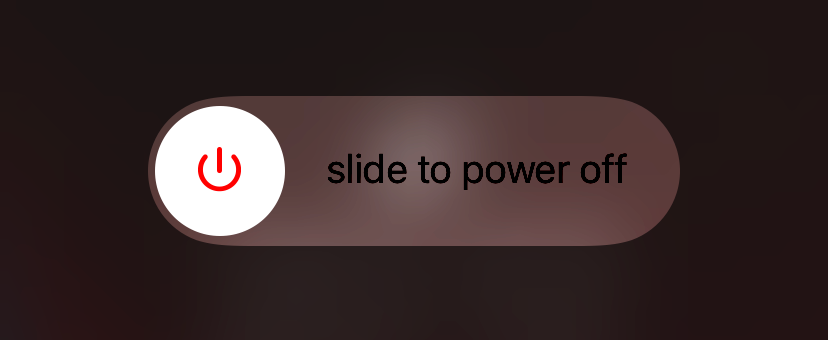
همچنین میتوانید آیفون (یا سایر دستگاههای متصل) خود را مجدداً راهاندازی کنید تا مشکلات اتصال تصادفی را حل کنید که مانع از تشخیص دقیق صدای ورودی از AirPods شما میشود.
با نگه داشتن دکمه های ولوم پایین و کناری با هم برای چند ثانیه شروع کنید (یا فقط دکمه Side را در آیفون ها با دکمه Home نگه دارید). سپس نماد پاور را به سمت راست بکشید تا دستگاه خاموش شود.
قبل از اینکه دوباره دکمه Side را نگه دارید، 30 ثانیه منتظر بمانید تا دوباره آن را بوت کنید.
6. آیفون خود را به روز کنید
مشکلات سیستم عامل آیفون شما می تواند یکی دیگر از مشکلاتی باشد که میکروفون AirPods را به درستی کار نمی کند. سعی کنید آن را با رفتن به تنظیمات > عمومی > به روز رسانی نرم افزار به روز کنید و بررسی کنید که آیا این به ایجاد تفاوت کمک می کند.
7. AirPods خود را بازنشانی کنید و دوباره متصل شوید
هنوز شانسی ندارید؟ AirPods خود را بازنشانی کنید. با قرار دادن آنها در کیف شارژ یا Smart Case شروع کنید. سپس، دکمه Status روی جعبه شارژ (یا دکمه Noise Control و Digital Crown در AirPods Max) را فشار داده و نگه دارید تا زمانی که نشانگر وضعیت به رنگ کهربایی درآید.
و همین – شما تنظیم مجدد آنها را تمام کرده اید. اکنون قاب شارژ را باز کنید (یا AirPods Max خود را از محافظ هوشمند خود خارج کنید) در کنار آیفون خود و روی Connect > Done در صفحه ضربه بزنید.
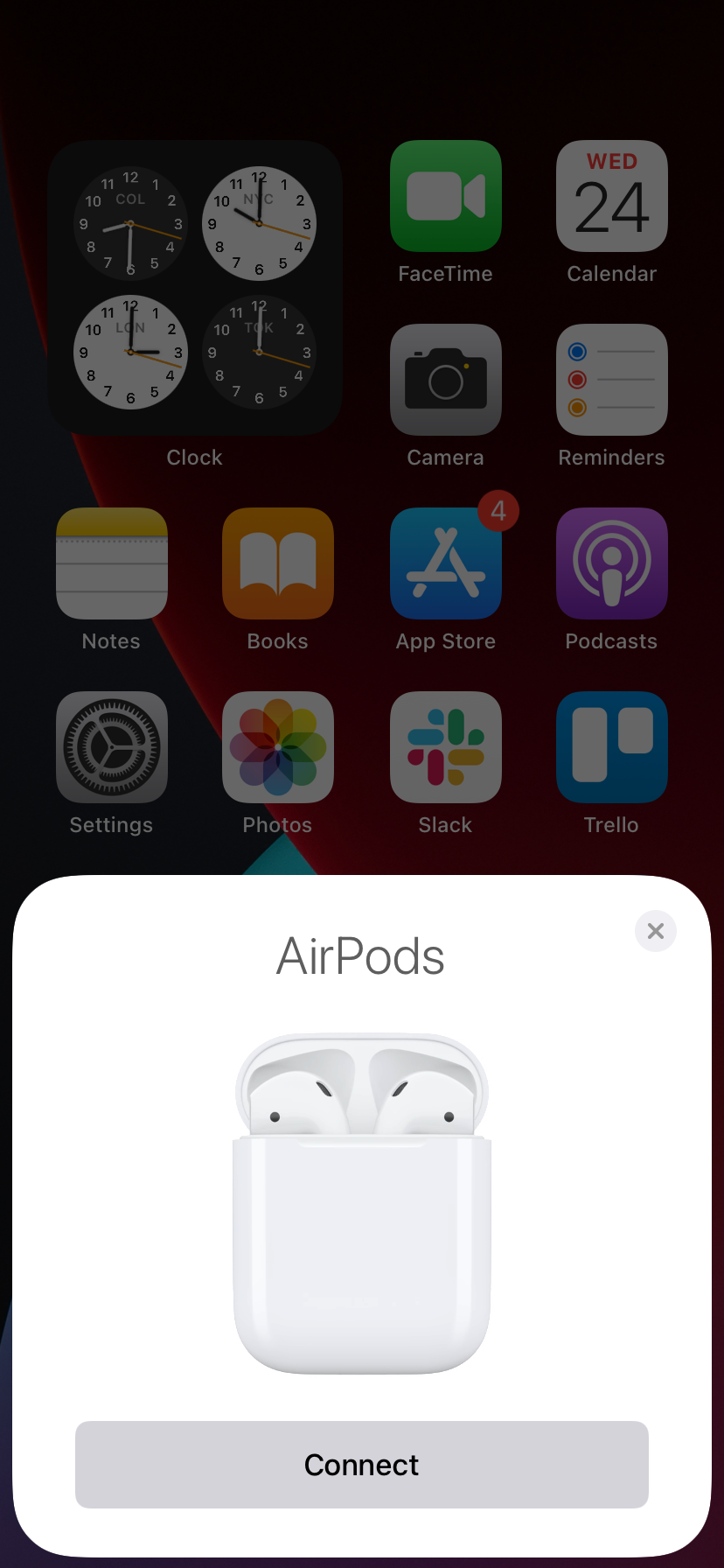
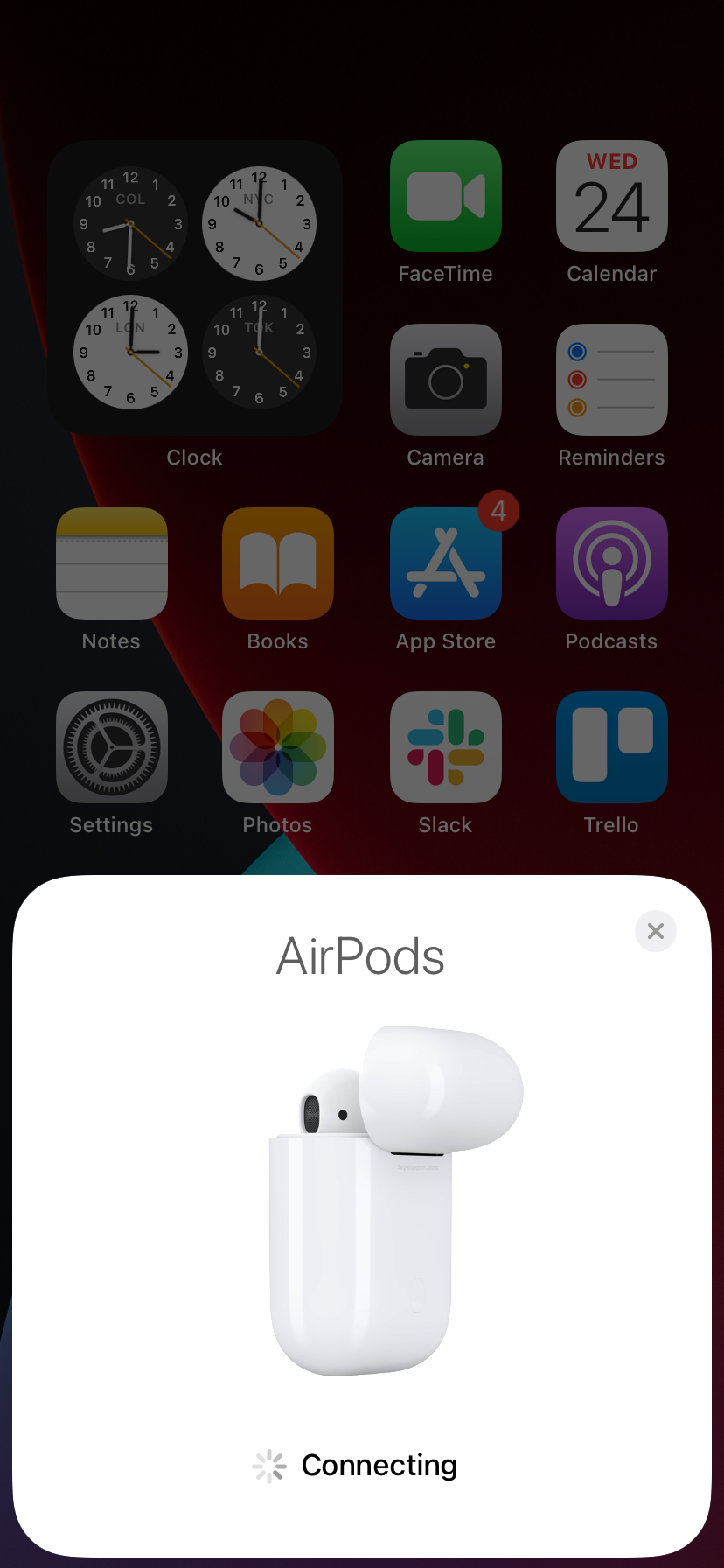
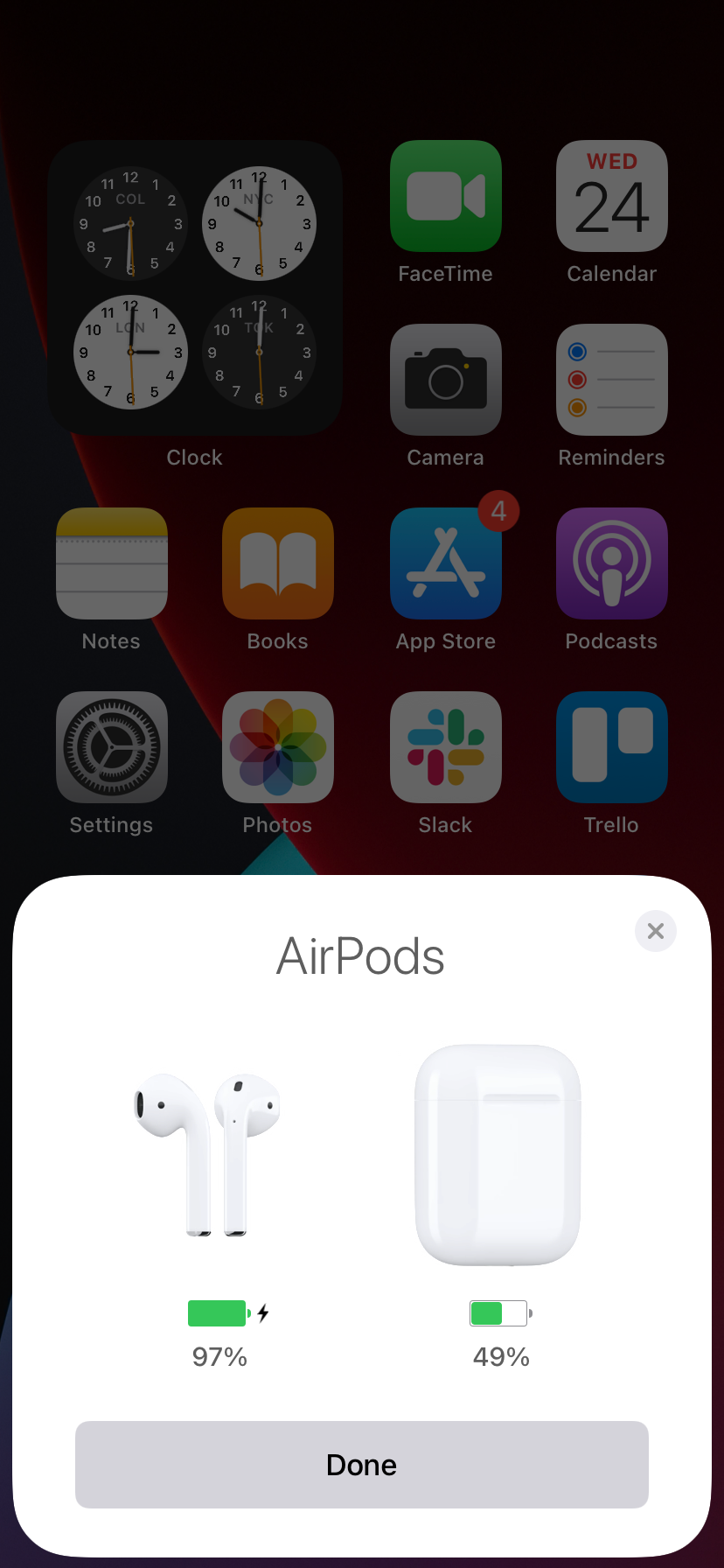
8. تنظیمات شبکه آیفون خود را بازنشانی کنید
تنظیمات شبکه خراب آیفون همچنین می تواند منجر به مشکلات مربوط به میکروفون در AirPods شما شود. با باز کردن برنامه تنظیمات آیفون و انتخاب General > Transfer or Reset iPhone > Reset > Reset Network Settings، آنها را بازنشانی کنید.
9. AirPods خود را تعمیر کنید یا یک جایگزین دریافت کنید
اگر هیچ یک از راه حل های بالا جواب نداد، احتمالاً به دنبال مجموعه ای از AirPods معیوب هستید. اگر عادت دارید ایرپادهای خود را رها کنید، ممکن است به میکروفون آسیب رسانده باشید.
برای تعمیر یا تعویض، با پشتیبانی اپل تماس بگیرید یا قرار ملاقاتی برای AirPods خود در نزدیکترین فروشگاه اپل رزرو کنید. برای اطلاعات بیشتر میتوانید صفحه خدمات و تعمیر AirPods Apple را بررسی کنید.
آمدن از طریق صدا با صدای بلند و واضح
امیدواریم که راه حل های بالا به شما کمک کرده باشد تا مشکلاتی را که در مورد کار نکردن میکروفون در AirPods خود داشتید را برطرف کنید. قبل از پایان، رفع احتمالی سایر مشکلات رایج مرتبط با AirPods را که ممکن است در آینده با آن مواجه شوید، بررسی کنید.