با استفاده از چندین روش برای افزایش عملکرد رایانه شخصی خود، نحوه کاهش مصرف رم در رایانه ویندوزی خود را بیاموزید.
آیا باید یاد بگیرید که چگونه RAM را در رایانه خود آزاد کنید، شاید پس از مشاهده پیام هایی مبنی بر اینکه رایانه ویندوز شما حافظه کم دارد؟ نترس؛ ما نکات زیادی برای کاهش مصرف رم در ویندوز داریم.
بیایید نگاهی به چند گام عملی برای پاک کردن رم و حفظ عملکرد روان رایانهتان بیندازیم. این موارد برای هر دو ویندوز 10 و ویندوز 11 اعمال می شود.
رم چیست و چه کاربردی دارد؟
قبل از اینکه به نکاتی در مورد نحوه پاک کردن RAM در ویندوز بپردازیم، اجازه دهید به طور خلاصه توضیح دهیم که RAM در صورتی که آشنایی ندارید چه کاری انجام می دهد. برای جزئیات بیشتر به توضیحات کامل ما در مورد RAM مراجعه کنید.
RAM مخفف Random Access Memory است. این یک رسانه ذخیرهسازی کوتاهمدت است که برنامهها و فرآیندهایی را که در حال حاضر روی رایانه شما اجرا میشوند، نگهداری میکند.
هر چه رم در دستگاه شما بیشتر باشد، می توانید برنامه های بیشتری را همزمان اجرا کنید بدون اینکه بر عملکرد شما تأثیر منفی بگذارد. هنگامی که رایانه شما با حافظه RAM کم می شود، از بخشی از درایو ذخیره سازی به نام فایل صفحه استفاده می کند که به عنوان RAM ظاهری عمل می کند. این بسیار کندتر از رم واقعی است، به همین دلیل است که وقتی ویندوز مجبور به استفاده از آن است، متوجه کاهش سرعت می شوید.
از آنجایی که رم فرار است، با خاموش شدن رایانه، محتوای آن را از دست خواهید داد. هر چیزی که می خواهید نگه دارید باید در حافظه دائمی ذخیره شود، مانند هارد دیسک یا درایو حالت جامد. به همین دلیل است که، برای مثال، وقتی رایانه شما خاموش می شود، یک سند Word باز را که هنوز ذخیره نکرده اید از دست می دهید.
نحوه آزاد کردن رم در رایانه شخصی ویندوزی: 8 روش
بیایید راه هایی را برای کاهش میزان رم مورد استفاده خود بررسی کنیم. لازم نیست اغلب این کار را انجام دهید، اما این روش ها زمانی که متوجه مشکل حافظه می شوید مفید هستند.
1. کامپیوتر خود را مجددا راه اندازی کنید
این نکته ای است که احتمالاً برای عیب یابی سایر مشکلات با آن آشنا هستید، اما به دلایلی محبوب است.
راه اندازی مجدد رایانه شما همچنین محتویات رم را به طور کامل پاک می کند و تمام فرآیندهای در حال اجرا را مجدداً راه اندازی می کند. در حالی که بدیهی است این کار حداکثر رم موجود را افزایش نمی دهد، اما فرآیندهای در حال اجرا در پس زمینه را که ممکن است حافظه شما را از بین ببرند پاک می کند. ممکن است برخی از فرآیندها در حال اجرا باشند که شما متوجه آنها نشده باشید.
برای جلوگیری از گرفتگی رایانه خود، به خصوص اگر همیشه از آن استفاده می کنید، باید مرتباً رایانه خود را مجدداً راه اندازی کنید. اگر یک هفته است که راه اندازی مجدد نشده اید و کامپیوتر شما ضعیف است، وقت آن است که راه اندازی مجدد کنید.
2. استفاده از RAM را با ابزار ویندوز بررسی کنید
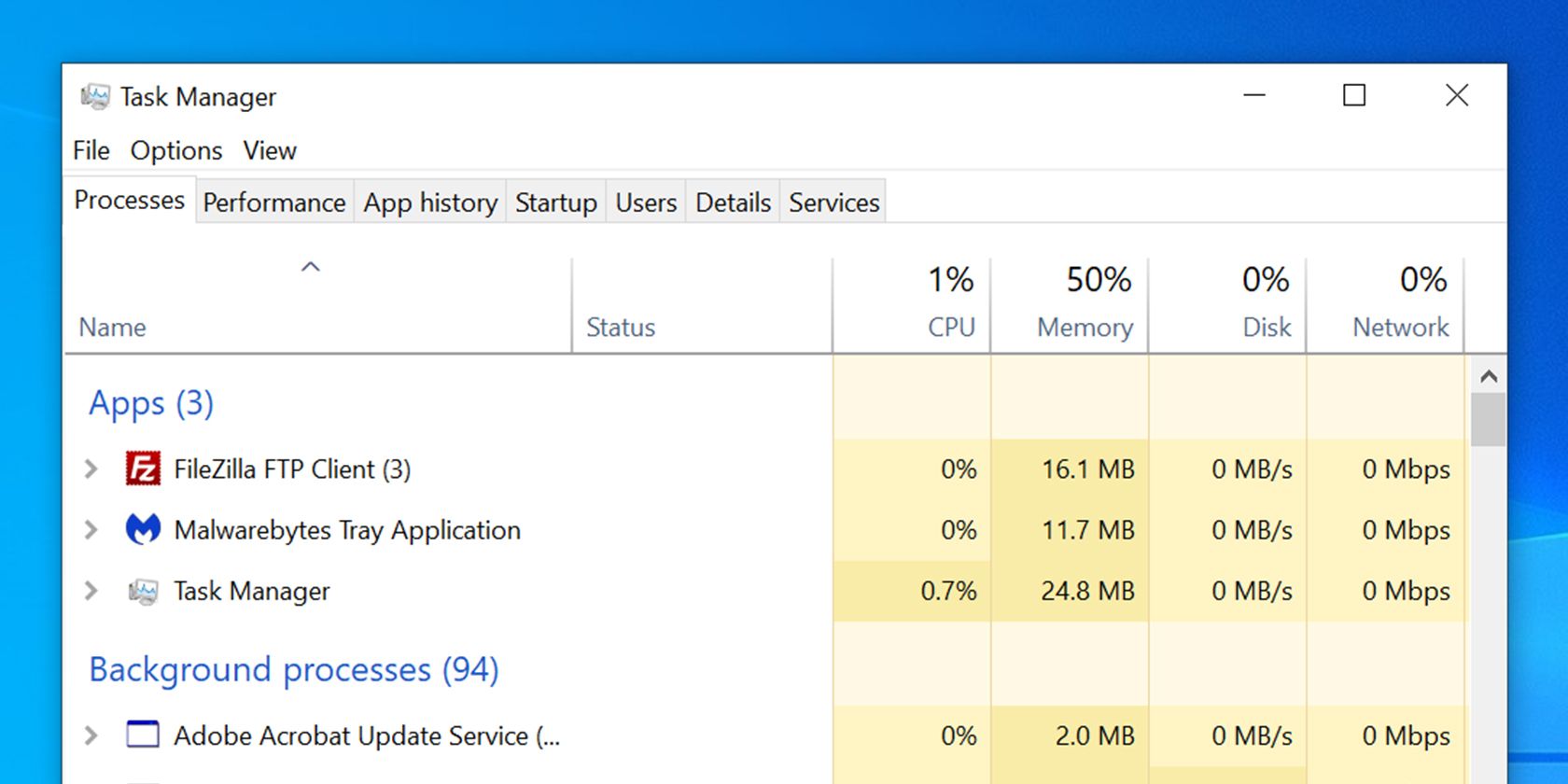
شما لازم نیست حدس بزنید چه چیزی از رم شما استفاده می کند. ویندوز ابزارهایی را برای نشان دادن شما فراهم می کند. برای شروع، Task Manager را با جستجوی آن در منوی Start باز کنید یا از میانبر Ctrl + Shift + Esc استفاده کنید.
در صورت نیاز روی جزئیات بیشتر کلیک کنید تا به نمای کامل باز شود. سپس، در تب Processes، روی هدر Memory کلیک کنید تا همه فرآیندها از بیشترین به کمترین میزان مصرف رم مرتب شوند. برنامه هایی را که در اینجا می بینید در ذهن داشته باشید، زیرا بعداً در مورد آنها بیشتر بحث خواهیم کرد. به خاطر داشته باشید که برنامههای سنگینتر به رم بیشتری نیاز دارند، بنابراین استفاده از رم زیاد لزوماً نشانهای از مشکل نیست. به عنوان مثال، مرورگری با ده ها تب باز نسبت به یک برنامه ساده دفترچه یادداشت رم بیشتری مصرف می کند.
برای اطلاعات بیشتر، به تب Performance بروید. در قسمت Memory نموداری از میزان مصرف رم خود در طول زمان را مشاهده خواهید کرد. روی Open Resource Monitor در پایین کلیک کنید و می توانید جزئیات بیشتری را در برگه حافظه این ابزار دریافت کنید.
نمودار پایین به شما نشان می دهد که چقدر رم رایگان دارید. بر اساس Commit (KB) در لیست بالا مرتب کنید تا ببینید کدام برنامه ها بیشترین استفاده از RAM را دارند. اگر بر اساس آنچه در اینجا می بینید مشکوک به مشکل عمیق هستید، راهنمای کامل عیب یابی نشت حافظه را ببینید.
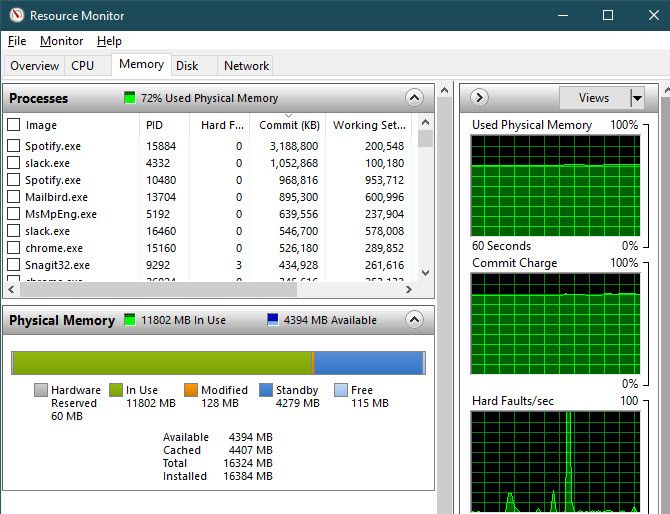
3. نرم افزارهای غیر ضروری را حذف یا غیرفعال کنید
اکنون که دیدید چه برنامه هایی بیشترین استفاده را از رم در سیستم شما دارند، به این فکر کنید که آیا واقعاً از آنها استفاده می کنید یا خیر. یک راه آسان برای کاهش مصرف رم این است که از مصرف برنامه هایی که هرگز استفاده نمی کنید جلوگیری کنید.
برنامههایی که چند ماه است باز نکردهاید اما هنوز در پسزمینه اجرا میشوند، فقط منابع رایانه شما را هدر میدهند، بنابراین باید آنها را حذف کنید. این کار را با رفتن به تنظیمات > برنامهها > برنامهها و ویژگیها و کلیک بر روی حذف نصب در هر برنامهای که میخواهید حذف کنید، انجام دهید.
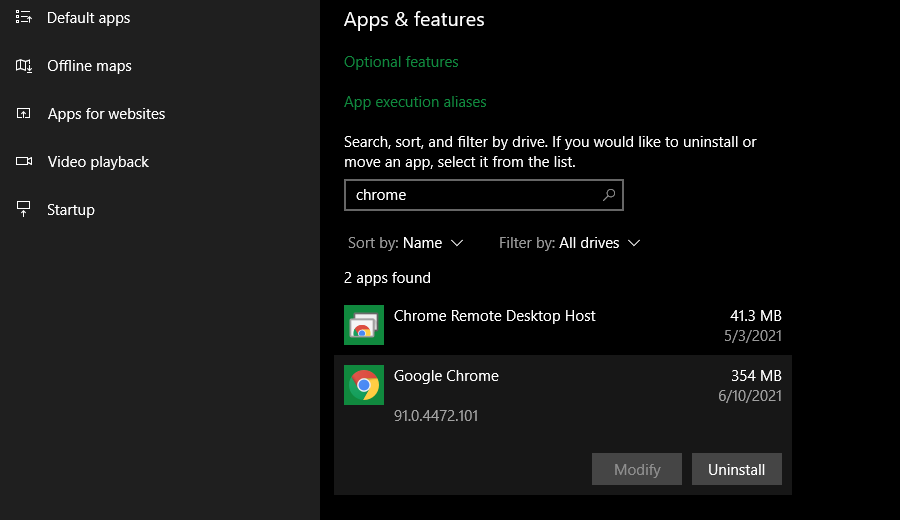
اگر نمیخواهید برنامهای را حذف نصب کنید زیرا گاهی اوقات از آن استفاده میکنید، در عوض میتوانید از اجرای آن برنامه در هنگام راهاندازی جلوگیری کنید. بسیاری از برنامهها خود را طوری تنظیم میکنند که هر بار که وارد سیستم میشوید بهطور خودکار اجرا شوند، که اگر به ندرت از آنها استفاده میکنید، غیرضروری است.
4. برنامه های خود را به روز کنید
همیشه به دلایل امنیتی باید بهروزرسانیهای برنامه را به موقع نصب کنید، اما انجام این کار میتواند به کاهش هدر رفتن رم نیز کمک کند.
برخی از برنامهها از نشت حافظه رنج میبرند، که زمانی رخ میدهد که یک برنامه پس از اتمام کار با استفاده از آن منابع، RAM را به استخر بازنگرداند. با گذشت زمان، چنین برنامههایی از رم بیشتر و بیشتری استفاده میکنند که منجر به کمبود منابع برای سایر برنامههای روی سیستم شما میشود. اگر مشکل نشت حافظه در یک برنامه وجود داشته باشد، نصب آخرین به روز رسانی امیدوار است شامل راه حلی برای این مشکل باشد.
گذشته از این، آخرین نسخههای اپلیکیشنها میتوانند شامل بهینهسازی و بهبود باشند تا نرمافزار به طور کلی نیازی به استفاده از رم نداشته باشد.
5. از برنامه های سبک تر استفاده کنید و برنامه های در حال اجرا را مدیریت کنید
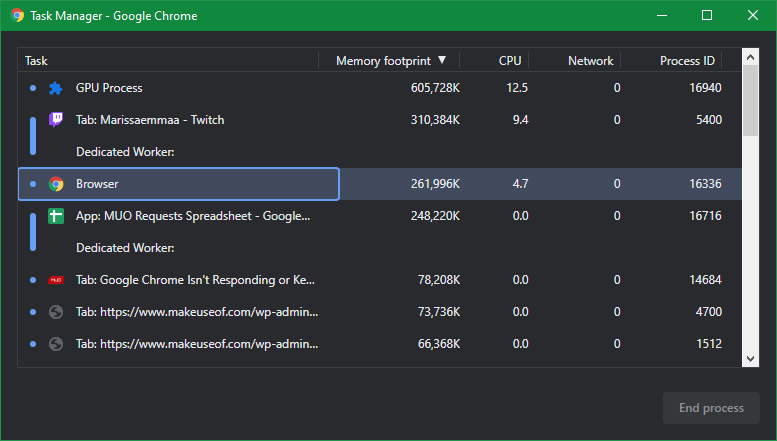
اگر واقعاً نیاز به پاک کردن رم رایانه خود دارید، اما برنامههایی که رم را در خود جای دادهاند برای گردش کار شما ضروری هستند، چه؟ شما می توانید این را به دو صورت مدیریت کنید.
ابتدا سعی کنید تا زمانی که می توانید از برنامه های جایگزین سبک تر استفاده کنید. اگر زمانی که فتوشاپ باز است رایانه شما مشکل دارد، از یک برنامه کوچکتر مانند Paint.NET یا GIMP برای ویرایش های جزئی استفاده کنید. فقط زمانی از فتوشاپ استفاده کنید که به طور کامل به کار روی یک پروژه اختصاص داده باشید.
دوم، به برنامه هایی که باز کرده اید بیشتر توجه کنید. هر نرم افزاری را که به طور فعال با آن کار نمی کنید ببندید. پس از اتمام کار روی فایلها، عادت کنید که فایلها را ذخیره کنید، سپس برنامهای که در آن باز است را ببندید. برگههای مرورگر را که میخواهید بعدا بخوانید را نشانکگذاری کنید (یا از یک سرویس خواندنی مانند Pocket استفاده کنید)، سپس آنها را ببندید تا RAM آزاد شود. نگه داشتن یک بند محکم تر در مورد آنچه در حال اجرا است به آزاد کردن RAM کمک می کند.
مطمئن شوید که بخش System Tray نوار وظیفه را که در سمت راست پایین صفحه خود قرار دارد، با کلیک کردن بر روی فلش کوچک گسترش دهید. هر برنامهای که در اینجا نمادی دارد در پسزمینه اجرا میشود، بنابراین باید روی هر چیزی که نیاز ندارید کلیک راست کرده و Close یا Exit را انتخاب کنید (سپس از مراحل بالا استفاده کنید تا از اجرای آن در هنگام راهاندازی هر بار جلوگیری کنید).
گوگل کروم در اینجا در رده خودش قرار دارد، زیرا به خاطر غرق کردن رم بدنام است. برای راهنمایی، نحوه کنترل استفاده از حافظه Chrome را ببینید. اگر زیاد در مرورگر خود کار میکنید، شاید بهتر باشد از Chrome به نفع گزینه دیگری (مانند Edge) که روی رم راحتتر است، استفاده نکنید.
مهم نیست از چه مرورگری استفاده می کنید، باید افزونه های مرورگر خود را بررسی کنید و هر کدام را که نیاز ندارید حذف کنید. هر افزونه ای که به مرورگر خود اضافه می کنید، حافظه اضافی مصرف می کند، بنابراین خلاص شدن از شر آن ها راهی آسان برای کاهش بیشتر مصرف رم است.
6. برای بدافزار اسکن کنید
اگر به نظر می رسد رم شما همیشه ناپدید می شود، ارزش آن را دارد که بدافزار را روی رایانه شخصی خود بررسی کنید. بدیهی است که نرم افزارهای سرکش که منابع را به سرقت می برند، رم موجود شما را می کشند.
توصیه می کنیم اسکن را با Malwarebytes اجرا کنید. امیدوارم چیزی پیدا نکند، اما حداقل می توانید این احتمال را رد کنید.
7. حافظه مجازی را در ویندوز تنظیم کنید
قبلا به فایل پیجینگ اشاره کردیم. اگر پیغام خطایی می بینید که حافظه مجازی سیستم شما کم است، می توانید این مقدار را افزایش دهید تا امیدواریم عملکرد را ثابت نگه دارید.
برای انجام این کار، به Settings > System > About بروید. در این صفحه روی Advanced system settings کلیک کنید که پنجره جدیدی باز می شود. اگر این پیوند را در ویندوز 10 نمیبینید، پنجره تنظیمات را به صورت افقی باز کنید تا ظاهر شود. در ویندوز 11، در بخش پیوندهای مرتبط در قسمت مشخصات دستگاه قرار دارد.
در کادر جدید، در تب Advanced، روی دکمه Settings در قسمت Performance کلیک کنید. این یک پنجره جدید باز خواهد کرد. ر؛ یک بار دیگر به تب Advanced بروید و روی دکمه Change در قسمت Virtual memory کلیک کنید.
اکنون اندازه فایل پیجینگ درایو اصلی خود را خواهید دید. در بیشتر موارد، میتوانید کادر مدیریت خودکار اندازه فایل صفحهبندی برای همه درایوها را علامت بزنید تا به ویندوز اجازه دهید از آن مراقبت کند. با این حال، اگر حافظه مجازی شما کم است، ممکن است لازم باشد تیک آن را بردارید و اندازه اولیه و حداکثر اندازه را روی مقادیر بالاتر تنظیم کنید.
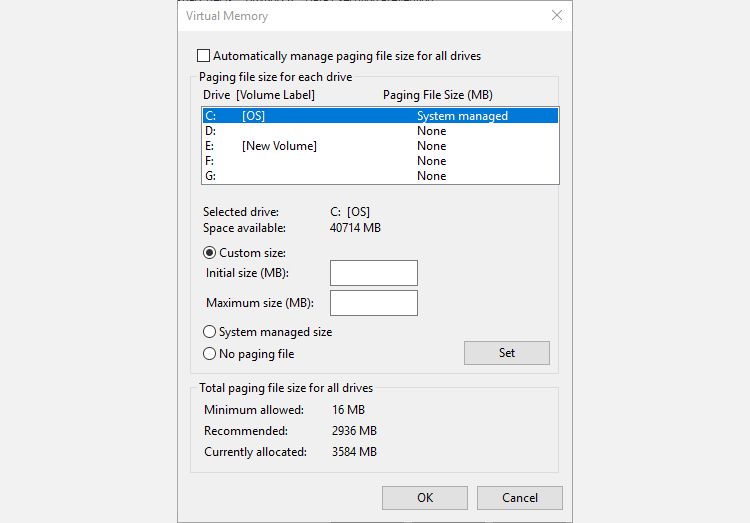
8. برای افزودن رم بیشتر ReadyBoost را امتحان کنید
اگر رایانه شما قدیمی است و مقدار کمی رم در داخل آن وجود دارد، می توانید یک ویژگی کمتر شناخته شده ویندوز به نام ReadyBoost را برای افزایش رم امتحان کنید. این به شما این امکان را می دهد که یک فلش مموری یا کارت SD را وصل کنید و ویندوز به طور موثر آن را به عنوان RAM اضافی در نظر بگیرد.
در حالی که به نظر عالی می رسد، این ویژگی امروزه استفاده محدودی را ارائه می دهد. اگر رایانه شما دارای SSD باشد، ReadyBoost کاری انجام نمی دهد. این به این دلیل است که یک SSD سریعتر از یک درایو فلش است، بنابراین فایل پیجینگ کارآمدتر از استفاده از درایو USB به عنوان RAM است.
بهعلاوه، از آنجایی که رایانهها اکنون بهطور پیشفرض رم بیشتری نصب کردهاند، به اندازه یک سیستم ضعیف سالها پیش، از ReadyBoost سود بیشتری نخواهید دید. “رم وانمود کردن” از ReadyBoost همان دستاوردهای عملکردی را با افزودن رم بیشتر ارائه نمی دهد.
به این ترتیب، ReadyBoost فقط به شما امکان می دهد میزان موثر RAM را در سیستم های قدیمی افزایش دهید. در تمام موارد دیگر، تنها راه برای دریافت رم بیشتر در رایانه، افزودن آن توسط خودتان است.
9. RAM بیشتری نصب کنید
اگر همیشه حافظه رم کم است یا می خواهید برنامه های بیشتری را همزمان اجرا کنید، واقعاً راهی برای حل آن وجود ندارد: باید مقداری رم بیشتر به دستگاه خود اضافه کنید. در حالی که این امر مستلزم مقداری هزینه است، افزودن RAM عملکرد بسیار بهبود یافته ای را به همراه خواهد داشت، اگر رایانه شما تا به حال چیز زیادی نداشته است.
اگر نمیخواهید چگونه رم بیشتری دریافت کنید، بدانید که افزایش رم تنها با افزودن حافظه فیزیکی به دستگاه امکانپذیر است. ادعاهای آنلاین در مورد “دانلود رم بیشتر” شوخی است. اضافه کردن حافظه از این طریق غیرممکن است.
در دسکتاپ، افزایش RAM معمولاً یک ارتقاء ساده است. اما به دلیل فضای محدود در لپ تاپ، ممکن است اضافه کردن رم بیشتر به لپ تاپ دشوار یا حتی غیرممکن باشد. راهنمای ما برای ارتقاء رم لپ تاپ خود را برای اطلاعات کامل ببینید.
در هر صورت، باید مطمئن شوید که رمی را خریداری می کنید که با سیستم شما سازگار است. به مستندات سازنده رایانه شخصی خود نگاهی بیندازید تا بدانید چه نوع رم با سیستم شما کار می کند و آیا ارتقاء آن آسان است یا خیر. انجمن های آنلاین نیز به این امر کمک خواهند کرد.
برای کمک به شما در استفاده حداکثری از ارتقا، مقایسه کرده ایم که رم سریعتر یا مقدار کلی رم مهمتر است.
در مورد پاک کننده های رم چطور؟
احتمالاً برنامههای پاکسازی RAM را دیدهاید که به شما کمک میکنند تا RAM خود را از طرق مختلف تقویت کنید. در حالی که اینها در تئوری عالی به نظر می رسند، توصیه می کنیم از آنها اجتناب کنید.
نگاهی به پوشش ما از CleanMem، یکی از این برنامه ها، به دلایلی بیندازید. به طور خلاصه، تقویتکنندههای RAM در بهترین حالت دارونما هستند، زیرا RAM را با برداشتن آن از برنامههایی که احتمالاً به آن نیاز دارند، «آزاد میکنند».
مدیریت حافظه یک مسئله محاسباتی پیچیده است. توسعه دهندگان ویندوز، که در زمینه خود متخصص هستند، درک بسیار بهتری از نحوه انجام این کار نسبت به توسعه دهندگان تصادفی دارند که پاک کننده RAM را منتشر می کنند. رایانه شما با استفاده از بیشتر RAM موجود خود لزوماً مشکلی ایجاد نمی کند – بلکه از منابعی که در دسترس دارد حداکثر استفاده را می کند.
RAM فقط یک ارتقاء مهم کامپیوتر است
ما به چندین روش برای آزاد کردن رم در ویندوز 10 و 11 نگاهی انداختهایم. در نهایت، افزودن رم فیزیکی بیشتر به دستگاه شما بهترین راهحل برای مشکلات مربوط به RAM است، به خصوص اگر به طور مداوم اتفاق بیفتد. با این حال، قدم زدن در مراحل بالا به شما کمک می کند تصمیم بگیرید که آیا این امر ضروری است یا خیر.
با تمام این صحبت ها در مورد رم، فراموش نکنید که سایر اجزای رایانه شخصی نیز مهم هستند. ارتقاء انواع خاصی از سخت افزار بیشتر از سایرین بر عملکرد رایانه شخصی شما تأثیر می گذارد.
