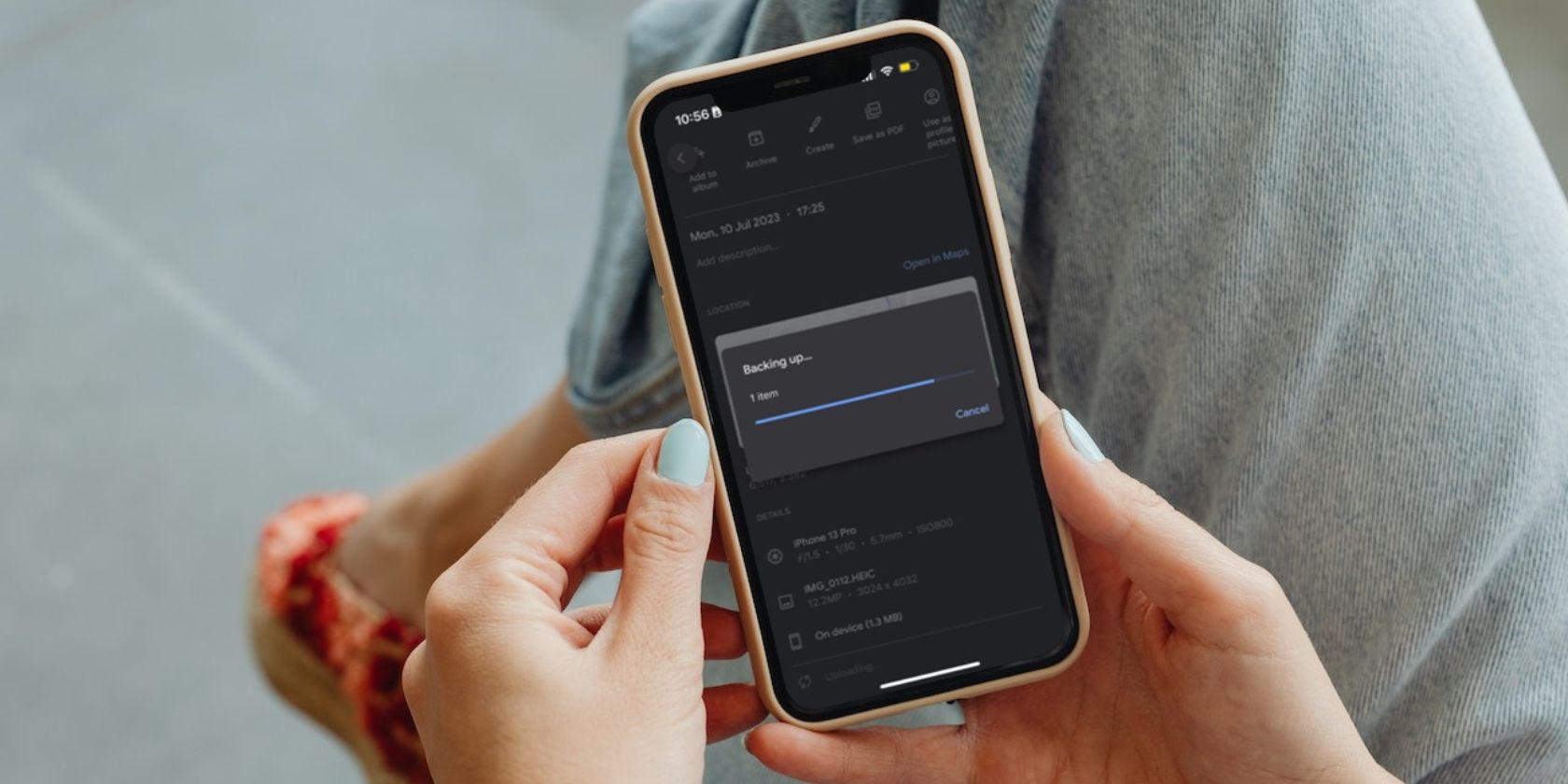امیدوارید از همه عکسهای خود در Google Photos نسخه پشتیبان تهیه کنید، اما نمیدانید از کجا شروع کنید؟ این راهنمای مفید به شما نشان می دهد که چگونه عکس ها را در پلتفرم آپلود کنید.
Google Photos راه حل Google برای پشتیبانگیری و مدیریت عکسها است. این مانند Google Drive یا Gmail نیست و عکسهای دیگر پلتفرمهای Google بهطور خودکار با Google Photos همگامسازی نمیشوند، مگر اینکه خودتان آنها را به آنجا ارسال کنید.
اگر از گوشی اندرویدی استفاده میکنید، به احتمال زیاد تلفنی دارید که Google Photos از قبل نصب شده است. در واقع، اگر برنامه را در گوشی خود داشته باشید، عکسهای شما بهطور خودکار در Google Photos پشتیبانگیری میشوند. با این حال، اگر میخواهید عکس خاصی را به Google Photos منتقل کنید، این راهنما میتواند به شما کمک کند.
چگونه با استفاده از برنامه موبایل در Google Photos آپلود کنیم
از آنجایی که اکثر مردم با گوشی خود عکس می گیرند و تصاویر را دانلود می کنند، ابتدا نحوه آپلود عکس ها را با استفاده از برنامه Google Photos در اندروید و iOS به شما نشان می دهیم.
آپلود در Google Photos در تلفن Android
اگر قبلاً Google Photos را در تلفن خود ندارید، آن را از فروشگاه Play دریافت کنید.
پس از انجام این کار، دستورالعمل های زیر را برای آپلود یک تصویر در Google Photos دنبال کنید:
- عکس بگیرید یا تصویر را در گوشی خود دانلود کنید. اگر تصویر در گالری رسانه پیشفرض گوشی شما ظاهر شود، مشکلی ندارید.
- Google Photos را راه اندازی کنید و تصویری را که می خواهید آپلود کنید پیدا کنید. Google Photos همچنین به عنوان یک گالری رسانه کار می کند. در اینجا می توانید فیلم ها و عکس ها را در تلفن اندرویدی خود پیدا کنید.
- تصویر را انتخاب کنید و روی دکمه پشتیبان گیری در بالا سمت راست ضربه بزنید. شبیه ابری است که داخل آن یک پیکان است. پنجره ای ظاهر می شود که پیشرفت را نشان می دهد.
![]()
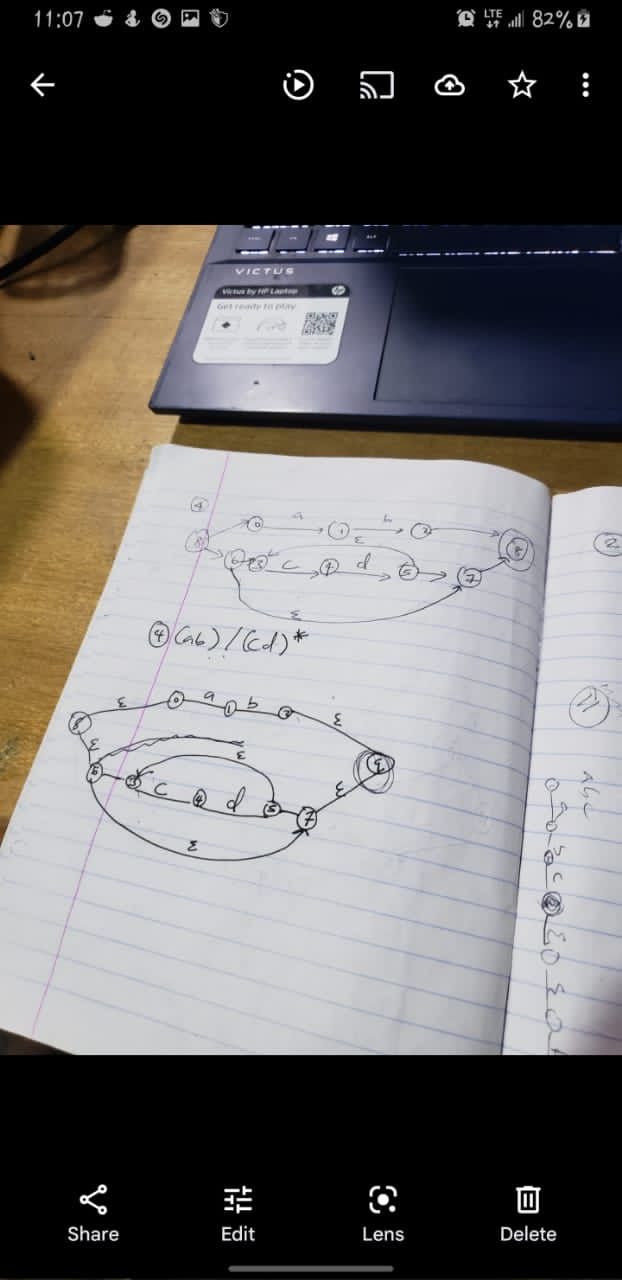
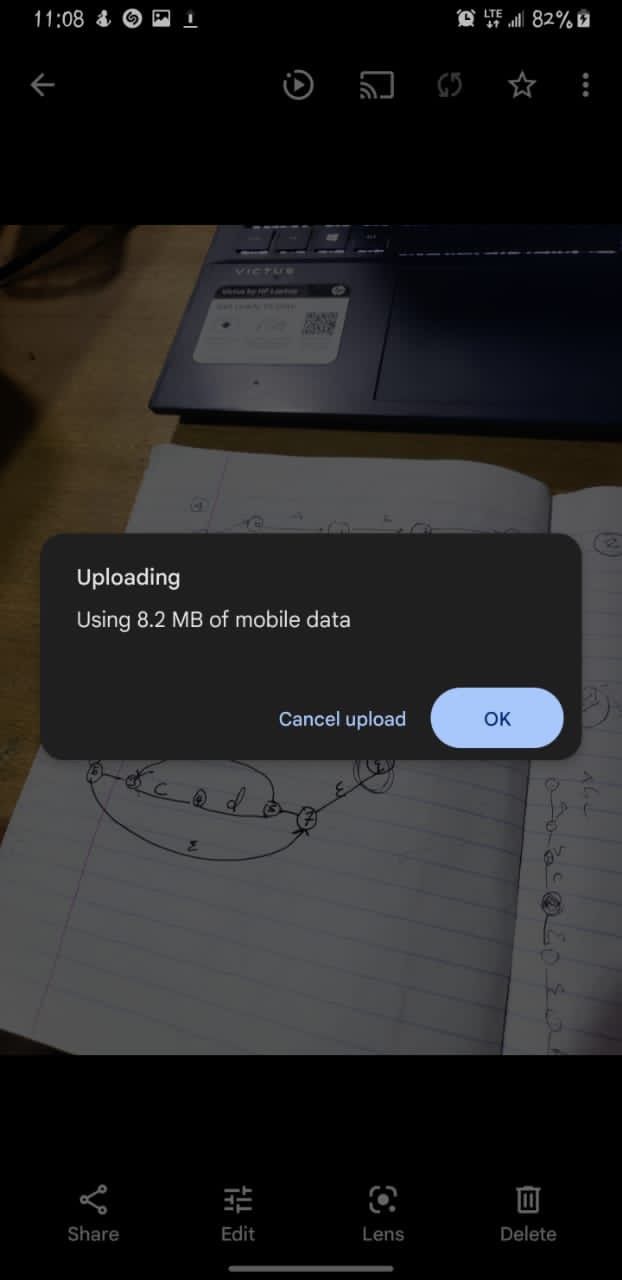
همچنین میتوانید با ضربه زدن روی عکس نمایه خود در بالا سمت راست و بر این اساس گزینه «فعال کردن پشتیبانگیری» یا «خاموش کردن پشتیبانگیری» را فعال یا غیرفعال کنید.
نحوه آپلود در Google Photos در آیفون
این روش در آیفون کاملا شبیه به گوشی اندرویدی است. اولین کاری که باید انجام دهید این است که Google Photos را از اپ استور دریافت کنید. پس از آن، دستورالعمل های زیر را دنبال کنید:
- Google Photos را باز کنید و به آن اجازه دسترسی به رسانه خود را بدهید.
- در میان تصاویری که ظاهر میشوند حرکت کنید تا تصویری را که میخواهید آپلود کنید پیدا کنید.
- روی سه نقطه در گوشه بالا سمت راست ضربه بزنید.
- به پایین بروید و روی Back up now ضربه بزنید.
- صبر کنید تا آپلود تمام شود.
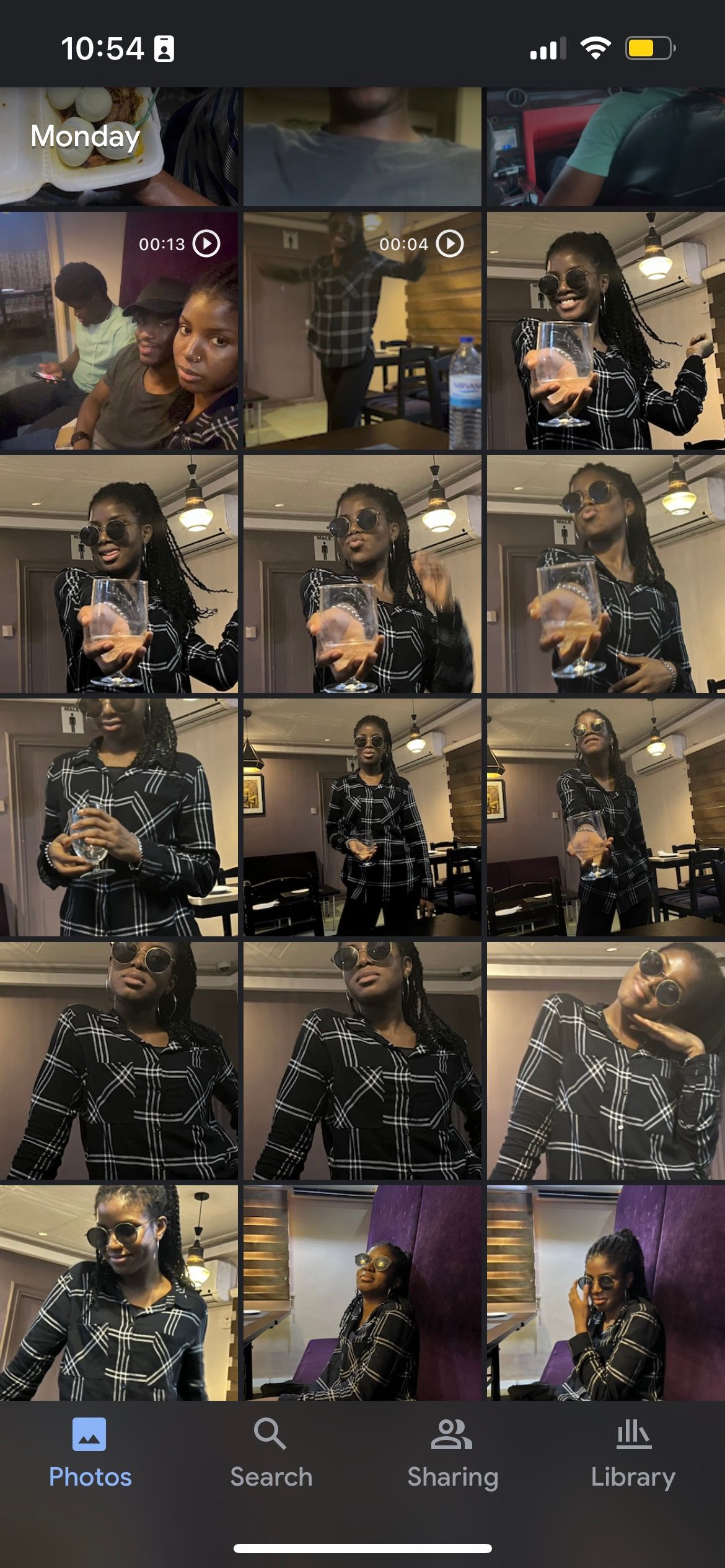

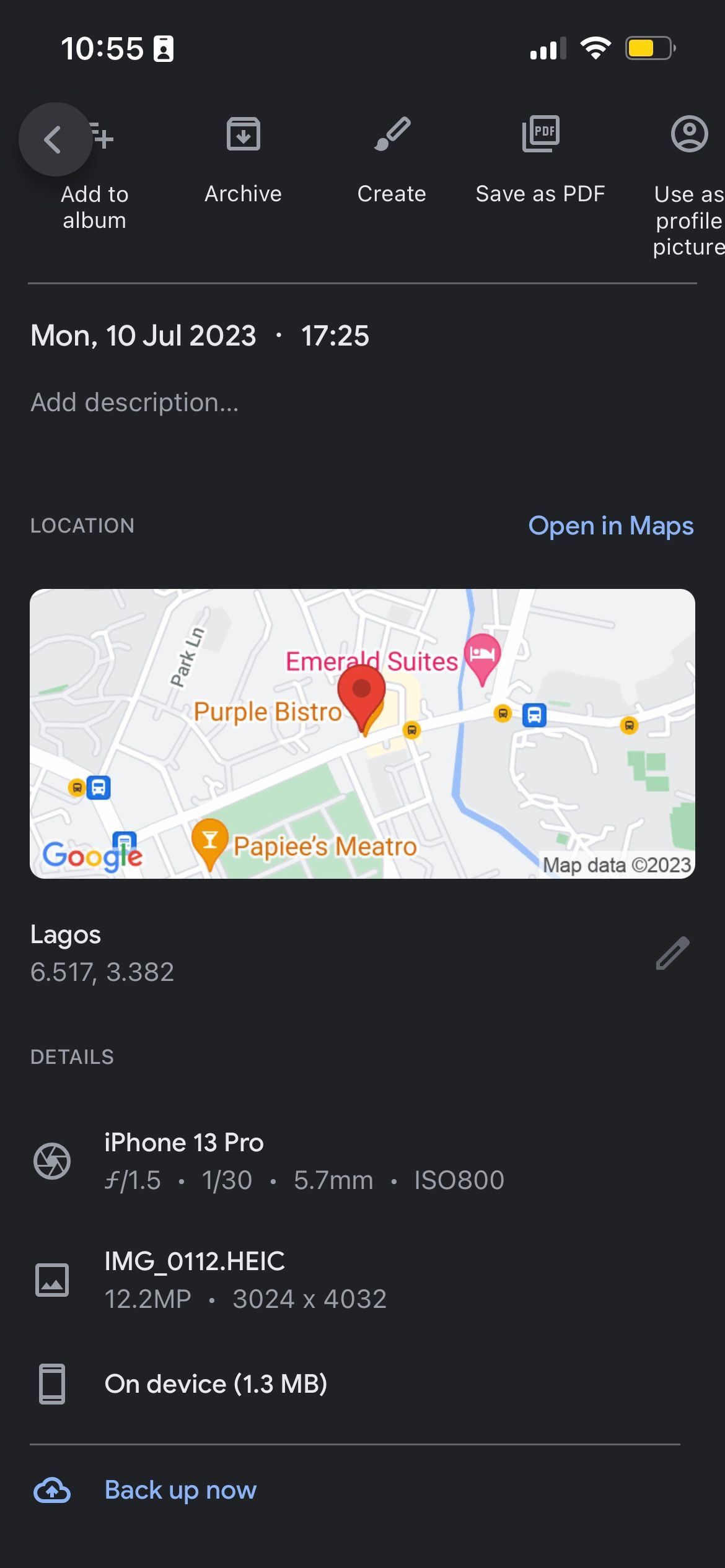
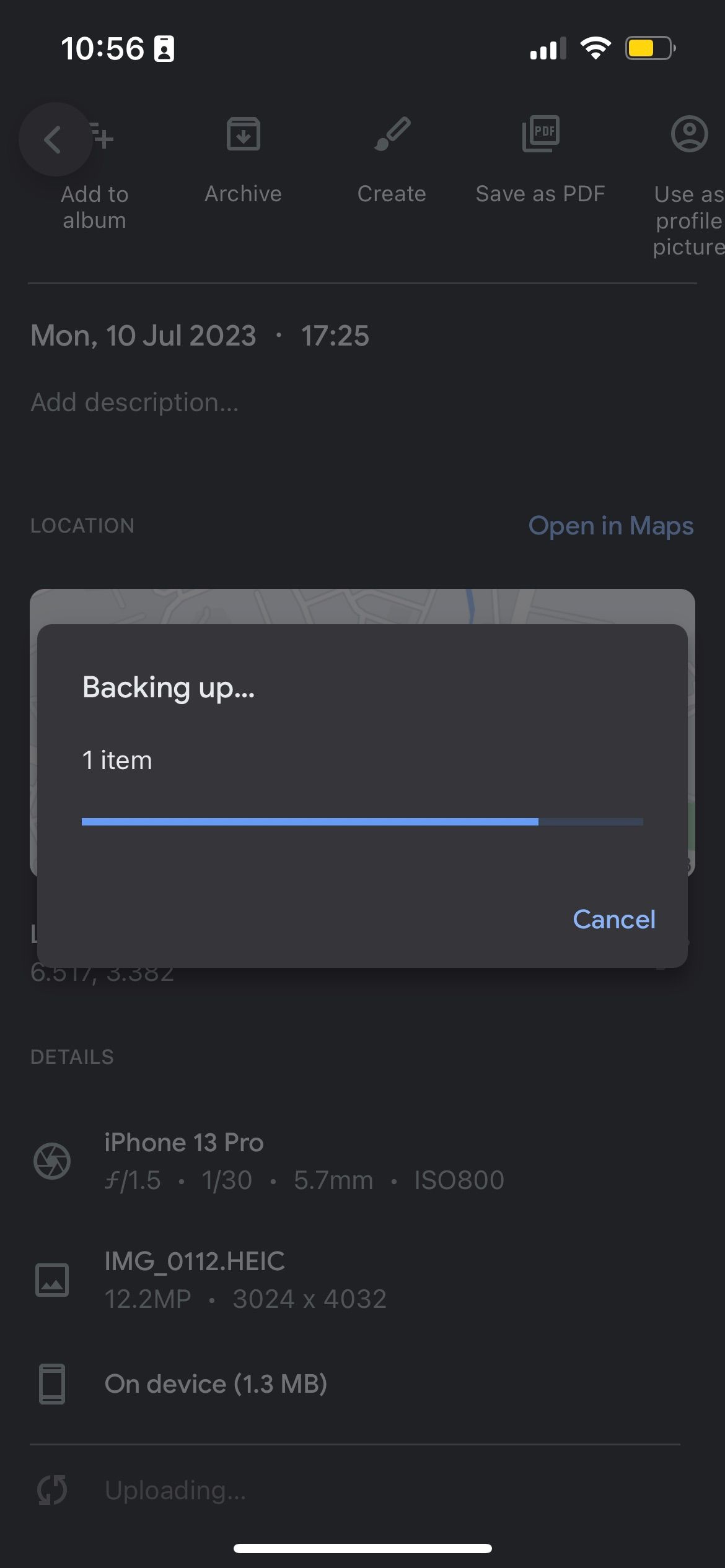
iOS مانند اندروید نیست زیرا گالری رسانه شما همه فایلهای رسانه موجود در حافظه دستگاه شما را میخواند. ممکن است تصویر یا ویدیویی در فایلهای خود داشته باشید که در برنامه Photos شما نباشد.
اگر تصویری در فایلها دارید که میخواهید در Google Photos آپلود کنید، این دستورالعملها را دنبال کنید:
- Files را اجرا کنید و تصویر را پیدا کنید.
- روی نماد اشتراکگذاری ضربه بزنید، به پایین بروید و ذخیره تصویر را انتخاب کنید.
- Google Photos را باز کنید و دستورالعملهای بالا را دنبال کنید.
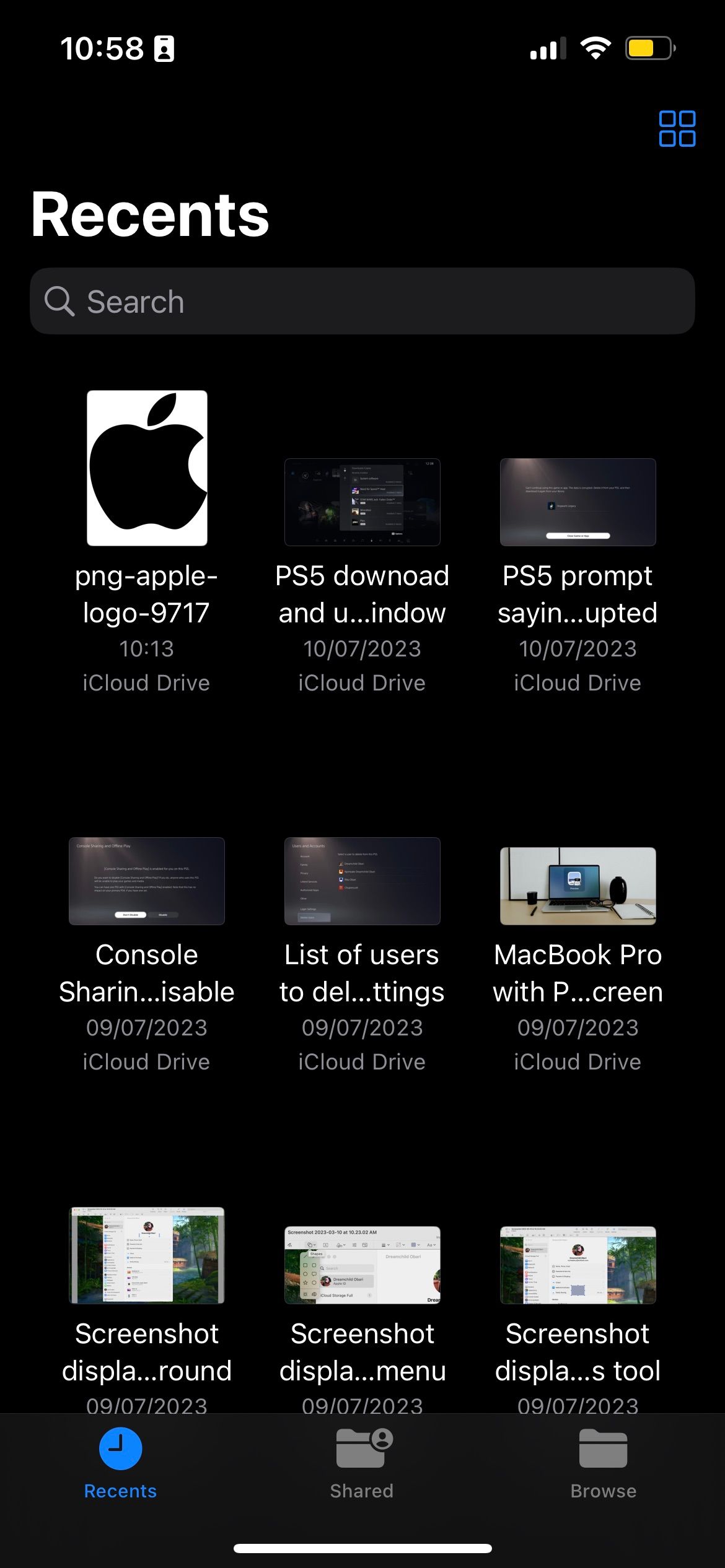
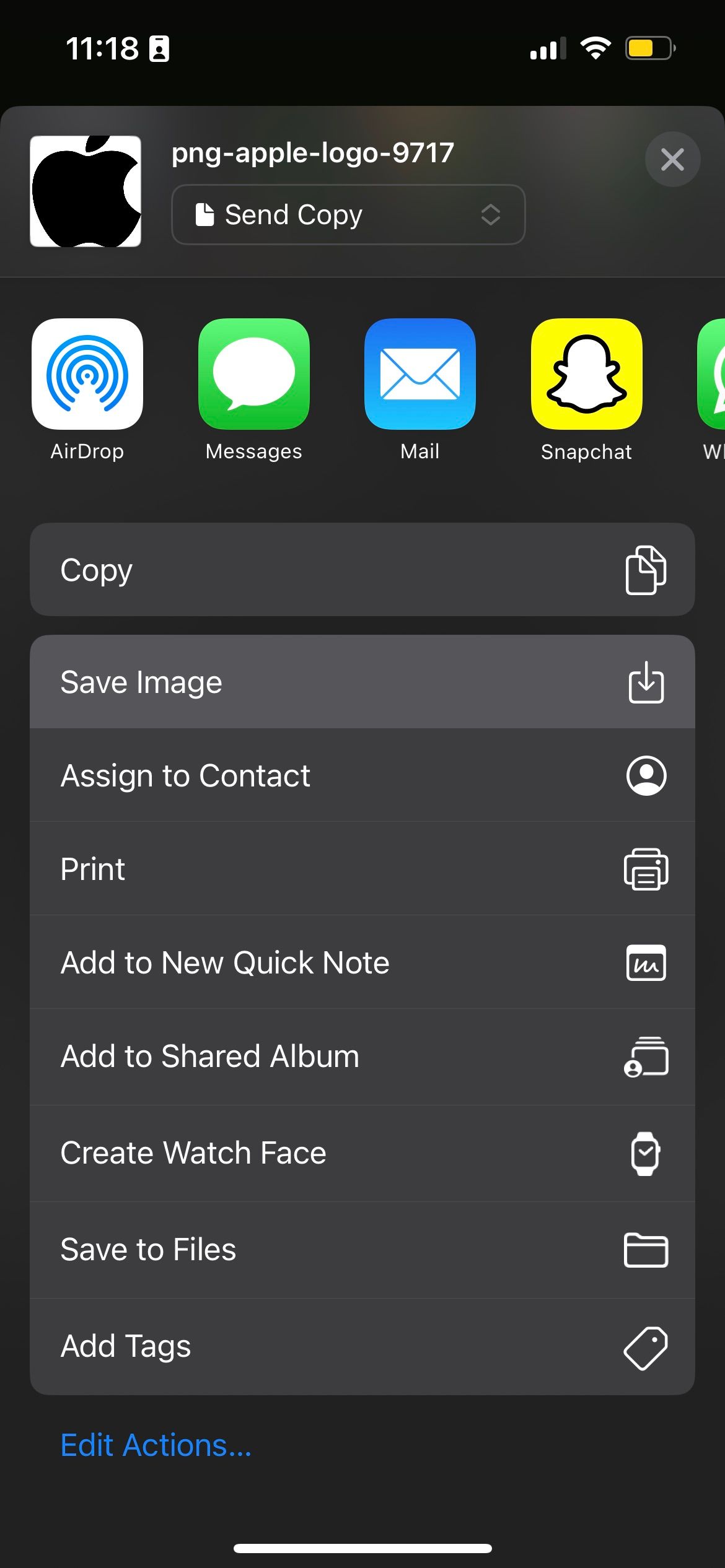
به لطف راه حل بین پلتفرمی گوگل، می توانید از Google Photos برای پشتیبان گیری از عکس ها به جای iCloud استفاده کنید. با این حال، نمیتوانید از iCloud برای پشتیبانگیری از عکسها در تلفن اندرویدی استفاده کنید (اما میتوانید به iCloud خود در تلفن Android دسترسی داشته باشید). بنابراین، اگر آپلود عکس بین پلتفرمی برای شما مهم است، باید در همه دستگاههای خود به Google Photos پایبند باشید.
چگونه در مرورگر خود در Google Photos آپلود کنید
اگر نمیخواهید هیچ برنامهای را دانلود کنید، یا ترجیح میدهید این کار آپلود عکس را روی رایانه انجام دهید، میتوانید از مرورگر استفاده کنید. مراحل زیر را دنبال کنید:
- از Google Photos در مرورگر بازدید کنید و وارد شوید.
- روی آپلود در سمت راست بالای صفحه کلیک کنید.
- Computer را انتخاب کنید و فایل هایی را که می خواهید آپلود کنید انتخاب کنید.
- یک پنجره در گوشه پایین سمت چپ ظاهر می شود که پیشرفت آپلود را نشان می دهد.
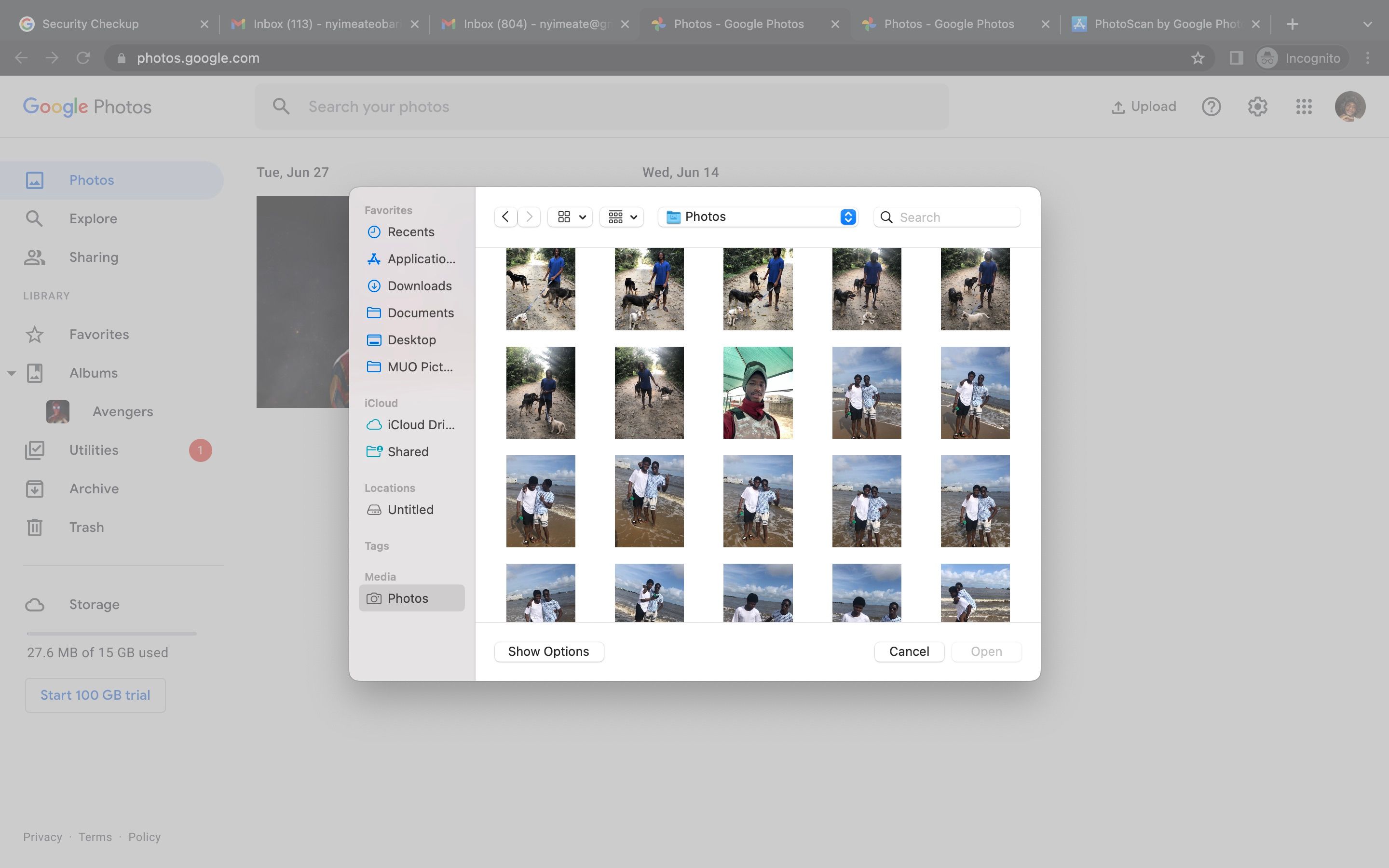
همچنین می توانید با انتخاب آپلود > انتقال از مجموعه عکس > iCloud از iCloud آپلود کنید. و می توانید با انتقال تصاویر از Google Photos به iCloud آن را معکوس کنید.
علاوه بر این، میتوانید با کلیک کردن روی آپلود > پشتیبانگیری از رایانه خود، از همه تصاویر و سایر فایلهای موجود در رایانه خود نسخه پشتیبان تهیه کنید (یا آپلود کنید). شما را به جایی می برد که می توانید Google Drive را روی رایانه خود نصب کنید. نحوه انجام آن را می توانید در بخش بعدی بخوانید.
چگونه از Google Drive و Gmail در Google Photos آپلود کنیم
همانطور که اشاره کردیم، آپلودهای Google Drive و تصاویر Gmail به طور خودکار به Google Photos منتقل نمیشوند. اما، شما می توانید آنها را در خود حرکت دهید.
چگونه از Google Drive در Google Photos آپلود کنیم
با کلیک بر روی آپلود > Google Drive، از مرورگر خود برای وارد کردن از Google Drive از وب سایت Google Photos استفاده کنید. با این حال، به نظر نمی رسد راهی مستقیم برای انتقال از Google Drive در وب به Google Photos وجود داشته باشد.
اگر مجبور به انجام این کار در تلفن خود هستید، می توانید تصویر را از برنامه Google Drive دانلود کنید، آن را در رول دوربین خود ذخیره کنید و به برنامه Google Photos اجازه دهید آن را بخواند. Google Photos را باز کنید، تصویر را پیدا کنید، سپس با ضربه زدن روی نماد ابر، Back up now را انتخاب کنید.
اگر میخواهید ویدیوها و عکسهایتان بهطور خودکار با Google Photos همگامسازی شوند، باید برنامه Google Drive را برای سیستمعامل خود دانلود کنید.
در اینجا نحوه تنظیم آن آمده است:
- هنگامی که برنامه را دارید، آن را اجرا کنید و روی چرخ دنده کلیک کنید.
- Preferences را انتخاب کنید و My MacBook (Mac) یا My Computer (Windows) را انتخاب کنید.
- برای انتخاب پوشه ای که تصاویر و ویدیوهای شما در حال حاضر در آن هستند (یا در آن خواهند بود) روی Add folder کلیک کنید.
- Open را انتخاب کنید، Back up to Google Photos را انتخاب کنید (شاید بخواهید گزینه Sync with Google Drive را از حالت انتخاب خارج کنید) و روی Done کلیک کنید.
- روی ذخیره کلیک کنید.
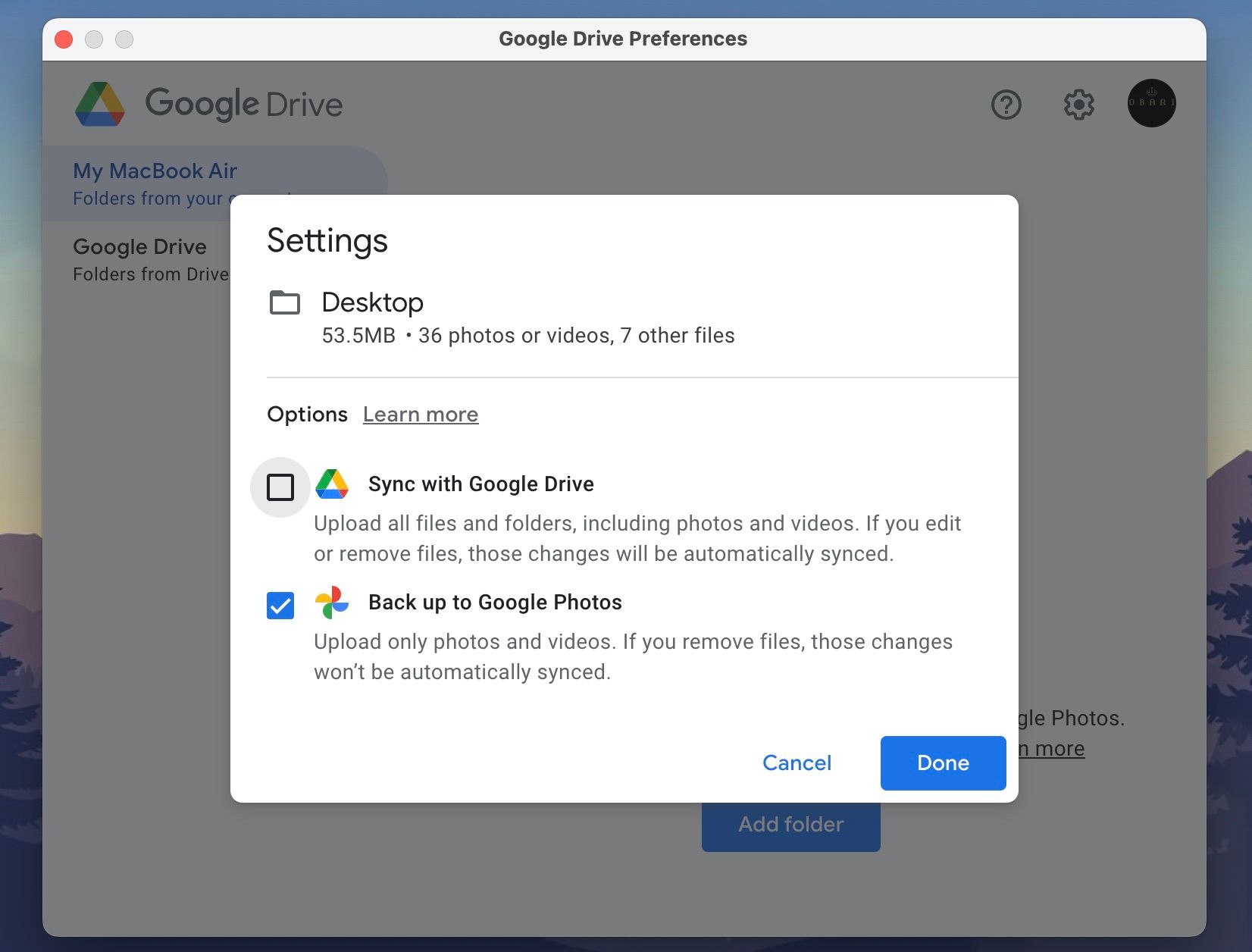
اکنون، هر ویدیو یا تصویری در آن پوشه به طور خودکار در Google Photos شما پشتیبانگیری میشود.
چگونه از جیمیل در Google Photos آپلود کنیم
از طرف دیگر، میتوانید با انتخاب تصویر، کلیک بر روی سه نقطه بالا سمت راست هنگام باز کردن پیشنمایش، و انتخاب Save to Google Photos، تصویری را از جیمیل به Google Photos منتقل کنید (در اپلیکیشن موبایل به همین صورت عمل میکند. ).
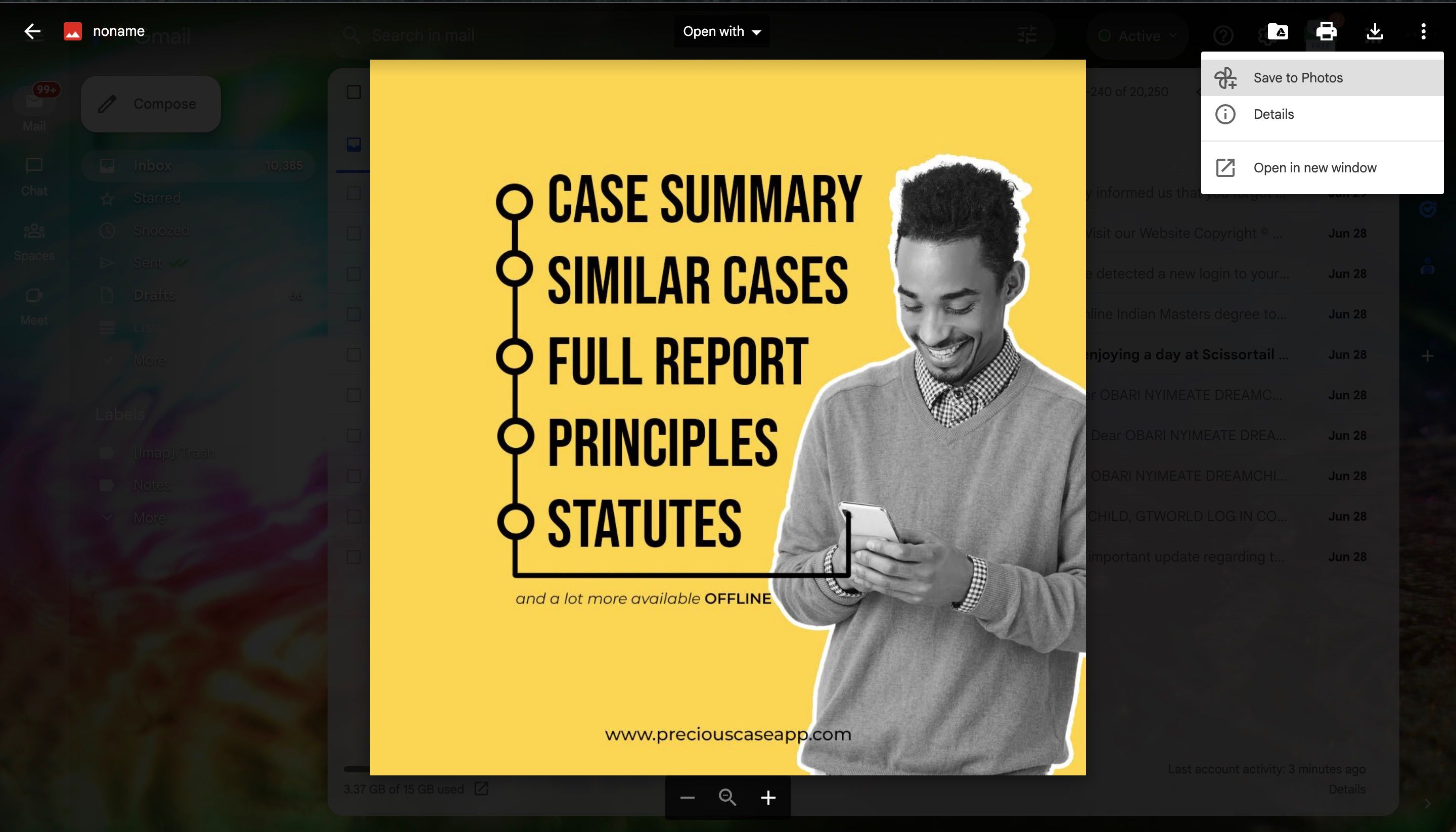
از بهترین عکس های خود در Google Photos نسخه پشتیبان تهیه کنید
در حالی که Google Photos، Google Drive و Gmail از فضای ذخیرهسازی مشابهی استفاده میکنند که Google در اختیار شما قرار میدهد، به این معنی نیست که عکسهایی که در آنها دارید در یک مکان قرار دارند. در حالی که می توانید عکس ها را به خوبی روی هر سه ذخیره کنید، باید بهترین کار را به Google Photos منتقل کنید.
Google Photos به شما امکان میدهد عکسها را مدیریت کنید، وقتی میخواهید به راحتی به آنها نگاه کنید، و زمانی که میخواهید حساب Google خود را سفارشی کنید، Google در آن تصاویر را جستجو میکند. بنابراین، تصاویری را که میخواهید برای تغییر عکس نمایهتان یا شخصیسازی Gmail استفاده کنید، در Google Photos قرار دهید.