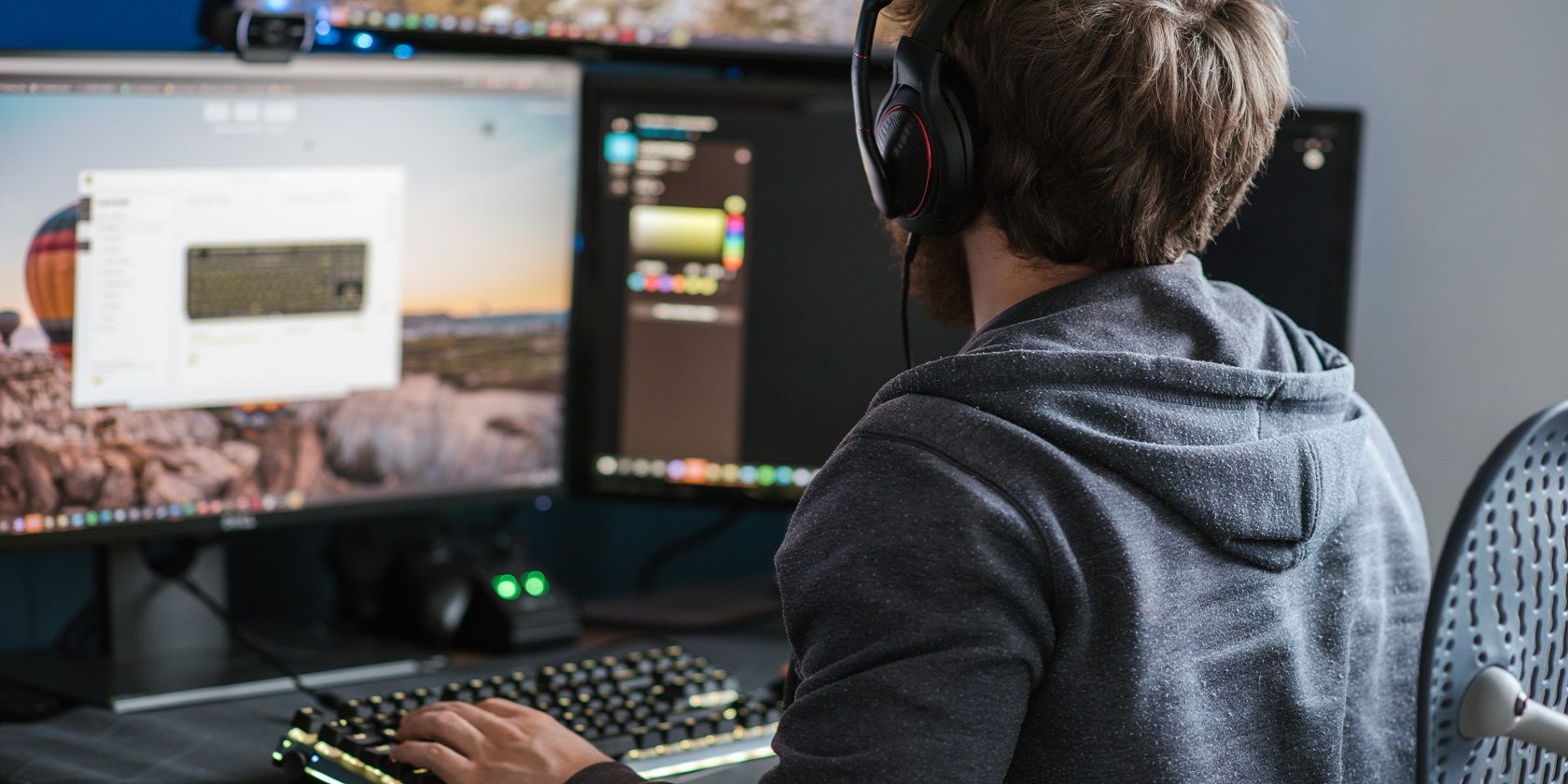اگر به رمز عبور دسکتاپ از راه دور نیاز ندارید، در اینجا نحوه خلاص شدن از شر آن آورده شده است.
اتصالات دسکتاپ از راه دور به دو رایانه اجازه می دهد تا داده ها و برنامه ها را به صورت آنلاین به اشتراک بگذارند. این برای دسترسی به فایل ها و برنامه ها از راه دور مفید است. اگرچه اقدامات امنیتی اغلب نیاز به رمز عبور دارند. اما اگر بتوانید بدون آن به دسکتاپ راه دور خود متصل شوید، چه؟ این مقاله نحوه اتصال به دسکتاپ از راه دور بدون رمز عبور در ویندوز 11 را توضیح می دهد.
1. استفاده از Group Policy
ویرایشگر خط مشی گروه ابزاری است که مدیران برای تنظیم سیاست های کنترل دسترسی کاربر از آن استفاده می کنند. می توانید از این قابلیت برای غیرفعال کردن رمز عبور استفاده کنید. مطمئن شوید که Windows Pro، Enterprise یا Education Edition را اجرا می کنید.
توجه داشته باشید که Windows Home Edition از Group Policy پشتیبانی نمی کند زیرا یک سیستم غیر دامنه است. با این حال، می توانید ویرایشگر سیاست گروه محلی را در دستگاه Windows Home خود فعال کنید.
برای اجازه دادن به اتصالات دسکتاپ از راه دور بدون رمز عبور، این مراحل را دنبال کنید:
- کلیدهای Win + R را روی صفحه کلید خود فشار دهید تا کادر گفتگوی Run باز شود.
- gpedit.msc را در کادر فیلد متنی تایپ کنید و Enter را بزنید. در نتیجه ویرایشگر خط مشی گروه محلی باز می شود.
- در پنجره ناوبری سمت چپ، مجموعه سیاست های پیکربندی رایانه را گسترش دهید.
- سپس به پوشه های زیر بروید: Windows Settings > Security Settings > Local Policies > Security Options
- در پانل سمت راست، روی حسابها دوبار کلیک کنید: استفاده از گذرواژههای خالی حساب محلی را محدود کنید تا فقط برای ورود به سیستم کنسول. پنجره Properties ظاهر می شود.
- Disabled را انتخاب کنید و برای ذخیره تغییرات روی OK کلیک کنید.
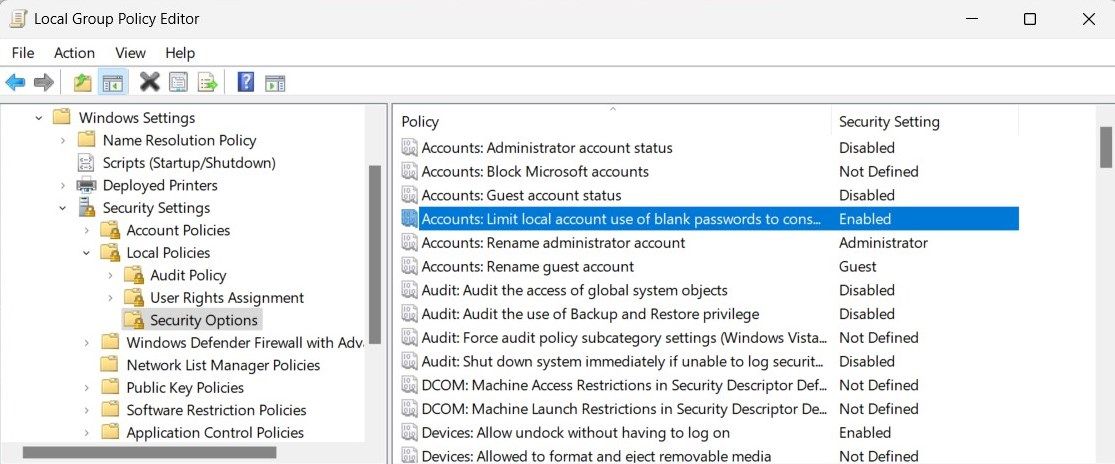
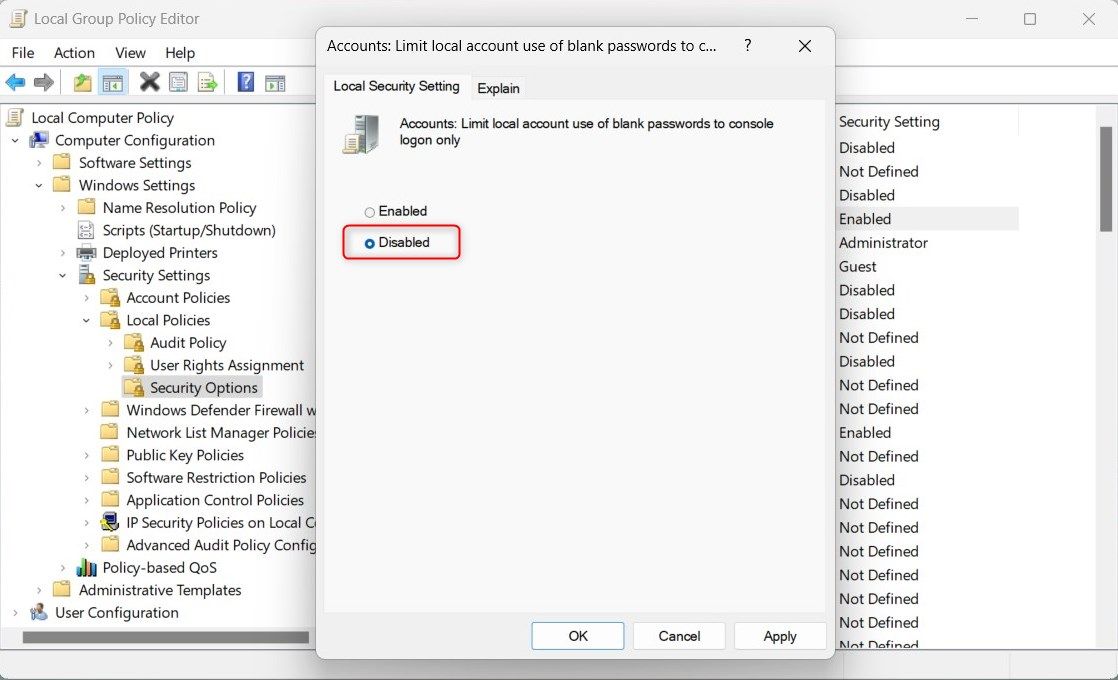
این به کاربران امکان می دهد بدون استفاده از رمز عبور از راه دور متصل شوند. اگر می خواهید دوباره درخواست رمز عبور را فعال کنید، کافی است همان مراحل را دنبال کنید و در مرحله آخر به جای غیرفعال، گزینه Enabled را انتخاب کنید.
2. استفاده از سیاست امنیتی
سیاست های امنیتی راه دیگری برای اتصال از راه دور بدون رمز عبور است. این ابزار شبیه به ویرایشگر خط مشی گروه است اما مختص کامپیوتر محلی است. این بدان معناست که هر تغییری که در خطمشی امنیتی محلی ایجاد میکنید فقط در زمانی که خطمشیهای گروه در دامنه گسترده هستند، روی رایانه محلی اعمال میشود.
برای ایجاد اتصالات از راه دور بدون رمز عبور با استفاده از یک خط مشی امنیتی، این مراحل را دنبال کنید:
- Win + S را روی صفحه کلید خود فشار دهید تا جستجوی ویندوز باز شود.
- secpol.msc را در نوار جستجو تایپ کنید و Enter را بزنید.
- نتیجه را از بالای لیست انتخاب کنید تا Local Security Policy باز شود.
- در پنل پیمایش سمت چپ، به پوشههای زیر بروید: تنظیمات امنیتی > سیاستهای محلی > گزینههای امنیتی
- اکنون به پانل سمت راست بروید و روی Accounts دابل کلیک کنید: استفاده از گذرواژههای خالی حساب محلی را محدود کنید تا فقط برای ورود به سیستم کنسول. با این کار پنجره Properties برای این سیاست باز می شود.
- Disabled را انتخاب کنید و روی Apply > OK کلیک کنید تا تغییرات ذخیره شوند.
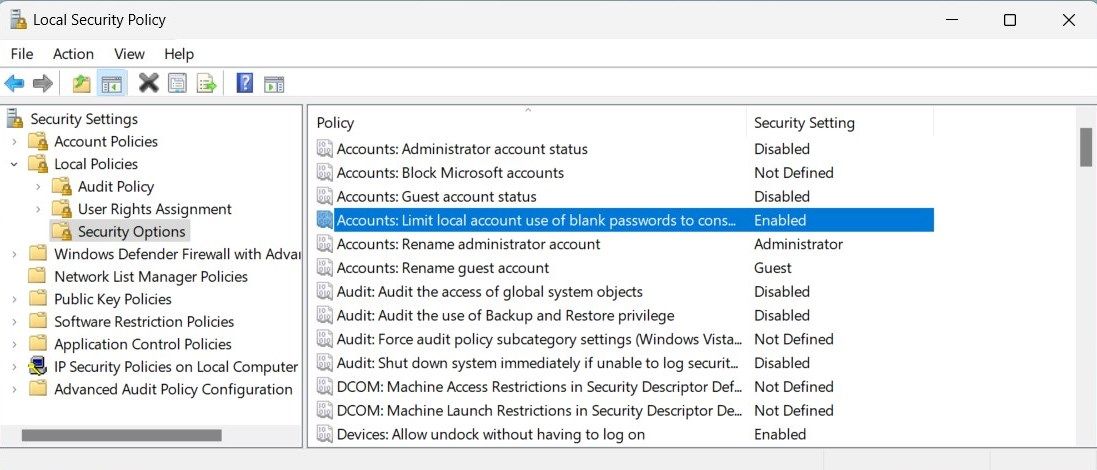
پس از ذخیره این تنظیم، اتصالات از راه دور بدون رمز عبور امکان پذیر است.
برای فعال کردن دوباره درخواست رمز عبور، همان مراحل را طی کرده و روی خط مشی دوبار کلیک کنید. وقتی پنجره Properties باز شد، Enabled را انتخاب کنید. برای ذخیره تغییرات روی Apply > OK کلیک کنید.
3. استفاده از ویرایشگر رجیستری
هنگام اجرای Windows Home، به جای ویرایشگر خط مشی گروه، از ویرایشگر رجیستری استفاده کنید. ویرایشگر رجیستری یک پایگاه داده سلسله مراتبی است که پیکربندی و تنظیمات سیستم را ذخیره می کند.
با این حال، هنگام استفاده از آن مراقب باشید زیرا یک اشتباه می تواند برای همیشه به سیستم شما آسیب برساند و باعث از دست رفتن اطلاعات شود. بنابراین، همیشه قبل از ایجاد تغییرات از رجیستری خود نسخه پشتیبان تهیه می کنید.
برای ایجاد اتصالات دسکتاپ از راه دور بدون رمز عبور در Windows Home، این مراحل را دنبال کنید:
- روی Start کلیک کنید و regedit را در کادر جستجو تایپ کنید.
- از لیست نتایج گزینه Registry Editor را انتخاب کنید.
- اگر UAC (کنترل حساب کاربری) ظاهر شد، برای اعطای مجوز، روی Yes کلیک کنید. با این کار ویرایشگر رجیستری روی صفحه نمایش شما باز می شود.
- در نوار کناری سمت چپ، به کلید رجیستری زیر بروید: HKEY_LOCAL_MACHINE\SYSTEM\CurrentControlSet\Control\Lsa
- در پنل سمت راست، روی LimitBlankPasswordUse دوبار کلیک کنید. پنجره Edit DWORD ظاهر می شود.
- فیلد Value data را به 0 تغییر دهید و برای ذخیره تغییرات روی OK کلیک کنید.
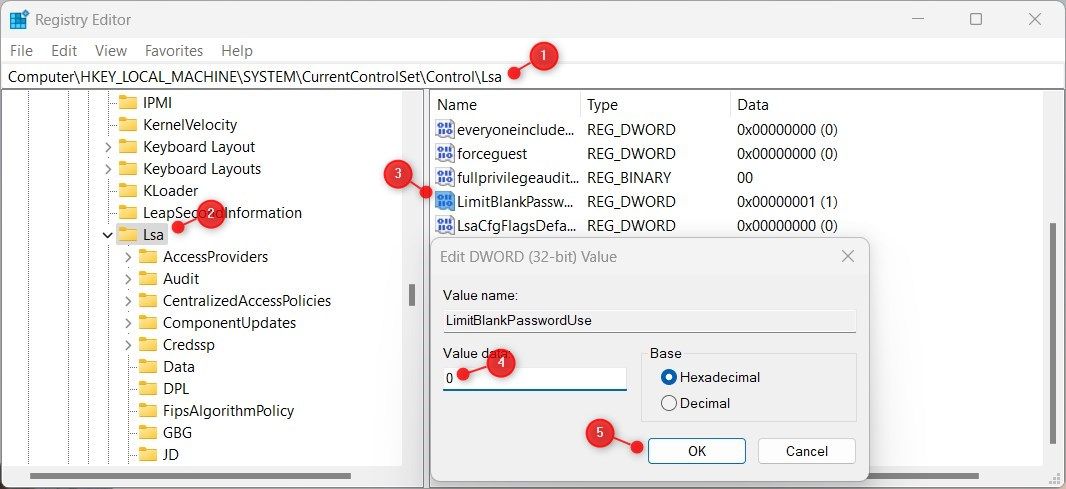
این امر باعث می شود که ویندوز هنگام اتصال از راه دور به رمز عبور نیاز نداشته باشد.
اگر روزی خواستید اعلان رمز عبور را دوباره فعال کنید، به همان کلید رجیستری بروید و فیلد داده مقدار را به 1 تغییر دهید. اکنون ویرایشگر رجیستری را ببندید و آماده اتصال از راه دور بدون رمز عبور هستید.
4. استفاده از Command Prompt
اگر خط فرمان را به ابزارهای گرافیکی ترجیح می دهید، این روش را امتحان کنید. این کار مانند ویرایشگر رجیستری کار می کند اما از طریق خط فرمان انجام می شود. از آنجایی که این ممکن است برای کاربران تازه کار دشوار باشد، هر مرحله را دوباره بررسی کنید. این تضمین می کند که اشتباه نکنید و به سیستم خود آسیب نرسانید.
برای فعال کردن اتصالات راه دور بدون رمز عبور با استفاده از خط فرمان، مراحل زیر را دنبال کنید:
- روی Start کلیک راست کرده و از منو Run را انتخاب کنید.
- cmd را در قسمت متن تایپ کنید و Ctrl + Shift + Enter را همزمان فشار دهید.
- اگر کادر محاوره ای UAC ظاهر شد، برای اعطای مجوز، روی Yes کلیک کنید. با این کار Command Prompt با امتیازات مدیریتی باز می شود.
- حالا دستور زیر را تایپ کرده و Enter را بزنید. Reg اضافه کردن “HKEY_LOCAL_MACHINE\SYSTEM\CurrentControlSet\Control\Lsa” /v LimitBlankPasswordUse /t REG_DWORD /d 0 /f

اجرای این دستور فیلد داده مقدار را به 0 تغییر می دهد و فرمان رمز عبور از راه دور را غیرفعال می کند.
اگر می خواهید دوباره دستور رمز عبور را فعال کنید، همان دستور را اجرا کنید اما 0 را در پایان با 1 جایگزین کنید. به این ترتیب دستور به این شکل خواهد بود.
Reg اضافه کردن “HKEY_LOCAL_MACHINE\SYSTEM\CurrentControlSet\Control\Lsa” /v LimitBlankPasswordUse /t REG_DWORD /d 1 /f
5. استفاده از یک فایل Reg
اگر در ویرایش با ویرایشگر رجیستری مهارت ندارید، به جای آن یک فایل .reg ایجاد کنید. فایل های .reg اساساً فایل های متنی با دستورالعمل های از پیش تعریف شده هستند. هنگام اجرا، رجیستری را تغییر می دهند و تنظیمات را به طور خودکار اعمال می کنند.
برای ایجاد یک فایل reg، مراحل زیر را دنبال کنید:
- Notepad را باز کنید (نحوه باز کردن Notepad را برای روش ها ببینید).
- موارد زیر را کپی و پیست کنید: ویرایشگر رجیستری ویندوز نسخه 5.00HKEY_LOCAL_MACHINE\SYSTEM\CurrentControlSet\Control\Lsa”LimitBlankPasswordUse”=dword:00000000
- حالا روی File > Save as کلیک کنید و نوع فایل را روی All files قرار دهید.
- نام فایل را no-password.reg بگذارید و آن را در دسکتاپ خود ذخیره کنید.
- روی فایل دوبار کلیک کنید تا اجرا شود و تنظیمات به صورت خودکار اعمال شوند.
Windows Registry Editor Version 5.00
HKEY_LOCAL_MACHINE\SYSTEM\CurrentControlSet\Control\Lsa
"LimitBlankPasswordUse"=dword:00000000
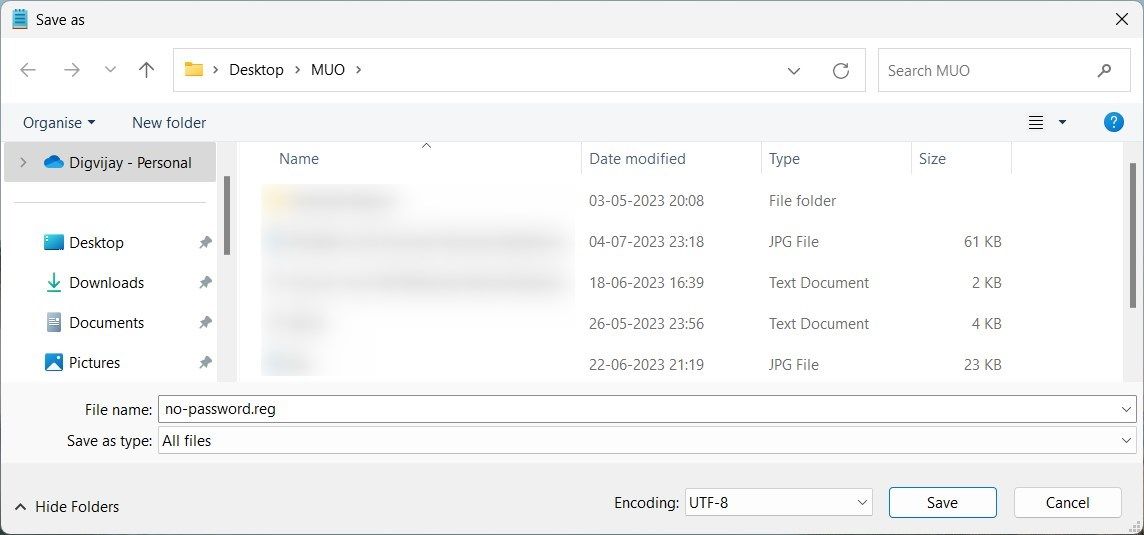
اکنون اتصالات راه دور شما بدون رمز عبور اجرا می شود. برای فعال کردن مجدد درخواست رمز عبور، یک فایل متنی دیگر با کد زیر ایجاد کنید:
Windows Registry Editor Version 5.00
HKEY_LOCAL_MACHINE\SYSTEM\CurrentControlSet\Control\Lsa
"LimitBlankPasswordUse"=dword:00000001
حالا فایل را با نام enabled_password.reg ذخیره کنید و روی آن دوبار کلیک کنید تا تغییرات اعمال شوند.
از دسترسی از راه دور بدون رمز عبور لذت ببرید
برای دسترسی به دسکتاپ از راه دور بدون به خاطر سپردن و وارد کردن رمزهای عبور هر بار، این راهنما را بخوانید. این یک تجربه بدون رمز عبور ایجاد می کند و ارتباط با همکاران یا دوستان را در صورت نیاز آسان تر می کند.