اگر کاربر Adobe Audition هستید و یک رابط صوتی برای بهبود کیفیت ضبطهای خود دارید، اجازه دهید نحوه اتصال و پیکربندی آن را به شما نشان دهیم.
فرقی نمیکند پادکست اجرا کنید، صداگذاری بسازید، یا آواز ضبط کنید، وضعیت صدای شما میتواند موفقیت شما را ایجاد کند یا شکسته شود. با این حال، میکروفون های رایانه شخصی قابلیت های محدودی دارند، بنابراین بهترین راه برای تضمین محتوای با کیفیت بالا، اتصال یک رابط صوتی به رایانه شخصی شما است.
اگر به دنبال مطالبی با صدای حرفه ای هستید، ادامه مطلب را بخوانید و ما به شما نشان خواهیم داد که چگونه یک رابط صوتی را در Adobe Audition متصل کنید تا بتوانید صدایی با بالاترین کیفیت تولید کنید.
نحوه اتصال یک رابط صوتی در Adobe Audition
برای این آموزش، ما از رابط MacBook Pro و Focusrite Scarlett 2i2 استفاده می کنیم. Adobe Audition برای دانلود در ویندوز نیز موجود است.
اتصال رابط
برای شروع، رابط را با یک کابل به رایانه شخصی خود وصل کنید. اکثر رابط های صوتی از اتصال USB-C استفاده می کنند که می توانید آن را در پشت رابط پیدا کنید. اگر از مکبوک 2015 یا جدیدتر استفاده میکنید، به کابل USB-C دو طرفه نیاز دارید (شارژر مک بوک برای این کار کاملاً خوب عمل میکند)، در حالی که رایانههای شخصی دیگر به کابل USB به نوع C نیاز دارند.
رایانه شخصی است که رابط را تقویت می کند، بنابراین اگر به درستی متصل شده باشد، باید نشانه هایی از آن را مشاهده کنید. با Focusrite، چراغ های جلوی رابط روشن می شوند. و اگر کاربر اپل هستید اما هنوز رابطی ندارید، رابط های صوتی بسیار خوبی برای مک وجود دارد که می توانید خریداری کنید.
هنگامی که از اتصال و روشن بودن رابط مطمئن شدید، می توانید ادامه دهید و میکروفون خود را وصل کنید. احتمالاً باید میکروفون را از طریق کابل XLR وصل کنید، و میتوانید از هر شیار موجود در رابط استفاده کنید، اما به خاطر داشته باشید که کابل به چه عددی وصل میشود، زیرا بر پیکربندی شما در Adobe Audition تأثیر میگذارد.
اگر اولین باری است که از این پلتفرم استفاده میکنید، توصیه میکنیم با این اصطلاحات مفید Adobe Audition آشنا شوید تا از تجربه خود نهایت استفاده را ببرید.
پیکربندی Audio Inside Adobe Audition
میخواهید Adobe Audition را برای ضبط و پخش صدا تنظیم کنید، بنابراین باید با دنبال کردن مراحل زیر، صدا را در داخل نرمافزار پیکربندی کنید:
- روی منوی Adobe Audition در گوشه سمت راست بالای Mac یا منوی Edit در ویندوز کلیک کنید.
- به پایین اسکرول کنید و روی Settings و سپس Audio Hardware کلیک کنید.
- در منوی تنظیمات، ورودی پیشفرض و خروجی پیشفرض را در بخش سختافزار صوتی قرار دهید. مطمئن شوید که هر دوی اینها را به رابط صوتی خود تغییر دهید. می توانید این کار را با کلیک بر روی دکمه فلش رو به پایین و انتخاب نام رابط کاربری خود انجام دهید.
- قبل از خروج از منو، روی Audio Channel Mapping در سمت چپ کلیک کنید.
- اکنون هر دو کانال دستگاه را در قسمت ورودی پیش فرض استریو به ورودی 1 (اگر کابل شما به ورودی 1 متصل است) در هر رابطی که استفاده می کنید، تغییر دهید.
- در نهایت، مطمئن شوید که خروجی سمت چپ (L) زیر File Channels به خروجی 1 رابط شما متصل است. خروجی سمت راست (R) باید به خروجی 2 رابط شما متصل شود.
- وقتی پیکربندی رابط صوتی را تمام کردید، روی OK کلیک کنید.
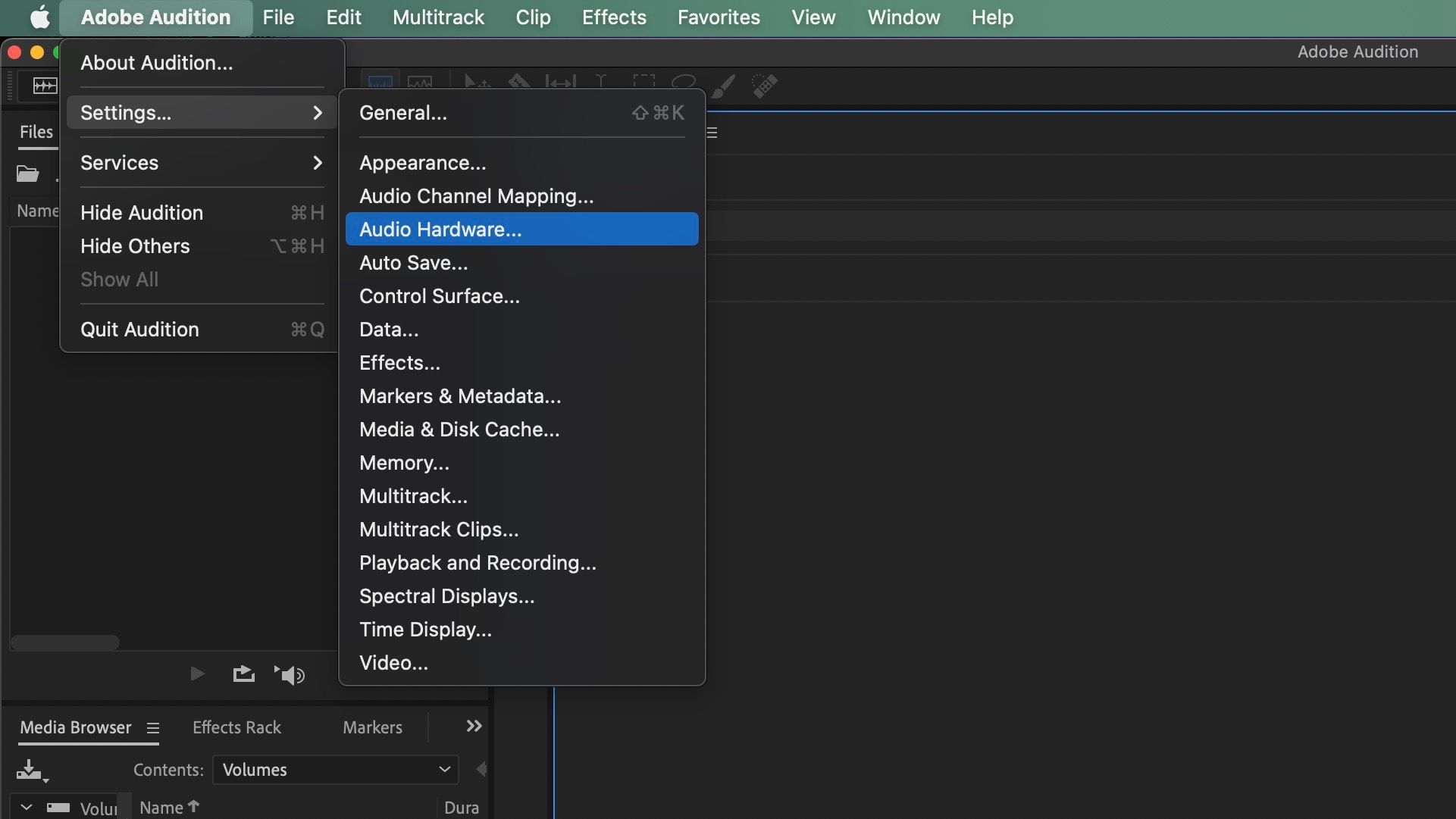
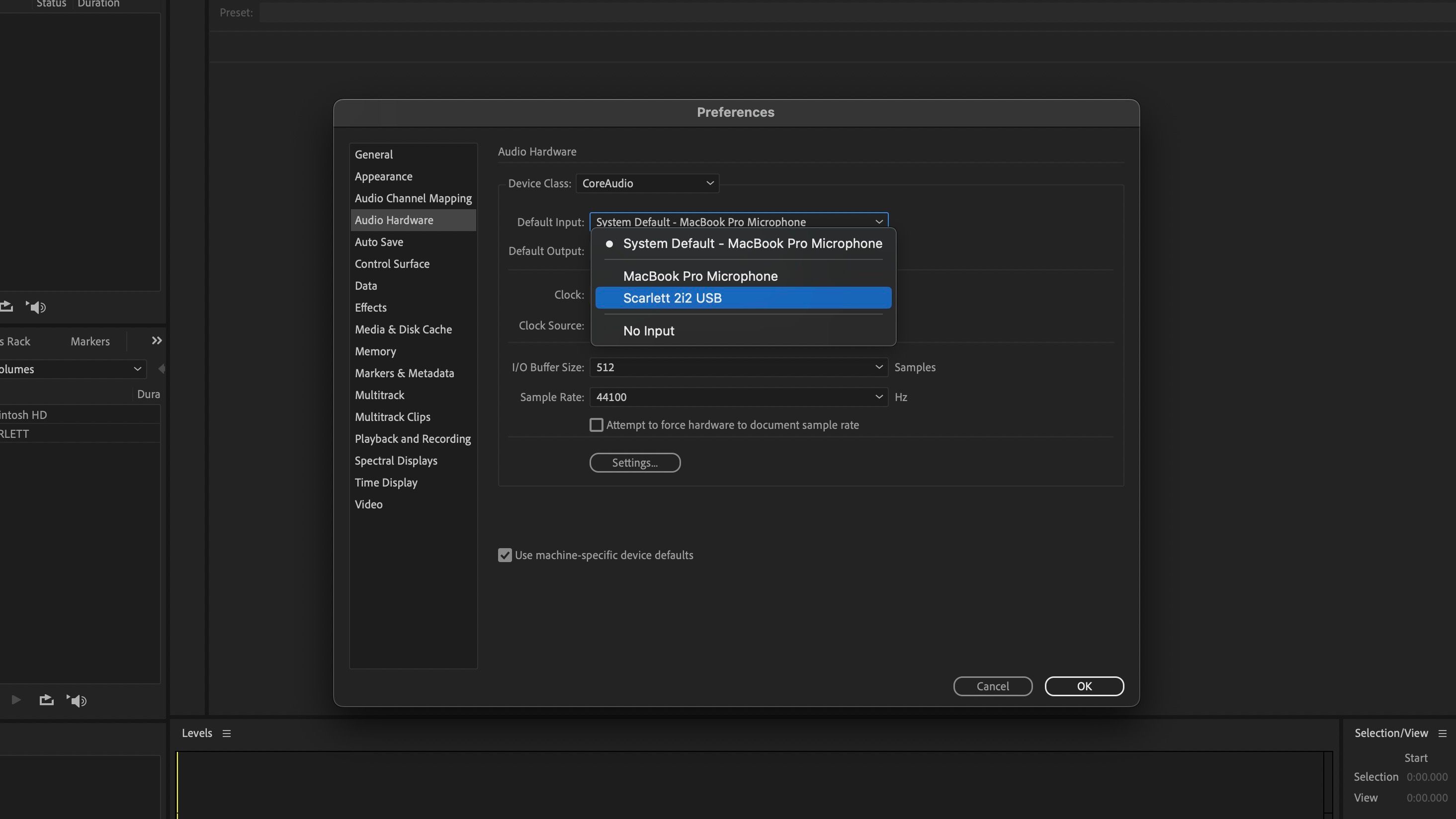
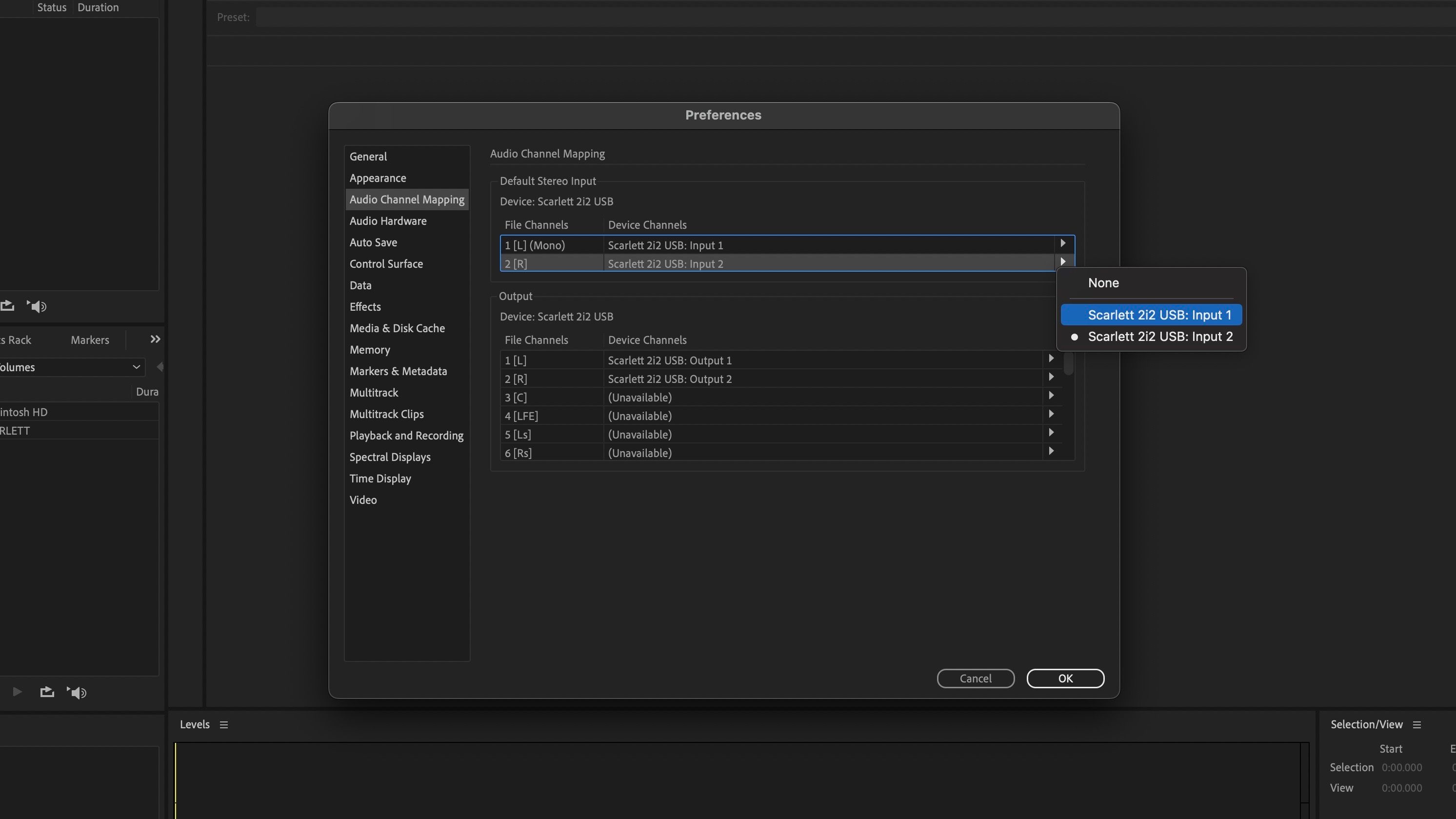
صدا را تست کنید
اکنون باید صدا را آزمایش کنید تا مطمئن شوید رابط صوتی شما به درستی پیکربندی شده است:
- روی دکمه قرمز ضبط کلیک کنید و یک منو به طور خودکار ظاهر می شود.
- به آهنگ خود یک نام فایل بدهید تا مکان یابی آن آسان تر باشد.
- در مرحله بعد، فقط برای صدا، Sample Rate را به 44100 و برای ویدیو 48000 تغییر دهید.
- سپس می توانید بررسی کنید که گزینه Channels درست است. اگر در حال گویندگی هستید، احتمالاً مونو و اگر در حال ضبط آواز برای یک آهنگ هستید، استریو خواهد بود.
- در نهایت، عمق بیت معمولاً می تواند در 32 باقی بماند.
- OK را فشار دهید و آهنگ بلافاصله شروع به ضبط صدا می کند، پس آماده باشید.
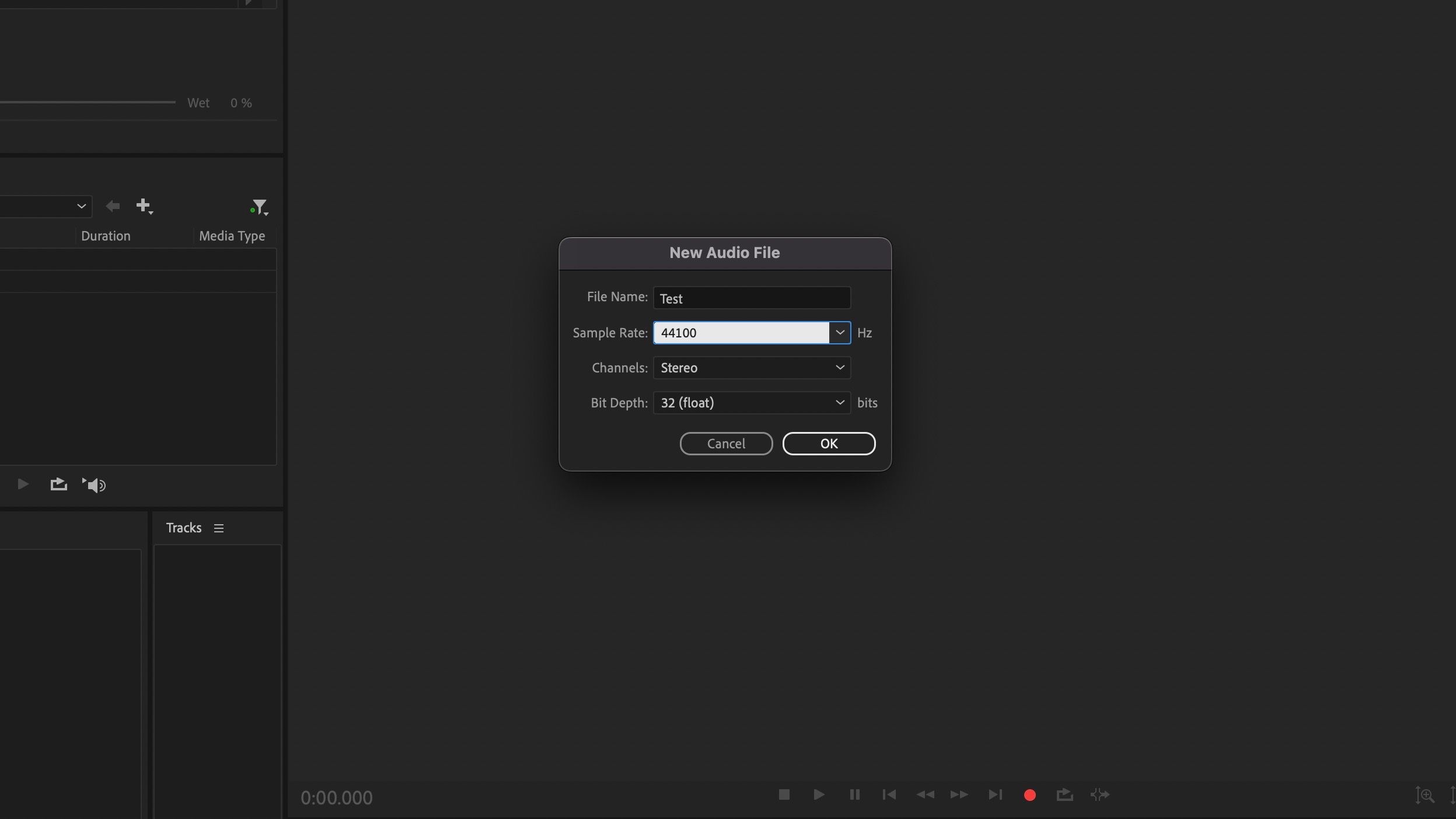
اگر شکل موج صوتی را ببینید، متوجه خواهید شد که رابط را دقیقاً پیکربندی کرده اید.
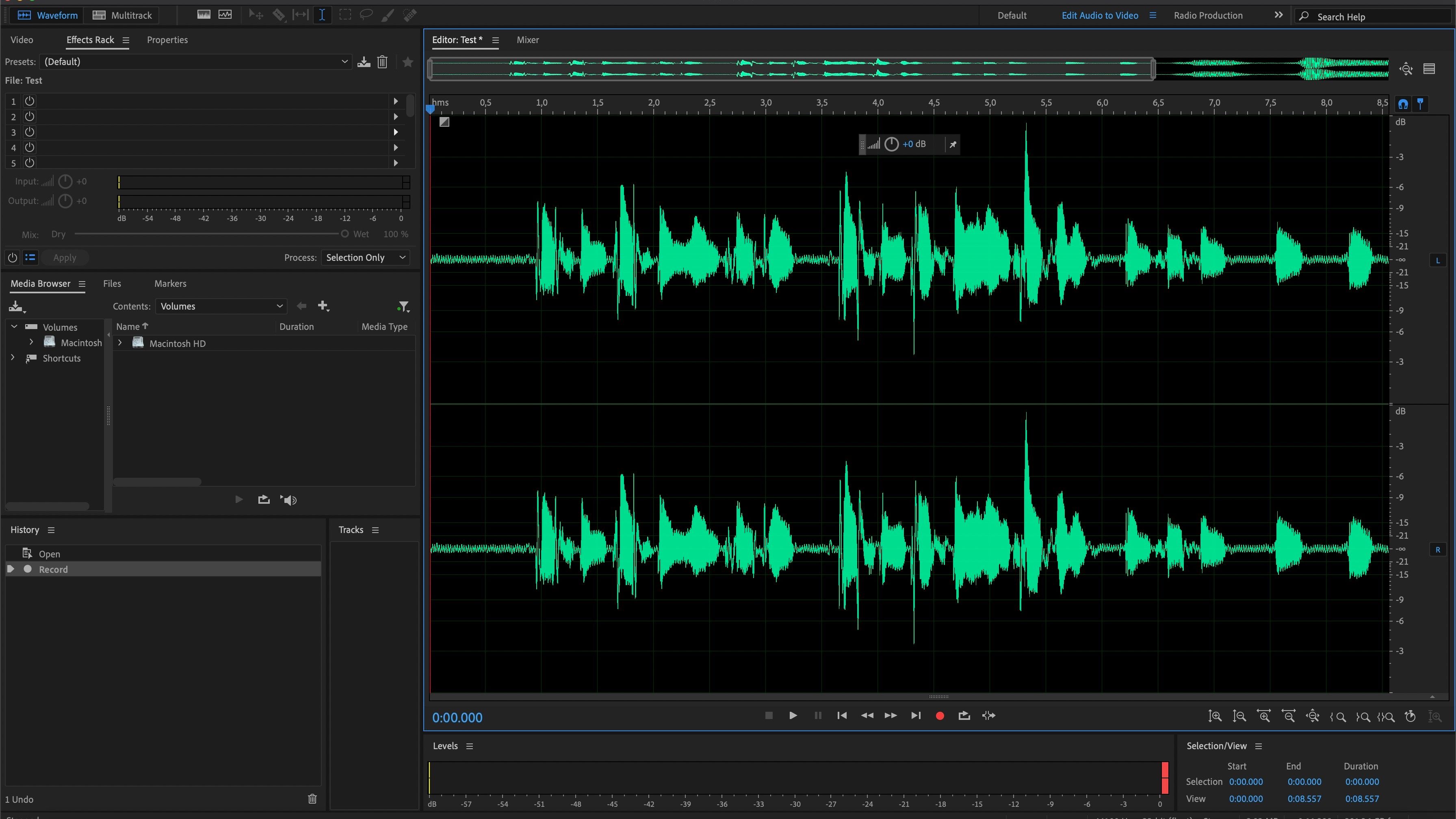
اگر تمام تنظیمات رابط کاربری شما به درستی پیکربندی شدهاند، اما به نظر میرسد در حین پخش صدا وجود ندارد، چند راه برای رفع صدای آرام در Audition وجود دارد، بنابراین هنوز ناامید نشوید.
مانند یک حرفه ای ضبط کنید
اتصال یک رابط صوتی در Adobe Audition واقعاً صدای ضبط شده را مایل بیشتری می برد. مهم نیست که یک حرفه ای با تجربه هستید یا تازه شروع به کار کرده اید، نتایج با کیفیت بالا باعث می شود هر شنونده ای باور کند که شما با تجربه هستید.
اما محدودیتهایی برای کارهایی که پلتفرم میتواند انجام دهد وجود دارد، بنابراین تکنیک میکروفون خود را نیز تمرین کنید و با یک رابط صوتی در Adobe Audition، در کمترین زمان مانند یک حرفهای ضبط خواهید کرد.



