AirPods شما می تواند مانند هر جفت هدفون بلوتوث دیگری در ویندوز عمل کند.
اگرچه AirPods برای دستگاه های اپل طراحی شده است، اما از طریق بلوتوث کار می کند، به این معنی که می توانید از آنها مانند هر جفت هدفون بی سیم دیگری استفاده کنید. شما فقط باید AirPods خود را به صورت دستی جفت کنید تا از آنها در رایانه ویندوزی خود استفاده کنید. ما اینجا هستیم تا شما را با آن راهنمایی کنیم.
اتصال AirPods خود به رایانه ویندوزی
اتصال AirPods خود به دسکتاپ یا لپ تاپ ویندوز به آسانی راه اندازی هر دستگاه بلوتوث دیگری است. AirPods یا AirPods Pro خود را در جعبه شارژ آنها قرار دهید و مراحل زیر را دنبال کنید:
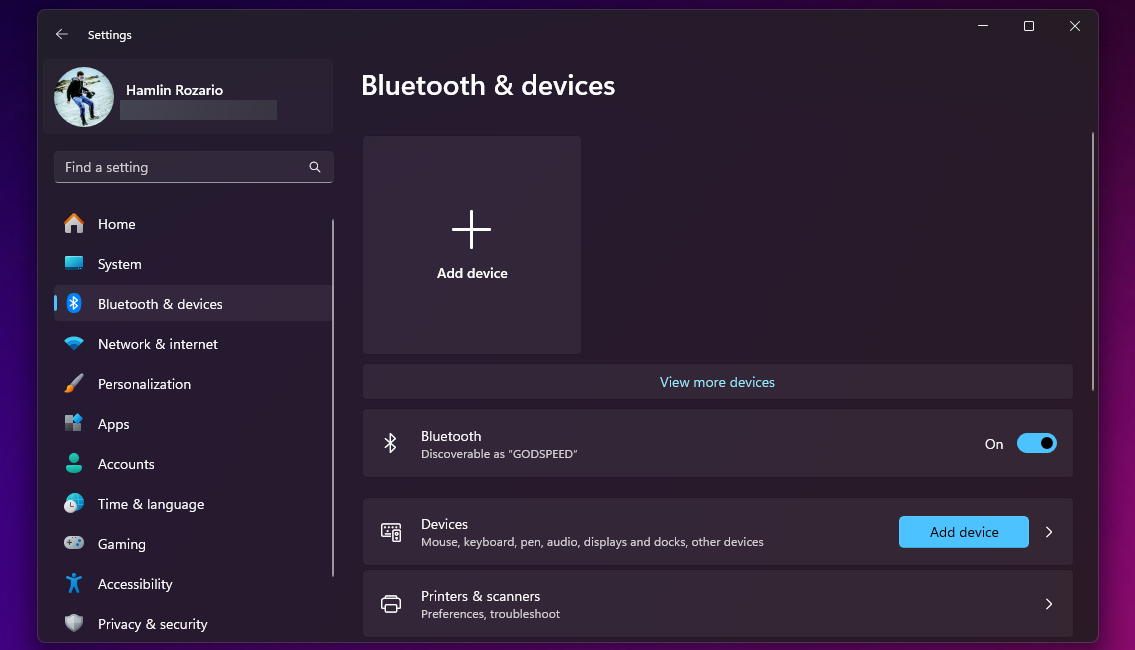
- Windows + I را روی صفحه کلید خود فشار دهید تا برنامه تنظیمات باز شود.
- در ویندوز 10، روی Devices کلیک کنید. در ویندوز 11، بلوتوث و دستگاهها را از نوار کناری انتخاب کنید.
- برای افزودن یک دستگاه بلوتوث جدید، روی دکمه پلاس (+) در سمت راست کلیک کنید.
- هنگامی که یک پنجره بازشو برای افزودن یک دستگاه دریافت می کنید، بلوتوث را انتخاب کنید.
- جعبه شارژ AirPods خود را باز کنید و دکمه Setup را فشار دهید و نگه دارید تا نشانگر وضعیت سفید چشمک بزند. در AirPods Max، به جای آن دکمه Noise Control را نگه دارید.
- AirPods خود را همانطور که در لیست دستگاه های بلوتوث ظاهر می شود انتخاب کنید و روی Done کلیک کنید.
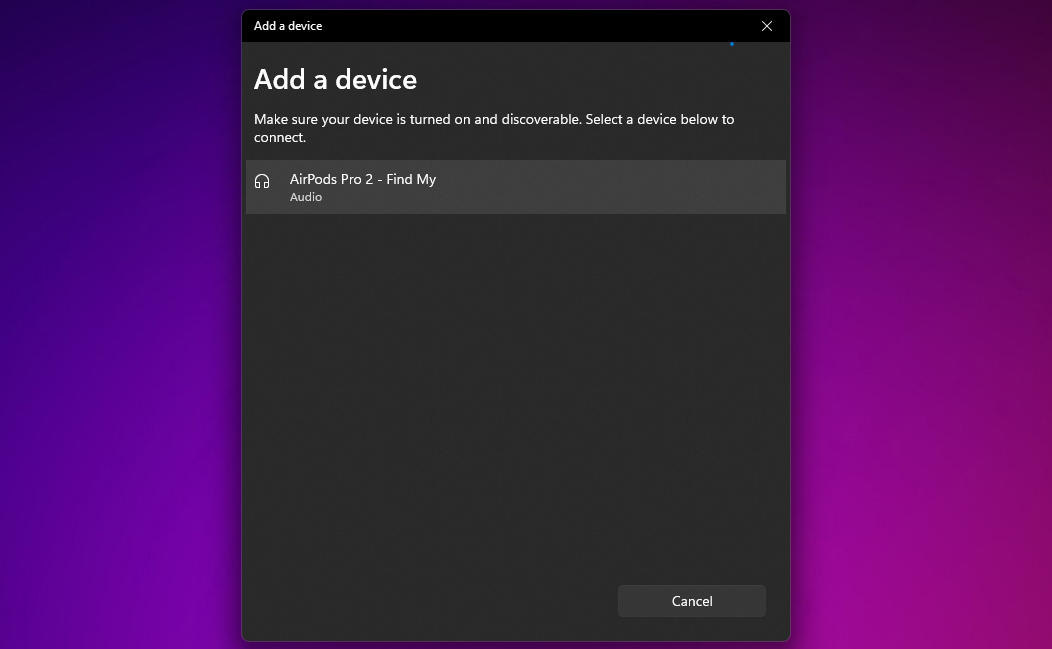
خودشه. شما AirPods یا AirPods Pro خود را با موفقیت به رایانه ویندوزی خود متصل کرده اید. می توانید بلافاصله از آنها برای گوش دادن به موسیقی استفاده کنید.
استفاده از AirPods یا AirPods Pro در ویندوز
گاهی اوقات، ممکن است صدای سیستم را از طریق AirPods خود پس از اتصال به رایانه ویندوزی خود نشنید. این زمانی اتفاق می افتد که ویندوز از دستگاه خروجی دیگری برای پخش صدا استفاده می کند.
برای تغییر آن، روی نماد صدا در سینی سیستم کلیک کنید، دستگاه خروجی فعلی را انتخاب کنید و سپس AirPods یا AirPods Pro خود را از لیست دستگاهها انتخاب کنید.

می توانید همین کار را با استفاده از پانل تنظیمات سریع در ویندوز 11 انجام دهید. روی نماد صدا در سینی سیستم کلیک کنید و دکمه خروجی صدا را در گوشه سمت راست پایین تنظیمات سریع انتخاب کنید. سپس، AirPods خود را از لیست دستگاه های خروجی انتخاب کنید.
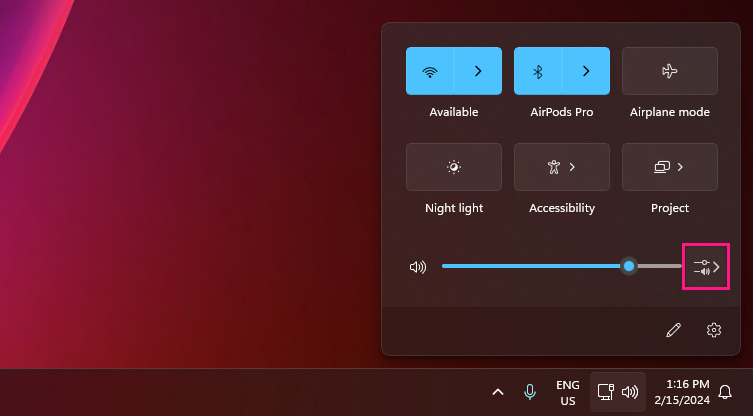
اگر متعاقباً از AirPods خود در دستگاه دیگری (مانند آیفون خود) استفاده کردید، باید آنها را دوباره به صورت دستی وصل کنید. برای انجام این کار در ویندوز 10، به Settings > Devices > Bluetooth & other devices بروید، AirPods خود را انتخاب کنید و روی Connect کلیک کنید. در ویندوز 11، روی نماد شورون در کنار بلوتوث در پانل تنظیمات سریع کلیک کنید و روی AirPods خود کلیک کنید.
سازگاری میکروفون با AirPods در ویندوز اغلب یک ضربه یا از دست دادن است. بنابراین، اگر ویندوز نتواند میکروفون های AirPods شما را شناسایی کند، آماده باشید تا راه حل های ما را امتحان کنید.
توجه داشته باشید که ویندوز به شما اجازه نمی دهد ژست های پیش فرض AirPods را تغییر دهید. با این حال، می توانید برای پخش و توقف آهنگ ها، روی ایرپادهای نسل اول و دوم دوبار ضربه بزنید. اگر ایرپاد (نسل سوم) دارید، می توانید این کار را با فشار دادن ساقه انجام دهید.
اگر AirPods Pro دارید، میتوانید ساقه را فشار دهید تا بین حالتهای شفافیت و حذف نویز فعال جابهجا شوید. در AirPods Max، برای انجام همین کار باید از دکمه Noise Control استفاده کنید.
از طرف دیگر، ویندوز به شما امکان می دهد نام AirPods خود را تغییر دهید. این روش مانند تغییر نام هر دستگاه بلوتوث در ویندوز است.
استفاده از یک جفت AirPods بر روی دسکتاپ یا لپتاپ ویندوز، تجربه شنیداری نسبتاً مناسبی را امکانپذیر میکند. هنگامی که هدست کامپیوتر شما از کار می افتد، AirPods شما می تواند یک جفت هدفون پشتیبان خوب باشد. اگر برای مقابله با مشکلات احتمالی مربوط به میکروفون و عدم یکپارچگی آماده باشید، باید خوب باشید.
