آیا می خواهید به دو سیستم عامل عمیق بروید؟ در اینجا نحوه اجرای اوبونتو، از درایو USB، در داخل ماشین مجازی ویندوز آورده شده است.
ماشین های مجازی پیاده سازی های نرم افزاری جذابی هستند که به شما امکان اجرای سیستم عامل ها را می دهند. نرم افزارهای مجازی سازی زیادی از جمله VMWare و VirtualBox در دسترس هستند. حتی مایکروسافت یک هایپروایزر داخلی به نام «Hyper-V» برای ایجاد و اجرای ماشینهای مجازی ارائه میکند.
اما آیا از خود پرسیده اید که آیا می توانید اوبونتو را روی یک درایو USB در داخل یک ماشین مجازی نصب شده اجرا کنید؟ خب امکانش هست. در این پست، نحوه اجرای سیستم عامل نصب شده بر روی درایو USB در VMware Workstation 16 Player را توضیح خواهیم داد. بدون مقدمه، اجازه دهید به جزئیات بپردازیم.
چرا یک سیستم عامل نصب شده بر روی یک درایو USB در یک ماشین مجازی را اجرا کنیم؟
خوب، از نظر فنی میتوانید اوبونتو را که روی یک درایو USB روی رایانه شخصی خود نصب شده است، مستقیماً اجرا کنید. شما فقط باید به منوی بوت در BIOS بروید و درایو اوبونتو را به عنوان دستگاه بوت خود انتخاب کنید. اما حتی این هم محدودیت هایی دارد.
شما نمی توانید به سیستم عامل اصلی رایانه شخصی خود دسترسی داشته باشید یا به آن سوئیچ کنید. اما در یک ماشین مجازی، به راحتی می توانید به اوبونتو یا هر سیستم عامل دیگری در درایو USB خود دسترسی داشته باشید. میتوانید نرمافزار مجازیسازی را کمینه یا تعلیق کنید و به سیستم عامل اصلی خود دسترسی پیدا کنید. بدون نیاز به راه اندازی مجدد سیستم و سپس بوت کردن از درایو USB.
هر آنچه برای اجرای اوبونتو در ماشین مجازی ویندوز نیاز دارید
در اینجا چیزی است که برای اجرای یک سیستم عامل نصب شده بر روی یک درایو USB در داخل یک ماشین مجازی نیاز دارید.
- یک درایو USB که اوبونتو روی آن نصب شده است. مطمئن شوید که بدون مشکل در سیستم اصلی شما راه اندازی می شود. برای اطلاعات بیشتر راهنمای ما در مورد اجرای لینوکس از درایو USB را بررسی کنید.
- آخرین نسخه VMware Workstation 16 Player. باید یک ماشین مجازی با پیکربندی سخت افزاری داشته باشد که بتواند اوبونتو را اجرا کند.
ما فرآیند بوت کردن اوبونتو را که بر روی یک درایو USB در داخل یک ماشین مجازی ویندوز نصب شده است، نشان خواهیم داد. از آنجایی که ویندوز از قبل نیازهای سخت افزاری بالاتری نسبت به اوبونتو دارد، باید بدون مشکل راه اندازی شود.
سیستم میزبان ما برای اجرای VMware Workstation 16 Player نیز ویندوز است. علاوه بر این، هنگام استفاده از آن در داخل ماشین مجازی، هیچ تاخیری را مشاهده نخواهید کرد. برای درک تفاوت بین دو برنامه مجازی سازی، راهنمای ما را در مورد VirtualBox در مقابل VMware Player بررسی کنید.
نحوه اجرای اوبونتو نصب شده روی درایو USB در ماشین مجازی ویندوز
برای اجرای درایو USB Ubuntu در داخل ماشین مجازی ویندوز، ابتدا باید درایو USB را به آن متصل کنید. پس از اتصال درایو و نمایش آن در ماشین مجازی، باید به گزینه های منوی بوت دسترسی داشته باشید. ما روش را به دو قسمت تقسیم می کنیم و شما باید آن را به صورت خطی دنبال کنید تا مشکلی پیش نیاید.
1. اتصال درایو USB به ماشین مجازی
برای اتصال درایو USB به ماشین مجازی ویندوز، مراحل زیر را انجام دهید:
- کلید Win + S را فشار دهید تا پنجره جستجو باز شود و VMware را تایپ کنید. روی اولین نتیجه جستجوی مرتبط کلیک کنید تا برنامه راه اندازی شود.
- درایو USB حاوی نصب اوبونتو را به سیستم خود وصل کنید. مطمئن شوید که در Device Manager نمایش داده می شود.
- حالا به سمت چپ بروید و ماشین مجازی را که میخواهید برای اجرای اوبونتو استفاده کنید انتخاب کنید. ما از یک ماشین مجازی ویندوز 11 پرو که برای این نمایش ساخته ایم استفاده خواهیم کرد.
- بر روی ماشین مجازی ویندوز دلخواه خود کلیک راست کرده و سپس گزینه Power on را از منوی زمینه انتخاب کنید.
- منتظر بمانید تا ماشین مجازی ویندوز با موفقیت بوت شود.
- Ctrl + Alt را فشار دهید تا از ماوس خارج از ماشین مجازی استفاده کنید. ماوس را روی نوار بالا نگه دارید و روی دکمه Player کلیک کنید.
- سپس به بخش Removable devices بروید. در اینجا، تمام دستگاه های USB موجود را که می توانید به ماشین مجازی متصل کنید، مشاهده خواهید کرد.
- درایو USB را با نصب اوبونتو پیدا کنید و روی گزینه Connect کلیک کنید. درایو USB را از سیستم میزبان شما جدا می کند و آن را به ماشین مجازی فعلی متصل می کند.
- اکنون، باید بررسی کنید که آیا دستگاه USB در ماشین مجازی ویندوز نمایش داده می شود یا خیر. در File Explorer ظاهر نمی شود زیرا حاوی یک پارتیشن EFI است و مجوزهای محدودی دارد.
- Win + X را فشار دهید تا منوی پیوند سریع اجرا شود. از منوی زمینه روی گزینه Device Manager کلیک کنید.
- به گزینه Disk Drives رفته و روی فلش کلیک کنید تا لیست باز شود. اگر پیوست درایو USB موفقیت آمیز بود، نام آن را در لیست خواهید دید.
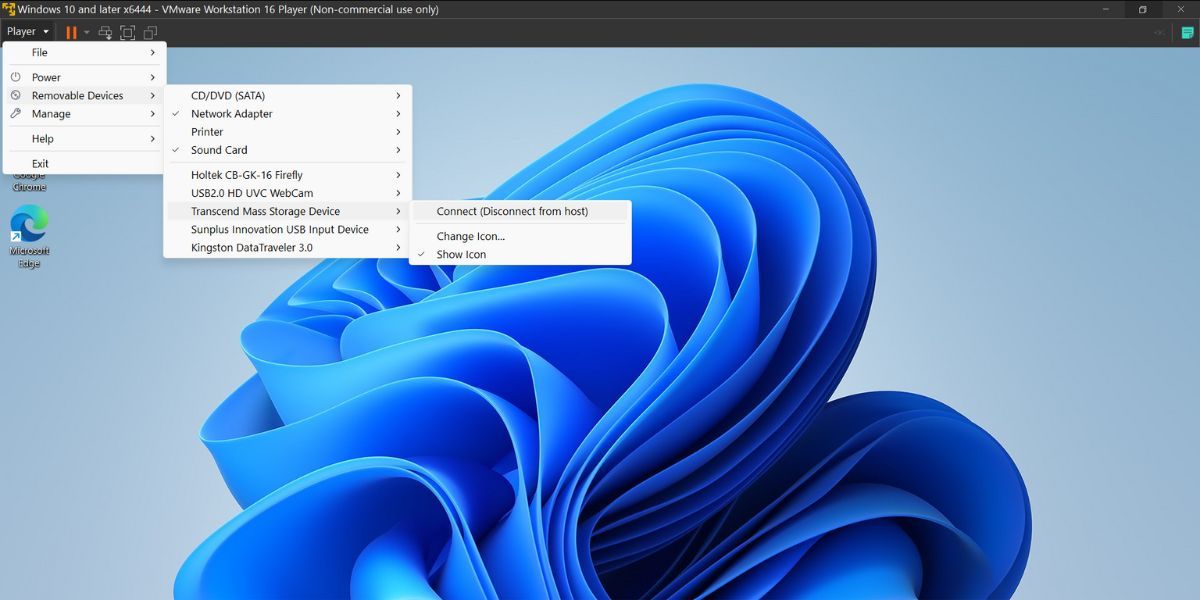
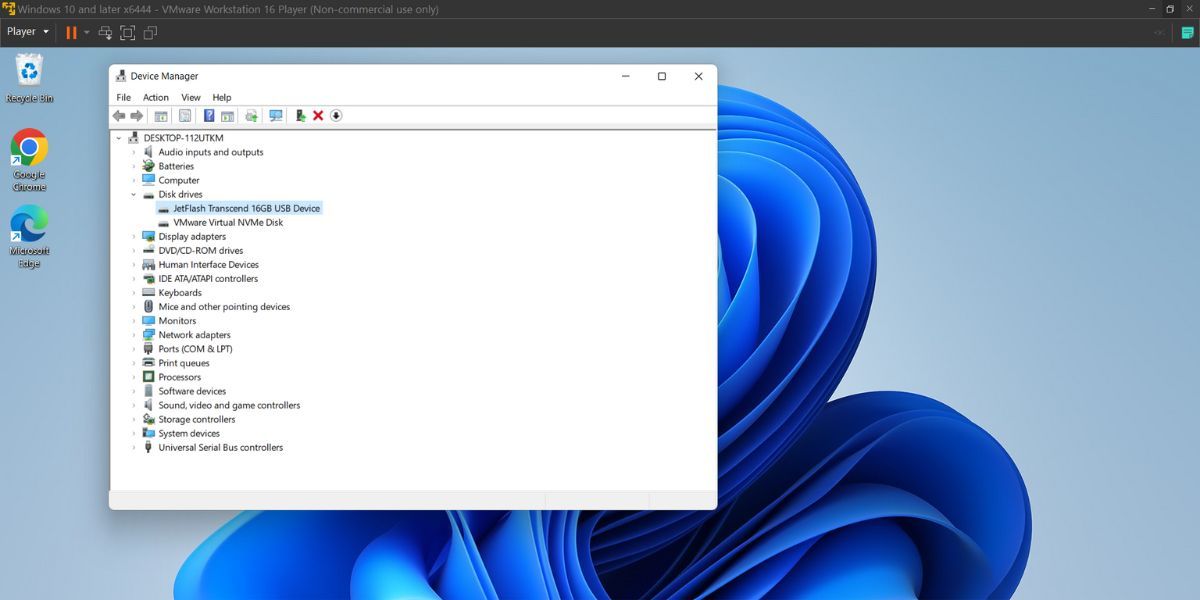
ماشین مجازی ویندوز را در حال اجرا نگه دارید و سپس به قسمت بعدی بروید.
2. از درایو USB Ubuntu در ماشین مجازی بوت شوید
در این قسمت باید با استفاده از منوی بوت به درایو USB متصل شده دسترسی داشته باشید. در اینجا نحوه انجام آن آمده است.
- تمام برنامه های در حال اجرا در ماشین مجازی را ببندید و سپس Alt + F4 را فشار دهید تا ابزار خاموش شدن ظاهر شود. از منوی کشویی گزینه restart را انتخاب کنید.
- به محض راه اندازی مجدد ماشین مجازی، کلید F10 را له کنید تا وارد منوی گزینه های بوت شوید. زمانبندی در اینجا بسیار مهم است، در غیر این صورت، شما روی دسکتاپ بوت میشوید. سپس باید ماشین مجازی را ریستارت کنید و دوباره کلید F10 را فشار دهید.
- هنگامی که در منوی بوت قرار گرفتید، لیستی از گزینه های بوت موجود را مشاهده خواهید کرد.
- برای رفتن به گزینه EFI USB Device، کلید فلش رو به پایین را فشار دهید و آن را انتخاب کنید. سپس کلید Enter را فشار دهید تا با استفاده از دستگاه انتخاب شده بوت شود.
- اکنون ماشین مجازی سعی می کند از درایو USB بوت شود. برای چند دقیقه یک صفحه سیاه خواهید دید. دلیل آن این است که ماشین مجازی برای اولین بار در تلاش است از یک دستگاه جدید بوت شود.
- رمز عبور سیستمی را که برای اوبونتو تنظیم کرده اید وارد کنید. پس از موفقیت در لاگین کردن، روی نماد Files کلیک کنید.
- روی مکان های دیگر کلیک کنید، خواهید دید که دیسک ماشین مجازی نیز نمایش داده می شود و قابل دسترسی است.
- اکنون به نوار بالای پنجره برنامه VMware Workstation 16 Player رفته و روی دکمه Restart guest کلیک کنید.
- به محض راه اندازی مجدد ماشین مجازی، کلید F10 را فشار دهید. دوباره وارد منوی بوت می شوید. این بار، گزینه بوت ‘Ubuntu’ را در زیر بوت منیجر ویندوز خواهید دید.
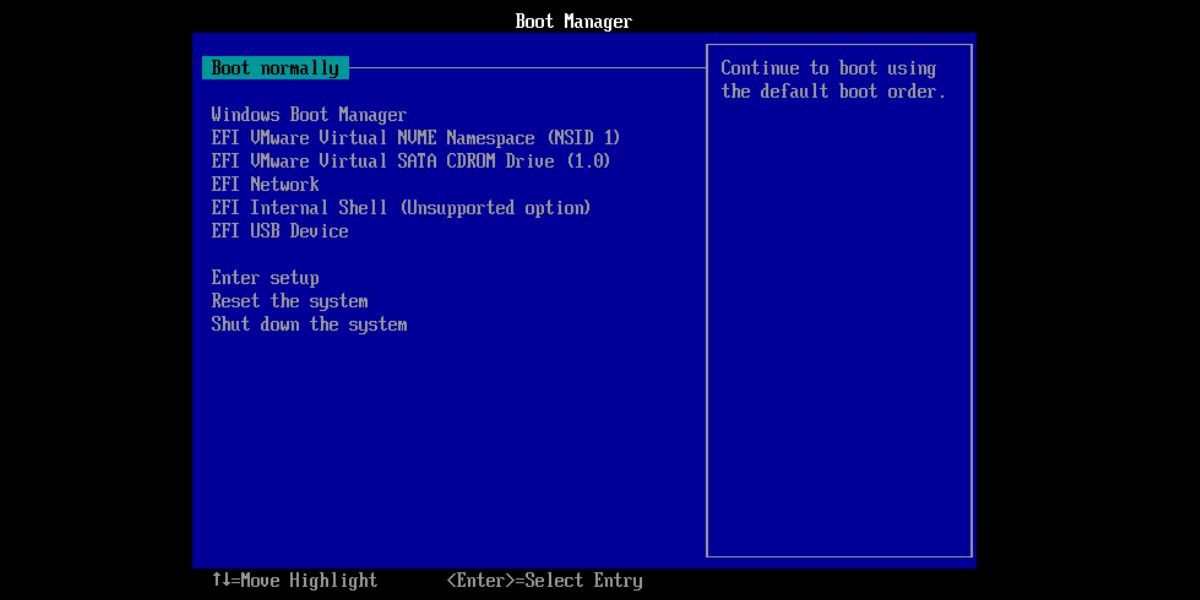
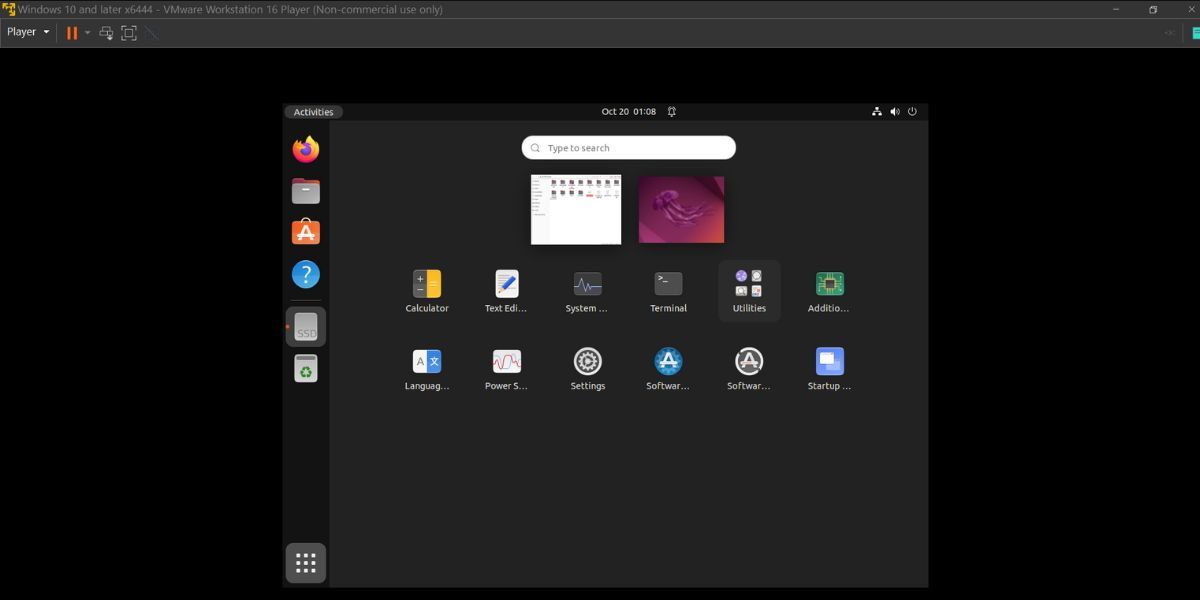
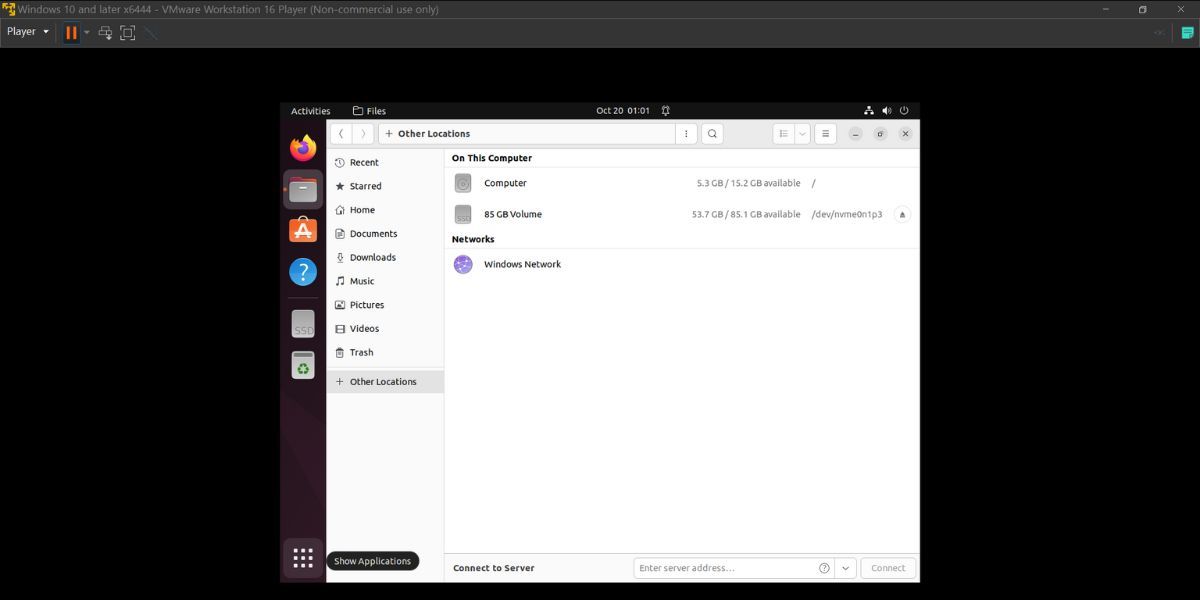
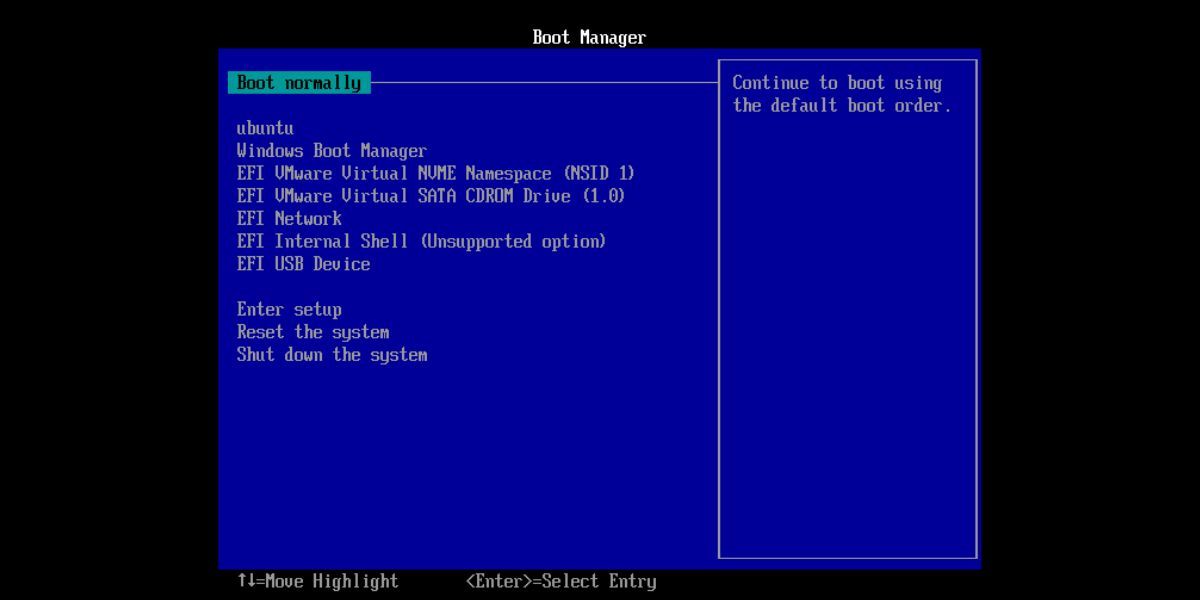
بنابراین، میتوانید ماشین مجازی را روشن کنید، آن را مجدداً راهاندازی کنید و هر زمان که لازم بود با استفاده از درایو USB اوبونتو راهاندازی کنید. همچنین در صورت تمایل می توانید آن را به عنوان گزینه بوت پیش فرض تنظیم کنید.
3. اضافه کردن برخی از لمس نهایی
با استفاده از روش فوق، می توانید به راحتی در ماشین مجازی VMware به درایو USB Ubuntu خود دسترسی پیدا کنید. با این حال، مانند ماشین مجازی ویندوز شما روی تمام صفحه اجرا نمی شود. شما باید وضوح صفحه نمایش را که با اندازه نمایشگر شما مطابقت دارد تغییر دهید. پس از آن، فقط روی دکمه Enter Full-Screen mode کلیک کنید تا از حداکثر فضای صفحه استفاده کنید.
مطمئن شوید که درایو USB اوبونتو را به درگاه USB 3.0 وصل کنید. اگر از پورت USB 2.0 استفاده میکنید، تجربه کاربری کلی ممکن است کمی ضعیف باشد. اما اوبونتو همچنان کار خواهد کرد! شما می توانید VMware را به حداقل برسانید و به سیستم میزبان دسترسی داشته باشید. نیازی به بستن اوبونتو نیست.
از USB Ubuntu در ماشین مجازی VMware خود استفاده کنید
بوت شدن با استفاده از درایو USB در ماشین مجازی VMware امکان پذیر است. شما می توانید مقدار مناسبی از منابع سخت افزاری را به ماشین مجازی اختصاص دهید. این اطمینان حاصل می کند که اوبونتو در هنگام استفاده دچار لکنت نمی شود. و وقتی کارتان تمام شد، به سادگی ماشین مجازی را خاموش کنید و رسانه نصب اوبونتو قابل حمل خود را جدا کنید.
