دادههای قدیمی را از رسانههای ذخیرهسازی قدیمی خود بگیرید و آنها را روی رایانه شخصی یا لپتاپ مدرن خود اجرا کنید.
آیا نیاز به بازیابی اطلاعات از برخی اسناد یا صفحات گسترده قدیمی دارید اما نمی توانید آنها را در برنامه های مدرن باز کنید؟ آیا چند برنامه یا بازی قدیمی دارید که می خواهید اجرا کنید، اما رایانه شما از نصب آنها امتناع می کند؟ شاید رسانه قدیمی باشد یا فضای غیر ضروری را اشغال کند. می خواهید قبل از اینکه دیسک ها از بین بروند از فایل ها بک آپ بگیرید.
بیش از 40 سال از فروش اولین کامپیوترهای خانگی می گذرد. بسیاری از ما چندین دهه داده های دیجیتالی داریم که به نظر می رسد بسیاری از آنها غیرقابل دسترسی هستند. اما با ابزار و نرم افزار مناسب می توان داده های قدیمی را نجات داد و روی سیستم عامل های فعلی اجرا کرد.
در واقع، اکنون احتمالاً بهترین زمان برای بازیابی آن داده ها است، قبل از اینکه خیلی دیر شود.
اجرای نرم افزار: گزینه های شما
شاید قبلاً متوجه شده باشید که اجرای نرم افزارهای قدیمی بر روی رایانه آسان نیست. بارگیری رسانه ممکن است غیرممکن باشد. برنامه احتمالاً روی سیستم عامل شما کار نمی کند. این آخرین نکته می تواند به دلیل سازگاری سخت افزاری یا یک سیستم عامل متفاوت باشد.
خوشبختانه نرم افزار نیز می تواند راه حل باشد. هنگامی که داده ها را با موفقیت بازیابی کردید (اعم از فایل های شخصی یا نرم افزار)، معمولاً می توان آن را به یکی از روش های زیر اجرا کرد:
- شبیه سازی
- ماشین مجازی
- کتابخانه DLL
- تنظیمات سازگاری
با این حال، قبل از بررسی نحوه اجرای داده ها، باید بدانید که آیا رسانه اصلی قابل خواندن است و آیا می توان داده ها را از آن کپی کرد.
بررسی کنید که رسانه ذخیرهسازی قابل خواندن است
دریافت داده ها از رسانه اصلی نیز می تواند دشوار باشد. سیدیها و دیویدیهای قدیمی معمولاً با استفاده از یک خواننده نوری USB قابل بازیابی هستند. سایر قالب های قدیمی تر برای مقابله با آنها سخت تر است.

به عنوان مثال، نرم افزار منتشر شده بین سال های 1995-2010 معمولاً بر روی CD-ROM یا DVD-ROM منتشر می شد. (از آن زمان، دانلودها محبوبیت بیشتری پیدا کردند).
نرم افزارهای قدیمی در رسانه های دیگر ارسال و ذخیره شدند:
- فلاپی دیسک 3.5 اینچی
- دیسک های 5.25 اینچی
- کارتریج
- نوارهای کاست
اگر هنوز رسانه اصلی را دارید، احتمال زیادی وجود دارد که بتوان آن را بازیابی کرد. این ممکن است تعجب برانگیز باشد، زیرا ممکن است این تصور را داشته باشید که رسانه دارای ماندگاری محدودی است که گذشته است. به عنوان مثال، چیزی به نام پوسیدگی دیسک وجود دارد که بر رسانه های نوری تأثیر می گذارد. مشکلات مشابهی می تواند روی ذخیره سازی مغناطیسی (فلاپی دیسک، کاست و غیره) تأثیر بگذارد.
خطرات برای رسانه های ذخیره سازی قدیمی دقیق است، اما این بدان معنا نیست که دیسک هایی که در شرایط مناسب ذخیره شده اند را نمی توان بایگانی کرد.
آرشیو کردن دیسک های قدیمی
اگر به دنبال راهی برای دریافت اطلاعات از رسانه های قدیمی هستید که مربوط به درایوهای نوری هستند، کارها می تواند دشوار باشد.
نه تنها به رسانه اصلی نیاز دارید، بلکه به درایو نیز نیاز دارید، نه اینکه به برخی از ابزارهای اتصال آن به رایانه شخصی فعلی خود اشاره کنیم. با دیسک های 3.5 اینچی، این ممکن است به سادگی یک مورد اتصال فلاپی درایو USB باشد. برای دستگاهها و رسانههای قدیمیتر، برای بازیابی مؤثر باید در مورد کابلهای صحیح (و نرمافزار همراه) تحقیق کنید. در بیشتر موارد، اینها را می توان در eBay خریداری کرد.
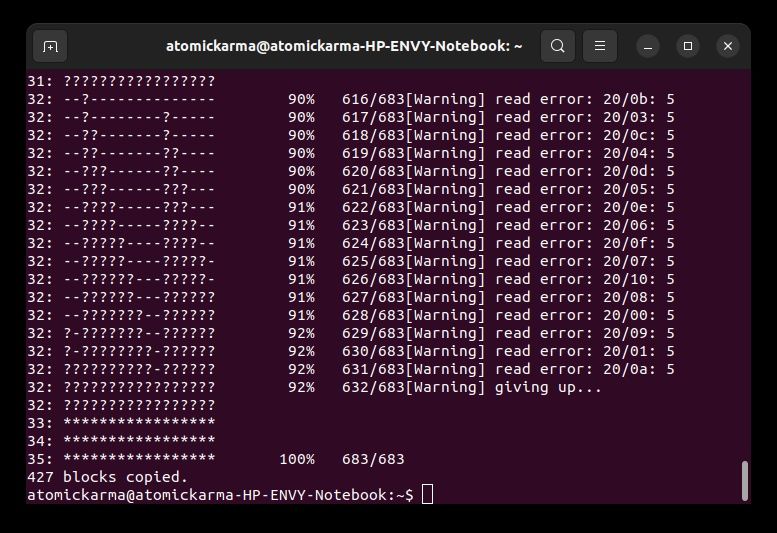
به عنوان یک قاعده کلی، هرچه رسانه قدیمی تر باشد، کپی کردن داده ها از آن سخت تر است.
یک تصویر دیسک ایجاد کنید
من اخیراً یک CD-ROM قدیمی را در لپ تاپ 64 بیتی خود کپی کرده ام و نرم افزار را اجرا کرده ام. تنها چیزی که نیاز داشتم یک درایو نوری و نرم افزاری برای ایجاد ISO از روی دیسک بود. سپس این تصویر دیسک بدون نیاز به رسانه اصلی روی رایانه اجرا شد.
بسته به سیستم عاملی که استفاده می کنید، راه های زیادی وجود دارد که می توانید یک فایل ISO تصویر دیسک ایجاد کنید. دستورالعمل های مربوط به هر یک در زیر ذکر شده است.
ابتدا مطمئن شوید که DVD یا CD در درایو نوری قرار داده شده است.
ایجاد یک تصویر دیسک در ویندوز
ساده ترین راه برای ایجاد یک تصویر دیسک در ویندوز، دانلود BurnAware، ابزار کپی دیسک ویندوز 10 و 11 با یک گزینه رایگان است که برای ایجاد ISO به اندازه کافی خوب است.
دانلود: BurnAware Free
با نصب و اجرای نرم افزار:
- Images Disc > Copy to ISO را انتخاب کنید
- مطمئن شوید که درایو نوری صحیح انتخاب شده است
- برای یافتن مکانی برای ذخیره ISO، روی Browse کلیک کنید
- فایل را نام گذاری کنید و روی ذخیره کلیک کنید
- کپی را انتخاب کنید
صبر کنید تا فایل ایجاد شود. ویندوز میتواند فایلهای ISO را باز کند، بنابراین پس از تکمیل، بررسی کنید که محتوای تصویر دیسک نهایی مطابق انتظار است.
یک تصویر دیسک ISO در macOS ایجاد کنید
اگر از macOS استفاده می کنید، تصاویر دیسک را می توان در Disk Utility ایجاد کرد اما باید از فرمت CDR به ISO برای نرم افزارهای ویندوز یا لینوکس یا به فرمت DMG برای نرم افزار Mac تبدیل شوند.
برای دستورالعمل های کامل تر، راهنمای ما برای ایجاد تصاویر دیسک ISO در Mac را ببینید.
یک ISO از CD یا DVD خود در لینوکس ایجاد کنید
کاربران لینوکس می توانند از ترمینال برای ایجاد فایل ISO استفاده کنند.
با جدا کردن دیسک شروع کنید:
sudo umount /dev/cdrom/
یا
sudo umount /mnt/cdrom/
اکنون دیسک را بدون نصب می توان در فایل ISO تصویر دیسک کپی کرد:
sudo dd if=/tmp/cd-image.iso of=/home/[username]cdrom
[نام کاربری] را برای نام کاربری نمایه خود تغییر دهید.
صبر کنید تا فایل ISO ایجاد شود، سپس دوبار کلیک کنید تا فایل باز شود و مرور شود. در صورت لزوم می توانید دیسک اصلی را دوباره نصب کنید و محتویات را با هم مقایسه کنید.
داده ها یا نرم افزار خود را اجرا کنید
شما داده ها را به عنوان یک فایل تصویر دیسک بازیابی کرده اید، اما چگونه می توانید آن را اجرا کنید؟ شما چهار گزینه دارید:
- شبیه سازی
- ماشین مجازی
- API منبع باز
- حالت سازگاری ویندوز
هر گزینه در زیر بیشتر بررسی می شود.
یک شبیه ساز نصب کنید
همه انواع سیستم عامل ها و پلتفرم های قدیمی (و برخی فعلی) را می توان بر روی سخت افزار مدرن با شبیه سازها اجرا کرد.
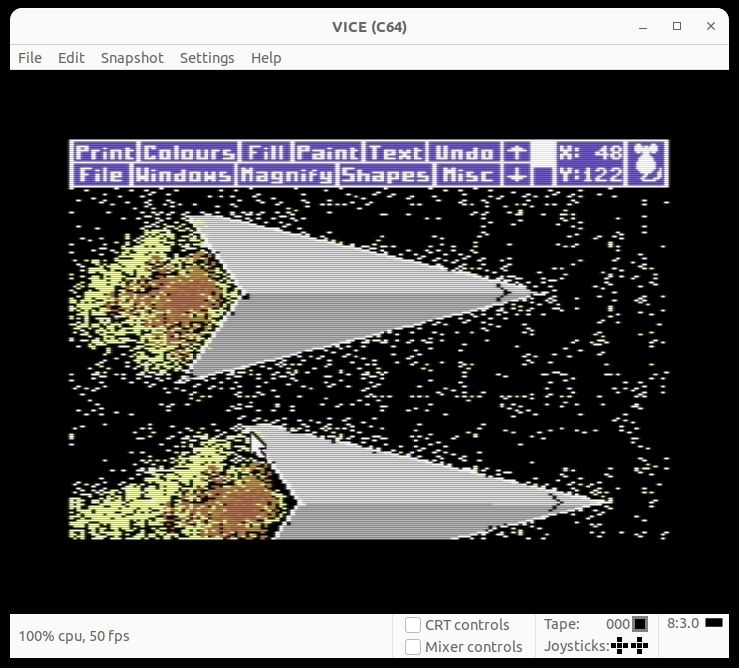
پیدا کردن شبیه ساز مناسب می تواند مشکل باشد، جایی که ابزاری مانند RetroArch مفید است. این بهترین شبیه سازها برای پلتفرم های کلاسیک کامپیوتر و کنسول را در یک رابط کاربری جمع آوری می کند. راهنمای ما برای اجرای RetroArch در ویندوز را ببینید. این نرم افزار روی macOS و Linux نیز اجرا می شود.
RetroArch همچنین میتواند روی هر چیزی از تبلت اندروید گرفته تا Raspberry Pi، از طریق تمامی کنسولهای بازی مورد علاقه شما نصب شود.
دانلود: RetroArch (رایگان)
با این حال، RetroArch را می توان در برخی موارد بیش از حد در نظر گرفت. اگر هدف شما اجرای نرم افزارهای قدیمی رایانه شخصی از دوران MS-DOS است، بازی ها و برنامه ها می توانند در DOSBox اجرا شوند.
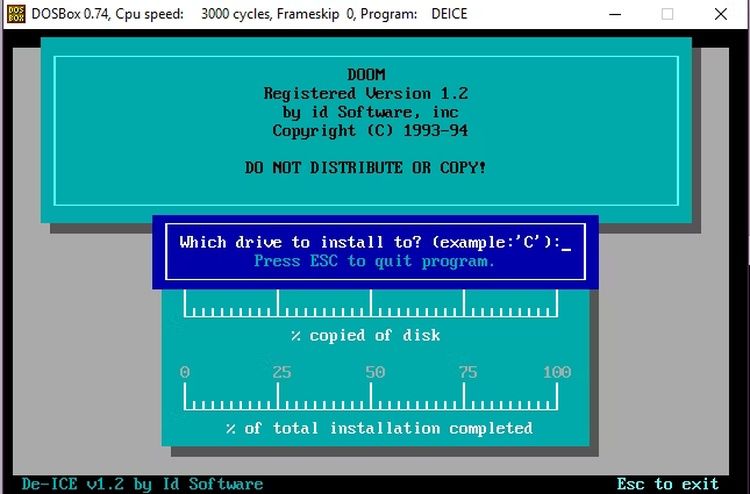
مانند RetroArch (که در آن وجود دارد)، DOSBox را می توان بر روی Windows، macOS و Linux اجرا کرد.
دانلود: DOSBox (رایگان)
یک ماشین مجازی راه اندازی کنید
ماشین مجازی یک محیط سخت افزار مجازی ایجاد می کند که در آن می توانید سرعت پردازنده، حافظه، فضای هارد دیسک و چند فاکتور دیگر را مشخص کنید. سپس می توان از آن برای نصب یک سیستم عامل متفاوت با سیستمی که استفاده می کنید استفاده کرد.
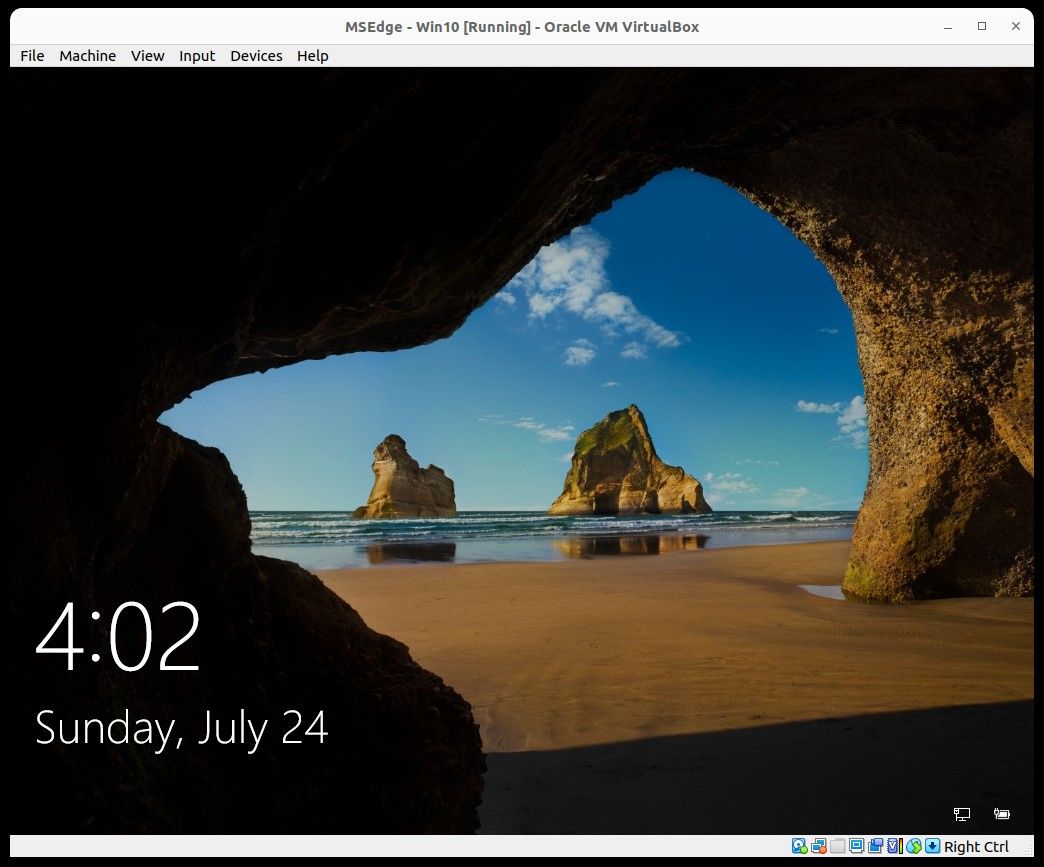
گزینههای ماشینهای مجازی فراوان هستند، با امکان اجرای هر سیستم عامل مهمان بر روی هر سیستم عامل میزبان – البته به صورت مجازی.
بنابراین شما می توانید:
- macOS را در ویندوز نصب کنید
- ویندوز را در لینوکس نصب کنید
- برای اجرای نرم افزار لینوکس در ویندوز از زیر سیستم ویندوز برای لینوکس استفاده کنید
- ویندوز را روی macOS نصب کنید
گزینه مناسب را برای نیازهای خود انتخاب کنید، تصویر دیسک را در ماشین مجازی کپی کنید و آن را اجرا کنید.
از PlayOnLinux یا PlayOnMac استفاده کنید
اگر از لینوکس یا مک استفاده میکنید و میخواهید نرمافزار قدیمی ویندوز را اجرا کنید، احتمال زیادی وجود دارد که بتوانید آن را با PlayOnLinux یا PlayOnMac اجرا کنید.
این ابزارها بر پیاده سازی منبع باز Windows API تکیه دارند که اجرای نرم افزار ویندوز را ممکن می سازد. آنها همچنین به صورت پشت سر هم توسعه یافته اند و به همین دلیل مراحل استفاده از آنها تقریباً یکسان است.
اگر یک فایل ISO از یک CD-ROM قدیمی ویندوز ساختهاید و میخواهید آن را روی لینوکس اجرا کنید، میتوانید Wine و PlayOnLinux را نصب کنید، که آنها را در کتابخانه نرمافزار معمولی توزیعتان (مثلاً مرکز نرمافزار در اوبونتو) خواهید یافت.
پس از نصب، PlayOnLinux را اجرا کنید، سپس:
- روی پیکربندی > جدید کلیک کنید
- Install a program in a new virtual drive سپس Next را انتخاب کنید
- اکنون روی نصب ویندوز 32 بیتی کلیک کرده و Next را بزنید
- System و سپس Next را انتخاب کنید
- یک نام برای درایو مجازی وارد کنید و برای ایجاد آن روی Next کلیک کنید
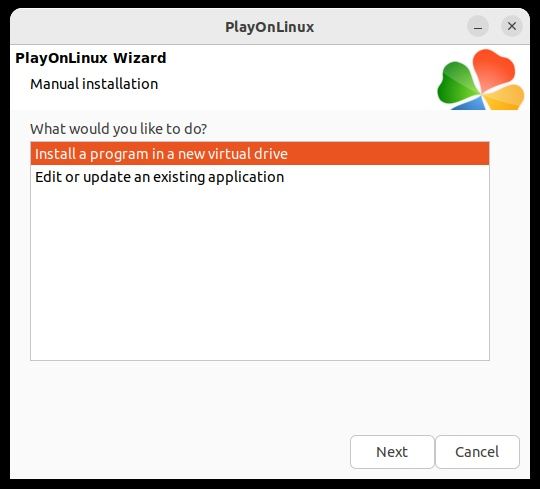
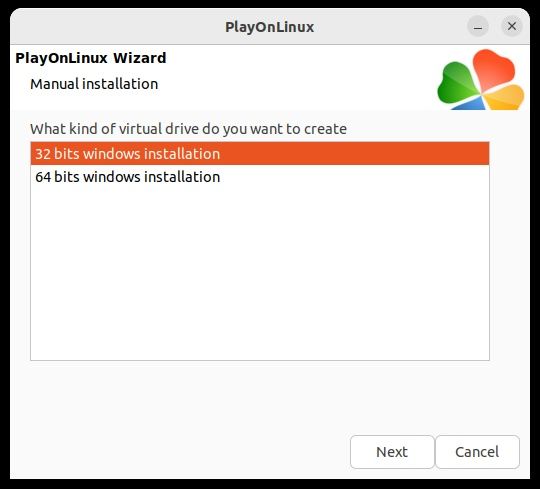
- در پنجره پیکربندی Wine، در تب Applications، نسخه Windows را انتخاب کنید که با نرم افزار مطابقت دارد.
- روی OK کلیک کنید
- وقتی در منوی سمت چپ ظاهر شد، روی درایو مجازی کلیک کنید
- در تب Miscellaneous، روی Run a Windows Executable کلیک کنید
- فایل EXE را در تصویر دیسک نصب شده خود جستجو کنید
- از طریق جادوگر نصب ویندوز کار کنید
- وقتی از شما خواسته شد یک میانبر ایجاد کنید
- در پنجره اصلی PlayOnLinux/PlayOnMac، نرم افزار نصب شده را انتخاب کرده و روی Run کلیک کنید
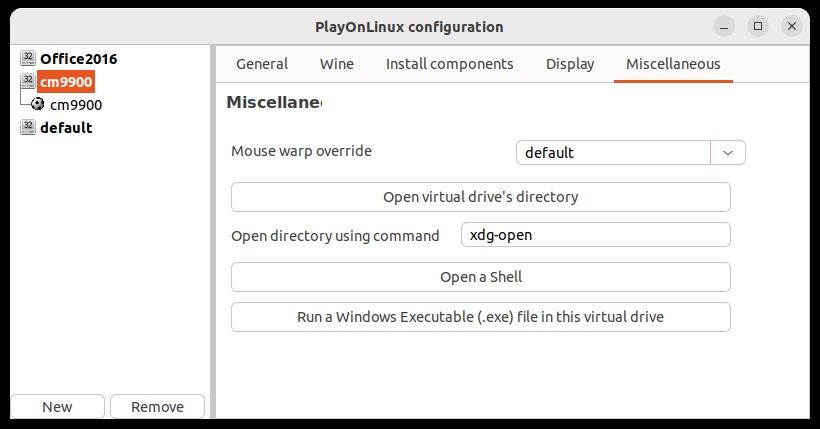
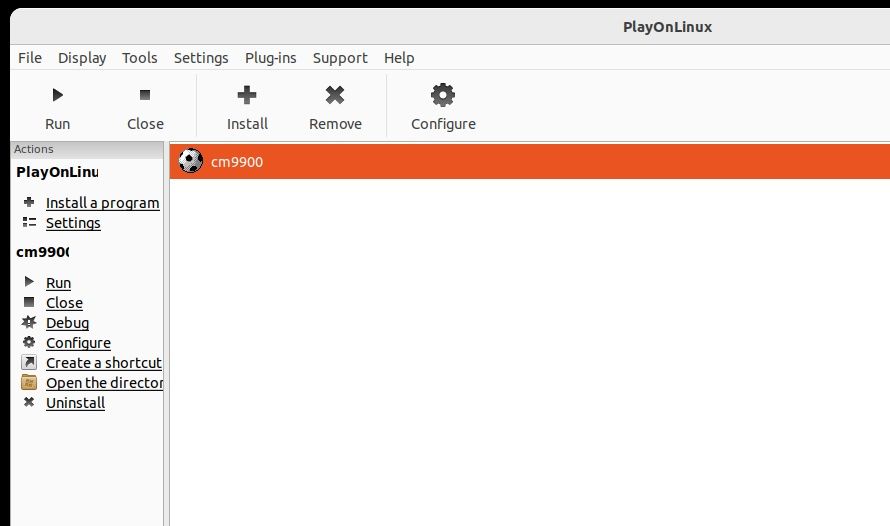
نرم افزار اکنون باز و آماده استفاده است.
نرم افزار قدیمی را با سازگاری با ویندوز اجرا کنید
نرم افزار قدیمی ویندوز را می توان در نسخه های فعلی نرم افزار با استفاده از حالت سازگاری اجرا کرد. این در ویندوز 10 و 11 موجود است.
برای استفاده از این:
- فایل اجرایی را جستجو کنید (این فایل EXE است)
- راست کلیک کرده و Properties > Compatibility را انتخاب کنید
- تیک Run this program in compatibility mode را بزنید
- در کادر بازشو، نسخه ویندوزی که نرم افزار باید در آن اجرا شود را انتخاب کنید
- روی OK کلیک کنید
- برای اجرا روی فایل EXE دوبار کلیک کنید
در برخی موارد، ممکن است لازم باشد چند نسخه ویندوز را در حالت سازگاری امتحان کنید.
حالت سازگاری روش قابل اعتمادی برای اجرای نرم افزارهای قدیمی 32 بیتی بر روی یک سیستم 64 بیتی نیست. به طور مشابه، نرم افزار 16 بیتی (یعنی در نظر گرفته شده برای ویندوز 3.x) نیز بعید است که اجرا شود.
داده های قدیمی خود را از دست ندهید
با اجرای موفقیتآمیز نرمافزار، میتوانید از آن برای باز کردن فایلهای قدیمی مرتبط، صادرات دادهها به فرمتهایی با سازگاری مدرن و بازیابی دادههای مورد نیاز استفاده کنید.
فایلهای متنی قدیمی، پروژههای گرافیکی، بازیهای ویدیویی و فایلهای ذخیره شده آنها یا برنامههای تخصصی همگی میتوانند بر روی سختافزار مدرن اجرا شوند. تنها چیزی که نیاز دارید راهی برای برداشتن داده ها از رسانه ذخیره سازی و یک محیط مناسب برای اجرای آن است.
اگر بایگانی شما بخشی از یک فرآیند کوچک سازی بوده است، مطمئن شوید که سخت افزار و رسانه قدیمی را با خیال راحت بازیافت کنید.
