در حالی که macOS برای اکثر وظایف به خوبی کار می کند، گاهی اوقات نمی توانید به ویندوز کمک کنید. بنابراین، در اینجا نحوه نصب آن بر روی مک خود آورده شده است.
در حالی که macOS برای اکثر وظایف به خوبی کار میکند، مواقعی وجود دارد که نمیتواند آنچه را که میخواهید انجام دهد—معمولاً، این برنامه یا بازی است که به صورت بومی پشتیبانی نمیشود. بیشتر اوقات، این به معنای اجرای ویندوز در مک است.
شما اغلب میتوانید با استفاده از Parallels یا VirtualBox از اجرای ویندوز در یک ماشین مجازی خلاص شوید، اما گاهی اوقات این کار باعث کاهش آن نمیشود. امروز ما در مورد تمام گزینه های ممکن برای استفاده از ویندوز در مک صحبت خواهیم کرد، از مجازی سازی تا استفاده از BootCamp Assistant.
نحوه اجرای ویندوز 11 در مک های اپل سیلیکون (مدل های M1 و M2)
اگر صاحب یک مک سیلیکونی اپل هستید، فقط یک گزینه دارید: استفاده از نرم افزار مجازی سازی مانند Parallels برای اجرای ویندوز بر روی رایانه مبتنی بر ARM خود. اگر یک مک مبتنی بر اینتل دارید، هنوز هم می توانید این روش را امتحان کنید، اما روش دوم که کمی در مورد آن صحبت خواهیم کرد، برای شما بسیار بهتر عمل می کند.
صرف نظر از این، اگر برای استفاده از یک برنامه خاص هر چند وقت یکبار فقط نیاز به راه اندازی ویندوز دارید، می توانید با اجرای ویندوز در یک محیط مجازی از دردسرهای زیادی نجات دهید. اما توجه داشته باشید که چندین مزایا و معایب استفاده از VM برای اجرای ویندوز وجود دارد.
برای شروع، لازم نیست هارد دیسک خود را پارتیشن بندی کنید و احتمالاً فضا را هدر دهید—نصب ویندوز شما فقط به اندازه نیاز فضایی را اشغال می کند. نصب بسیار سریعتر و سادهتر است، میتوانید ویندوز و macOS را در کنار هم اجرا کنید و نیازی نیست نگران دانلود و نصب درایورها باشید.
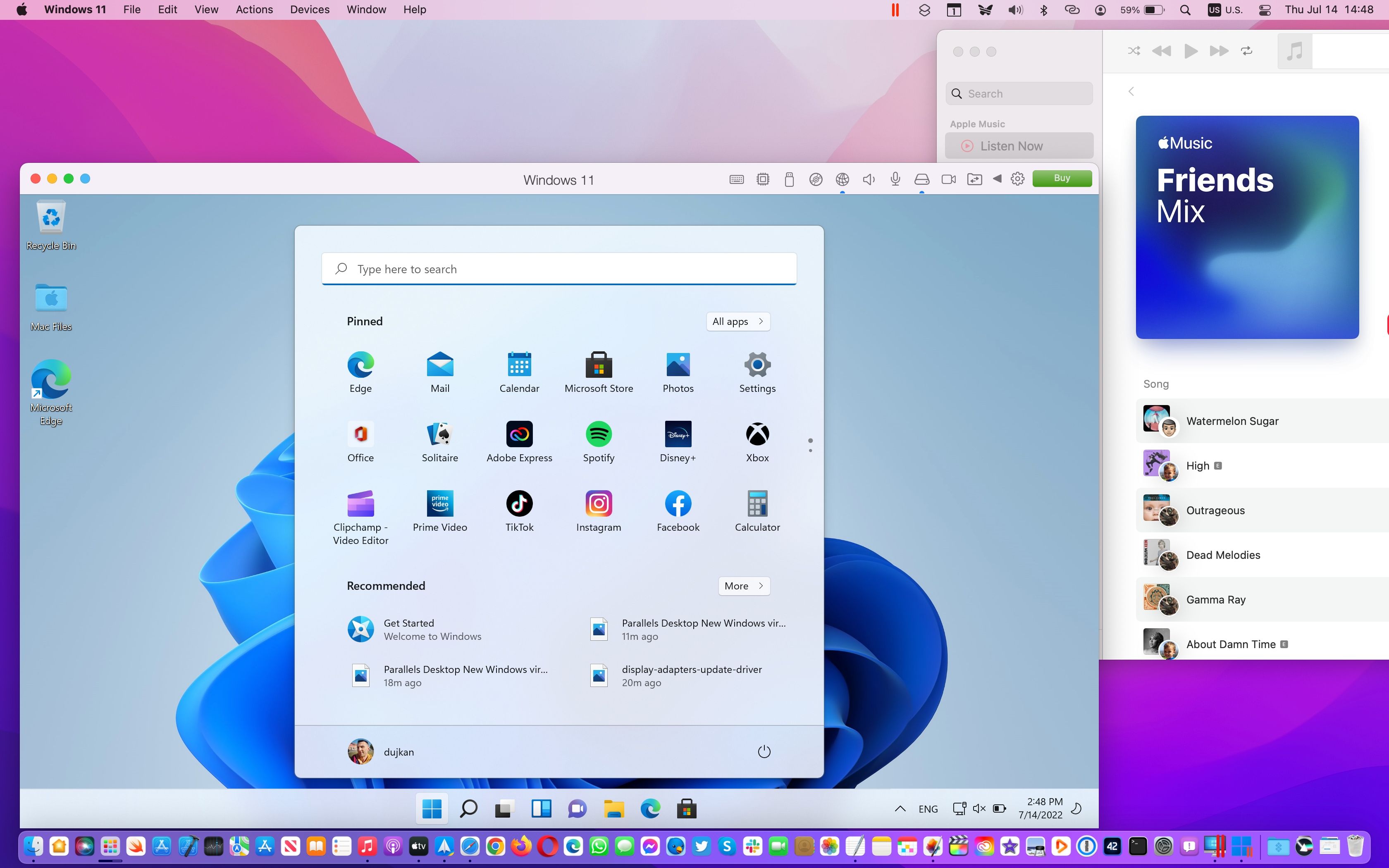
البته نقطه ضعف اصلی این است که با استفاده از این روش، چندین سیستم عامل را به طور همزمان اجرا می کنید، بنابراین به هیچ وجه کارآمد نیست. باید اطمینان حاصل کنید که مک شما دارای رم کافی برای کار با macOS و Windows است و در صورت استفاده از مک بوک، عمر باتری در هنگام کار VM ضربه قابل توجهی خواهد داشت.
اگر میخواهید کاری به خصوص گرافیک فشرده انجام دهید، این نیز راهحلی نیست. در حالی که نرمافزار مجازیسازی در چند سال اخیر پیشرفتهای زیادی داشته است و کارت گرافیک را برای ماشینهای مجازی قابل دسترستر کرده است، عملکرد هنوز به چیزی نزدیک به آنچه که ویندوز بهصورت بومی اجرا میکنید نیست.
نحوه اجرای ویندوز 11 در مک های اینتل با استفاده از Boot Camp
اگر مجازیسازی گزینهای نیست که به دلایلی که در بالا ذکر کردیم برای مورد استفاده شما ایدهآل نیست، باید مستقیماً در ویندوز بوت شوید. با این حال، این گزینه تنها در صورتی است که یک مک دارید که از پردازنده اینتل پشتیبانی میکند—همه مکهای مکی که در اواخر سال 2020 منتشر شدند و بعداً از سیلیکون اپل استفاده میکنند.
این روش شامل پارتیشن بندی هارد دیسک به گونه ای است که بین macOS و Windows به اشتراک گذاشته شود (مگر اینکه قصد دارید به طور انحصاری ویندوز را اجرا کنید) و سپس از Boot Camp Assistant در macOS برای نصب ویندوز در یک پارتیشن جداگانه استفاده کنید.
مانند روش مجازی سازی، بوت کمپ نیز مزایا و معایب خود را دارد، اما بزرگترین اشکال آن عدم امکان اجرای همزمان ویندوز و مک است. همچنین برای پارتیشن به فضای ذخیره سازی زیادی در مک خود نیاز دارید. بنابراین، اجازه دهید به Boot Camp Assistant در زیر نگاه کنیم.
دستیار بوت کمپ
Boot Camp Assistant ابزار داخلی اپل برای اجرای ویندوز به صورت بومی در مک شما است (به این معنی که macOS را خاموش کرده و در ویندوز بوت می کنید). پارتیشن بندی درایو، دانلود درایورهای مورد نیاز و ایجاد یک درایو USB قابل بوت با استفاده از یک فایل ISO را آسان می کند.
این راهنما فرض می کند که شما ویندوز را از فروشگاه آنلاین مایکروسافت خریداری کرده اید و یک فایل ISO برای شروع نصب دارید. شما می توانید ویندوز را مستقیماً از مایکروسافت دانلود کنید.
هنگامی که Boot Camp Assistant را راه اندازی می کنید (که در Applications > Utilities یافت می شود)، این گزینه را خواهید داشت که با استفاده از درایو USB یک دیسک نصب قابل بوت ایجاد کنید. همچنین می توانید انتخاب کنید که نصب کننده در ترمینال ایجاد شود. ما هر دو روش را در راهنمای دقیق خود برای ایجاد دیسک نصب ویندوز در مک شما پوشش داده ایم.
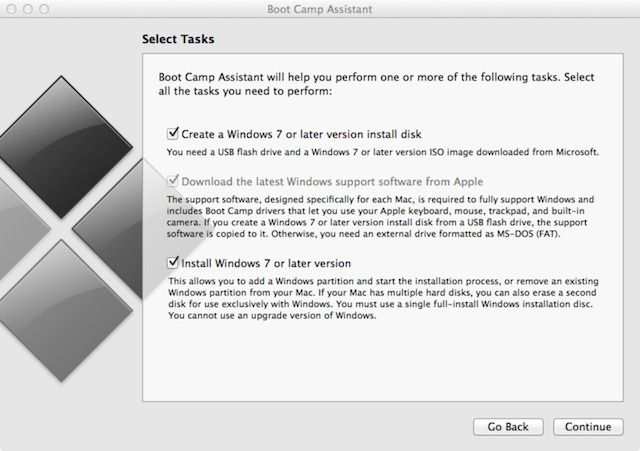
اجرای بوت کمپ
اگر دلیل اصلی اجرای ویندوز در بوت کمپ عملکرد بهتر در مقایسه با ماشین مجازی است، احتمالاً می خواهید بدانید که چه انتظاری دارید.
اول از همه، خبر خوب – اگر برای بازی به ویندوز می روید، احتمالاً عملکرد گرافیکی خوبی از مک خود خواهید داشت (تا زمانی که مک شما یک کارت گرافیک اختصاصی داشته باشد).
به این دلیل که، به طور کلی، بسیاری از بازیها ابتدا برای ویندوز نوشته میشوند و اغلب از DirectX (یک فناوری مایکروسافت) استفاده میکنند. بازیهای مشابه روی macOS باید به فناوریهای مختلفی بسنده کنند، OpenGL، که بین پلتفرمی است و به خوبی پشتیبانی میشود، اما به طور کلی کارایی کمتری دارد و در نتیجه عملکرد پایینتری دارد.
با این حال، از جنبه منفی، اگر از مک بوک استفاده می کنید، ممکن است کاهش عمر باتری و از دست دادن عملکرد با ترک پد خود را مشاهده کنید، زیرا اپل آن را برای کار با macOS طراحی کرده است.
ویندوز که برای اجرا بر روی بسیاری از سخت افزارهای مختلف طراحی شده است، به اندازه بهینه سازی شده نیست، و این نشان می دهد. به احتمال زیاد چند ساعت از عمر باتری در ویندوز را از دست خواهید داد – با برخی گزارشها از کاهش 50 درصدی عمر باتری. مسافت پیموده شده شما ممکن است متفاوت باشد، اما قطعاً در برابر macOS مقاومت نمی کند.
متأسفانه، ترک پد در ویندوز نیز به خوبی عمل نمی کند. در حالی که می توانید ضربه به کلیک و کلیک راست با دو انگشت را تنظیم کنید، اما به خوبی در macOS احساس نمی شود.
درایورهای اضافی برای بوت کمپ ویندوز
اگر می خواهید بازی کنید، احتمالاً می خواهید بروید و آخرین درایورهای کارت گرافیک خاص را در مک خود از AMD یا NVIDIA پیدا کنید. اینها می توانند عملکرد کارت گرافیک شما را حتی بیشتر افزایش دهند، اما مراقب باشید – ممکن است عملکردی مانند توانایی تغییر روشنایی صفحه نمایش شما را خراب کنند.
درایورهای Boot Camp به اندازه کافی خوب کار می کنند، اگرچه مدیریت انرژی و عملکرد ترک پد قطعاً به خوبی macOS نیستند. خوشبختانه، گزینه های بهتری در دسترس هستند، که آنها را بسیار نزدیکتر می کند.
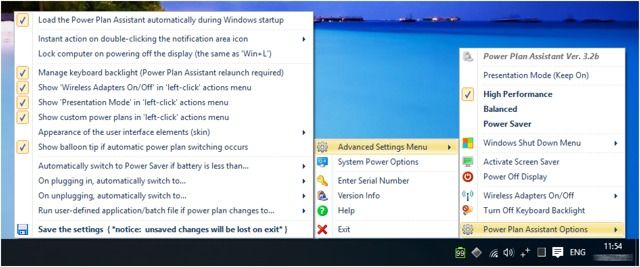
Power Plan Assistant با ایجاد سفارشی سازی بیشتر در مورد مکانیسم های صرفه جویی انرژی، مانند سرعت کم و خاموش شدن مانیتور، به کاهش عمر باتری کمک می کند.
این به شما امکان میدهد چندین پروفایل داشته باشید (برای محدودههای درصد باتری مختلف یا زمانی که در حال شارژ هستید) و دسترسی سریع به روشن یا خاموش کردن Wi-Fi و بلوتوث را فراهم میکند – که معمولاً نیاز به فرو رفتن در تنظیمات شبکه/بلوتوث شما دارد.
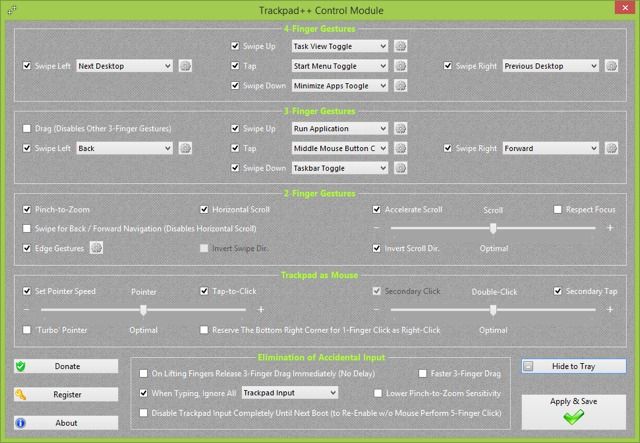
Power Plan Assistant برای نصب رایگان است، اما نیاز به نصب مجدد با هر نسخه دارد، مگر اینکه شماره سریال داشته باشید (که فقط با 20 دلار “کمک مالی” به توسعه دهنده می توانید دریافت کنید).
اجرای ویندوز 11 به طور انحصاری بر روی مک اینتل شما

گاهی اوقات، ممکن است تصمیم بگیرید که کارتان با macOS تمام شده است و بخواهید ویندوز را منحصراً روی مک خود اجرا کنید. این فقط در صورتی امکان پذیر است که شما یک مک اینتل دارید که دیگر نباید آن را بخرید.
در این مورد، احتمالاً همچنان می خواهید از Boot Camp Assistant برای دانلود درایورهای Boot Camp استفاده کنید، اگرچه نیازی به استفاده از ابزار پارتیشن بندی آن برای تغییر اندازه هارد خود نخواهید داشت زیرا به هر حال باید آن را پاک کنید.
ویندوز 11 در مک کامل نیست
اگر نیاز به اجرای گاه به گاه برنامه ویندوز در مک خود دارید، قطعاً باید یک ماشین مجازی را اجرا کنید. برای اکثر کاربران، باید بیش از حد کافی باشد و به طور کلی تنظیم و انتقال به و از macOS بسیار آسانتر است.
با این حال، اگر یک مک اینتل دارید، می توانید ویندوز را به صورت بومی روی مک خود با استفاده از Boot Camp Assistant اجرا کنید. شما عملکرد گرافیکی بهتری را به قیمت عمر باتری و قابلیت استفاده از پد لمسی خواهید داشت، بنابراین هنوز تجربه ایده آلی نیست.
اگر همه چیز خوب پیش برود، باید در کمترین زمان راه اندازی شده و کار کنید، اما انتظار داشته باشید که بر اساس سخت افزار مک خود، عملکردهای خرابی داشته باشید. بسته به نیازهای شخصی شما، این ممکن است یک معامله شکن باشد، بنابراین ممکن است بخواهید در صورت نیاز به استفاده تمام وقت از لپ تاپ ویندوز سرمایه گذاری کنید.