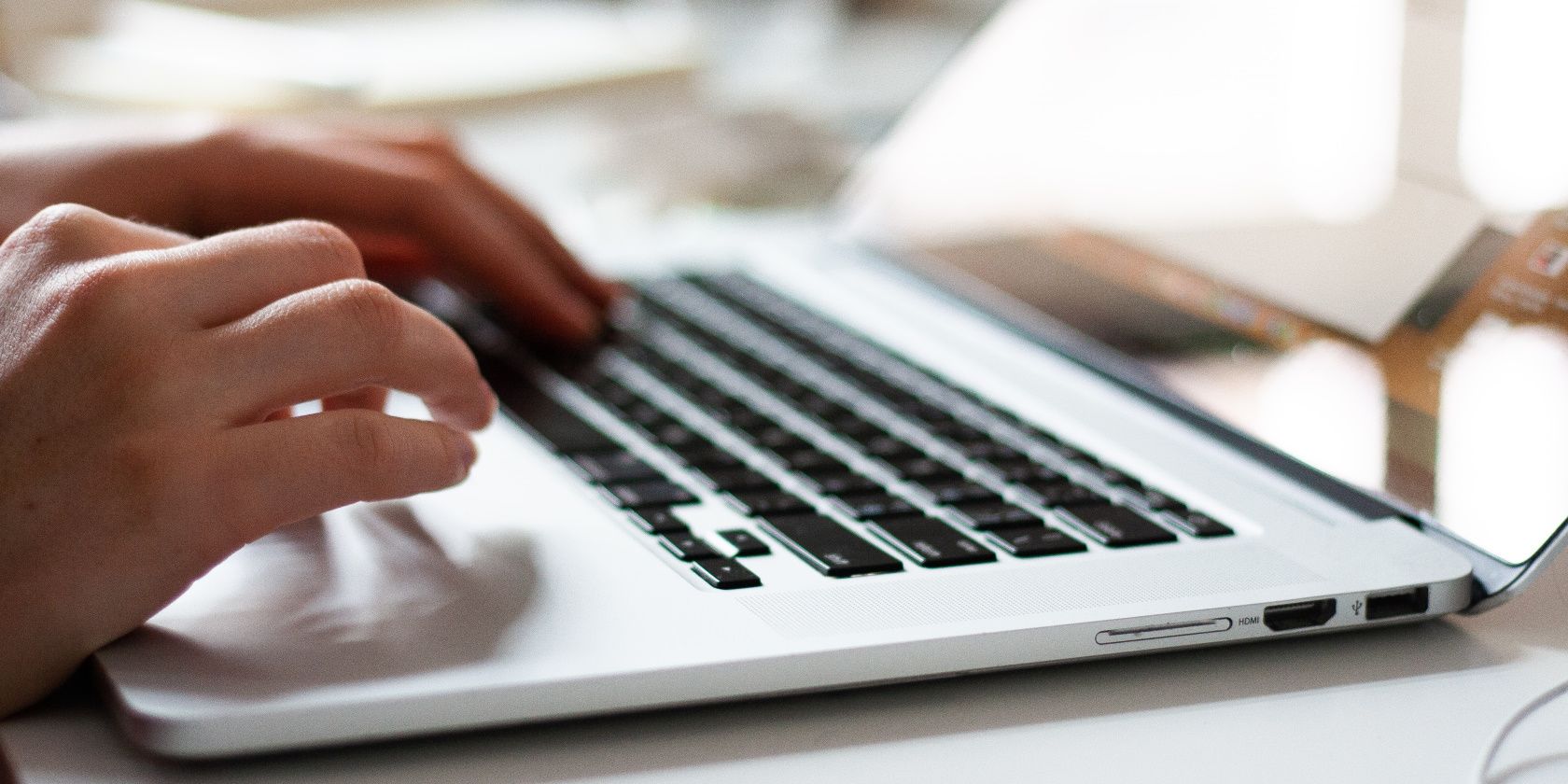برخی از دستورات برای اجرا به یک Command Prompt در سطح مدیر نیاز دارند. در اینجا نحوه تنظیم صحیح آن در ویندوز آورده شده است.
Command Prompt یک رابط مبتنی بر متن در ویندوز است که به شما امکان می دهد دستوراتی را برای انجام کارهای مختلف صادر کنید. مردم معمولاً از آن به عنوان خط فرمان، پوسته یا حتی با نام فایل آن یاد می کنند. و اگرچه ممکن است Command Prompt به اندازه رابط کاربری گرافیکی ویندوز کاربر پسند نباشد، اما کنترل بیشتری بر سیستم شما به شما ارائه می دهد.
با این حال، برخی از دستورات برای اجرای صحیح به امتیازات در سطح مدیر نیاز دارند. به این ترتیب، در اینجا چند راه سریع و آسان برای باز کردن Command Prompt به عنوان مدیر در ویندوز وجود دارد.
برگه تقلب رایگان: 100+ دستورات ضروری CMD ویندوز
1. نحوه اجرای Command Prompt به عنوان مدیر از طریق ابزار جستجوی ویندوز
برای اجرای Command Prompt به عنوان مدیر، می توانید از ویژگی جستجوی ویندوز استفاده کنید. در اینجا نحوه انجام آن آمده است:
- Win + Q را روی صفحه کلید خود فشار دهید تا جستجوی ویندوز باز شود.
- “Command Prompt” را در کادر جستجو تایپ کنید.
- از قسمت سمت راست Run as administrator را انتخاب کنید.
- ممکن است از شما خواسته شود هویت خود را تأیید کنید. در این صورت روی Yes کلیک کنید.

هنگامی که این کار را انجام دادید، Command Prompt با امتیازات مدیریتی باز می شود. از آنجا می توانید هر دستوری را که دوست دارید وارد کنید. فقط به خاطر داشته باشید که آنها دسترسی کامل به سیستم خواهند داشت، بنابراین عاقلانه از آنها استفاده کنید!
2. نحوه اجرای Command Prompt به عنوان مدیر با استفاده از Run Dialog
اگر نیاز به اجرای Command Prompt به عنوان مدیر در ویندوز 11 دارید، می توانید با استفاده از کادر محاوره ای Run این کار را انجام دهید. مراحل به شرح زیر است:
- کلیدهای Win + R را روی صفحه کلید خود فشار دهید.
- در کادر محاورهای Run، عبارت cmd را در فیلد تایپ کنید و سپس Ctrl + Shift + Enter را فشار دهید.
- با این کار Command Prompt با امتیازات مدیریتی باز می شود. از اینجا می توانید هر دستوری را که برای اجرا نیاز دارید وارد کنید.
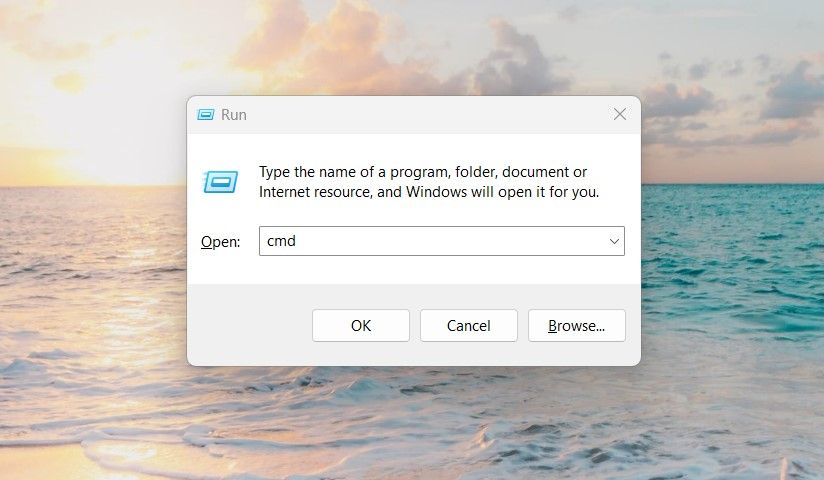
اگر می خواهید Command Prompt را ببندید، به سادگی عبارت exit را تایپ کرده و Enter را روی صفحه کلید خود فشار دهید. با این کار برنامه بسته می شود و شما را به دسکتاپ باز می گرداند.
3. نحوه اجرای Command Prompt به عنوان مدیر از طریق منوی دسترسی سریع
اگر به طور منظم از Command Prompt استفاده می کنید، این احتمال وجود دارد که لازم باشد هر از گاهی آن را به عنوان مدیر اجرا کنید. خوشبختانه مایکروسافت انجام این کار را در ویندوز 11 آسان کرده است.
برای اجرای Command Prompt به عنوان مدیر، موارد زیر را انجام دهید:
- کلیدهای Win + X را روی صفحه کلید خود فشار دهید.
- سپس از منوی ظاهر شده ترمینال (Admin) را انتخاب کنید.
- اگر پیام کنترل حساب کاربری را مشاهده کردید، روی Yes کلیک کنید.
- سپس، Ctrl + Shift + 2 را فشار دهید تا صفحه Command Prompt بالا ظاهر شود.
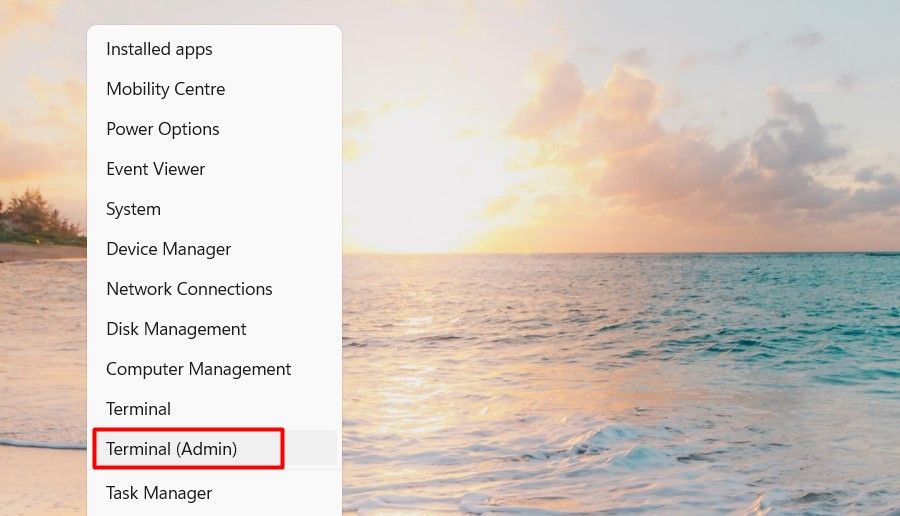
4. نحوه اجرای Command Prompt به عنوان مدیر از منوی Start
این یکی از محبوب ترین روش ها برای باز کردن تقریباً همه برنامه های ویندوز است. برای باز کردن خط فرمان با دسترسی ادمین، مراحل زیر را دنبال کنید:
- روی دکمه Start در گوشه سمت چپ پایین صفحه کلیک کنید.
- سپس روی “همه برنامه ها” در گوشه سمت راست بالا کلیک کنید.
- به پایین بروید و Windows Tools را از لیست انتخاب کنید.
- حالا روی Command Prompt راست کلیک کرده و Run as administrator را انتخاب کنید.
- اگر UAC روی صفحه ظاهر شد، برای ادامه روی Yes کلیک کنید.

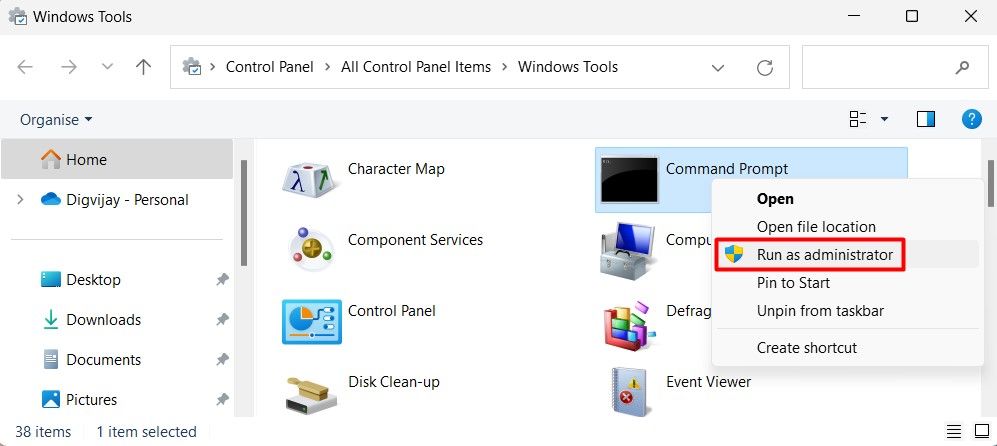
5. نحوه اجرای Command Prompt به عنوان مدیر از طریق Task Manager
Task Manager ابزاری است که هر کاربر ویندوز باید درباره آن بداند. این یک راه عالی برای دیدن اینکه چه برنامه هایی روی رایانه شما در حال اجرا هستند و از چه تعداد منبع به طور همزمان استفاده می کنند است. اگر زمانی نیاز به اجرای خط فرمان به عنوان یک مدیر داشتید، می توانید با باز کردن Task Manager این کار را انجام دهید.
تنها کاری که باید انجام دهید این است که مراحل زیر را دنبال کنید:
- Task Manager را باز کنید (نحوه باز کردن Task Manager را ببینید) و Run new task را انتخاب کنید.
- در پنجره «ایجاد وظیفه جدید»، کادر «ایجاد این وظیفه با امتیازات مدیریتی» را علامت بزنید.
- “cmd” (بدون نقل قول) را در قسمت “Open” تایپ کنید.
- روی OK کلیک کنید تا خط فرمان به عنوان مدیر اجرا شود.
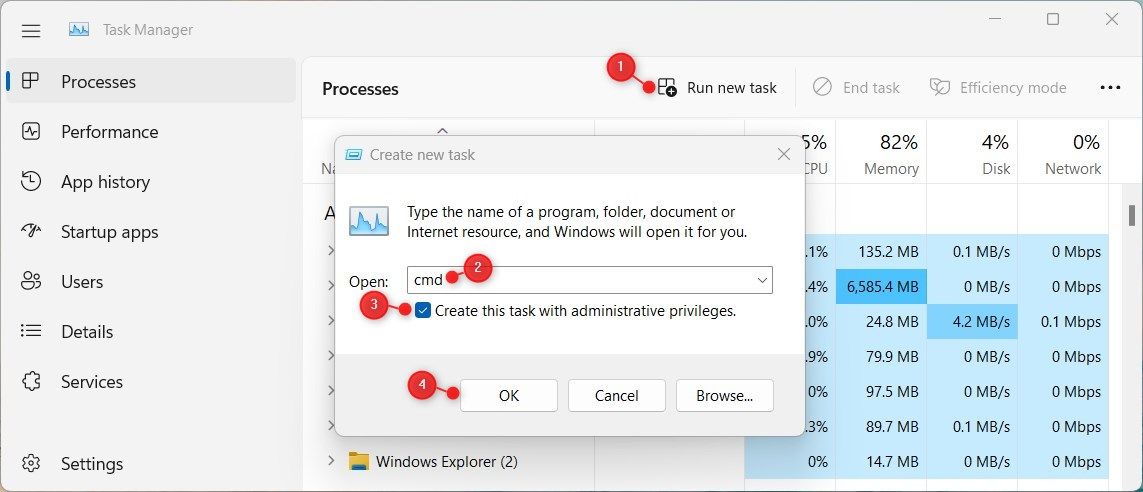
6. نحوه اجرای Command Prompt به عنوان مدیر با استفاده از کنترل پنل
راه دیگر برای اجرای Command Prompt به عنوان مدیر، استفاده از کنترل پنل است. با انجام این مراحل می توانید این کار را انجام دهید:
- کنترل پنل را راه اندازی کنید. برای این کار می توانید آن را جستجو کرده و نتیجه را از بالای لیست انتخاب کنید. همچنین می توانید به راهنمای ما در مورد روش های مختلف باز کردن کنترل پنل در دستگاه ویندوز خود مراجعه کنید.
- هنگامی که در Control Panel قرار گرفتید، View by Large icons یا Small icons را تنظیم کنید.
- ابزار ویندوز را پیدا کنید و روی آن کلیک کنید.
- سپس روی Command Prompt راست کلیک کرده و Run as administrator را انتخاب کنید.
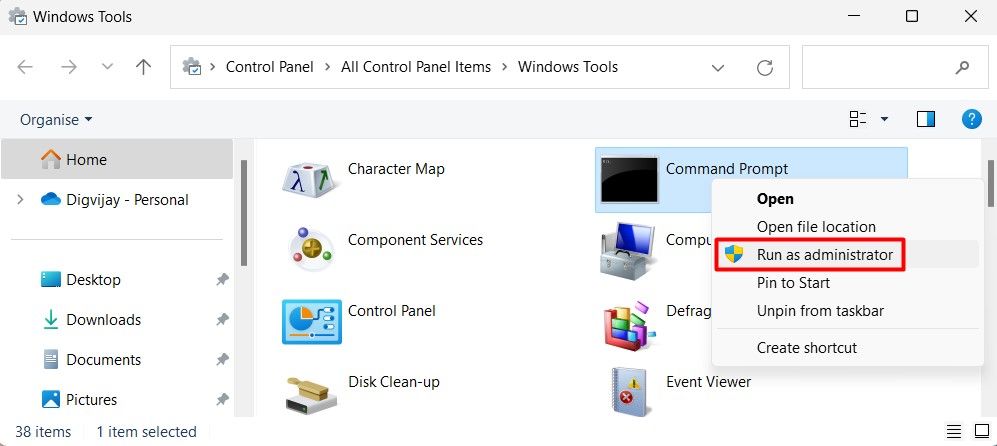
7. نحوه اجرای Command Prompt به عنوان مدیر از طریق File Explorer
یک نوار آدرس در پنجره File Explorer وجود دارد که می توان از آن برای باز کردن Command Prompt به عنوان مدیر استفاده کرد. برای انجام این کار مراحل زیر را دنبال کنید:
- برای راه اندازی File Explorer، کلیدهای Win + E را فشار دهید (برای روش های بیشتر به نحوه باز کردن Windows File Explorer مراجعه کنید.)
- در فایل اکسپلورر، به مسیر زیر بروید: C:\Windows\System32.
- به نوار جستجو در کنار نوار آدرس بروید و عبارت cmd را جستجو کنید.
- پس از یافتن فایل اجرایی، روی آن کلیک راست کرده و Run as administrator را انتخاب کنید.
- وقتی UAC روی صفحه ظاهر شد، برای ادامه روی Yes کلیک کنید.
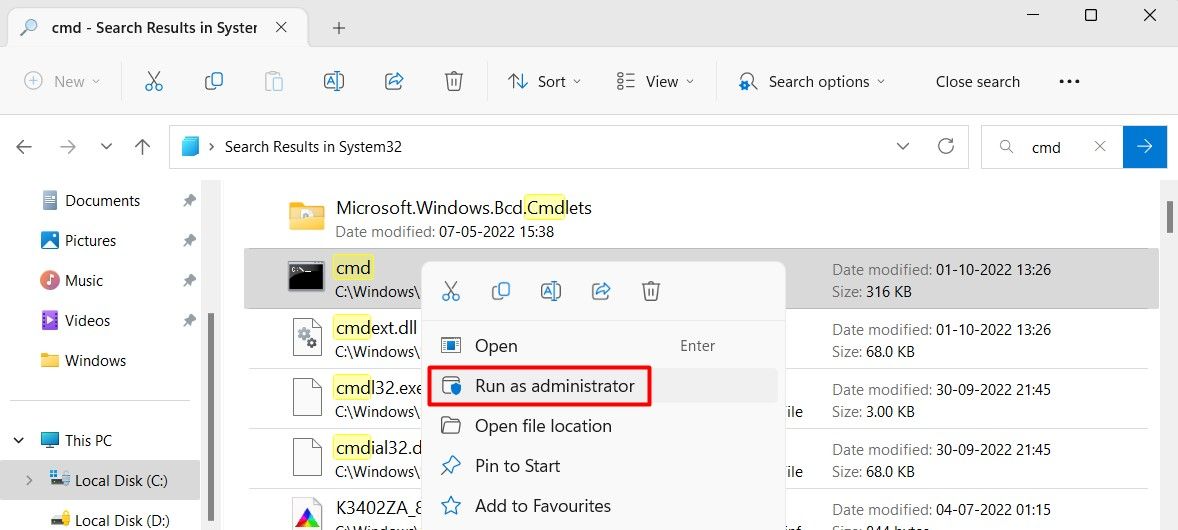
8. نحوه اجرای Command Prompt به عنوان مدیر با استفاده از میانبر دسکتاپ
ایجاد یک میانبر اختصاصی برای Command Prompt یک حرکت هوشمندانه است اگر اغلب دستوراتی را اجرا می کنید که به امتیازات مدیریتی نیاز دارند. برای شروع، مراحل زیر را دنبال کنید:
- کلید میانبر Win + E را فشار دهید تا پنجره Fire Explorer باز شود.
- در پنجره File Explorer به مسیر C:\Windows\System32 بروید.
- سپس در نوار جستجو عبارت cmd را تایپ کرده و Enter را بزنید.
- روی نتیجه جستجو کلیک راست کرده و Show more options > Create shortcut را انتخاب کنید.
- ویندوز قبل از ایجاد تاییدیه شما را می خواهد، پس روی Yes کلیک کنید.
- یک میانبر روی دسکتاپ رایانه شما وجود خواهد داشت. برای باز کردن خط فرمان با دسترسی ادمین، روی آن راست کلیک کرده و Run as administrator را انتخاب کنید.
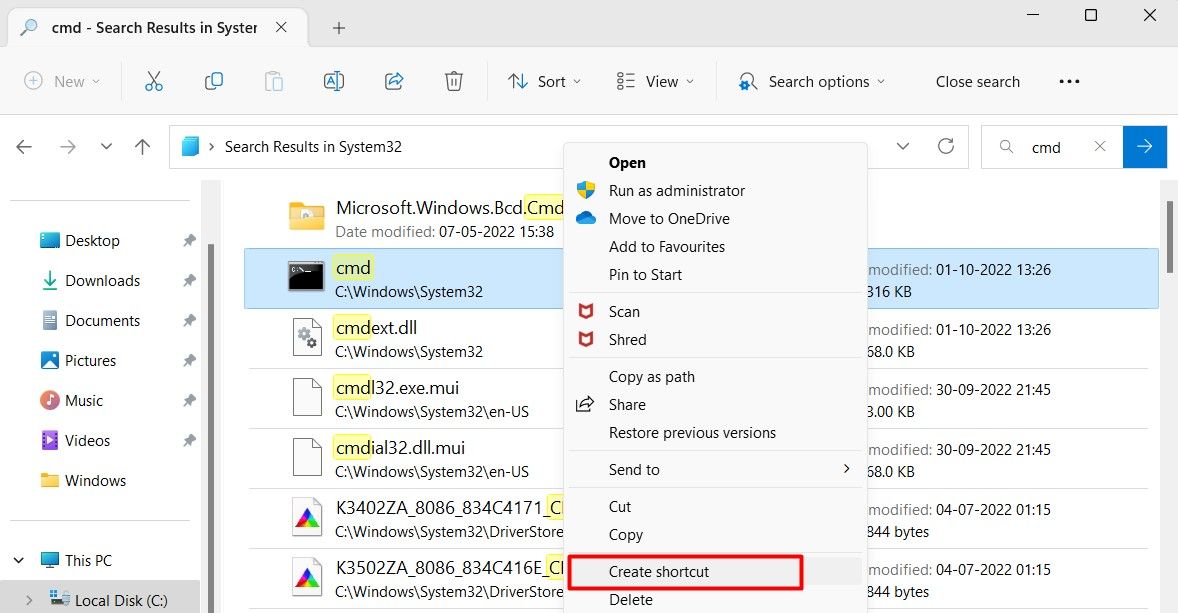
اگر ترجیح می دهید، می توانید یک میانبر سفارشی نیز در رایانه شخصی ویندوز 11 خود ایجاد کنید. می توانید این کار را با کلیک راست روی دسکتاپ و انتخاب New > Shortcut انجام دهید. در پنجره “Create Shortcut”، عبارت cmd.exe را تایپ کرده و روی Next کلیک کنید.
نام میانبر را مشخص کنید و روی Finish کلیک کنید. پس از ایجاد آن، روی آن کلیک راست کرده و Run as administrator را انتخاب کنید تا خط فرمان با حقوق مدیر راه اندازی شود. اگر UAC روی صفحه ظاهر شد و درخواست مجوز کرد، روی Yes کلیک کنید.
9. نحوه پین کردن Command Prompt به نوار وظیفه و باز کردن آن با حقوق مدیریت
اگر به دنبال راهی برای سادهتر کردن زندگی خود در هنگام استفاده از Command Prompt هستید، حتماً این روش را در ویندوز 11 امتحان کنید.
- منوی Start را باز کرده و عبارت cmd را جستجو کنید.
- روی Command Prompt راست کلیک کرده و Pin to taskbar را انتخاب کنید.
- حالا به نوار وظیفه بروید و روی آیکون Command Prompt کلیک راست کنید.
- دوباره روی Command Prompt کلیک راست کرده و Run as administrator را انتخاب کنید.
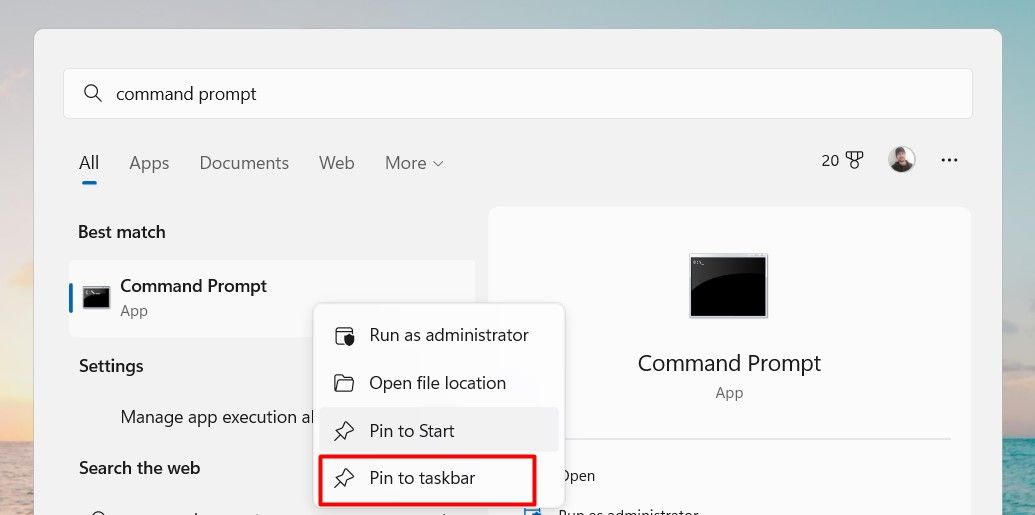
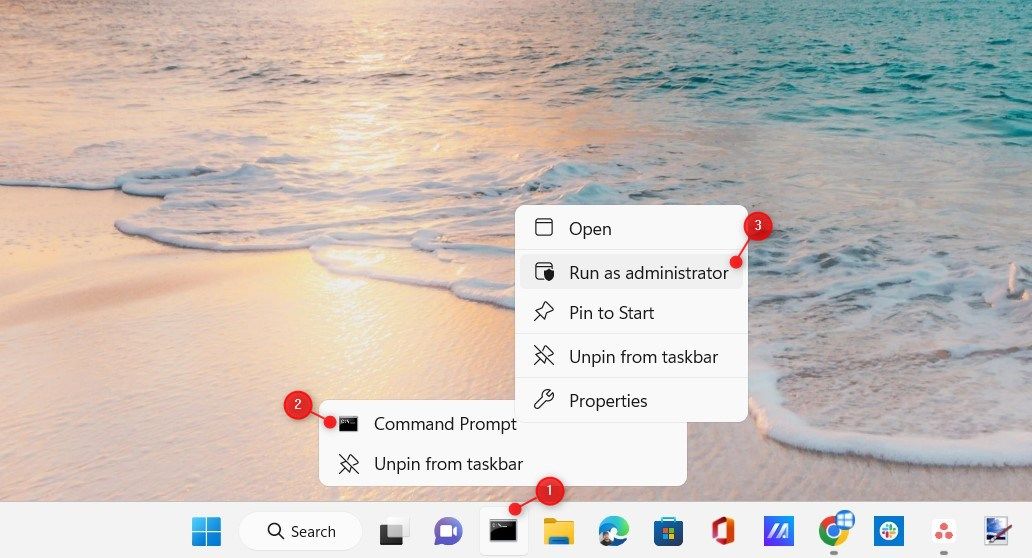
به این ترتیب دیگر هرگز نگران پیدا کردن آن نخواهید بود.
فرمان های Eleved Command Prompts را مانند یک حرفه ای اجرا کنید
اجرای خط فرمان بسیار ساده است، اما برخی از کارها به امتیازات بالایی نیاز دارند. این راهنما روش های مختلفی را برای باز کردن Command Prompt به عنوان مدیر بدون مشکل به شما نشان می دهد. بنابراین، آنها را بررسی کنید و به ما بگویید کدام روش برای شما مفیدتر است.