System File Checker اولین درگاه تماس برای مشکلات مربوط به ویندوز است. در اینجا نحوه باز کردن و اجرای آن آورده شده است.
رایانه ویندوز شما برای دریافت اطلاعاتی که برای اجرای روان نیاز دارد به فایل های سیستم عامل وابسته است. اما گاهی اوقات، این فایلها ممکن است خراب شوند یا از رایانه شما ناپدید شوند و به طرق مختلف روی سیستم شما تأثیر منفی بگذارند. به عنوان مثال، هنگامی که مشکلی در یک فایل سیستمی مهم وجود دارد، ممکن است رایانه شما کند شود یا مکرراً خراب شود.
یک راه آسان برای رفع مشکل فایل های سیستمی استفاده از System File Checker (SFC) است. این ابزار رایانه شما را اسکن میکند، یکپارچگی هر فایل سیستمی را بررسی میکند و آنهایی را که آسیب دیده یا گم شدهاند را تعمیر میکند.
در اینجا چیزی است که باید در مورد اجرای ابزار SFC در ویندوز بدانید.
نحوه اجرای اسکن جستجوگر فایل سیستم در ویندوز
برای استفاده از SFC، باید یک فرمان را در Command Prompt اجرا کنید. در اینجا چگونه است:
- Win + S را فشار دهید تا جستجوی ویندوز باز شود و command prompt را در کادر جستجو تایپ کنید.
- با این کار Command Prompt در نتیجه جستجو ظاهر می شود. بر روی گزینه Run as administrator کلیک کنید.
- روی Yes در اعلان UAC کلیک کنید تا Command Prompt بتواند تغییراتی در رایانه شما ایجاد کند.
- در Command Prompt دستور زیر را وارد کنید و سپس کلید Enter را بزنید:SFC /scannow

SFC /scannow
اگر با فایل های سیستم عامل آشنا نیستید، لطفا راهنمای ما در مورد فایل های سیستمی در ویندوز را بخوانید. و برای یادگیری همه چیزهایی که باید در مورد Command Prompt بدانید، می توانید راهنمای مبتدی ما را در Command Prompt بررسی کنید.
بعد از اجرای جستجوگر فایل سیستم چه اتفاقی می افتد؟
پس از اتمام اسکن System File Checker، پیامی را در پنجره Command Prompt با نتایج نمایش می دهد.
اگر فایلهای سیستم شما مشکلی ندارند، پیامی را مشاهده میکنید که میگوید «حفاظت از منابع ویندوز هیچ نقض یکپارچگی پیدا نکرد». اگر SFC همه فایلهای مشکلدار را پیدا کرده و آنها را برطرف کند، این پیام به عنوان «حفاظت از منابع ویندوز فایلهای خراب را پیدا کرد و با موفقیت آنها را تعمیر کرد» خوانده میشود.

از سوی دیگر، اگر فایلهای خراب را پیدا کند اما نتواند هیچ یک یا همه آنها را تعمیر کند، این پیام به عنوان «حفاظت از منابع ویندوز فایلهای خراب را پیدا کرد اما قادر به رفع برخی از آنها نیست» خواهد بود. و اگر SFC با مشکلی مواجه شود، پیام میگوید “حفاظت از منابع ویندوز نتوانست عملیات درخواستی را انجام دهد.”
سایر دستورات SFC که می توانید در ویندوز اجرا کنید
SFC /scannow تنها فرمان System File Checker نیست که می توانید اجرا کنید. در اینجا چند مورد دیگر و آنچه انجام می دهند آورده شده است:
فرمان SFC
شرح
/فقط تأیید
اگر می خواهید SFC فایل های سیستم عامل مشکل دار را بدون رفع آنها بررسی کند، این دستور را اجرا کنید.
/scanfile
اگر میخواهید SFC فایل خاصی را برای وجود مشکلات بررسی کند و در صورت وجود آن، آن را برطرف کند، این دستور را اجرا کنید. به عنوان مثال، دستور کامل برای بررسی و تعمیر فایل user32.dll در اینجا آمده است: SFC /scanfile=c:\windows\system32\user32.dll
/verifyfile
اگر فقط می خواهید یک فایل سیستمی خاص را برای مشکل بررسی کنید، این دستور را اجرا کنید. حتی اگر SFC مشکلی در فایل پیدا کند، آن را تعمیر نخواهد کرد. برای مثال، دستور کامل برای بررسی فایل user32.dll در اینجا آمده است: SFC /verifyfile=c:\windows\system32\user32.dll
/offbootdir
این دستور را اجرا کنید تا به SFC بگویید کدام دایرکتوری حاوی نسخه قابل بوت ویندوز است. هر بار که از ابزار خارج از ویندوز استفاده می کنید باید این کار را انجام دهید. به عنوان مثال، برای انتخاب درایو E: در رایانه شخصی خود، /offbootdir=e:\ را وارد کنید.
/offwindir
این دستور را اجرا کنید تا به SFC بگویید کدام پوشه در دایرکتوری – پوشه ای که با دستور SFC /offbootdir مشخص کرده اید – حاوی ویندوز است. برای مثال، /offwindir=e:\windows را وارد کنید تا به System File Checker بگویید ویندوز در درایو E: است.
نحوه اجرای اسکن آفلاین SFC در ویندوز
چند سناریو وجود دارد که استفاده از SFC را بدون ورود به ویندوز تضمین می کند. یکی از این سناریوها این است که فایل های سیستم عامل آنقدر خراب شده باشند که ویندوز نتواند راه اندازی شود.
در این صورت، می توانید با ایجاد یک دیسک یا درایو ویندوز قابل بوت و استفاده از آن برای تعمیر فایل های سیستم آسیب دیده، SFC را اجرا کنید. این اسکن آفلاین نامیده می شود.
نکته مهمی که در مورد اسکن آفلاین باید به خاطر بسپارید این است که باید به SFC بگویید ویندوز را در درایو قابل بوت کجا پیدا کند. اگر یک دستور /scannow آن را به صورت آفلاین اجرا کنید، به این صورت است:
SFC /scannow /offbootdir=d:\ /offwindir=d:\windows
دستور بالا به SFC میگوید که ویندوز را در پوشه ویندوز در درایو D: جستجو کند. اما به خاطر داشته باشید که برای موفقیت آمیز بودن اسکن و تعمیر، نسخه ویندوز روی رسانه قابل بوت باید با نسخه نصب شده روی رایانه شخصی شما یکسان باشد.
نحوه یافتن فایل لاگ SFC در ویندوز
پس از اینکه SFC کار خود را انجام داد، نتایج اسکن و هر گونه تعمیراتی را که انجام داده است در یک فایل متنی به نام CBS.log ثبت می کند. برای باز کردن آن، Win + R را فشار دهید تا Windows Run باز شود، متن زیر را وارد کنید و OK را بزنید:
%windir%\logs\cbs\cbs.log
فایل CBS.log علاوه بر گزارشهای موجود در System File Checker شامل گزارشهای دیگری نیز میشود. هنگام مشاهده ورودیها، به دنبال آنهایی باشید که برچسب [SR] روی آنها وجود دارد. هر ورودی حاوی تاریخ و زمان اسکن، همراه با جزئیات آنچه اتفاق افتاده است خواهد بود.
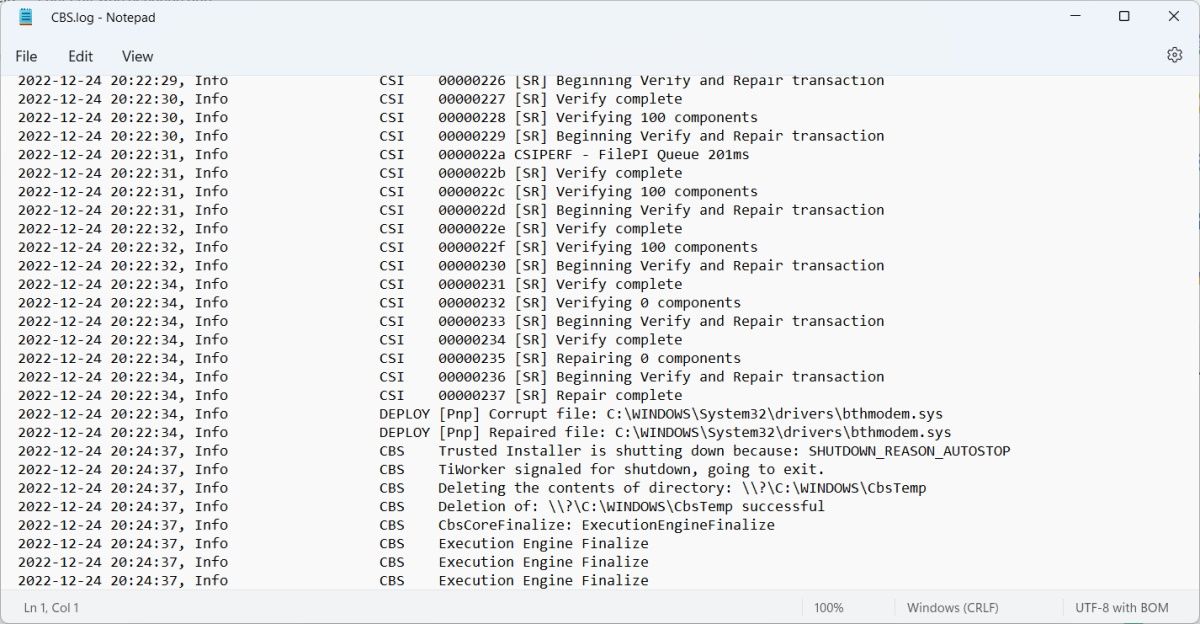
اگر نمیخواهید از طریق فایل CBS.log برای ورودیهایی با برچسب [SR] جستجو کنید، میتوانید آنها را در فایلی به نام sfcdetails.txt استخراج کنید. برای انجام این کار، Command Prompt را به عنوان مدیر باز کنید و دستور زیر را اجرا کنید:
findstr /c:"[SR]" %windir%\logs\cbs\cbs.log >sfcdetails.txt
می توانید sfcdetails.txt را با رفتن به This PC > Local Disk (C:) > Windows > System32 پیدا کنید.
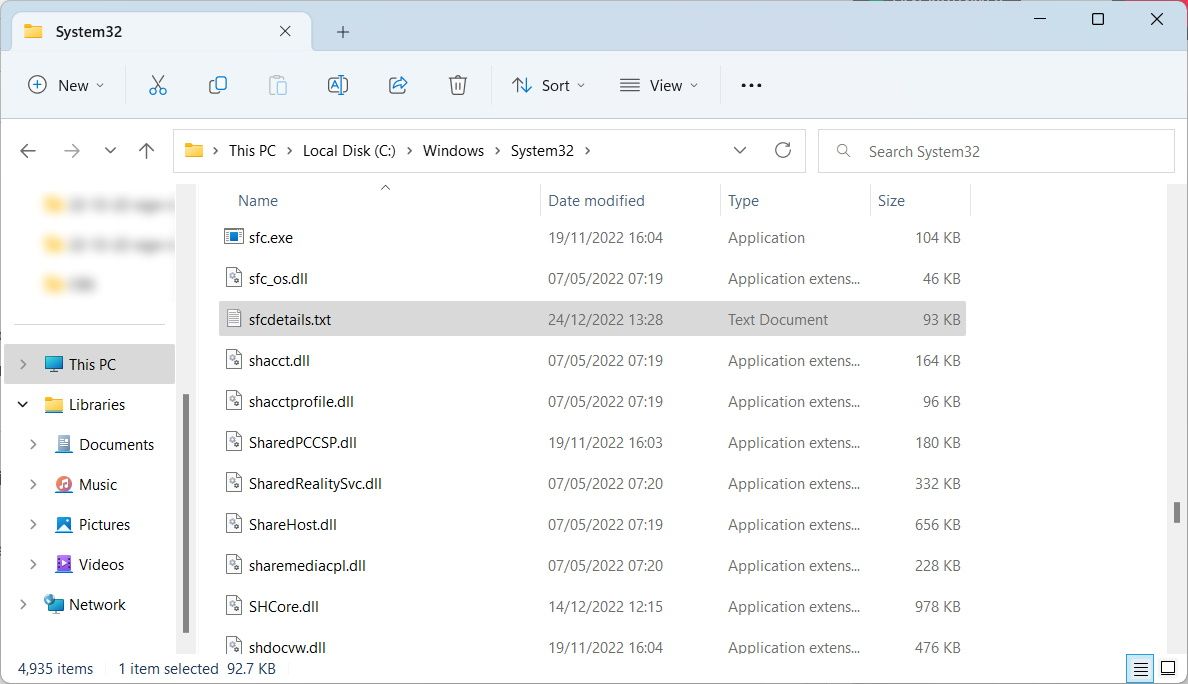
خواهید دید که فایل گزارش فقط حاوی ورودی هایی از System File Checker است.
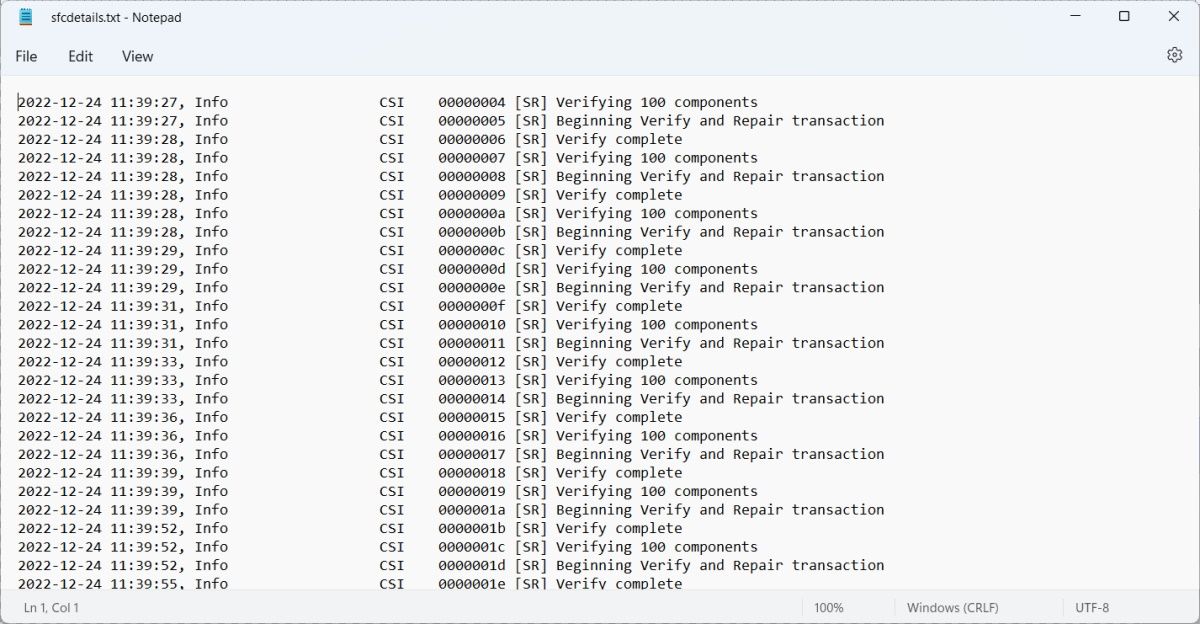
اگر در حال انجام یک اسکن آفلاین هستید، می توانید ورود به سیستم را با مشخص کردن مسیر فایل با ساختار دستور زیر فعال کنید:
/offlogfile=[offline log file path]
فقط مسیر فایل لاگ آفلاین را در پرانتز با مسیر واقعی که می خواهید فایل لاگ آفلاین را در فهرست آفلاین ذخیره کنید جایگزین کنید. سپس، هنگام اجرای اسکن آفلاین SFC، کل این دستور را بعد از فرمان /windir وارد کنید.
اجرای System File Checker، Demystified
ما به تازگی شروع به خراش دادن کارهایی کرده ایم که می توانید با System File Checker در ویندوز 10 و 11 انجام دهید. با این حال، اکنون که می دانید چگونه SFC را (هم در داخل و هم در خارج از ویندوز) اجرا کنید، می توانید از این ابزار به طور موثر استفاده کنید. برای رفع مشکلات فایل های سیستم عامل
استفاده موثر از SFC یک مهارت ضروری برای هر کاربر ویندوز است و این تنها یکی از ابزارهای متعددی است که می توانید برای رفع مشکلات رایانه ویندوز خود از آن استفاده کنید.
