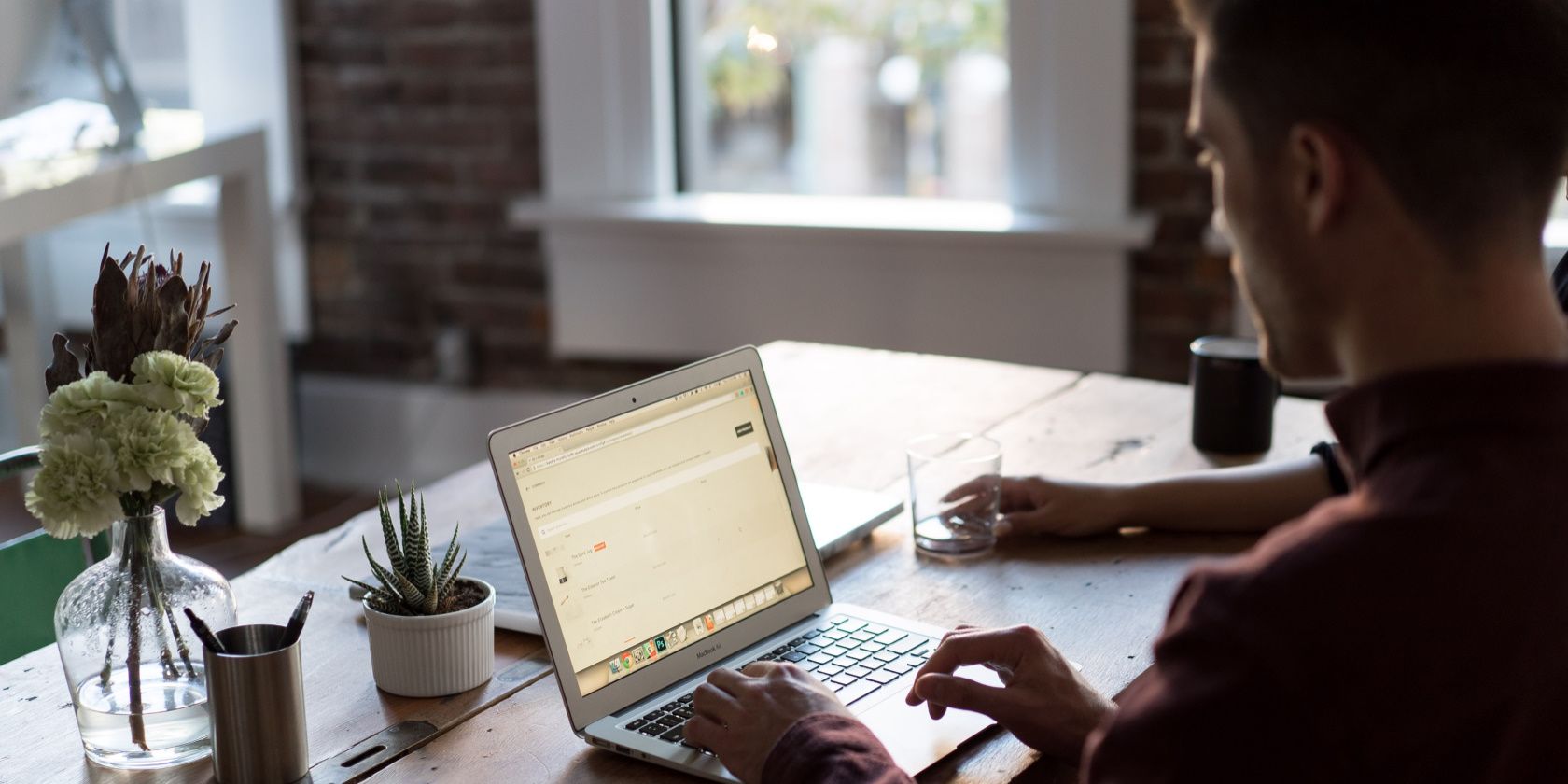با اجرای Task Manager به عنوان سرپرست در ویندوز 11، کنترل رایانه شخصی خود را در دست بگیرید.
Task Manager یک ابزار مهم ویندوز است که به شما امکان می دهد برنامه ها و فرآیندهای در حال اجرا در رایانه خود را نظارت کنید. همچنین دسترسی به اطلاعات حیاتی سیستم مانند استفاده از رم و دمای پردازنده را فراهم می کند.
با این حال، در برخی موارد، ممکن است برای دسترسی به برخی از ویژگیها و قابلیتهای پیشرفتهتر Task Manager به امتیازات بالاتری نیاز داشته باشید. در این مقاله، آموزش دقیق نحوه اجرای Task Manager به عنوان یک مدیر در ویندوز 11 را خواهید دید.
1. نحوه باز کردن Task Manager به عنوان مدیر از طریق جستجوی نوار وظیفه
جستجوی نوار وظیفه راهی آسان برای راهاندازی سریع برنامهها، باز کردن اسناد یا جستجوی وب بدون نیاز به تایپ دستی دستورات است. برای استفاده از این ابزار مراحل زیر را دنبال کنید:
- روی ذره بین در گوشه سمت راست پایین نوار وظیفه خود کلیک کنید.
- از آنجا، “Task Manager” را تایپ کنید و لیستی از نتایج مرتبط به شما نمایش داده خواهد شد.
- روی گزینه Run as administrator در سمت راست منوی Start کلیک کنید.
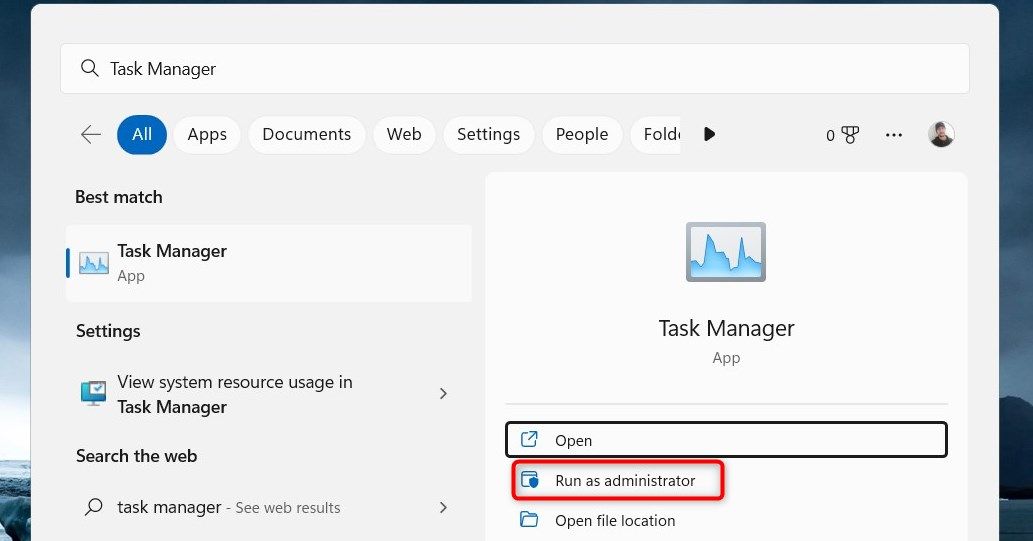
2. نحوه باز کردن Task Manager به عنوان مدیر از طریق منوی Start
یکی دیگر از ابزارهای مفید در رایانه ویندوز شما منوی استارت است. شما می توانید از آن برای بسیاری از موارد استفاده کنید، از جمله اجرای Task Manager به عنوان یک مدیر. اینطوری باید انجام اش بدی:
- روی Start کلیک کنید و در گوشه سمت راست بالا گزینه All apps را انتخاب کنید.
- به پایین بروید و Windows Tools را انتخاب کنید.
- در صفحه بعد روی Task Manager کلیک راست کرده و Run as administrator را انتخاب کنید.
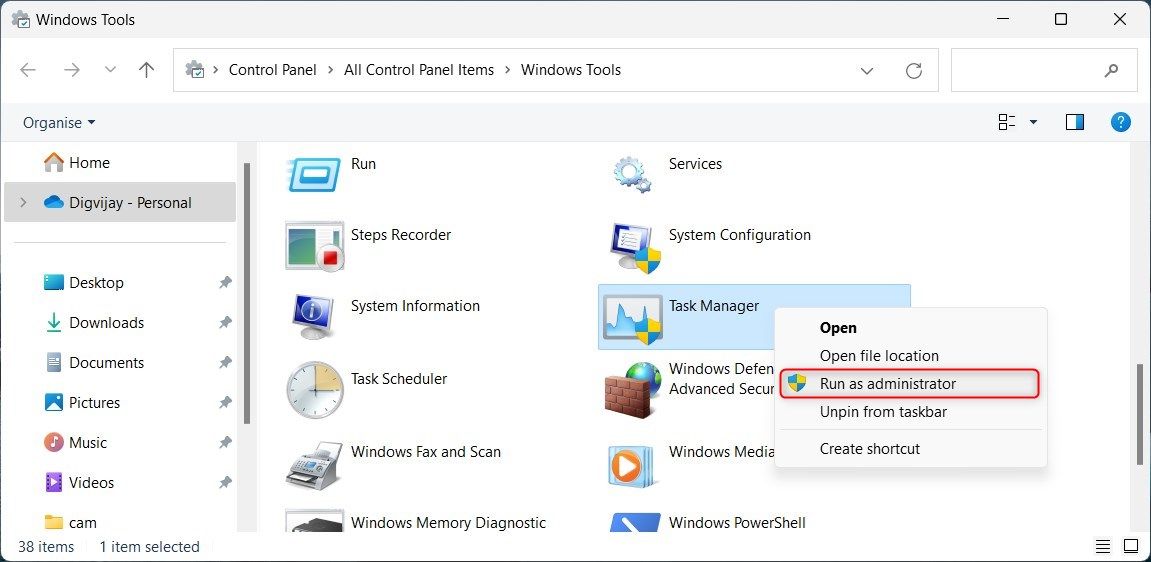
3. نحوه باز کردن Task Manager به عنوان مدیر از طریق دستور Run
کادر محاوره ای Run ابزاری قدرتمند در ویندوز است که به شما امکان می دهد فایل ها، پوشه ها و برنامه ها را اجرا و مکان یابی کنید. با کمک آن می توانید Task Manager را با دسترسی ادمین باز کنید. در اینجا به این صورت است:
- کلیدهای Win + R را روی صفحه کلید خود فشار دهید تا کادر محاوره ای Run باز شود.
- “taskmgr” را در کادر متن وارد کنید و Ctrl + Shift + Enter را بزنید.
- با این کار Task Manager با امتیازات مدیریتی راه اندازی می شود.
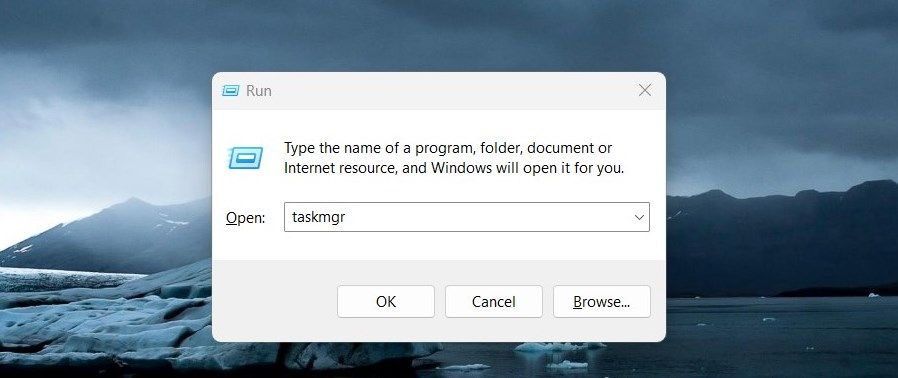
4. نحوه باز کردن Task Manager به عنوان مدیر با Windows File Explorer
اگر عمیقاً در سیستم فایل خود مدفون هستید، لازم نیست از آن بیرون بیایید تا Task Manager را با حقوق مدیریت راه اندازی کنید. در File Explorer فقط از نوار آدرس برای انجام آن استفاده کنید. در اینجا به این صورت است:
- روی Start کلیک راست کرده و File Explorer را انتخاب کنید یا Win + E را روی صفحه کلید خود فشار دهید.
- در نوار آدرس، C:\Windows\System32 را تایپ کرده و Enter را فشار دهید.
- سپس، از نوار جستجو برای یافتن “taskmgr” استفاده کنید.
- پس از یافتن فایل اجرایی، روی آن کلیک راست کرده و Run as administrator را انتخاب کنید.
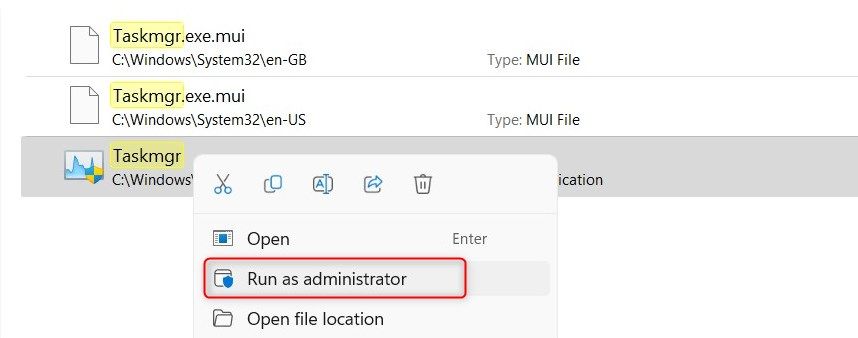
5. نحوه باز کردن Task Manager به عنوان مدیر از طریق کنترل پنل
در ویندوز 11، میتوانید Task Manager را با امتیازات مدیر از کنترل پنل باز کنید. این یکی از ساده ترین و سرراست ترین راه ها برای انجام این کار است. در اینجا مراحلی وجود دارد که باید انجام دهید:
- کلیدهای Win + R را روی صفحه کلید خود فشار دهید تا کادر محاوره ای Run باز شود.
- کنترل را در کادر متن تایپ کنید و Enter را فشار دهید یا OK کنید.
- در کنترل پنل، نمای صفحه را به نمادهای بزرگ تغییر دهید.
- سپس بر روی گزینه Windows Tools کلیک کنید.
- سپس روی Task Manager کلیک راست کرده و Run as administrator را انتخاب کنید.
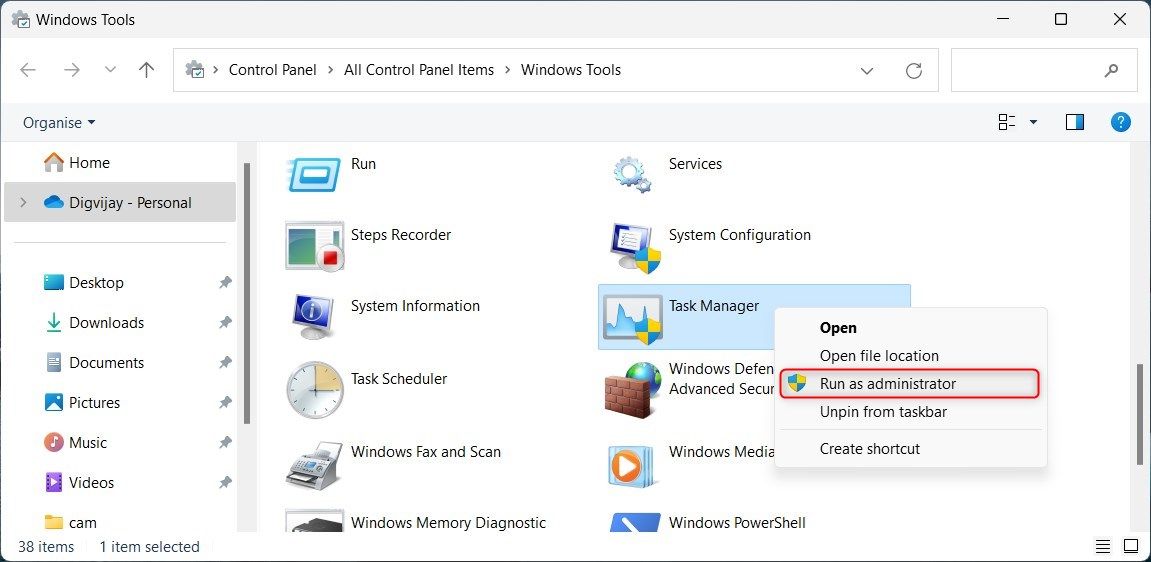
6. نحوه باز کردن Task Manager به عنوان مدیر با یک میانبر دسکتاپ
اگر اغلب نیاز به باز کردن Task Manager با حقوق مدیریت دارید، یک میانبر برای Task Manager ایجاد کنید. در اینجا نحوه انجام این کار آمده است.
- روی دسکتاپ خود کلیک راست کرده و New > Shortcut را انتخاب کنید.
- سپس مسیر زیر را در کادر متنی تایپ کرده و روی Next کلیک کنید. C:\WINDOWS\system32\taskmgr.exe
- اکنون باید میانبر خود را نامی بگذارید و روی Finish کلیک کنید.
- میانبر شما روی دسکتاپ ظاهر می شود. روی میانبر کلیک راست کرده و Properties را انتخاب کنید.
- روی Advanced در تب Shortcut کلیک کنید.
- کادر Run as administrator را علامت بزنید و OK کنید.
- اکنون روی میانبر دوبار کلیک کنید تا Task Manager با حقوق مدیریت باز شود.
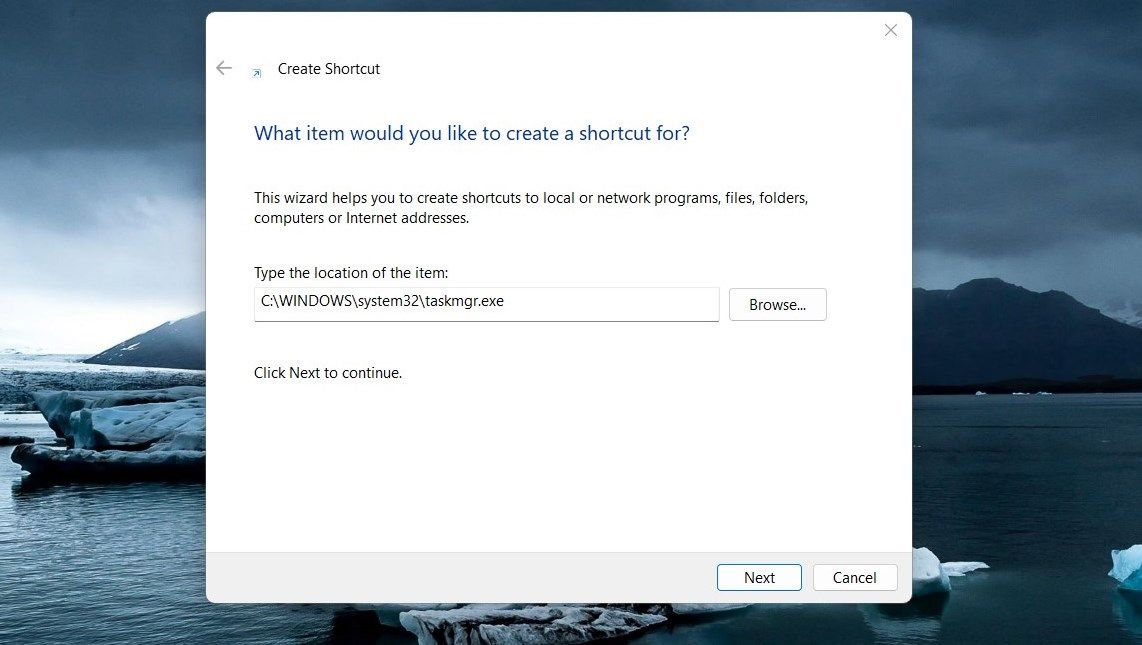
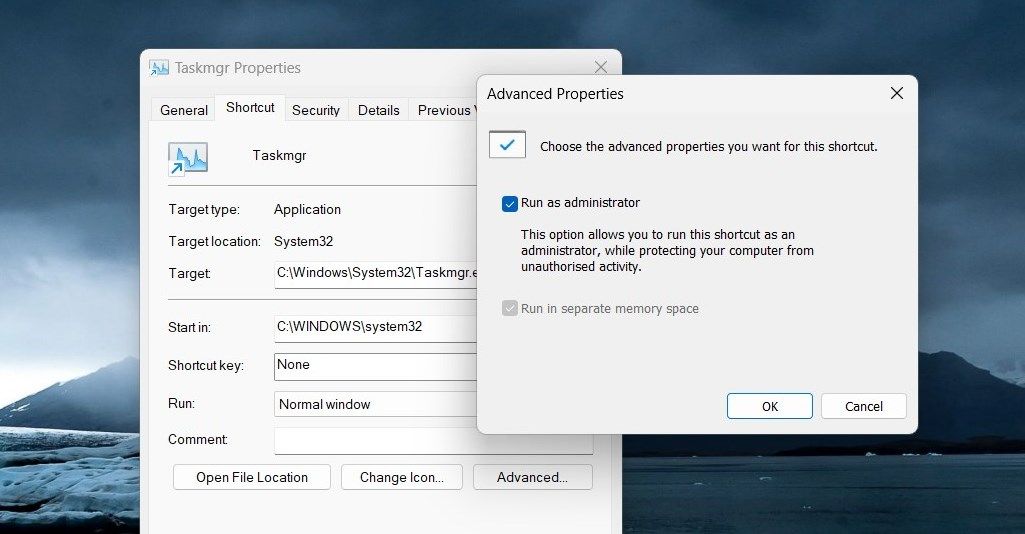
7. نحوه باز کردن Task Manager به عنوان مدیر از طریق Command Prompt یا PowerShell
اگر روشهای خط فرمان را ترجیح میدهید، میتوانید یک Task Manager بالا را از Command Prompt یا PowerShell راهاندازی کنید. اجازه دهید به شما نشان دهم چگونه این کار را انجام دهید.
- Command Prompt را با حقوق مدیریت اجرا کنید. در صورت نیاز، نحوه اجرای Command Prompt را به عنوان مدیر برای دستورالعمل ها ببینید.
- در Command Prompt عبارت “taskmgr” را تایپ کرده و Enter را فشار دهید.
Task Manager با حقوق کامل مدیر باز می شود.
8. Task Manager را به نوار وظیفه پین کنید
همچنین میتوان Task Manager را به نوار وظیفه پین کرد و هر زمان که نیاز بود آن را با حقوق مدیریت باز کرد. اینطوری باید انجام اش بدی.
- Task Manager را به نوار وظیفه پین کنید. راهنمای ما در مورد نحوه پین کردن تقریباً هر چیزی به نوار وظیفه ویندوز 11 دستورالعمل های عمیقی در مورد موضوع دارد.
- روی نماد Task Manager که به تازگی پین کرده اید کلیک کنید.
- سپس روی Task Manager کلیک راست کرده و Run as administrator را انتخاب کنید.
بیشترین بهره را از مدیریت وظایف بالا ببرید
اجرای پنل Task Manager آسان است، اما برخی از کارها ممکن است به دسترسی بالا نیاز داشته باشند. در اینجا هفت راه برای باز کردن Task Manager به عنوان مدیر وجود دارد. به ما اطلاع دهید که کدام یک برای شما مفیدتر است.