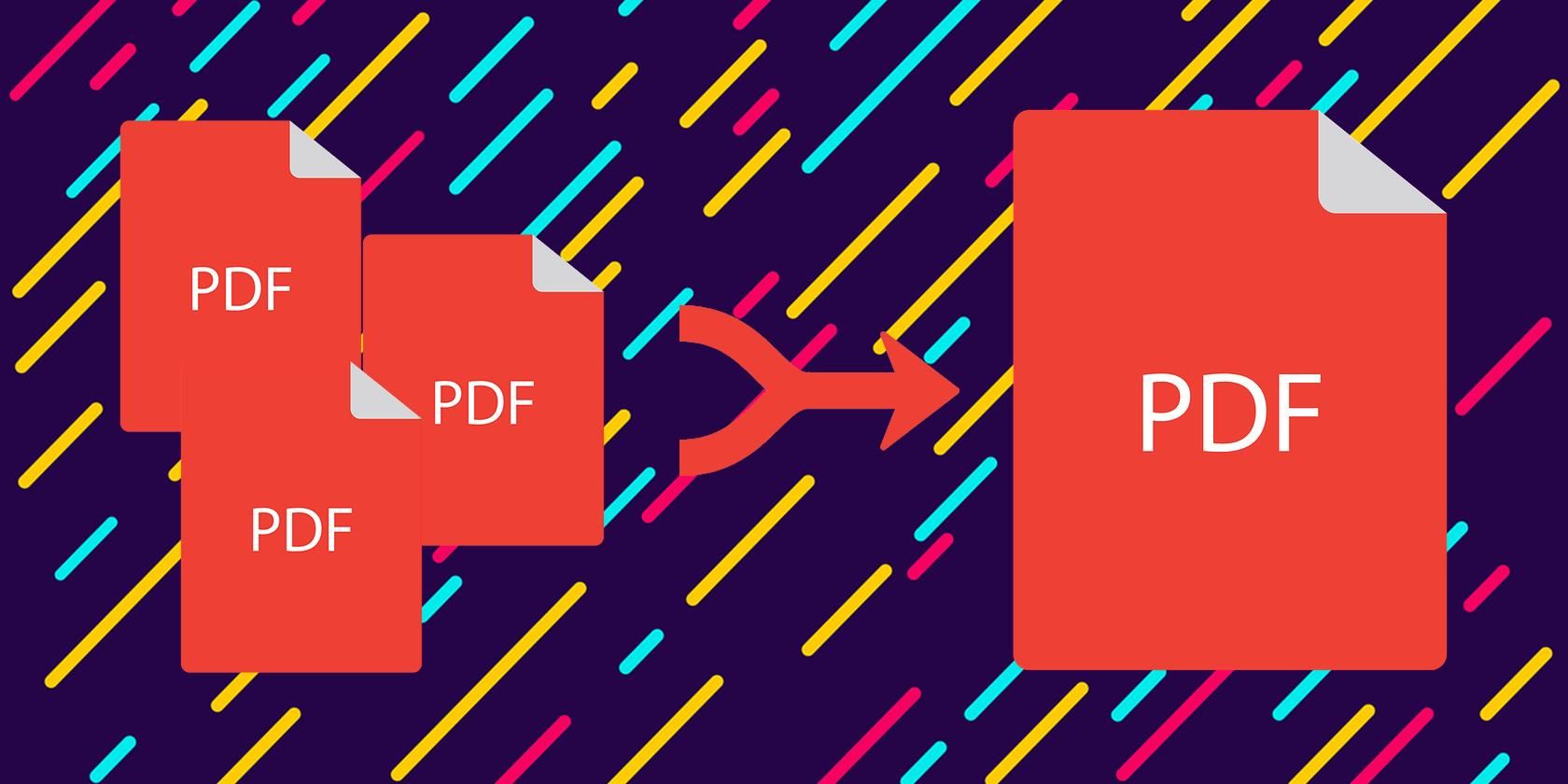فایل های PDF را با استفاده از ابزارهای داخلی آیفون یا آی پد خود ترکیب کنید.
دلایل مختلفی وجود دارد که ممکن است بخواهید فایل های PDF خود را در iPhone یا iPad ادغام کنید. ادغام فایلهای PDF نه تنها اشتراکگذاری چندین سند را با دیگران آسانتر میکند، بلکه به کاهش شلوغی نیز کمک میکند.
اگر از iPhone یا iPad استفاده می کنید، می توانید به چند روش داخلی برای ترکیب سریع دو یا چند فایل PDF اعتماد کنید. ادامه مطلب را بخوانید تا بدانید چگونه.
از برنامه Files برای ادغام فایل های PDF در iPhone یا iPad استفاده کنید
برنامه Files در iPhone و iPad دارای یک گزینه داخلی برای ادغام چندین سند PDF است. این به طرز مضحکی سریع و آسان برای استفاده است. نکته مهم این است که فقط فایل ها را به ترتیب حروف الفبا یا عددی بر اساس نام فایل ها ترکیب می کند. بنابراین، اگر میخواهید فایلها پیدیافها را به ترتیب خاصی ترکیب کنند، باید از قبل نام اسناد را تغییر دهید. بیایید کل فرآیند را با هم مرور کنیم.
برنامه Files را در iPhone یا iPad خود باز کنید و به محل فایلهای PDF بروید. فایل ها را طولانی فشار دهید و از گزینه تغییر نام برای نامگذاری آنها به ترتیب صحیح استفاده کنید.
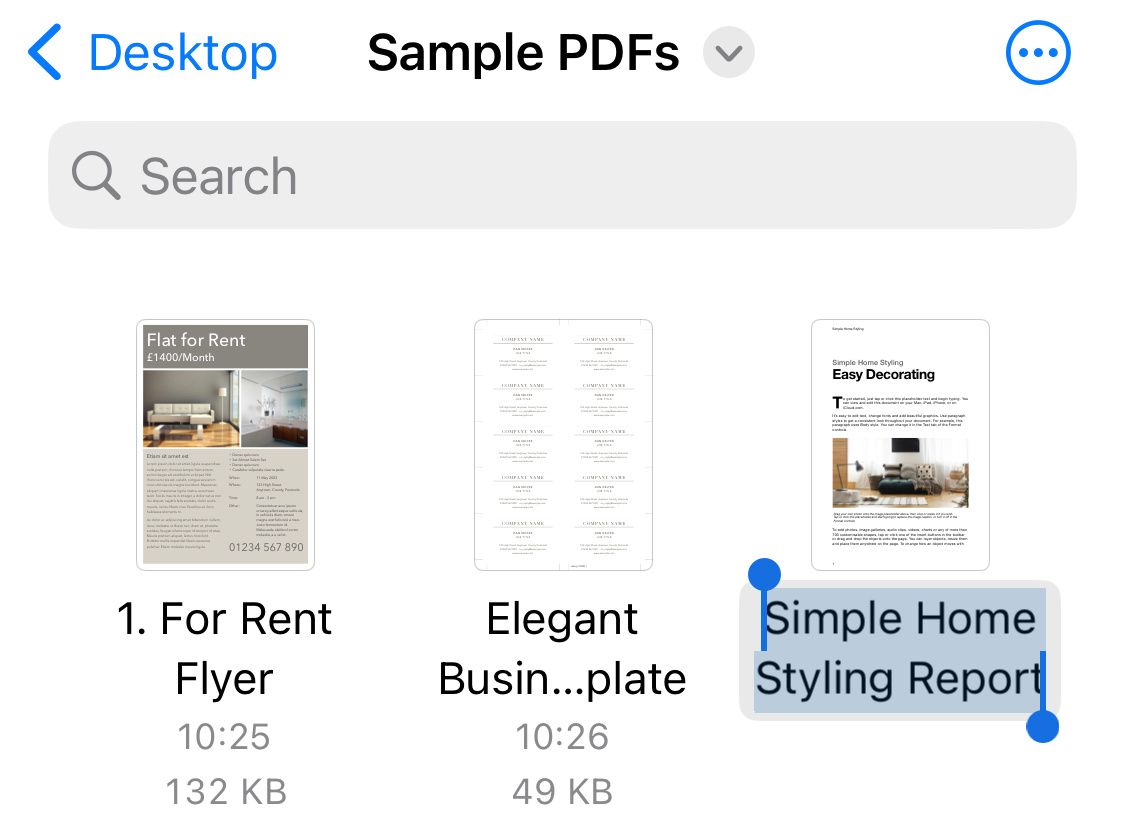
روی نماد More (سه نقطه افقی) در سمت راست بالای صفحه ضربه بزنید و Select را انتخاب کنید. در iPad، فقط می توانید روی Select ضربه بزنید. فایل هایی که می خواهید ادغام شوند را انتخاب کنید. اگر فایلهای PDF در سراسر برنامه Files پراکنده به نظر میرسند، از نماد Move به شکل پوشه استفاده کنید تا آنها را به همان مکان منتقل کنید. در غیر این صورت نمی توانید فایل ها را ادغام کنید.
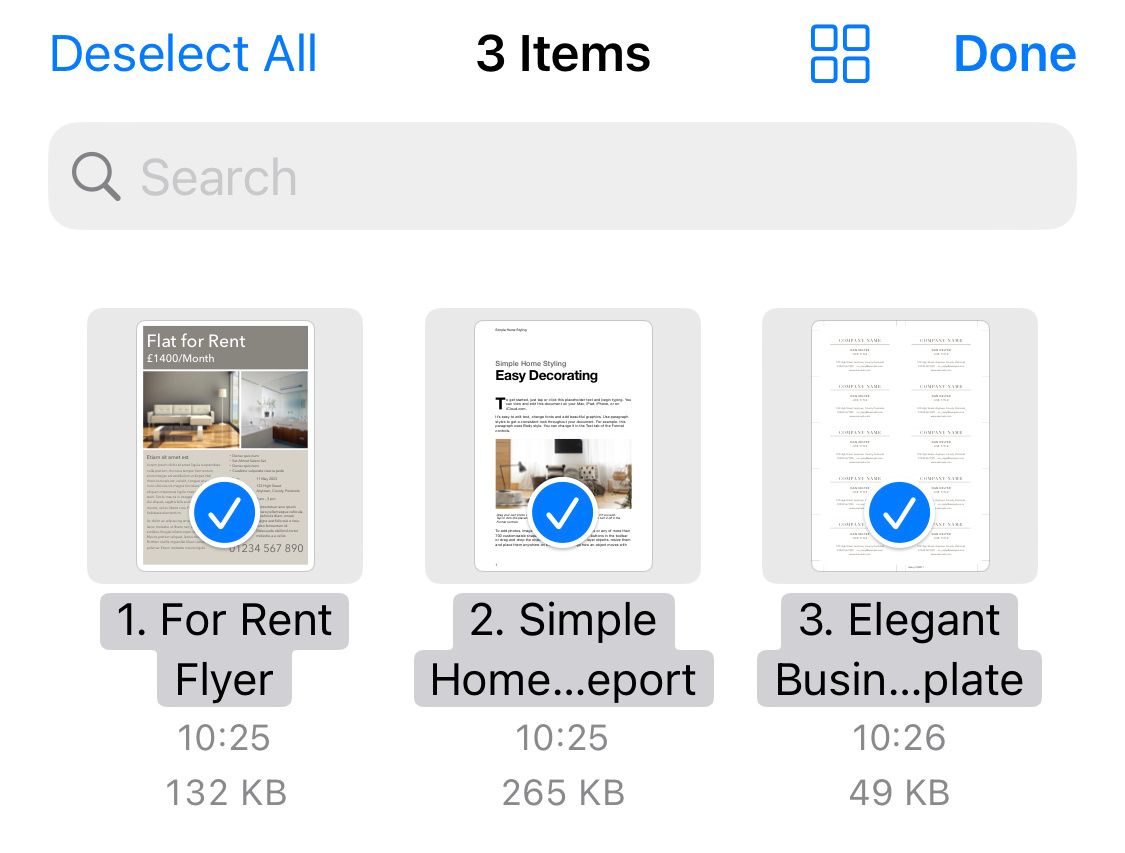
روی دکمه More در سمت راست پایین صفحه ضربه بزنید و Create PDF را انتخاب کنید. شما باید PDF ادغام شده را بلافاصله در همان پوشه ببینید. به طور پیش فرض، PDF ادغام شده از نام اولین فایلی که برای ایجاد آن استفاده شده است استفاده می کند، اما می توانید نام آن را به هر چیزی که می خواهید تغییر دهید.
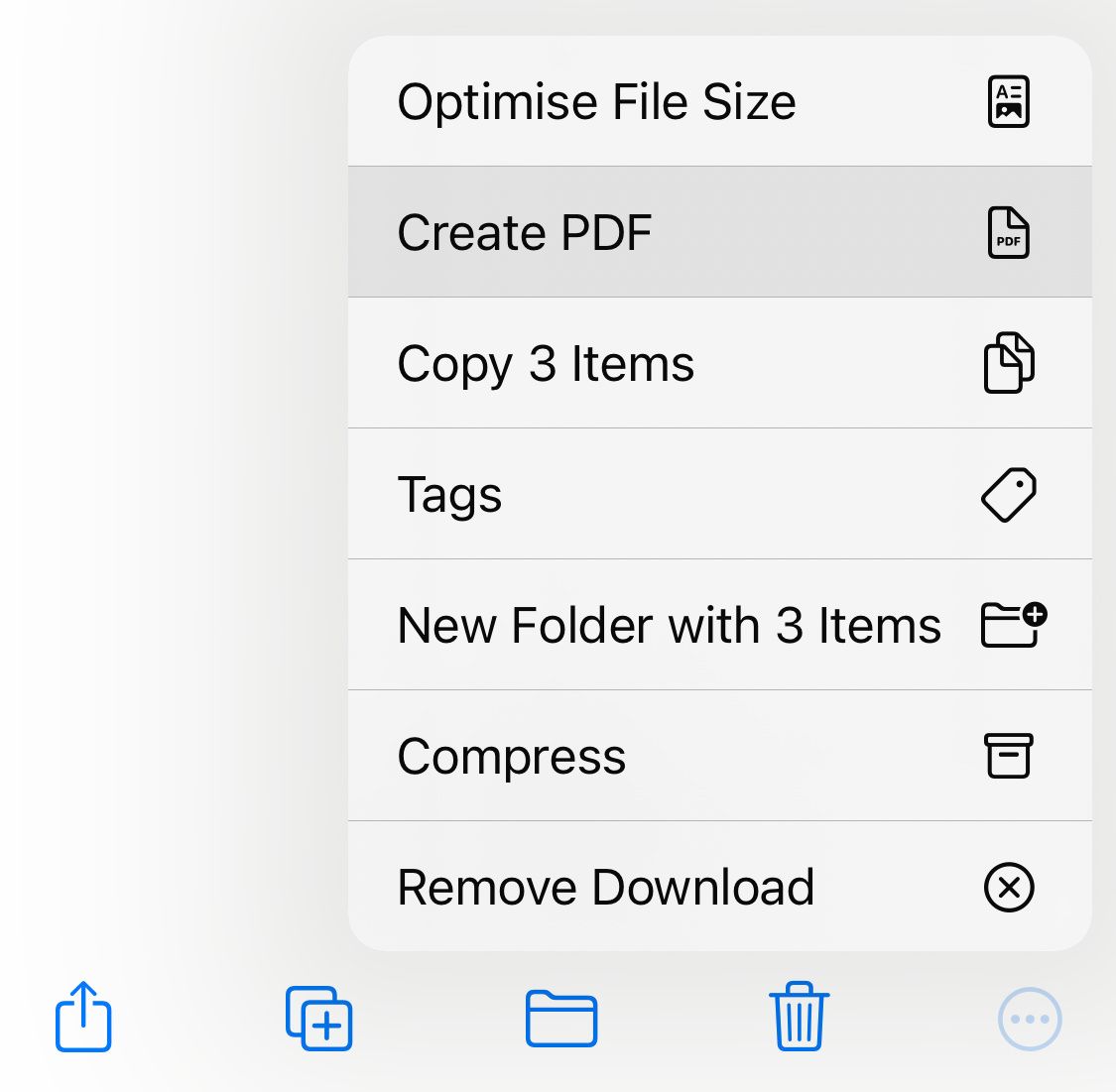
برنامه Files PDF های اصلی را حذف نمی کند، بنابراین باید خودتان آنها را حذف کنید. برای انجام این کار، فایل ها را انتخاب کنید و روی نماد سطل زباله ضربه بزنید.
از یک میانبر برای ادغام فایل های PDF در iPhone یا iPad استفاده کنید
فرض کنید به دنبال راهی برای ترکیب منظم فایلهای PDF هستید، اما تغییر نام فایلها، انتقال فایلهای خروجی به مقصدهای مختلف، یا حذف دستی نسخههای اصلی برایتان خستهکننده است. در این مورد، میتوانید با استفاده از اپلیکیشن Shortcuts اپل، همه آنها را خودکار کنید.
اگرچه میتوانید میانبر iPhone یا iPad خود را برای ادغام فایلهای PDF ایجاد کنید، یک جایگزین سریعتر استفاده از جایگزین آماده است.
کافیست به لینک میانبر Merge PDFs مراجعه کنید و برای دانلود آن را روی Get Shortcut بزنید. این باید برنامه Shortcuts را باز کند، جایی که می توانید روی Add Shortcut ضربه بزنید تا آن را به مجموعه خود اضافه کنید.
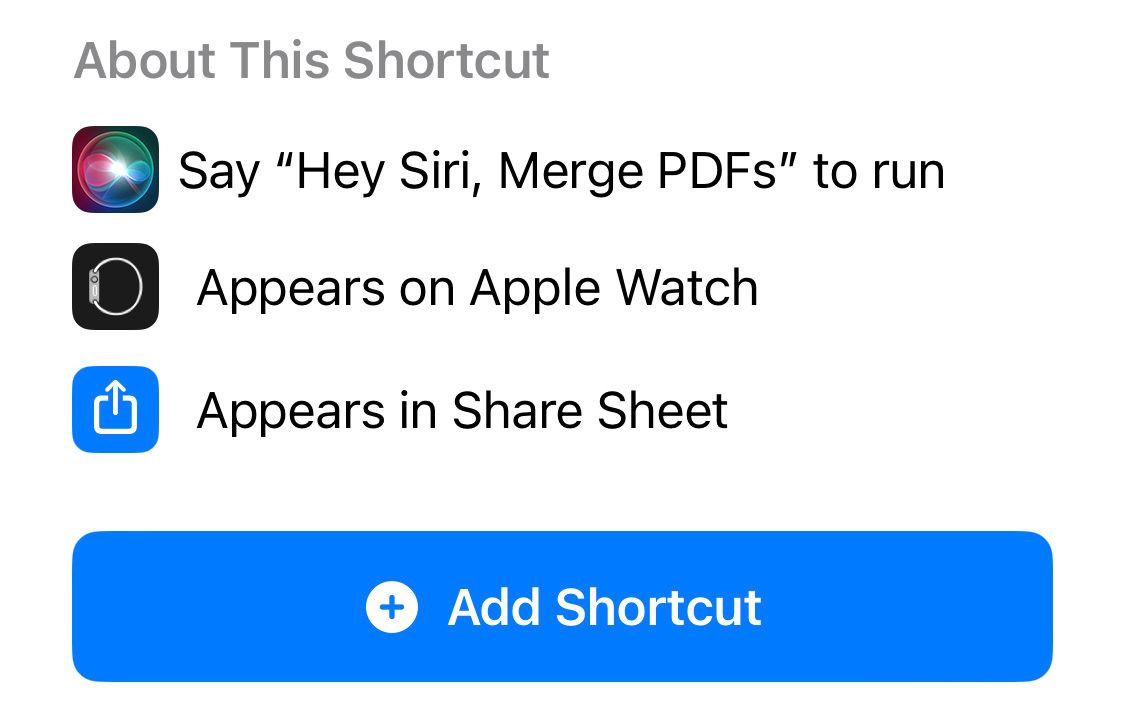
برنامه Files را باز کنید، روی نماد More (سه نقطه افقی) در سمت راست بالای صفحه ضربه بزنید و Select را انتخاب کنید. در iPad، فقط می توانید روی Select ضربه بزنید. فایل هایی که می خواهید ادغام شوند را انتخاب کنید.
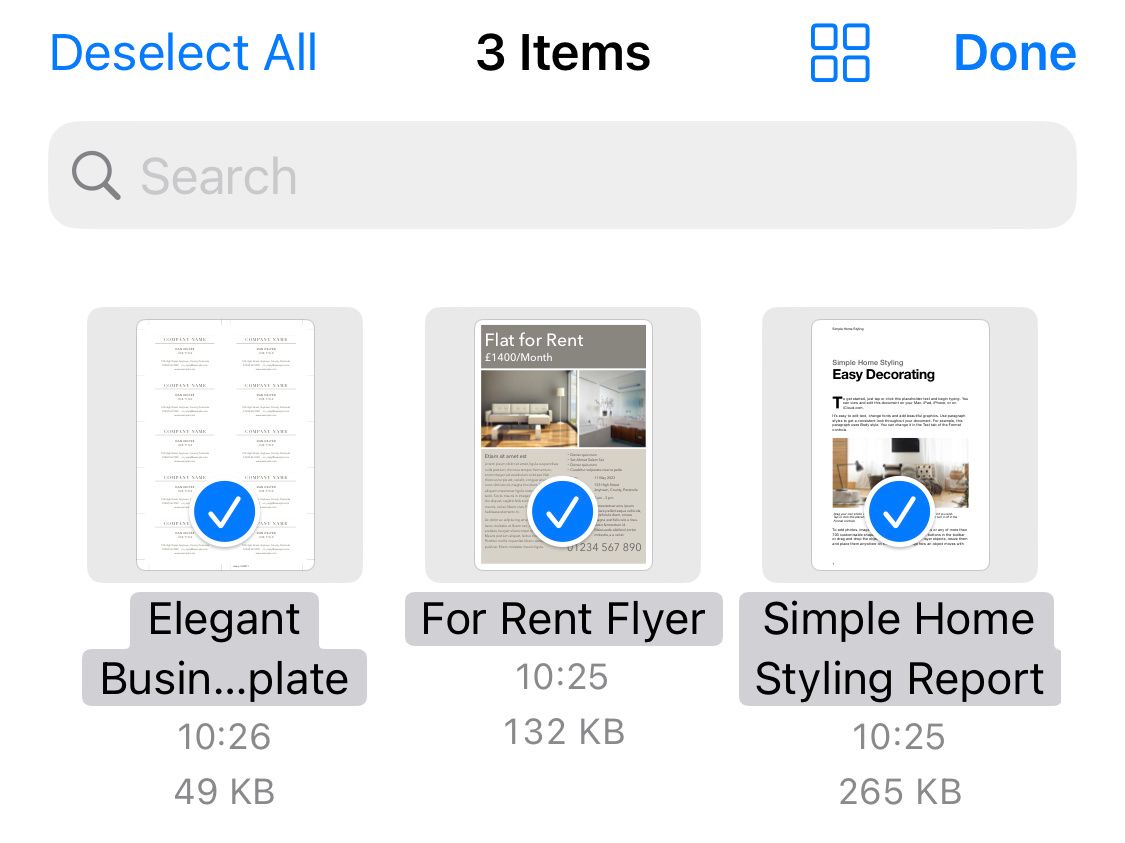
سپس با ضربه زدن بر مربعی که فلشی از آن بیرون می آید، Share Sheet را باز کنید. به پایین بروید و روی Merge PDFs ضربه بزنید.
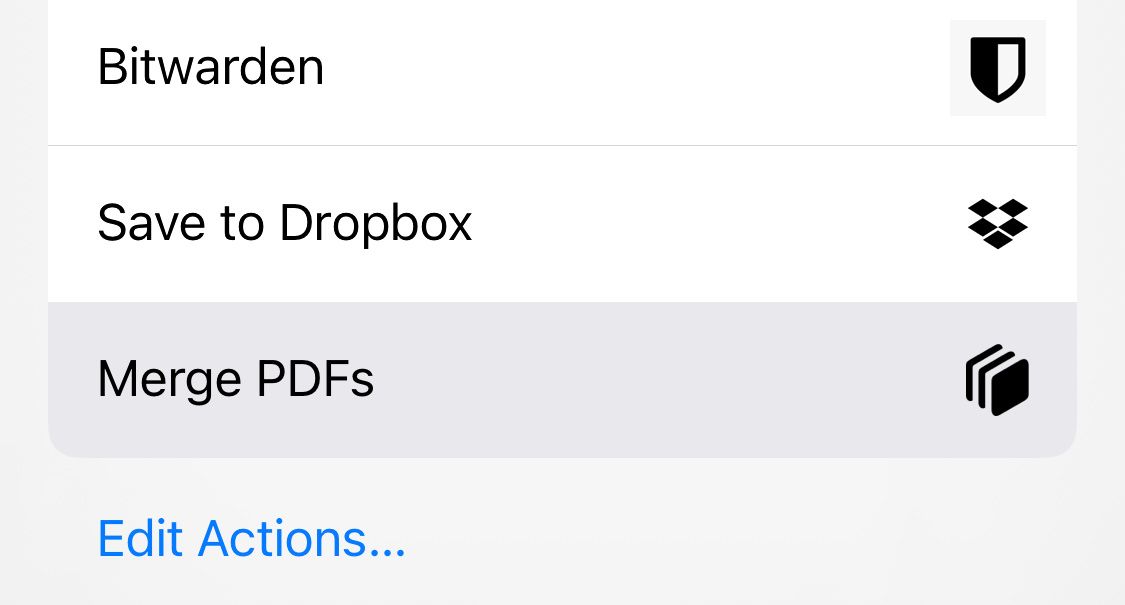
می بینید که نام فایل های PDF انتخابی شما در بالای صفحه ظاهر می شود. هربار روی آنها ضربه بزنید تا ترتیبی که می خواهید در فایل PDF ادغام شده ظاهر شوند را انتخاب کنید.
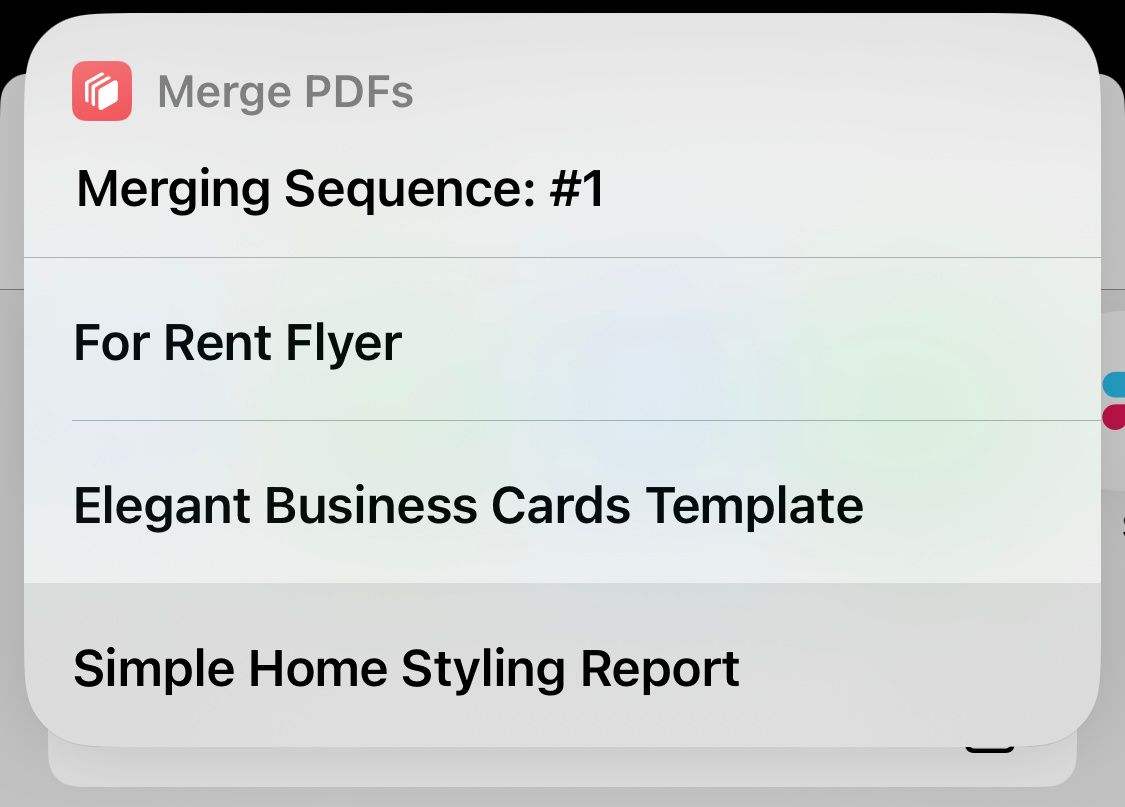
اکنون در برنامه Files مقصدی را برای ذخیره PDF ادغام شده پیدا کنید و روی Open ضربه بزنید. سپس انتخاب کنید که آیا می خواهید فایل های اصلی را حذف کنید یا خیر.
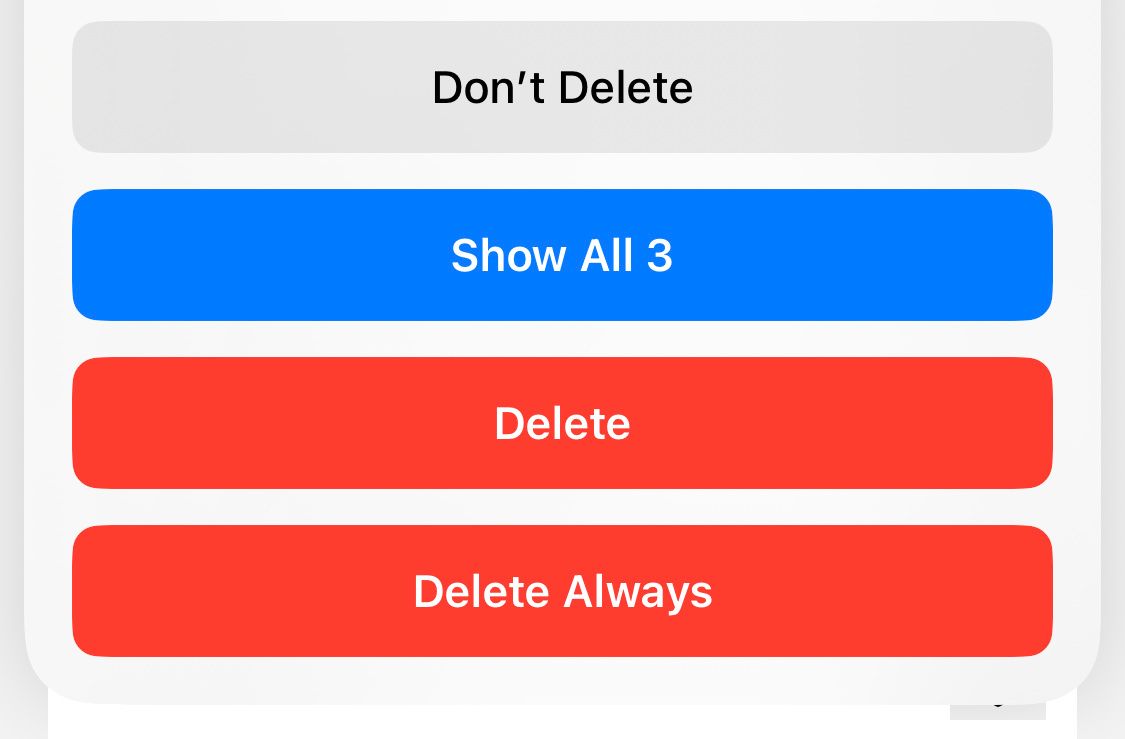
اگر میانبر قادر به تکمیل فرآیند نیست، به Settings > Shortcuts > Advanced بروید و مطمئن شوید که تمام مجوزهای مورد نیاز را دارد.
اگر دوست دارید، می توانید به راحتی رفتار پیش فرض این میانبر را تغییر دهید. به عنوان مثال، می توانید هر بار با تغییر عمل ذخیره PDF، آن را در یک مکان خاص ذخیره کنید. فقط برنامه Shortcuts را باز کنید و روی نماد More در میانبر Merge PDFs ضربه بزنید. سپس تنظیمات خود را انجام دهید و روی Done ضربه بزنید.
PDF ها را در iPhone یا iPad خود به راحتی ادغام کنید
راهحلهای PDF شخص ثالث پولی، مانند PDF Expert و Smallpdf، گزینههای اضافی مانند مرتب کردن مجدد یا حذف صفحات جداگانه قبل از ترکیب اسناد را ارائه میدهند. اما، در بیشتر موارد، استفاده از ویژگی داخلی برنامه Files تنها چیزی است که واقعاً به آن نیاز دارید.
اگر به دنبال گزینه های بیشتری هستید، جابجایی به برنامه Shortcuts یک جایگزین همه کاره و رایگان ارائه می دهد، بنابراین هنوز نیازی به پرداخت هزینه برای یک برنامه شخص ثالث ندارید. اگر نیاز به ویرایش PDF قبل از ادغام آن دارید، حتی نیازی به مراجعه به برنامه های شخص ثالث ندارید. شما می توانید بسیاری از ویرایش ها را مستقیماً در برنامه Files در آیفون خود انجام دهید.