با این راهنمای ویندوز پارتیشن های خود را بهتر مدیریت کنید.
آیا فضای خالی یکی از درایوهای خود تمام شده است و می خواهید با ادغام درایو دیگری با فضای خالی، آن را گسترش دهید؟ اگر چنین است، اگر پارتیشنهایی که میخواهید ادغام شوند مجاور باشند، میتوانید به راحتی این کار را انجام دهید. اگر آنها مجاور نباشند، روند پیچیده تر خواهد بود. این سوال پیش می آید: پارتیشن های مجاور و غیر مجاور چگونه متفاوت هستند؟
در زیر، نحوه ادغام پارتیشنهای مجاور و غیر مجاور را با استفاده از Device Management و NIUBI Partition Editor، یک برنامه شخص ثالث، به شما نشان خواهیم داد.
پارتیشن های مجاور و غیر مجاور چه تفاوتی دارند؟
همانطور که از نام آن مشخص است، پارتیشن های مجاور در کنار یکدیگر قرار دارند. اگر دو درایو دقیقاً در کنار یکدیگر، C و D دارید، پارتیشن های مجاور در نظر گرفته می شوند. در مقابل، اگر سه پارتیشن C، D و E دارید، C و E پارتیشنهای غیر مجاور هستند زیرا درایو D آنها را از هم جدا میکند.
ادغام پارتیشن های مجاور با استفاده از ابزار داخلی ویندوز و هر برنامه شخص ثالث ساده است. با این حال، ادغام دو پارتیشن غیر مجاور می تواند پیچیده باشد.
نحوه ادغام پارتیشن های مجاور با استفاده از مدیریت دیسک ویندوز
Disk Management یک ابزار داخلی ویندوز است که به ما امکان می دهد هارد دیسک های نصب شده روی دستگاه خود را مدیریت کنیم. این ابزار ما را قادر میسازد تا پارتیشنها را ایجاد، قالببندی و حذف کنیم، حجم درایو را با ایجاد یک پارتیشن جدید کوچک کنیم، حجم درایو را با ادغام فضای درایو دیگر و موارد دیگر افزایش دهیم.
هنگام ادغام یک پارتیشن با ابزار مدیریت دیسک، لازم است یک حجم موجود (در مجاورت درایوی که میخواهید گسترش دهید) را حذف کنید و ابتدا مقداری فضا آزاد کنید. بعداً، میتوانید این فضای تخصیصنخورده را در پارتیشن مورد نظر خود ادغام کنید.
بنابراین، تمام اطلاعات خود را در درایوی که می خواهید ادغام کنید (یا حذف کنید) را از دست خواهید داد که این یک نقطه ضعف بزرگ است. به همین دلیل، باید برنامه ها و فایل های ضروری ویندوز خود را از آن درایو جابجا کنید و سپس حجم صدا را حذف کنید.
فرض کنید میخواهید درایو D را با درایو C ادغام کنید. برای این کار باید ابتدا درایو D را حذف کنید و بعد از آن در درایو C ادغام کنید. با دنبال کردن مراحل زیر می توانید حجم را حذف کنید:
- “Create and format” را در کادر جستجوی ویندوز تایپ کنید و روی Create and format پارتیشن های هارد دیسک کلیک کنید.
- روی ولوم (درایویی که می خواهید در دیگری ادغام شود) کلیک راست کرده و Delete Volume را انتخاب کنید.
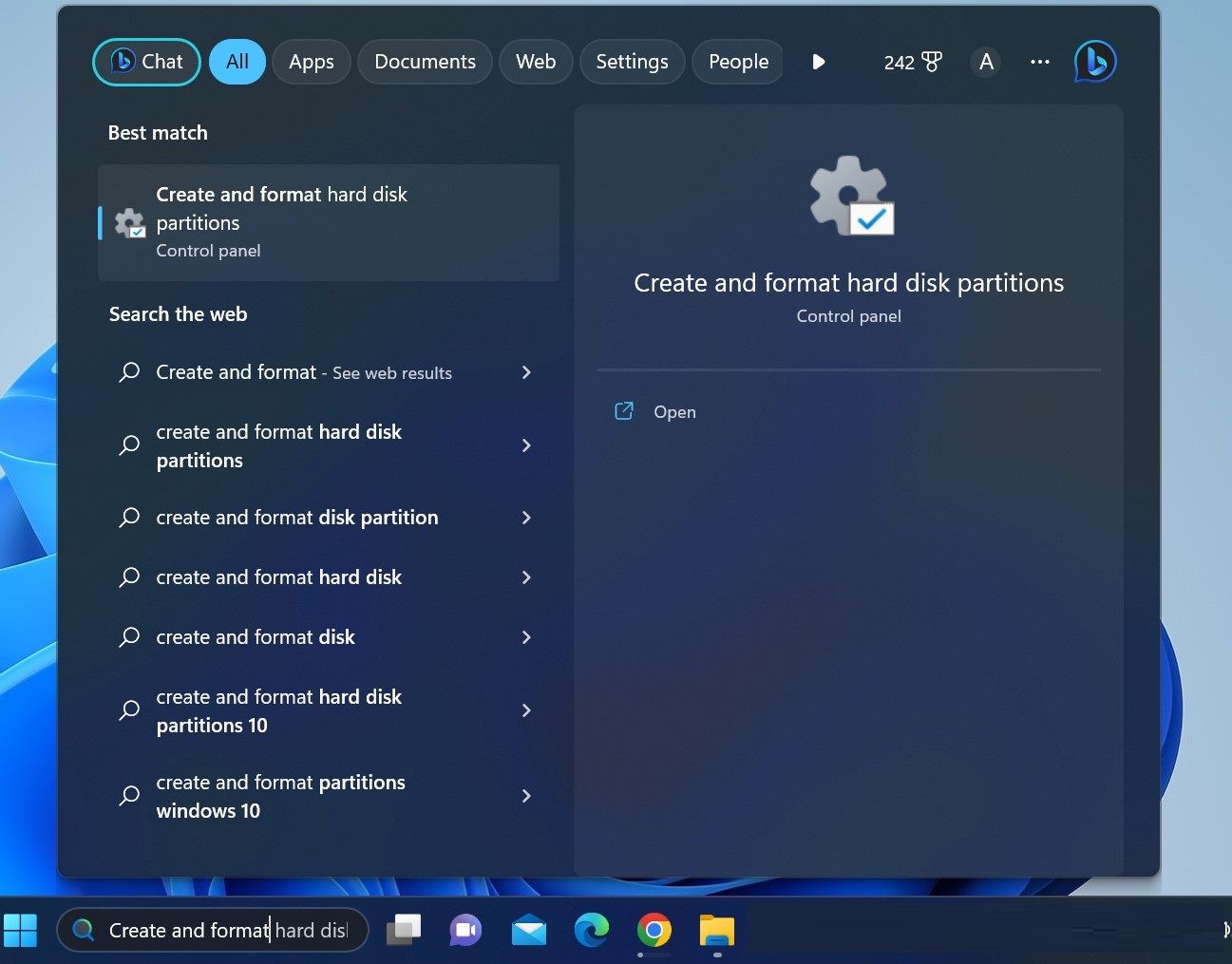
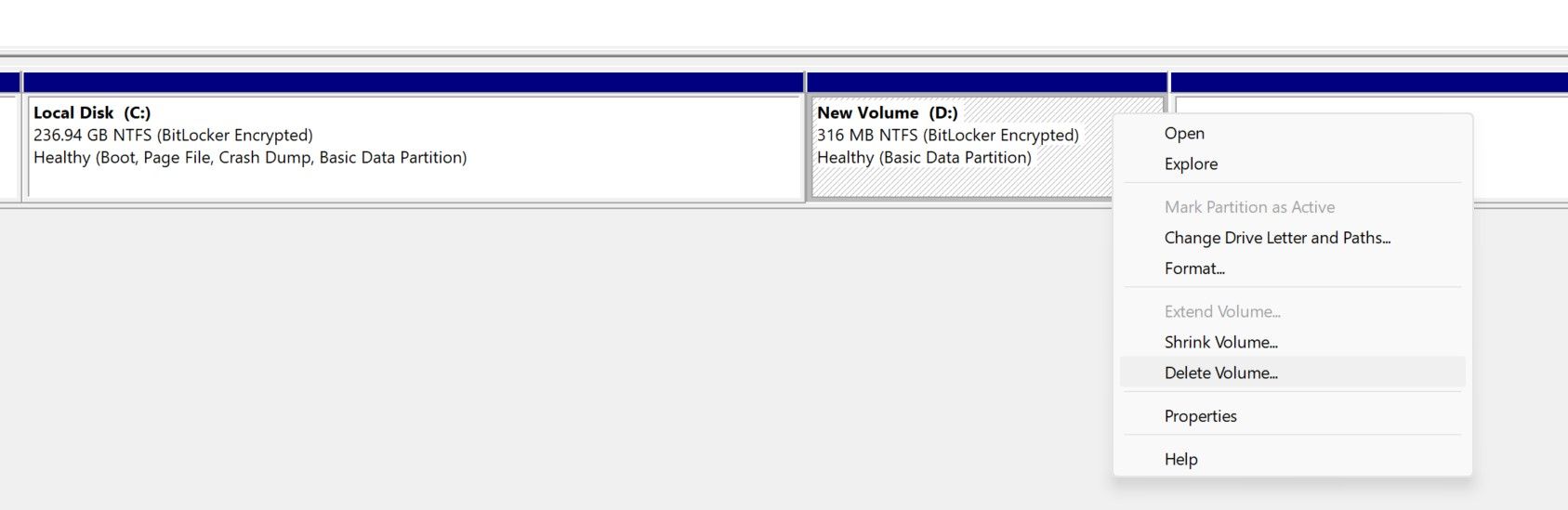
هنگامی که فضای کافی در دسترس دارید، این مراحل را دنبال کنید تا آن را در درایو دلخواه خود ادغام کنید:
- روی درایوی که می خواهید گسترش دهید کلیک راست کرده و Extend Volume را انتخاب کنید.
- روی Next کلیک کنید، سپس مقدار فضایی که میخواهید ادغام شود را در کادر کنار انتخاب مقدار فضا در مگابایت انتخاب کنید. پس از آن، برای بار دوم روی Next کلیک کنید.
- سپس، روی Finish کلیک کنید تا فضای تخصیص نیافته در درایو مقصد شما ادغام شود.
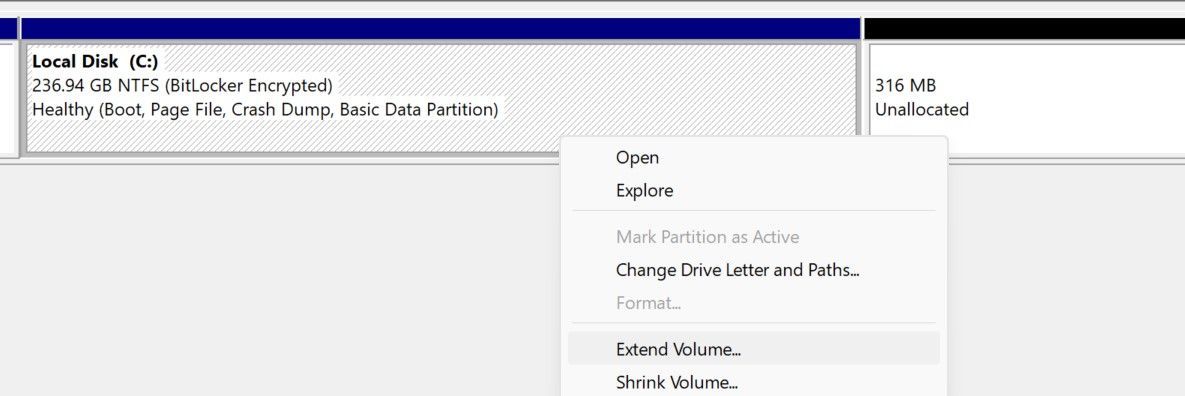
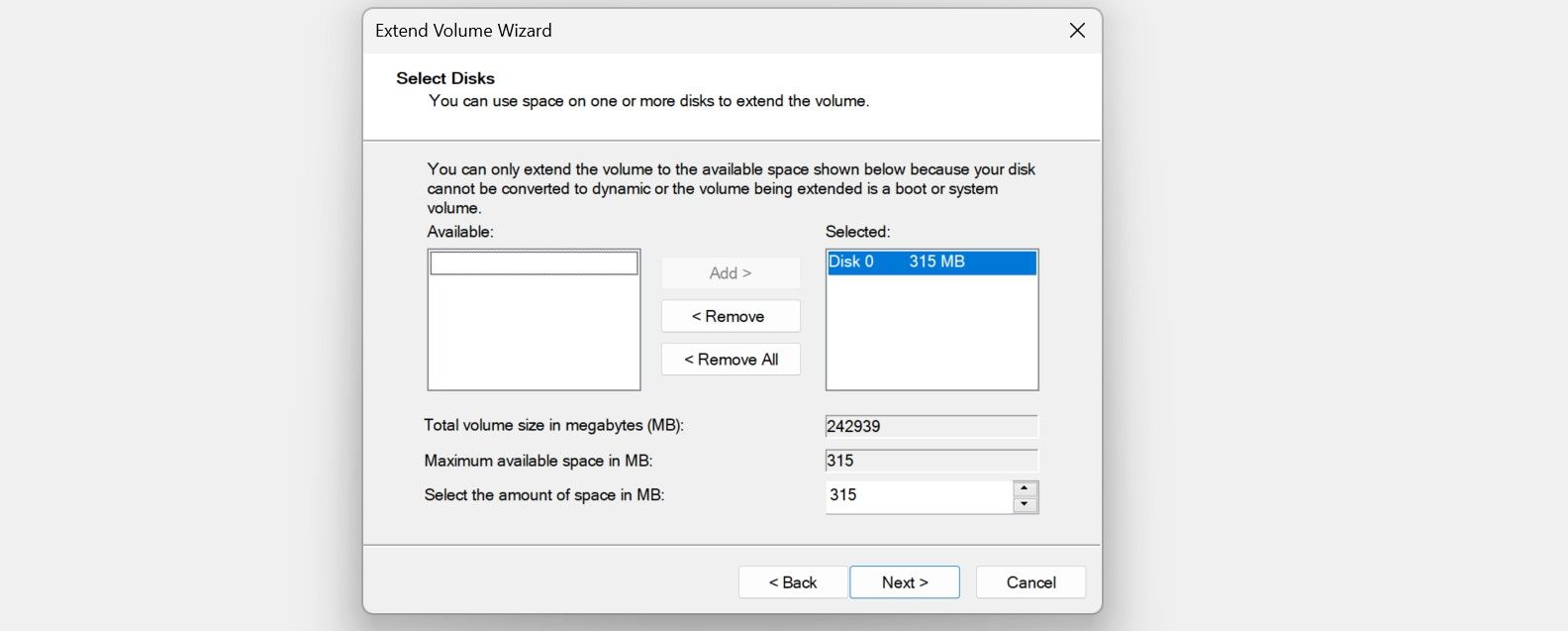
نحوه ادغام پارتیشن های غیر مجاور با مدیریت دیسک
اگر فضای تخصیص نشده غیر مجاور درایو مقصد دارید، گزینه Extend Volume در مدیریت دیسک خاکستری ظاهر می شود، به این معنی که نمی توانید فضای غیر مجاور را در درایو مقصد ادغام کنید. ابتدا باید حجم های بین درایو مقصد و فضای تخصیص نیافته را حذف کنید.
حذف حجم های میانی، فضای تخصیص نیافته را افزایش می دهد و در مجاورت درایو مقصد شما قرار می گیرد. بعداً، میتوانید بخشی از فضای تخصیصنشده را در درایو مقصد ادغام کنید و از بقیه برای ایجاد مجدد حجمهایی که قبلاً حذف کردهاید، استفاده کنید.
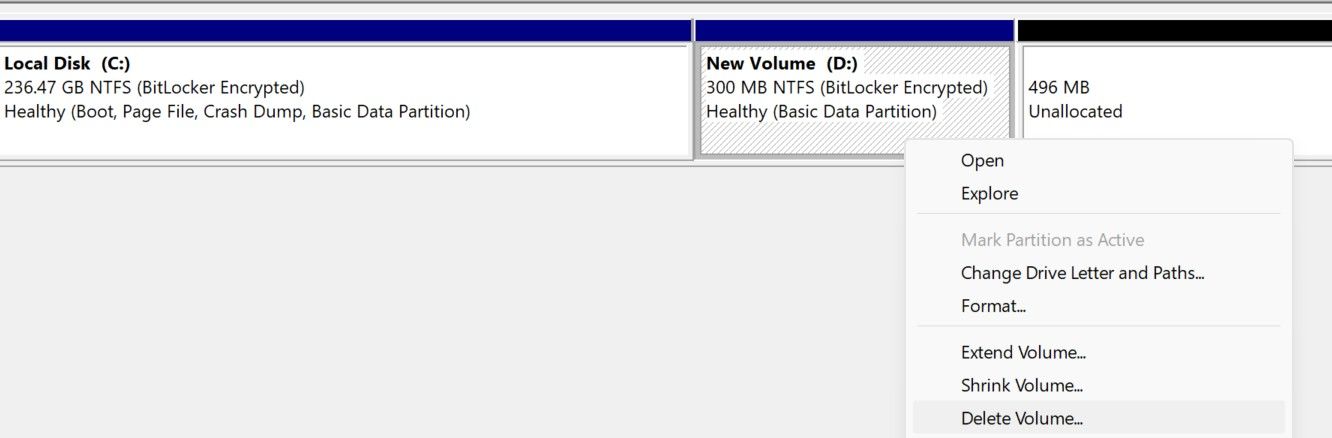
از آنجایی که حذف یک حجم، داده های آن را نیز حذف می کند، باید قبل از حذف از همه درایوها در مسیر مقصد و فضای اختصاص نیافته یک نسخه پشتیبان تهیه کنید. به همین دلیل، ادغام پارتیشن های غیر مجاور با استفاده از Device Management بی اثر و وقت گیر در نظر گرفته می شود. یک راه آسان برای جلوگیری از این دردسر استفاده از ابزارهای شخص ثالث است.
نحوه ادغام دو پارتیشن غیر مجاور با استفاده از ویرایشگر پارتیشن NIUBI
ویرایشگر پارتیشن NIUBI ادغام پارتیشن های غیر مجاور را آسان می کند و نیازی به حذف پارتیشن های بین فضای تخصیص نیافته و پارتیشن مقصد ندارد. در اینجا نحوه ادغام دو پارتیشن غیر مجاور، مثلاً C و E، با استفاده از NIUBI آورده شده است:
- نرم افزار NIUBI Partition Editor را از وب سایت رسمی HDD-Tool دانلود کنید. دو راه برای استفاده از نرم افزار وجود دارد: دانلود و نصب فایل راه اندازی یا دانلود نسخه قابل حمل و استفاده از آن بدون نصب.
- برای باز کردن نرم افزار، NIUBI را در جستجوی ویندوز جستجو کنید.
- روی درایو E که می خواهید در C ادغام شود کلیک راست کرده و روی Delete volume کلیک کنید. برای تایید روی Yes کلیک کنید. این فضا را آزاد می کند.
- حالا روی پارتیشن D که بین پارتیشن C و فضای تخصیص نیافته است کلیک راست کرده و گزینه Resize/Move volume را بزنید.
- سپس، کل ولوم را (حجم را گسترش ندهید) به فضای تخصیص نیافته درست در کنار آن منتقل کنید، که درایو D را به جایی که فضای تخصیص نیافته بود منتقل می کند و فضای تخصیص نشده را در مجاورت درایو C قرار می دهد.
- پس از مجاورت، روی درایو C کلیک راست کنید، روی Resize/Move Volume کلیک کنید، سپس فضای درایو C را گسترش دهید تا فضای تخصیص نیافته را پوشش دهد. فضای تخصیص نیافته را در درایو C ادغام می کند.
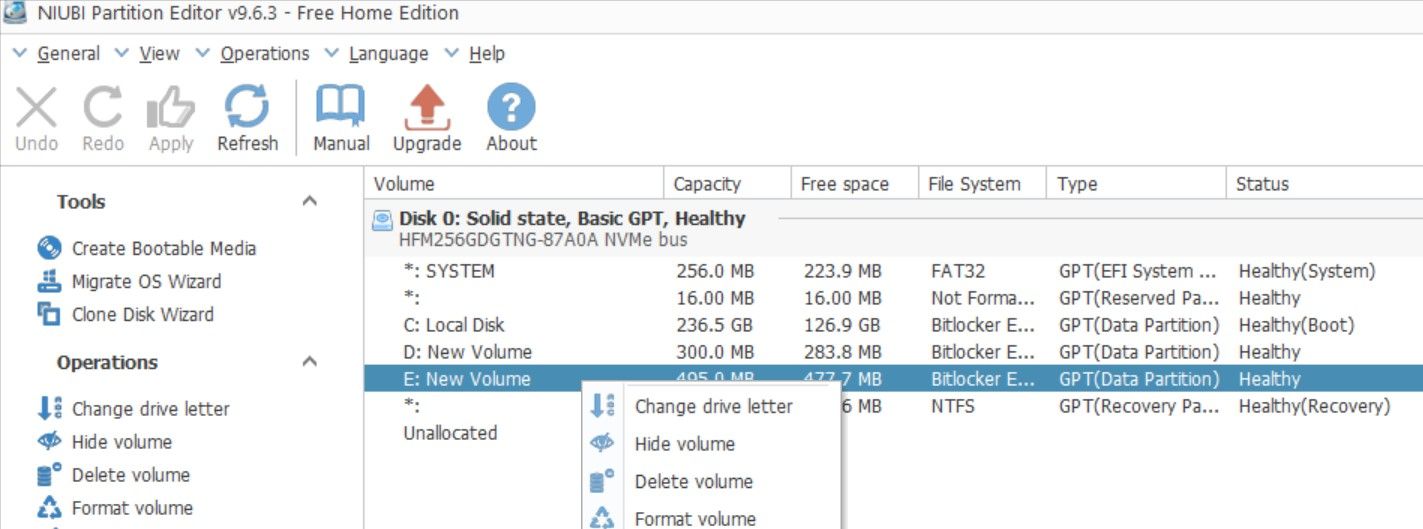
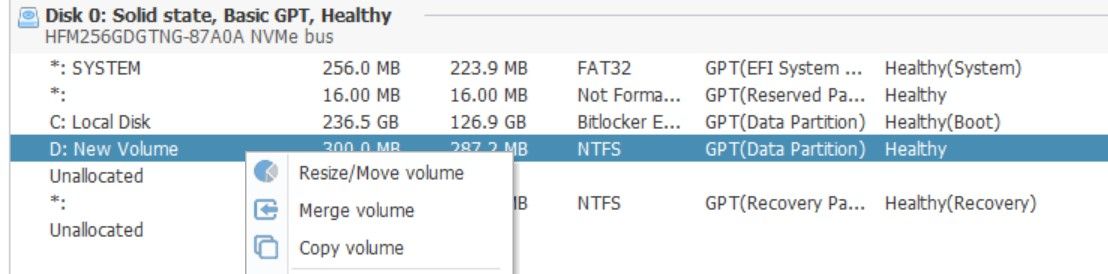
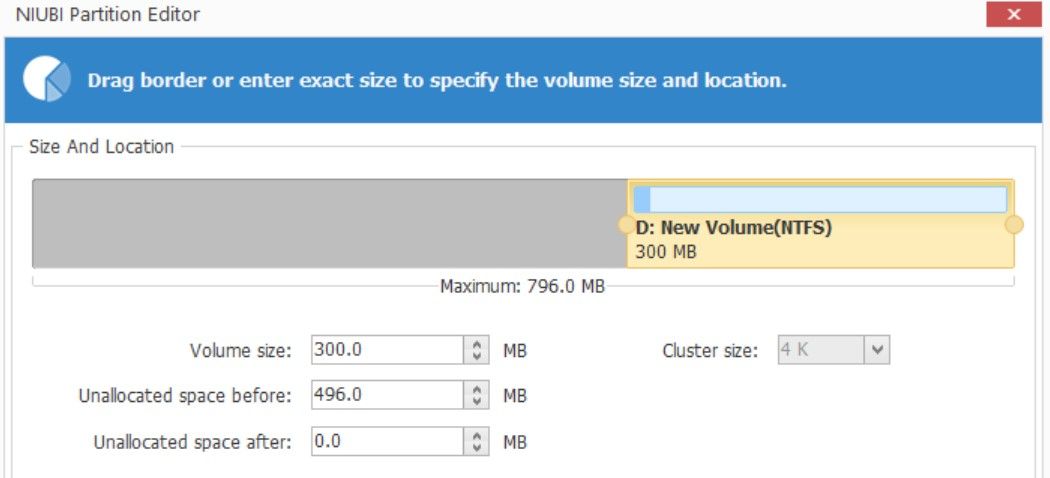
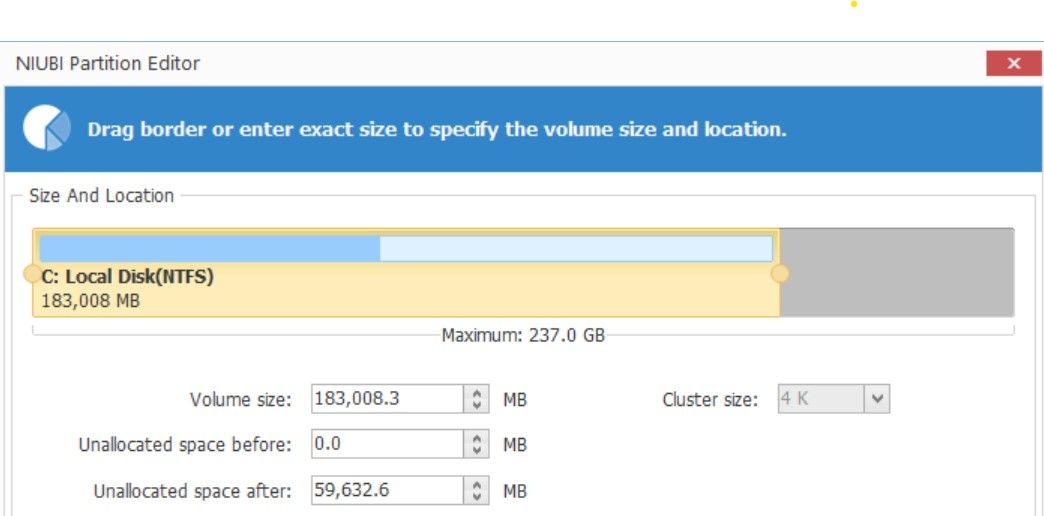
به این ترتیب می توانید دو درایو غیر مجاور را بدون حذف درایوها بین مبدا و مقصد ادغام کنید.
اگر ویرایشگر پارتیشن NIUBI به شما اجازه ندهد، چگونه می توانید پارتیشن ها را تغییر اندازه و جابجا کنید؟
نرم افزار مدیریت دیسک شخص ثالث، مانند NIUBI Partition Editor، گاهی اوقات به کاربران اجازه نمی دهد که درایوهای خود را جابجا کنند یا اندازه آنها را تغییر دهند. آنها یا این گزینهها را خاکستری میدانند یا کلاً گم شدهاند. معمولاً زمانی اتفاق میافتد که میخواهید یک درایو رمزگذاری شده را جابجا کنید یا اندازه آن را تغییر دهید.
اگر مشاهده کردید که یکی از این گزینه ها برای یک درایو خاص از بین رفته یا خاکستری شده است، ابتدا باید رمزگذاری درایو را که به طور پیش فرض در ویندوز Bitlocker است حذف کنید. در حالی که میتوانید رمزگذاری را از پارتیشنهای جداگانه به روشهای مختلف غیرفعال کنید، توصیه میکنیم رمزگذاری را در سطح دستگاه برای مدت کوتاهی خاموش کنید. در اینجا به این صورت است:
- در جستجوی ویندوز عبارت Device Encryption را جستجو کنید و روی Device encryption settings کلیک کنید.
- کلید کنار Device encryption را خاموش کنید.
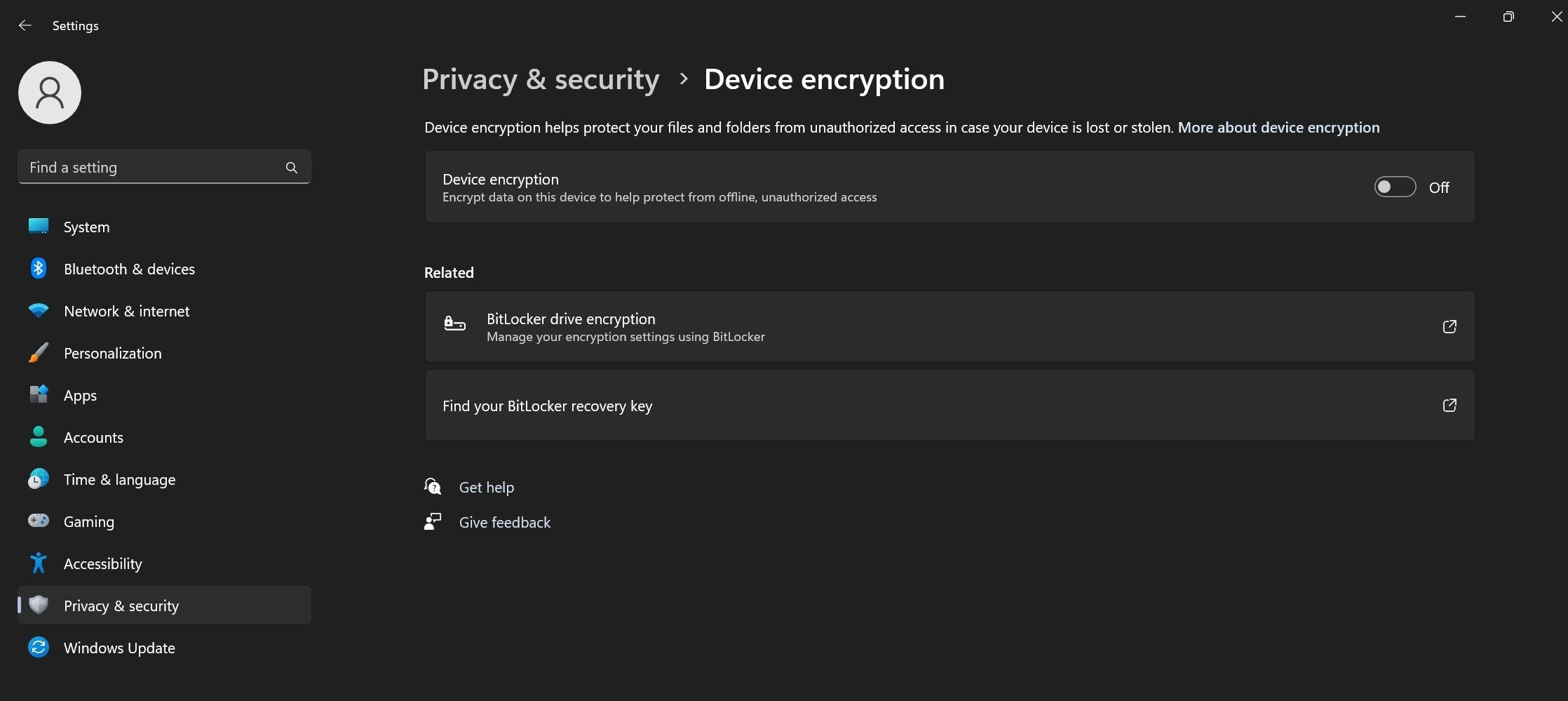
خاموش کردن رمزگذاری ممکن است زمان زیادی طول بکشد، بنابراین تا پایان فرآیند صبور باشید و کلید کنار Device Encryption خاموش شده است. پس از انجام این کار، می توانید اندازه همه درایوها را بدون محدودیت تغییر داده و جابجا کنید. پس از ادغام پارتیشن ها، رمزگذاری دستگاه را دوباره فعال کنید.
پارتیشن ها را به راحتی در ویندوز ادغام کنید
میتوانید پارتیشنها را با هم ادغام کنید تا از فضای آزاد بهتر استفاده کنید یا حجم درایوی که فضای ذخیرهسازی کم دارد را افزایش دهید. امیدواریم اکنون بتوانید پارتیشنهای مجاور و غیر مجاور را راحتتر ادغام کنید. اگر نمی توانید اندازه درایو را تغییر دهید فراموش نکنید که رمزگذاری دستگاه را خاموش کنید.
همچنین، استفاده از NIUBI Partition Editor ضروری نیست. شما می توانید از هر نرم افزار مدیریت دیسک مورد نظر خود استفاده کنید.
