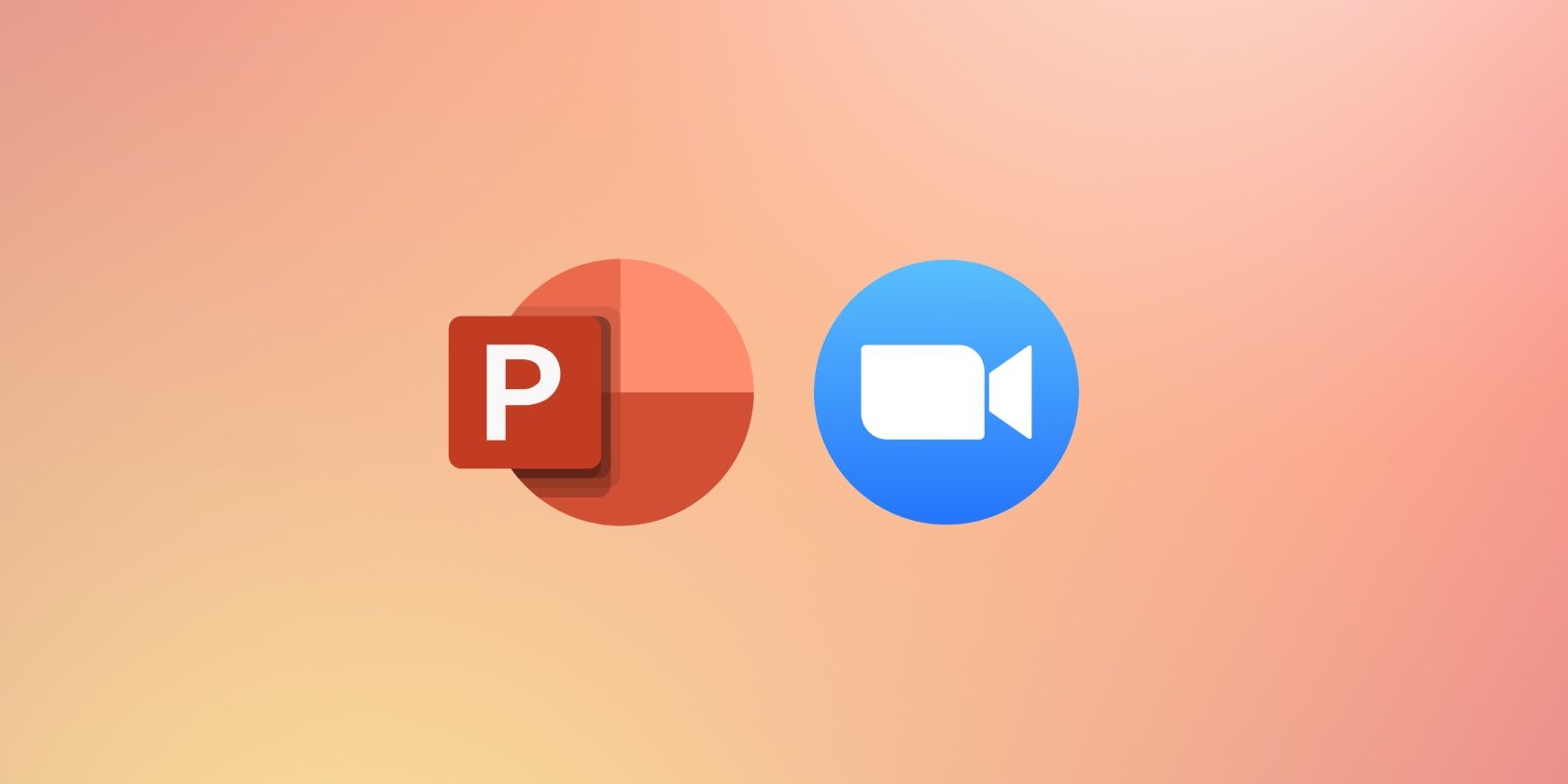آیا ارائه در راه است؟ در اینجا نحوه به اشتراک گذاری اسلایدهای پاورپوینت خود در زوم و جذب مخاطبان آورده شده است.
آماده شدن برای ارائه اسلایدهای پاورپوینت در زوم برای اولین بار می تواند بسیار دشوار باشد. این یک تجربه متفاوت از ارائه چهره به چهره است، و طبیعتا، شما می خواهید آن را به درستی دریافت کنید. اما نگران نباشید، ما همه آنجا بودهایم و اینجا هستیم تا کمک کنیم.
در این مقاله، ما شما را گام به گام از طریق این فرآیند راهنمایی می کنیم تا بتوانید ارائه خود را با اطمینان ارائه دهید و از دام های ناخوشایند جلوگیری کنید. شیرجه بزنیم
اسلایدهای پاورپوینت را در زوم با اشتراک گذاری کل صفحه نمایش خود ارائه دهید
یکی از سادهترین راهها برای اشتراکگذاری اسلاید پاورپوینت، اشتراکگذاری کل صفحه است. در اینجا نحوه انجام آن آمده است.
- ارائه پاورپوینت خود را باز کنید.
- یک جلسه Zoom را شروع کنید یا به آن بپیوندید. دانستن نحوه استفاده از Zoom مانند یک متخصص این مرحله را آسان می کند.
- روی نماد سبز رنگ Share Screen در نوار ابزار پایین کلیک کنید.
- در قسمت Entire Screen، صفحه خود را انتخاب کنید، اطمینان حاصل کنید که Share system audio فعال است (اگر قصد دارید صدا را در Zoom به اشتراک بگذارید) و روی Share کلیک کنید. دو نوار ابزار کوچک (بالا و پایین) را می بینید که به شما امکان می دهد بدانید اکنون صفحه خود را به اشتراک می گذارید.
- به ارائه پاورپوینت خود بروید و روی Hide در نوار ابزار کوچک در پایین کلیک کنید. هنگامی که نوار ابزار را پنهان می کنید، ممکن است به عنوان یک پنجره کوچک شده در نوار وظیفه شما ظاهر شود. روی نماد پنجره کلیک کنید تا زمانی که آماده توقف اشتراکگذاری هستید، نمایان شود.
- ارائه خود را در حالت نمایش اسلاید راه اندازی کنید—به برگه نمایش اسلاید بروید و از ابتدا یا از اسلاید فعلی را انتخاب کنید.
- برای خروج از نمایش اسلاید پس از ارائه، کلید Esc را روی صفحه کلید خود فشار دهید.
- روی توقف اشتراک گذاری کلیک کنید.
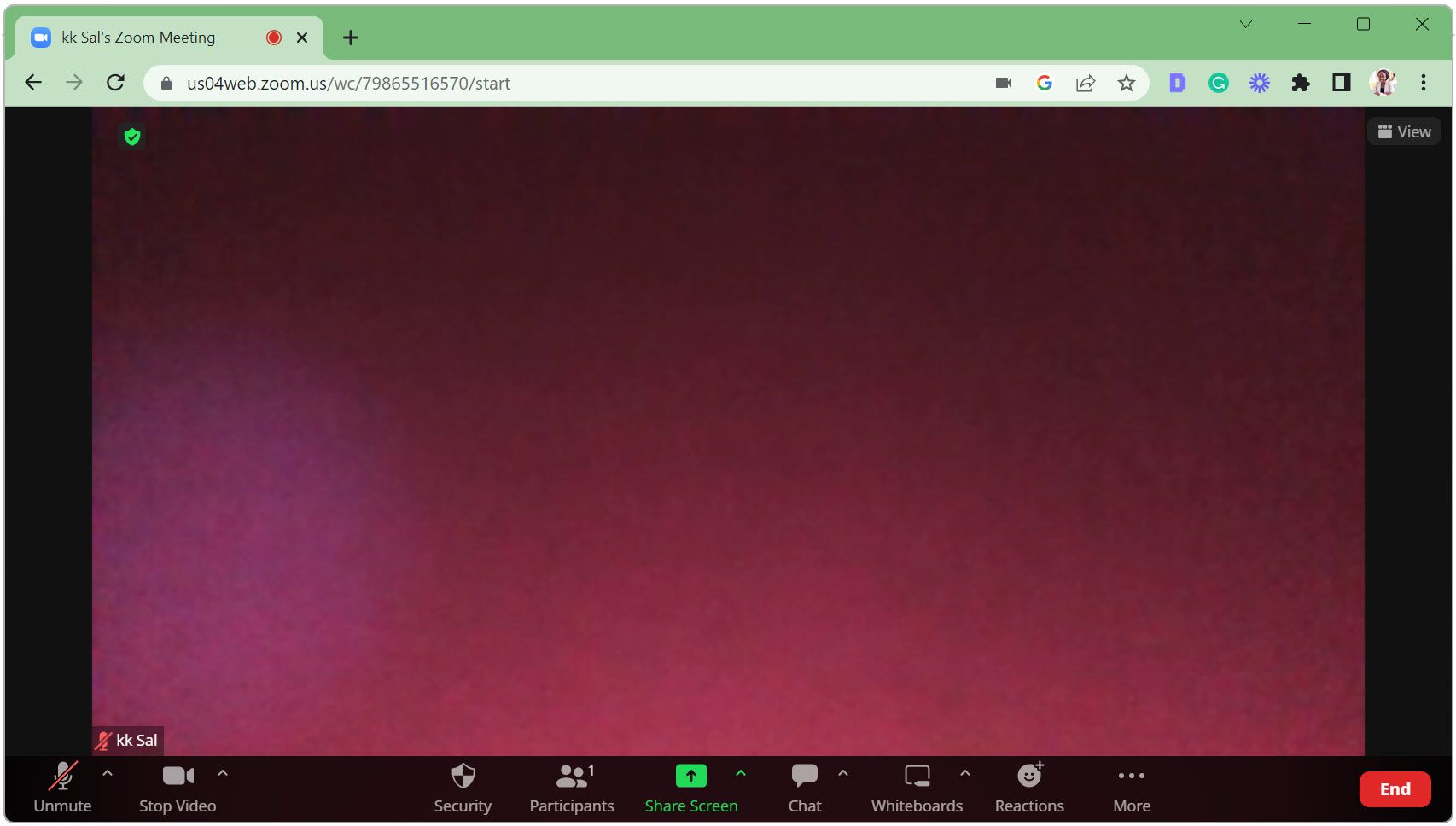
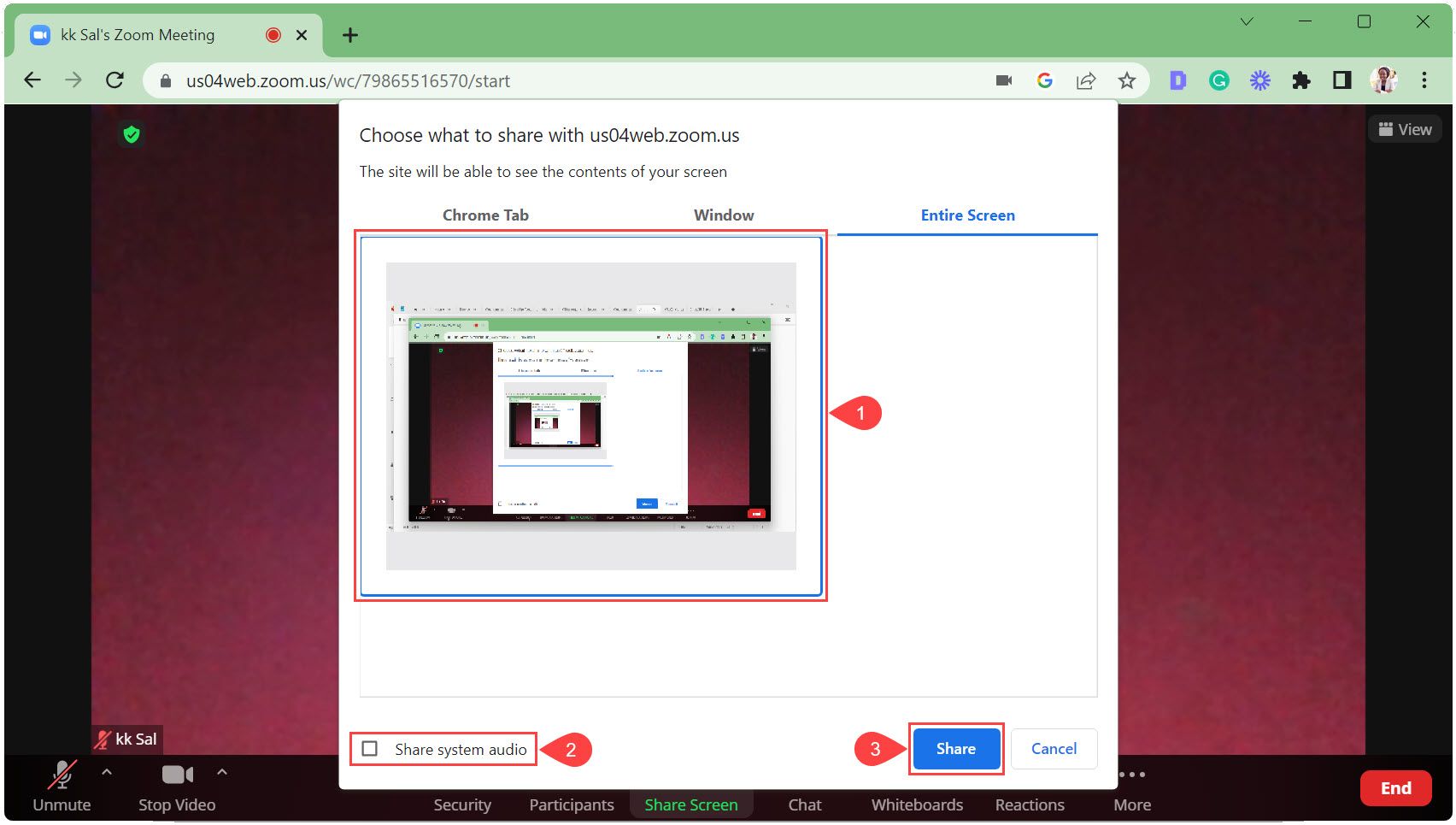
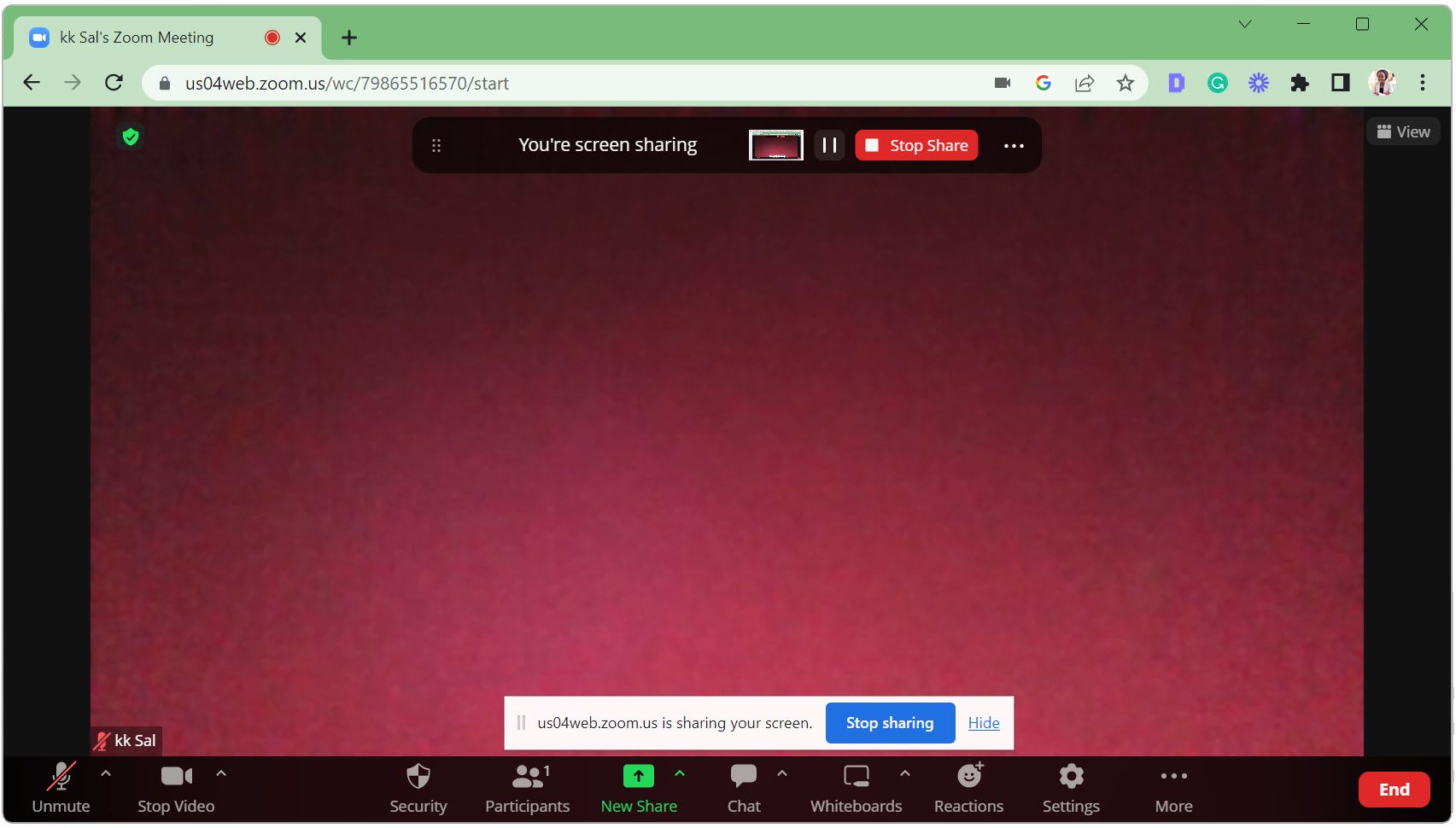
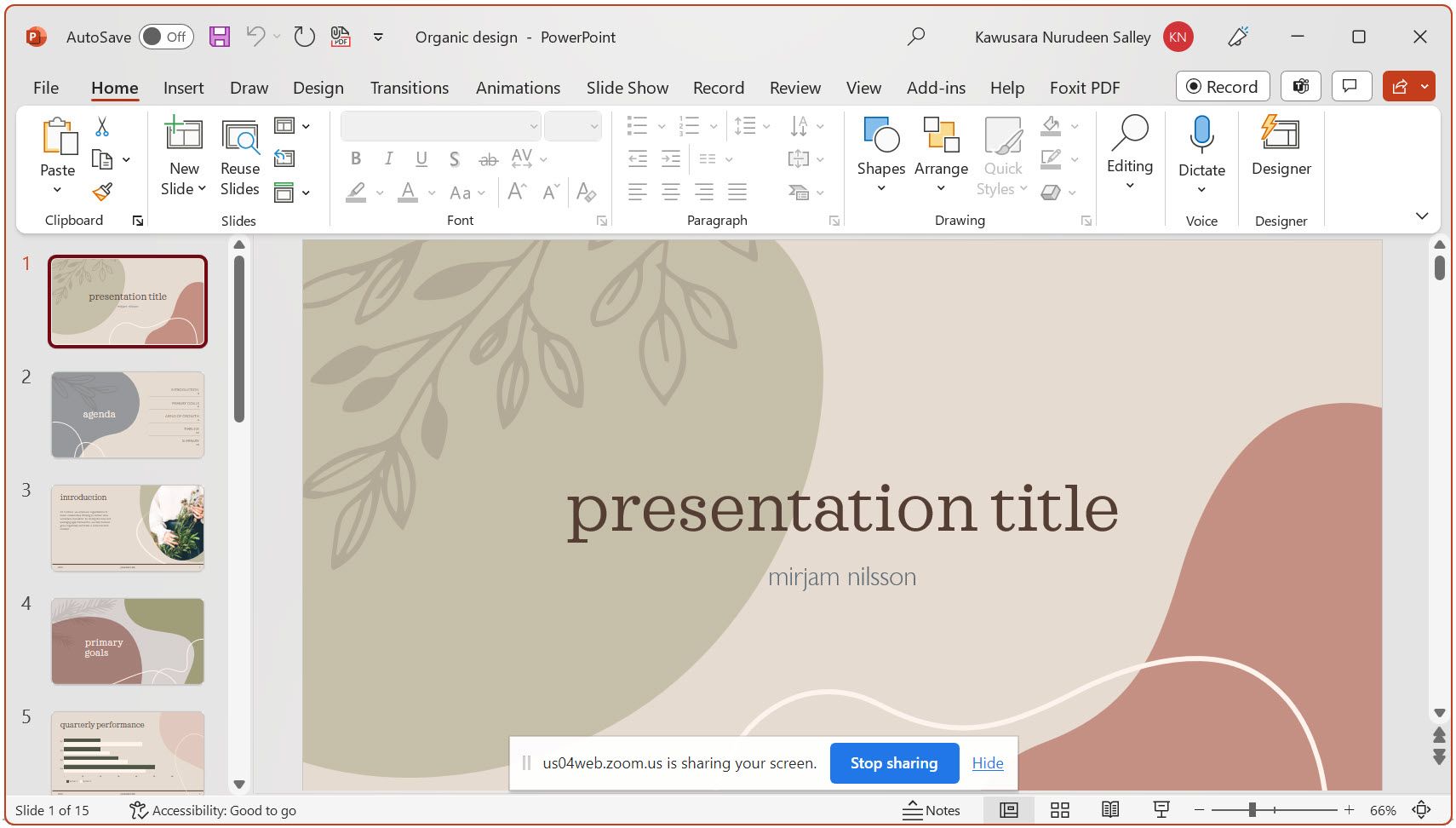
هنگامی که نوار ابزار را پنهان می کنید، ممکن است به عنوان یک پنجره کوچک شده در نوار وظیفه شما ظاهر شود. روی نماد پنجره کلیک کنید تا زمانی که آماده توقف اشتراکگذاری هستید، نمایان شود.
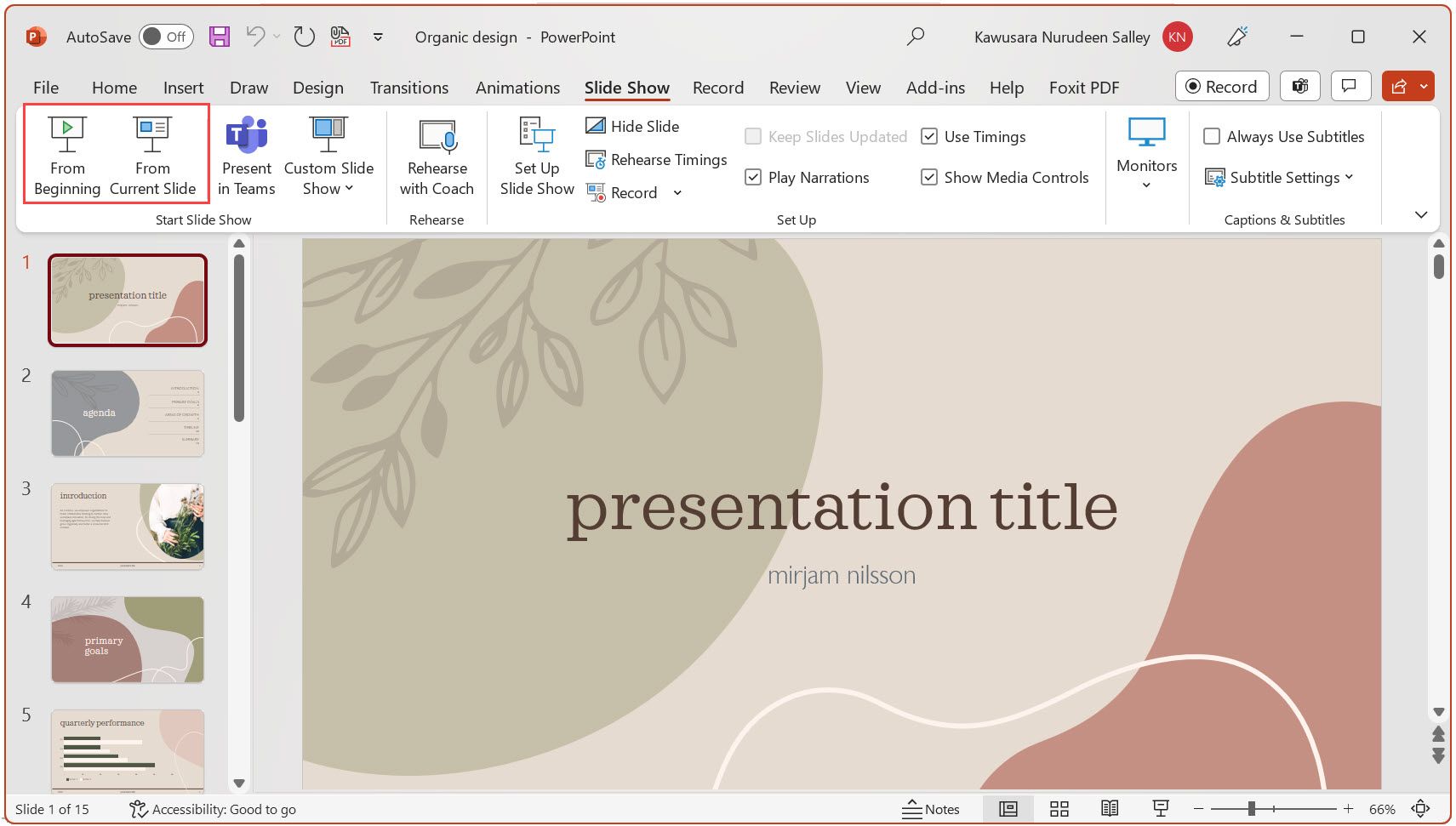
اشتراک گذاری کل صفحه به شما این امکان را می دهد که به طور یکپارچه بین پنجره پاورپوینت خود و سایر پنجره ها جابه جا شوید و در عین حال مخاطبان خود را همراه خود ببرید. با این حال، یک جنبه منفی نیز دارد – اگر جزئیات یا اعلانهای حساس ظاهر شوند، مخاطبان شما خواهند دید.
با اشتراک گذاری یک پنجره، اسلایدهای پاورپوینت را در زوم ارائه دهید
با این روش، شما فقط پنجره پاورپوینت خود را به اشتراک می گذارید، بنابراین مخاطبان دیگر قسمت های دسکتاپ شما از جمله اعلان های بازشو را نخواهند دید. در اینجا نحوه انجام آن آمده است.
- ارائه پاورپوینت خود را باز کنید.
- نمایش اسلاید را در یک پنجره راه اندازی کنید—به برگه نمایش اسلاید بروید و روی تنظیم نمایش اسلاید کلیک کنید. در کادر محاورهای که ظاهر میشود، مرور شده توسط یک فرد (پنجره) را انتخاب کنید و روی OK کلیک کنید.
- به تب Slide Show رفته و From Beginning یا From Current Slide را انتخاب کنید. نمایش اسلاید شما به جای حالت پیش فرض تمام صفحه در یک پنجره شروع می شود. می توانید اندازه آن را تغییر دهید و آن را در دسکتاپ خود جابجا کنید.
- به جلسه زوم بپیوندید.
- هنگامی که نوبت شما برای ارائه است، روی نماد سبز رنگ Share Screen کلیک کنید.
- به پنجره بروید، پنجره پاورپوینت را انتخاب کنید و روی Share کلیک کنید. مطمئن شوید که پنجره پاورپوینت شما به حداکثر رسیده و در پسزمینه اجرا میشود، در غیر این صورت در تب Window ظاهر نمیشود. Zoom به طور خودکار به پنجره پاورپوینت با یک نوار ابزار کوچک در پایین تغییر می کند که به شما امکان می دهد بدانید که پنجره را به اشتراک می گذارید. برای مخفی کردن نوار ابزار روی Hide کلیک کنید. پنجره های پاورپوینت و زوم خود را در کنار هم قرار دهید تا در حین مشاهده آنچه در زوم اتفاق می افتد، ارائه دهید. اندازه پنجره پاورپوینت را تغییر دهید تا نواحی سیاه اطراف اسلاید حذف شود تا برای مخاطبان شما بهتر به نظر برسد.
- پس از اتمام ارائه، روی توقف اشتراک گذاری یا توقف اشتراک گذاری کلیک کنید.
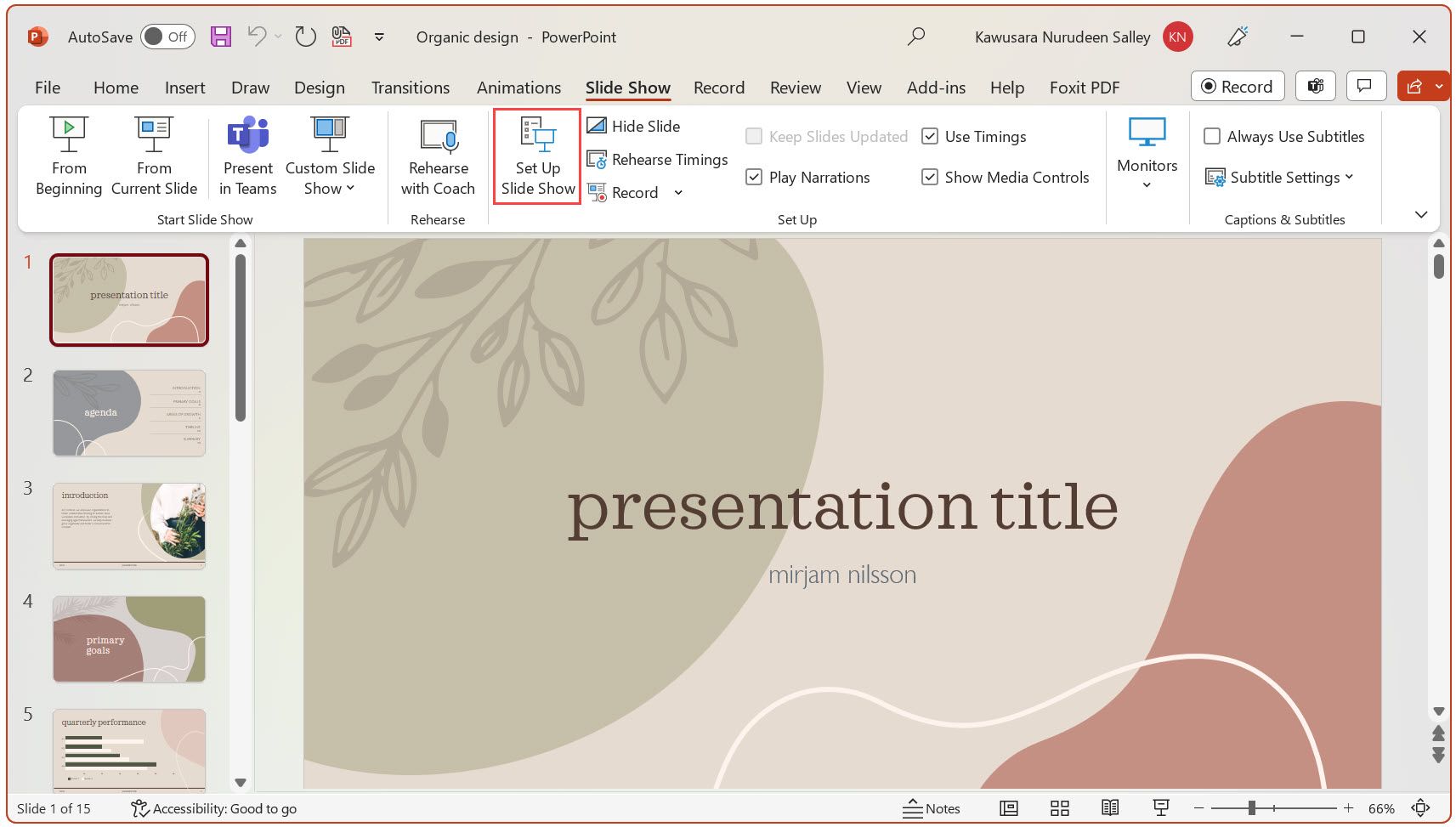
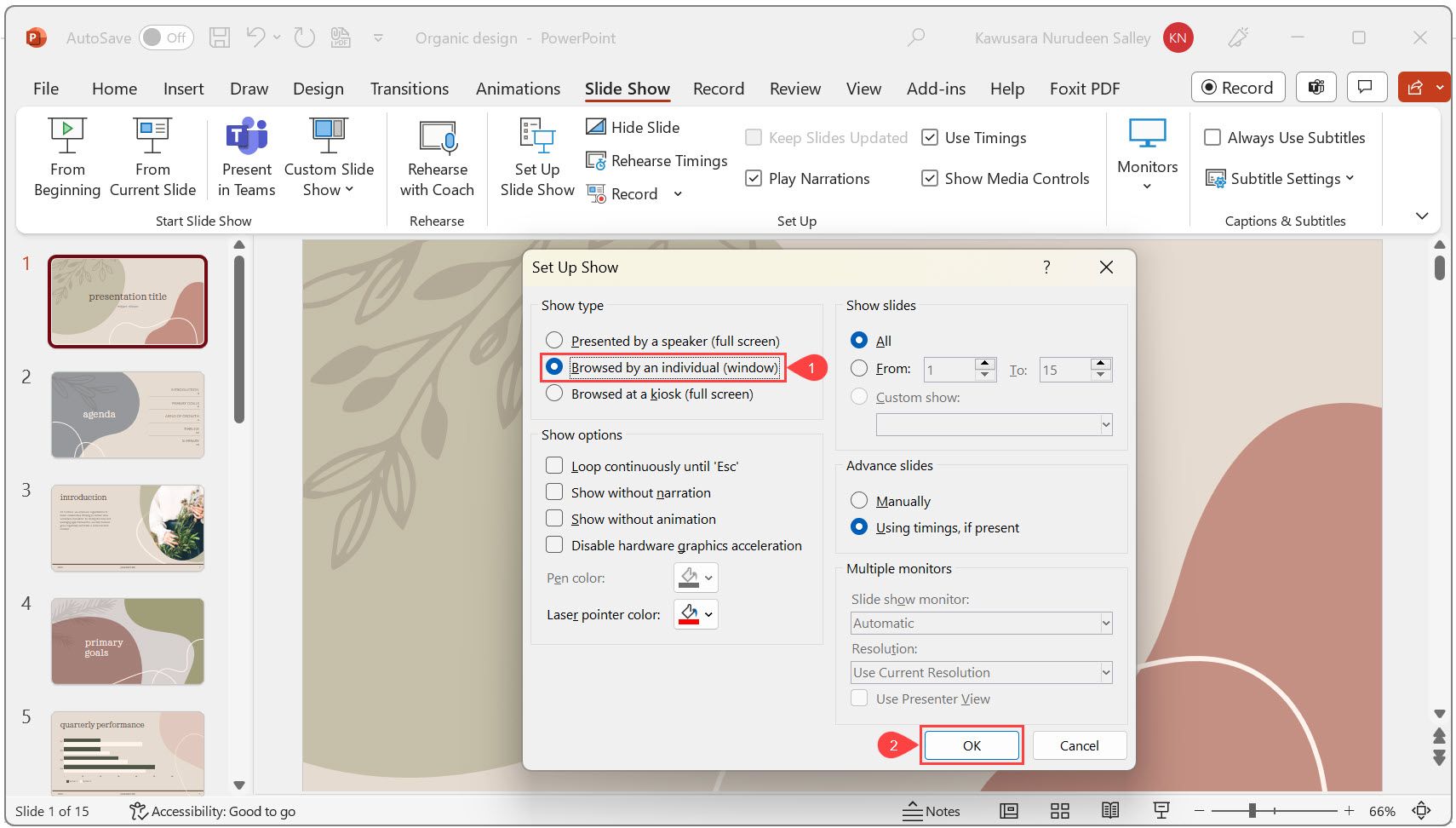
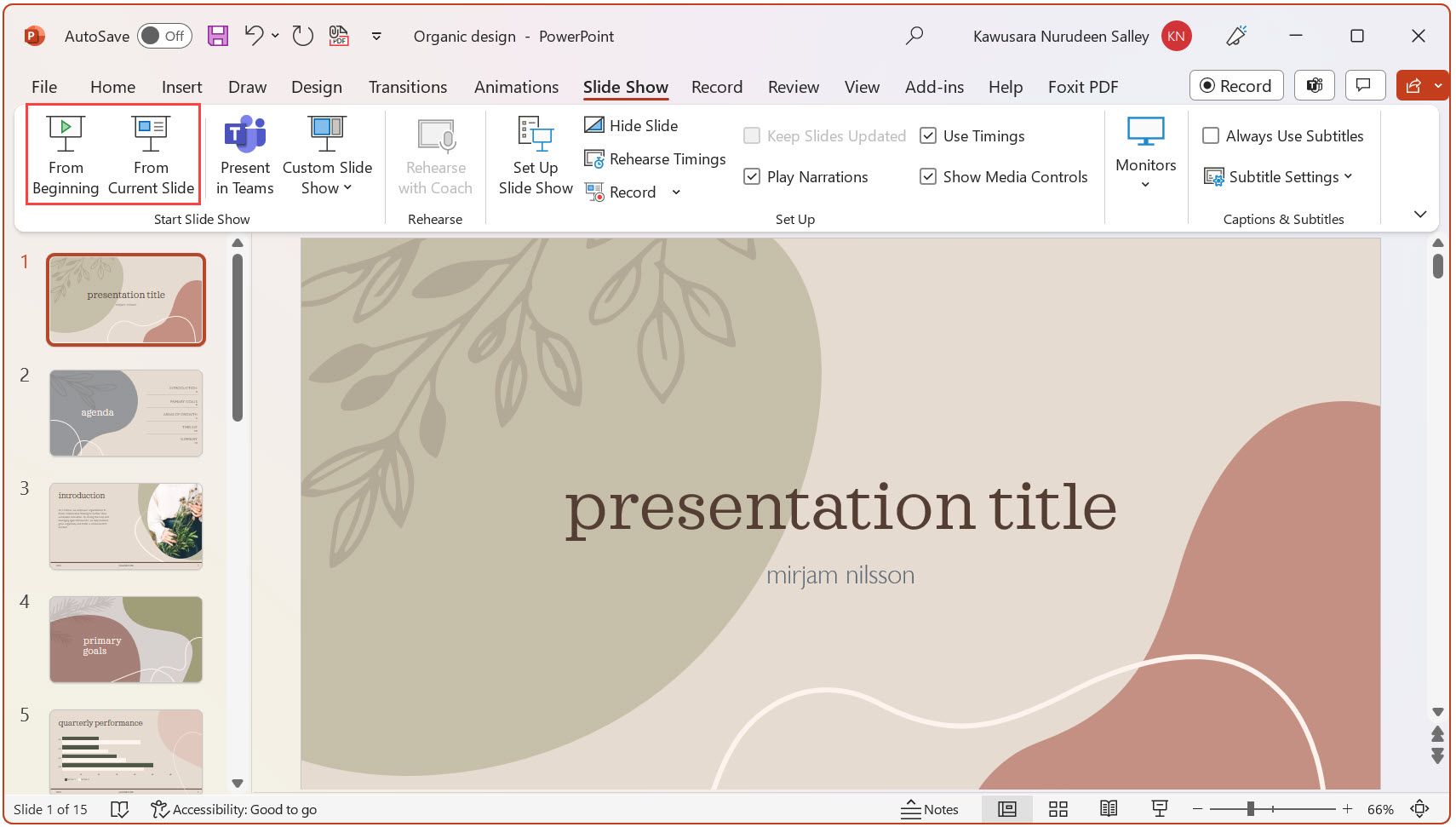
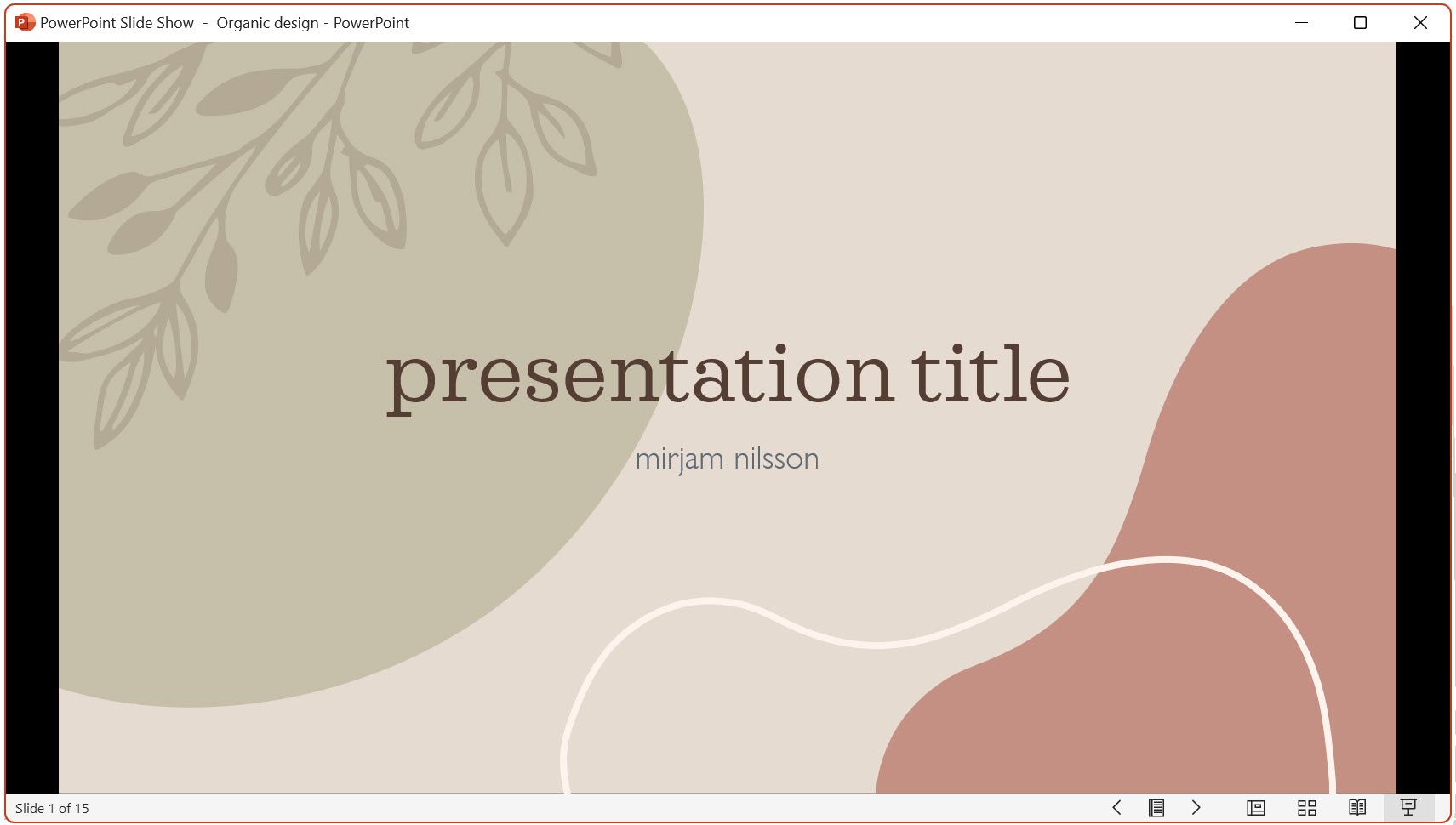
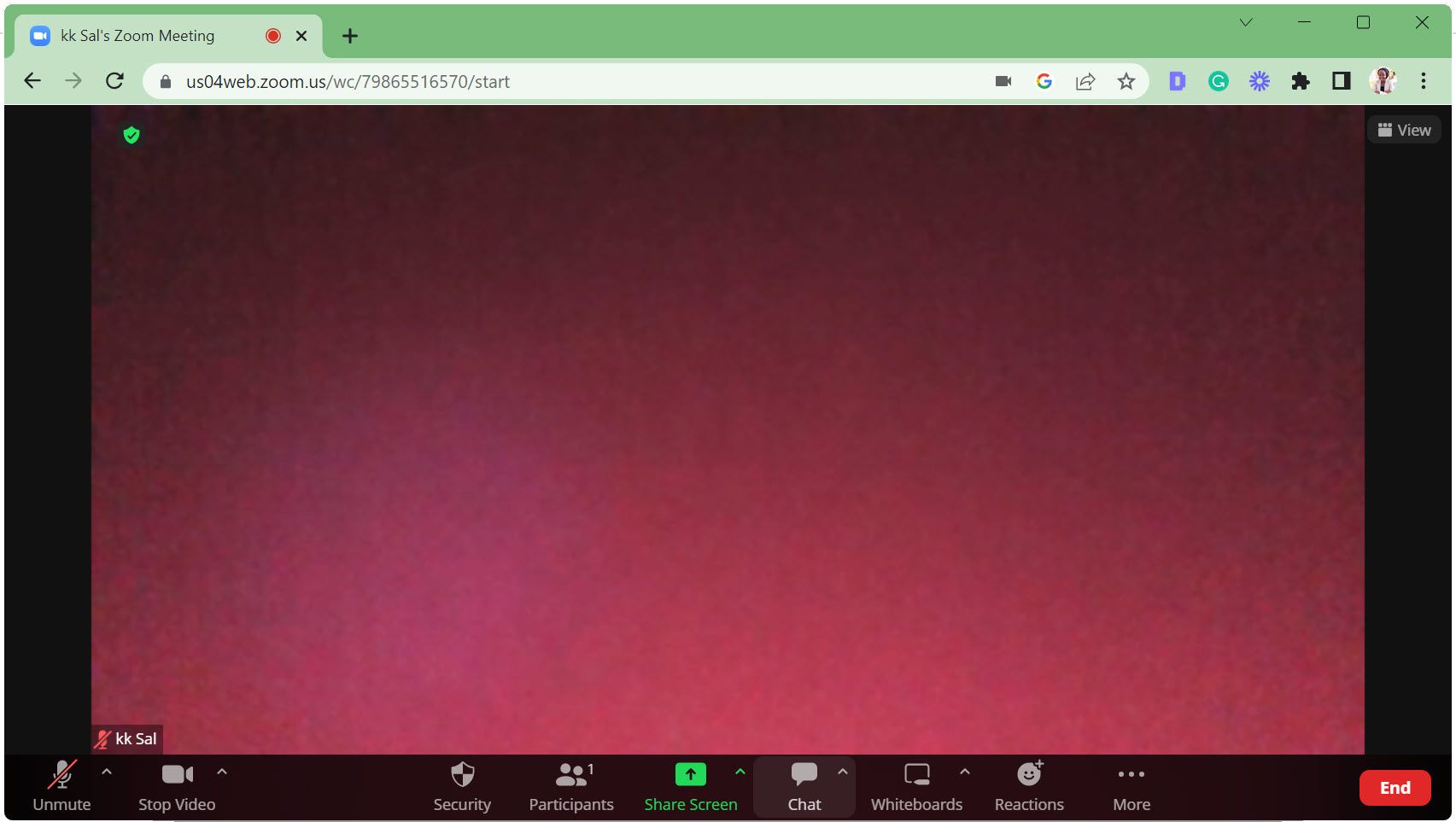
مطمئن شوید که پنجره پاورپوینت شما به حداکثر رسیده و در پسزمینه اجرا میشود، در غیر این صورت در تب Window ظاهر نمیشود.
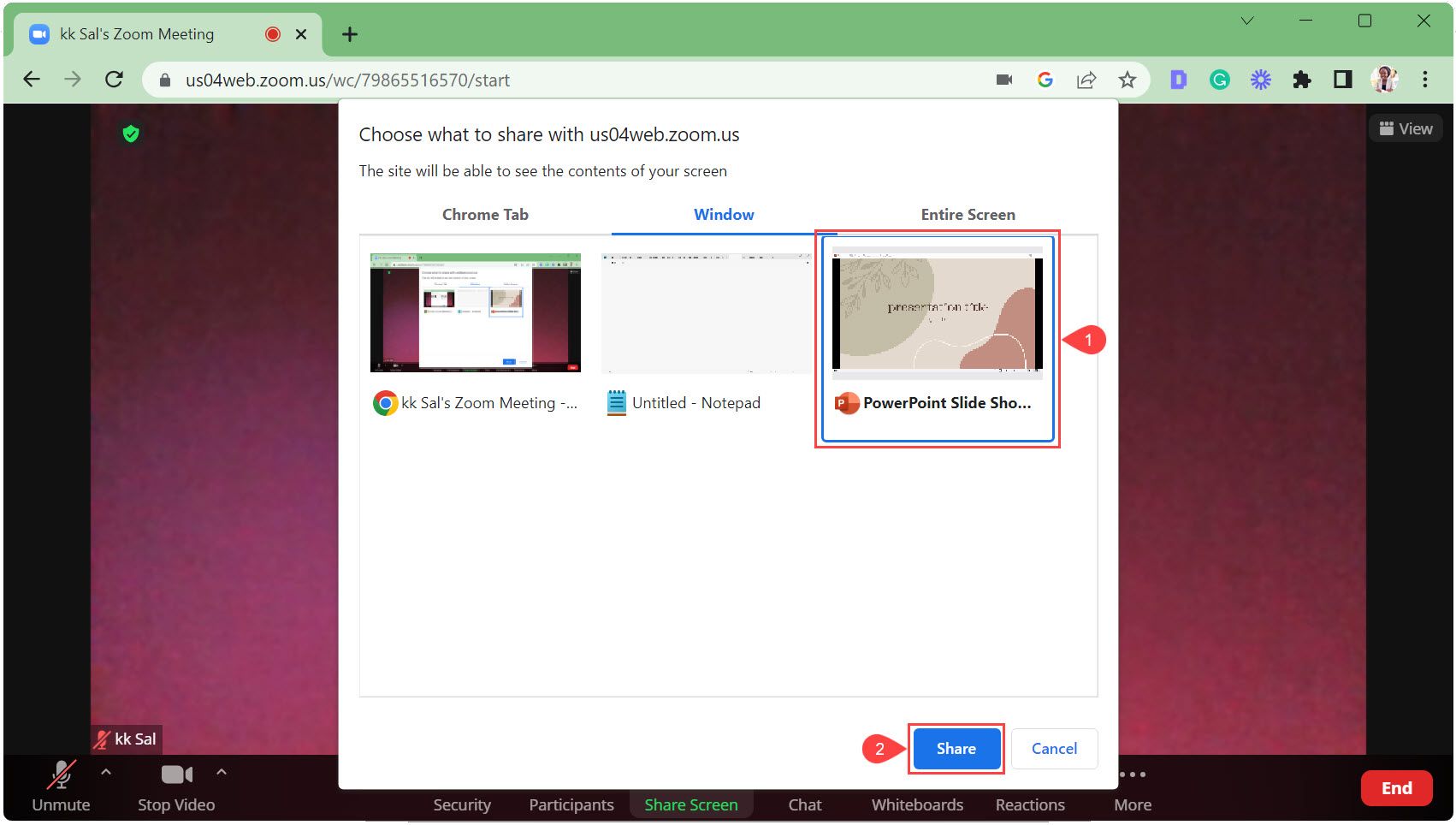
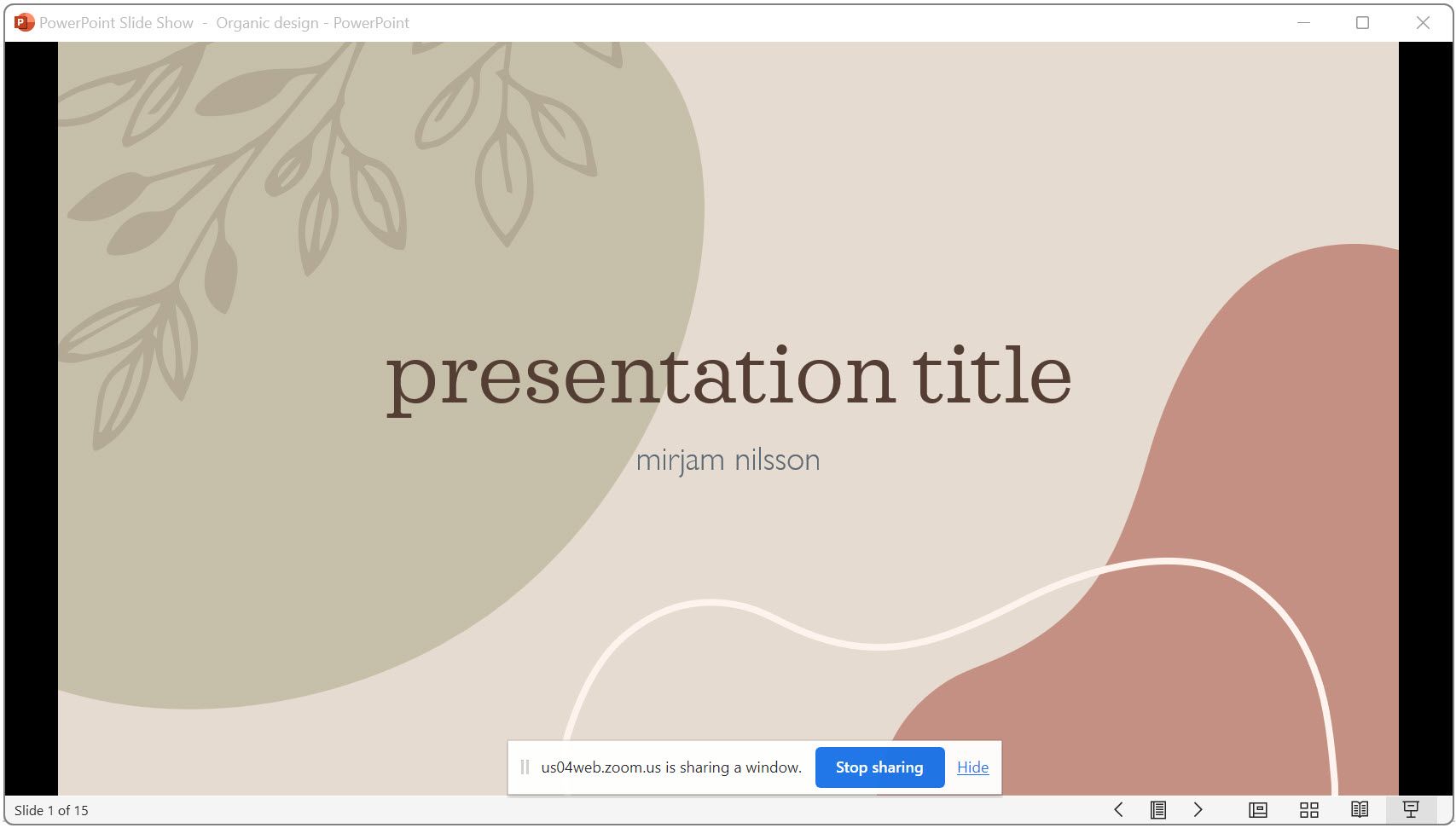
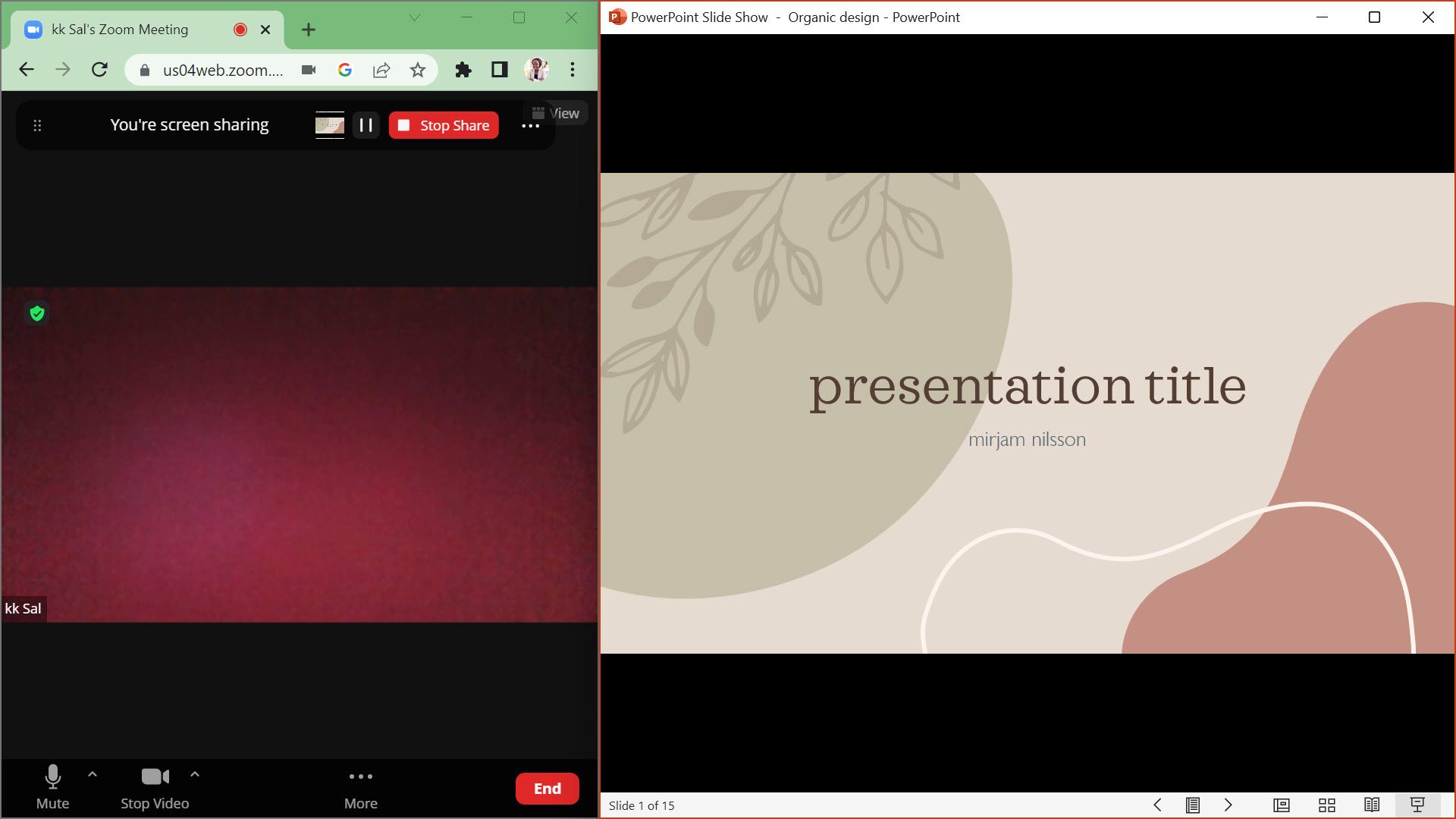
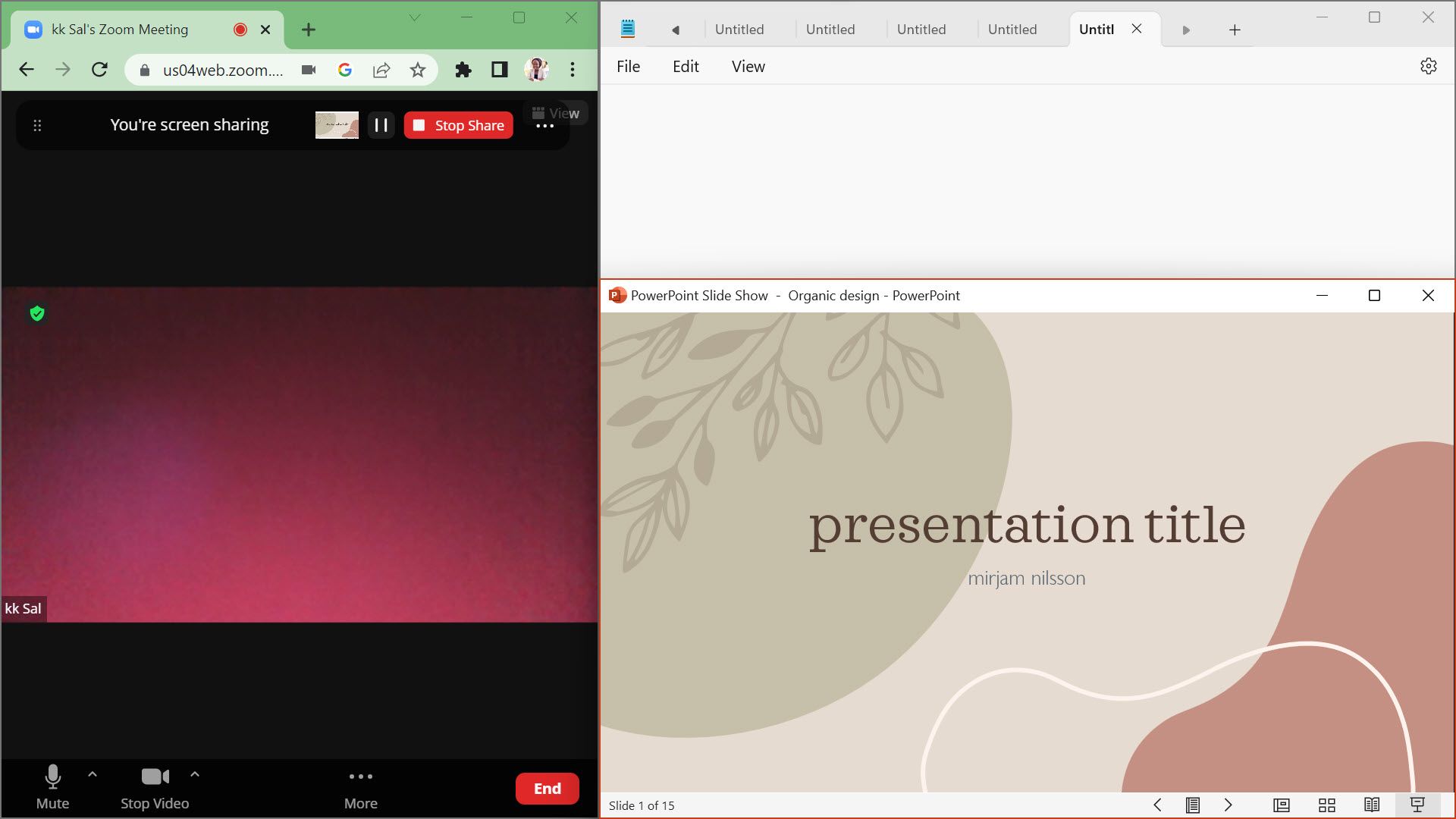
این روش برای انجام چند کار بسیار عالی است – یعنی به اشتراک گذاری پنجره پاورپوینت خود در حین مشاهده یادداشت های خود (در یک سند جداگانه) یا دیدن آنچه در Zoom در حال رخ دادن است.
ارائه پاورپوینت خود را در زوم مانند یک حرفه ای تکان دهید
و این یک بسته بندی است! اکنون تمام مراحل کلیدی ارائه اسلایدهای پاورپوینت را در زوم می دانید. به یاد داشته باشید که شما دو گزینه اصلی دارید: هنگامی که نیاز به جابجایی بین پنجره های مختلف در طول ارائه دارید، کل صفحه خود را به اشتراک بگذارید یا اگر چندوظیفه ای دارید و می خواهید بقیه دسکتاپ خود را خصوصی نگه دارید، یک پنجره پاورپوینت خاص را به اشتراک بگذارید.
استفاده از این ویژگی ها را قبل از ارائه بعدی خود تمرین کنید تا راحت و آماده باشید. علاوه بر این، استفاده از تخته سفید در زوم می تواند ارائه های شما را جذاب تر کند.