با ارتقای VirtualBox در ویندوز 11 خود را به سرعت بالا ببرید.
پیش از این، نصب ویندوز 11 در VirtualBox کار آسانی نبود. اما با VirtualBox 7.0 میتوانید ویندوز 11 را بسیار سریعتر و بدون انجام هک رجیستری نصب کنید.
اگر از VirtualBox 6.1 بر روی سیستم خود استفاده می کنید، بهتر است آن را به جدیدترین نسخه ارتقا دهید. برخلاف اکثر برنامههایی که بهروزرسانی خودکار میشوند، VirtualBox برای بهروزرسانی به نسخه جدید به تلاشهای دستی نیاز دارد. روش های به روز رسانی به VirtualBox 7.0 در ویندوز 11 و نصب افزونه های لازم را توضیح خواهیم داد.
چه چیزی در VirtualBox 7.0 جدید است؟
VirtualBox با پشتیبانی از Secure Boot در حالت UEFI ارائه می شود. اکنون میتواند تراشههای TPM را که یک نیاز اجباری برای ویندوز 11 هستند، شبیهسازی کند. در کنار آن، برخی تغییرات ظریف اما مفید در طراحی وجود دارد که باعث میشود آن را شبیه به یک برنامه جدیدترین نسل احساس کنید. برخی از گزینه های منو در مکان های جدید ظاهر می شوند، اما جای نگرانی نیست. به علاوه، اکنون می توانید از حالت تاریک در VirtualBox لذت ببرید و از چشمان خود محافظت کنید!
نحوه ارتقاء به VirtualBox 7.0 در ویندوز 11
VirtualBox به شما یادآوری می کند که به روز رسانی در دسترس است. اما برخلاف اکثر برنامه ها، برای ارتقای VirtualBox باید به سایت رسمی مراجعه کرده و تمام اجزای لازم و فایل نصب کننده جدید را دانلود کنید. سپس، باید نسخه جدید را روی سیستم خود نصب کنید که جایگزین تمام فایل های بیلد فعلی موجود در سیستم شما می شود.
اما این همه ماجرا نیست! اگر دستگاههای USB را به ماشینهای مجازی VirtualBox متصل میکنید، باید بسته افزونه قدیمی را حذف کرده و آخرین مورد منتشر شده برای ساخت جدید را نصب کنید. در نهایت، شما باید بسته جدید مهمان را برای VirtualBox 7.0 نصب کنید. بنابراین، بیایید شروع کنیم.
1. فایل نصب کننده VirtualBox 7.0 و بسته برنامه افزودنی را دانلود کنید
مراحل زیر را برای دانلود تمامی فایل های لازم برای VirtualBox 7.0 تکرار کنید.
- برنامه VirtualBox را روی سیستم خود راه اندازی کنید. به Help > وب سایت VirtualBox بروید.
- این برنامه شما را به وب سایت رسمی VirtualBox هدایت می کند.
- به منوی سمت چپ رفته و روی گزینه Downloads کلیک کنید.
- بخش بستههای پلتفرم VirtualBox 7.0.4 را پیدا کنید. بر روی گزینه Windows Hosts کلیک کنید تا فایل نصب کننده در سیستم شما دانلود شود.
- به پایین بروید و بخش VirtualBox 7.0.4 Oracle VM VirtualBox Extension Pack را پیدا کنید. برای دانلود فایل افزونه بسته نسخه 7.0.4 روی گزینه All supported platforms کلیک کنید.
- صبر کنید تا هر دو دانلود تمام شود و مرورگر را ببندید.
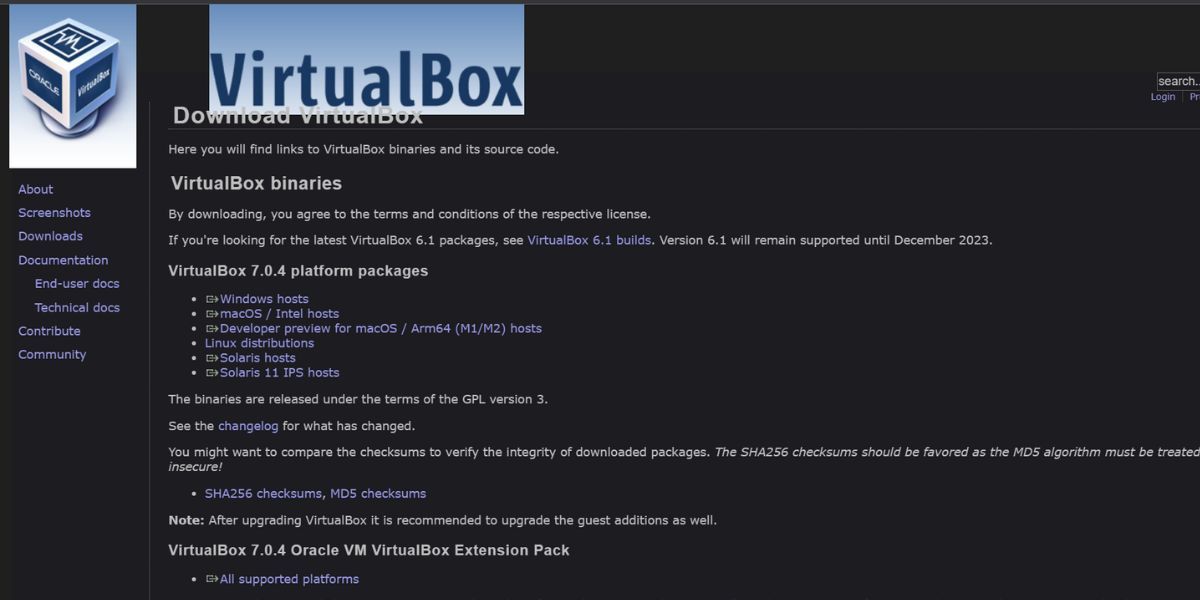
اکنون، تمام فایل های لازم برای ارتقا به VirtualBox 7.0 را دارید.
2. VirtualBox 7.0 را نصب کنید
برای نصب VirtualBox 7.0 مراحل زیر را تکرار کنید:
- اگر برنامه VirtualBox از قبل روی سیستم شما اجرا شده است، آن را ببندید. حتی می توانید هنگام نصب آخرین نسخه VirtualBox، سیستم خود را برای کاهش مشکلات راه اندازی مجدد کنید.
- کلید Win + E را فشار دهید تا برنامه File Explorer در سیستم شما راه اندازی شود (برای اطلاعات بیشتر به نحوه راه اندازی File Explorer مراجعه کنید). روی پوشه Downloads کلیک کنید و فایل نصب VirtualBox 7.0 را پیدا کنید.
- بر روی فایل نصب کننده کلیک راست کرده و گزینه Run as administrator را از منوی زمینه انتخاب کنید.
- UAC ظاهر می شود. برای ادامه روی دکمه Yes کلیک کنید.
- نصب کننده VirtualBox 7.0 راه اندازی می شود. مقصد نصب را انتخاب کرده و روی دکمه Yes کلیک کنید.
- VirtualBox به شما در مورد بسته شدن موقت رابط های شبکه هشدار می دهد. یعنی برای مدتی اتصال اینترنت را از دست خواهید داد.
- روی دکمه Yes کلیک کنید. نصب کننده شما را در مورد وابستگی های از دست رفته مطلع می کند. برای نصب آنها نیز روی دکمه Yes کلیک کنید.
- صبر کنید تا نصب کامل شود. بر روی دکمه Finish کلیک کنید تا پنجره نصب کننده بسته شود.
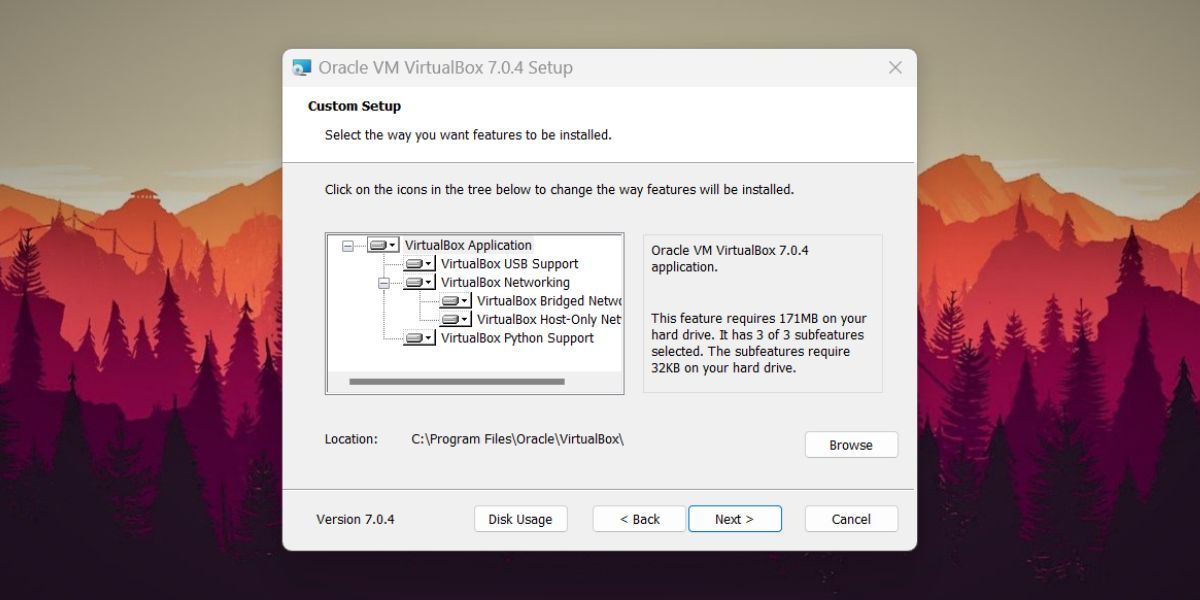
VirtualBox 7.0 روی سیستم شما راه اندازی می شود. اما صبر کن! هنوز برنامه را نبندید
3. بسته برنامه افزودنی جدید را نصب کنید
حتی پس از ارتقاء برنامه VirtualBox به جدیدترین نسخه، بسته افزودنی همراه با آن ارتقا نمی یابد. بنابراین، نسخه قدیمی تر بسته افزودنی را خواهد داشت که با نسخه قدیمی تر VirtualBox کار می کرد. باید آن را حذف کنید و بسته افزونه جدیدی را که در روش دوم دانلود می کنید نصب کنید.
برای نصب بسته افزودنی VirtualBox 7.0 به صورت زیر عمل کنید:
- برنامه VirtualBox را باز کنید. به File > Tools > Extension Pack Manager بروید.
- در زیر لیست بسته های افزونه فعال، نسخه قدیمی تر را با علامت قرمز خواهید دید. این نشان می دهد که بسته افزودنی با VirtualBox 7.0 ناسازگار است.
- روی بسته افزونه قدیمی کلیک راست کرده و گزینه Uninstall را انتخاب کنید.
- برای شروع حذف بر روی دکمه Remove کلیک کنید.
- UAC ظاهر می شود. برای شروع حذف بر روی دکمه Yes کلیک کنید.
- اکنون روی دکمه Install Extension Pack واقع در بالا کلیک کنید. فایل بسته افزونه را که قبلا دانلود کرده اید پیدا کنید و آن را انتخاب کنید. بر روی دکمه Open کلیک کنید.
- نصب کننده بسته افزودنی VirtualBox ظاهر می شود. بر روی دکمه Install کلیک کنید.
- با اسکرول کردن به پایین، EULA را بپذیرید. روی دکمه I Agree کلیک کنید.
- UAC ظاهر می شود. برای شروع نصب بسته افزونه بر روی دکمه Yes کلیک کنید.
- پس از نصب بسته افزونه، در لیست بسته های افزونه نصب شده ظاهر می شود.
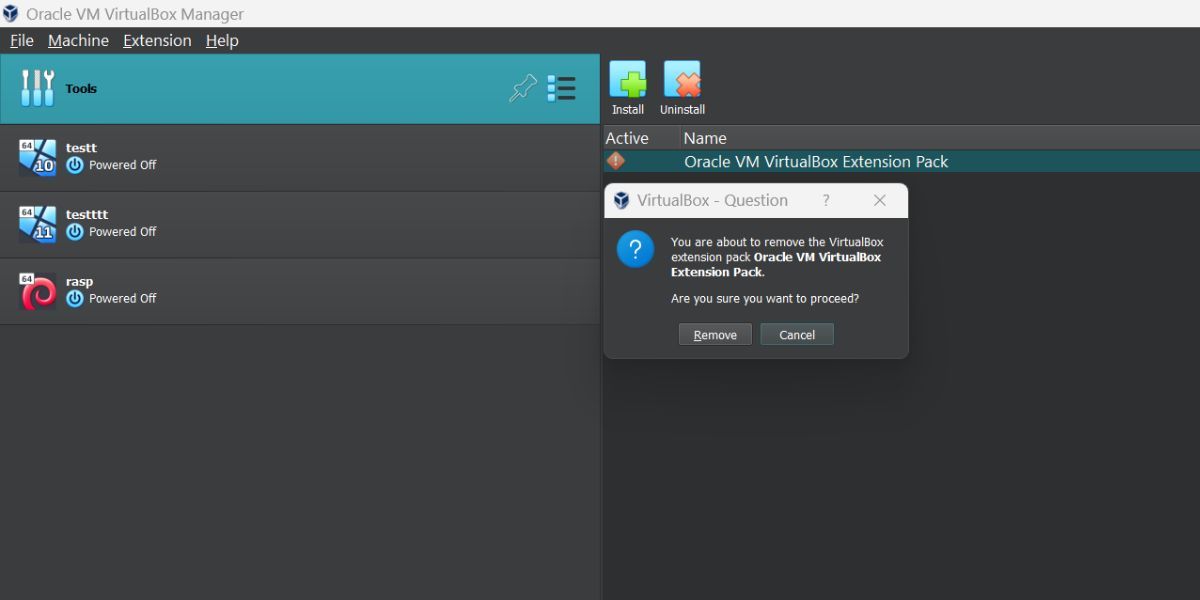
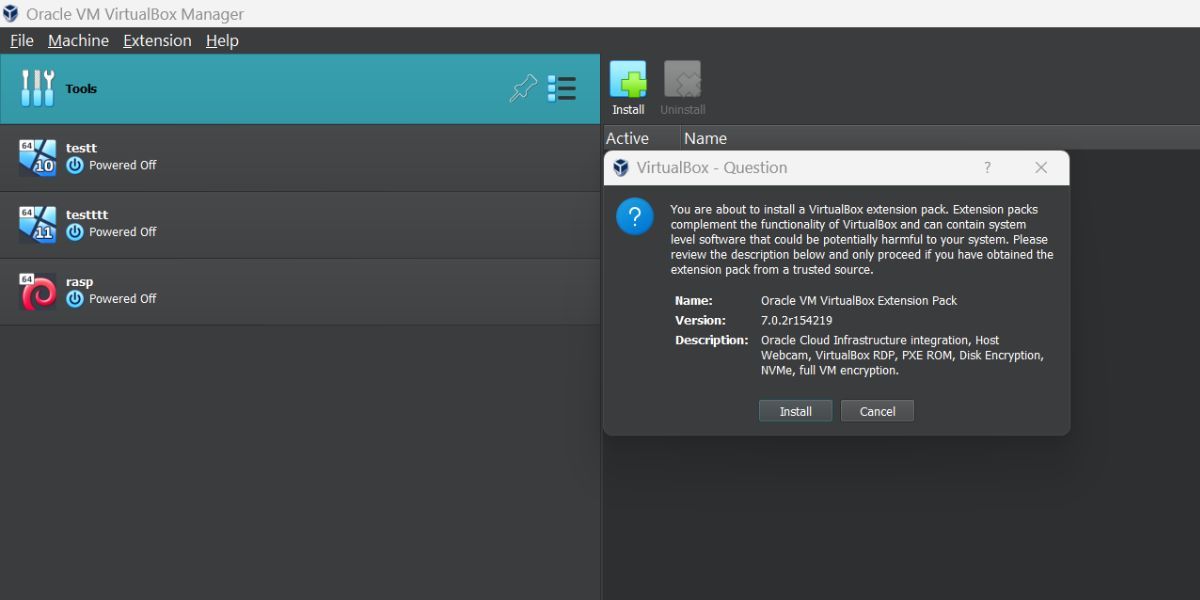
اکنون می توانید دستگاه های USB را به راحتی به یک یا چند ماشین مجازی که با استفاده از VirtualBox ایجاد کرده اید متصل کنید. راهنمای ما در مورد نحوه افزودن یک دستگاه USB به VirtualBox در ویندوز را برای اطلاعات بیشتر بررسی کنید.
4. Guest Additions را نصب کنید
VirtualBox Guest Additions تمام درایورهای لازم برای یک ماشین مجازی را ارائه می دهد. از آنجایی که VirtualBox از DirectX 11 پشتیبانی می کند، توصیه می شود Guest Additions را نصب کنید زیرا درایورهایی را برای همه اجزا ارائه می دهد.
در اینجا نحوه نصب VirtualBox Guest Additions بر روی یک ماشین مجازی آورده شده است:
- برنامه VirtualBox را باز کنید. روی هر ماشین مجازی ویندوز کلیک کنید و سپس گزینه Start را انتخاب کنید.
- منتظر بمانید تا ماشین مجازی ویندوز بوت شود. پس از آن، به بالای پنجره VirtualBox بروید و روی Devices کلیک کنید.
- سپس گزینه Insert Guest Additions CD Image را انتخاب کنید.
- برنامه File Explorer را در ماشین مجازی ویندوز خود باز کنید. تصویر CD اضافه شده مهمان را در آنجا خواهید دید.
- برای باز کردن دایرکتوری تصویر CD، دوبار کلیک کنید. به پایین اسکرول کنید و روی فایل VBoxWindowsAdditions–amd64.exe راست کلیک کنید. از منوی زمینه گزینه Run as administrator را انتخاب کنید.
- UAC ظاهر می شود. برای ادامه روی Yes کلیک کنید.
- از دستورات روی صفحه برای نصب Guest Additions در سیستم شما پیروی می کند.
- برای اعمال تغییرات در ماشین مجازی ویندوز، روی گزینه Reboot now کلیک کنید.
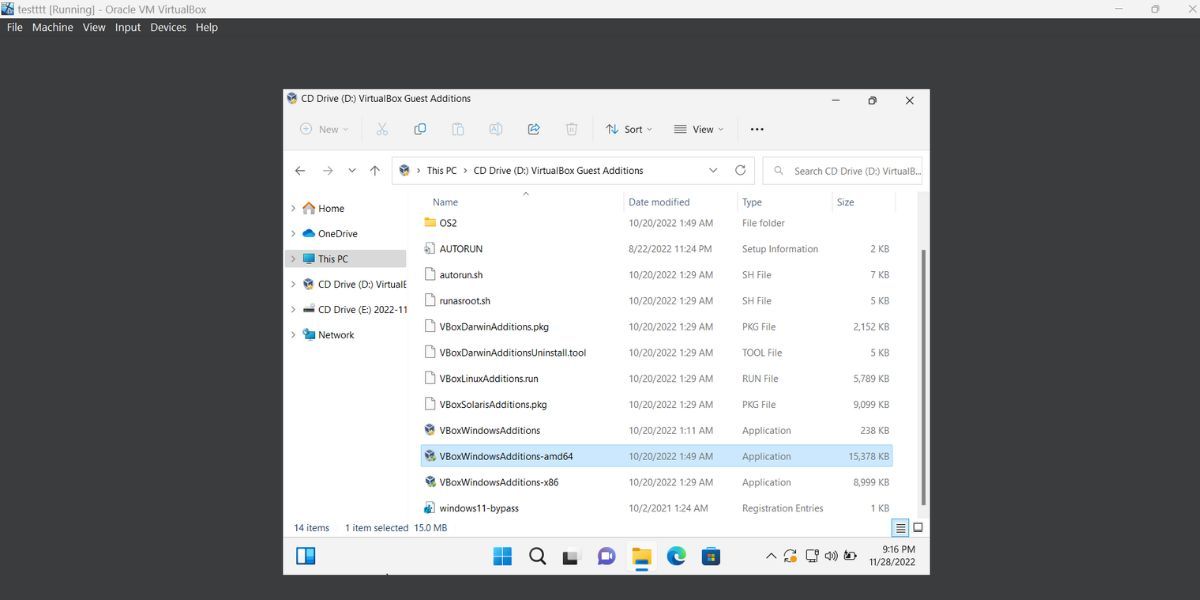
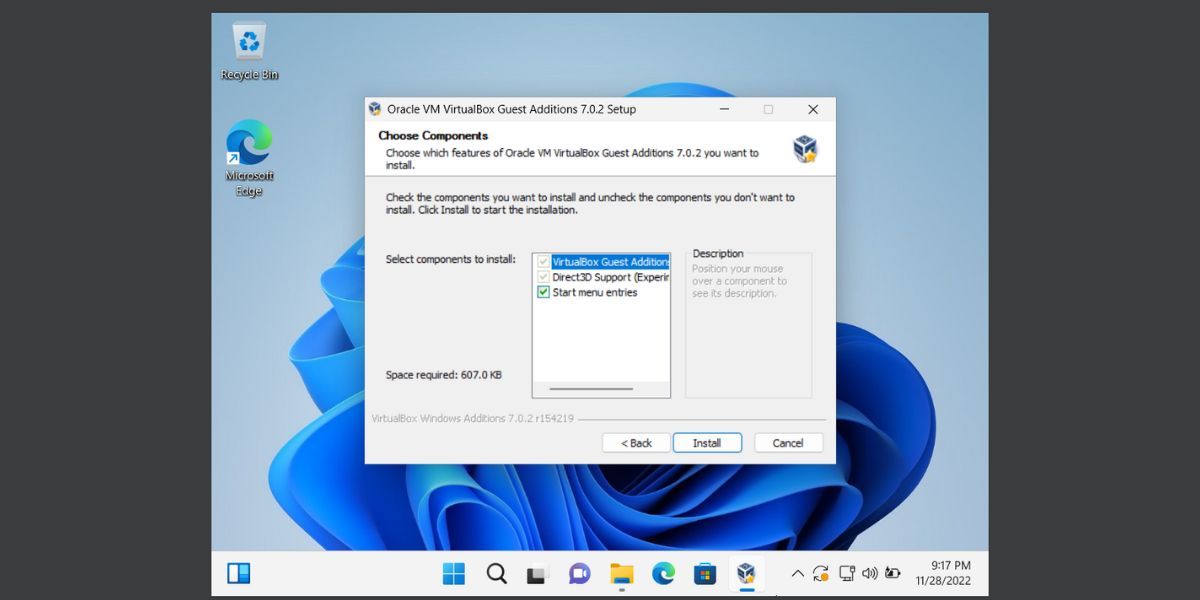
نصب اضافات مهمان ممکن است کمی طول بکشد. پس از انجام این کار، می توانید وضوح ماشین مجازی را برای مطابقت با وضوح نمایش تغییر دهید.
آیا ماشین های مجازی قدیمی با VirtualBox 7.0 کار خواهند کرد؟
آره. VirtualBox 7.0 ماشین های مجازی قدیمی را که شما ایجاد کرده اید بدون هیچ مشکلی اجرا می کند. اما باید بسته افزونه و اضافات مهمان را نصب کنید در غیر این صورت ممکن است خراب شود یا اصلا اجرا نشود. ما سعی کردیم ماشینهای مجازی قدیمی ویندوز 10 و 11 را که در نسخه 6.1.32 ایجاد کردهایم اجرا کنیم و به خوبی کار کردند.
به راحتی به VirtualBox 7.0 ارتقا دهید
VirtualBox 7.0 اولین هایپروایزر شخص ثالث است که شبیه سازی تراشه های TPM 2.0 را معرفی کرده است. اگر هایپروایزر نتواند تراشه را شبیه سازی کند، مایکروسافت همچنان مانع نصب ویندوز 11 به عنوان یک ماشین مجازی می شود. اما VirtualBox 7.0 اکنون پس از فعال کردن عبور تراشه TPM 2.0 برای یک ماشین مجازی، میتواند ویندوز 11 را نصب کند.
