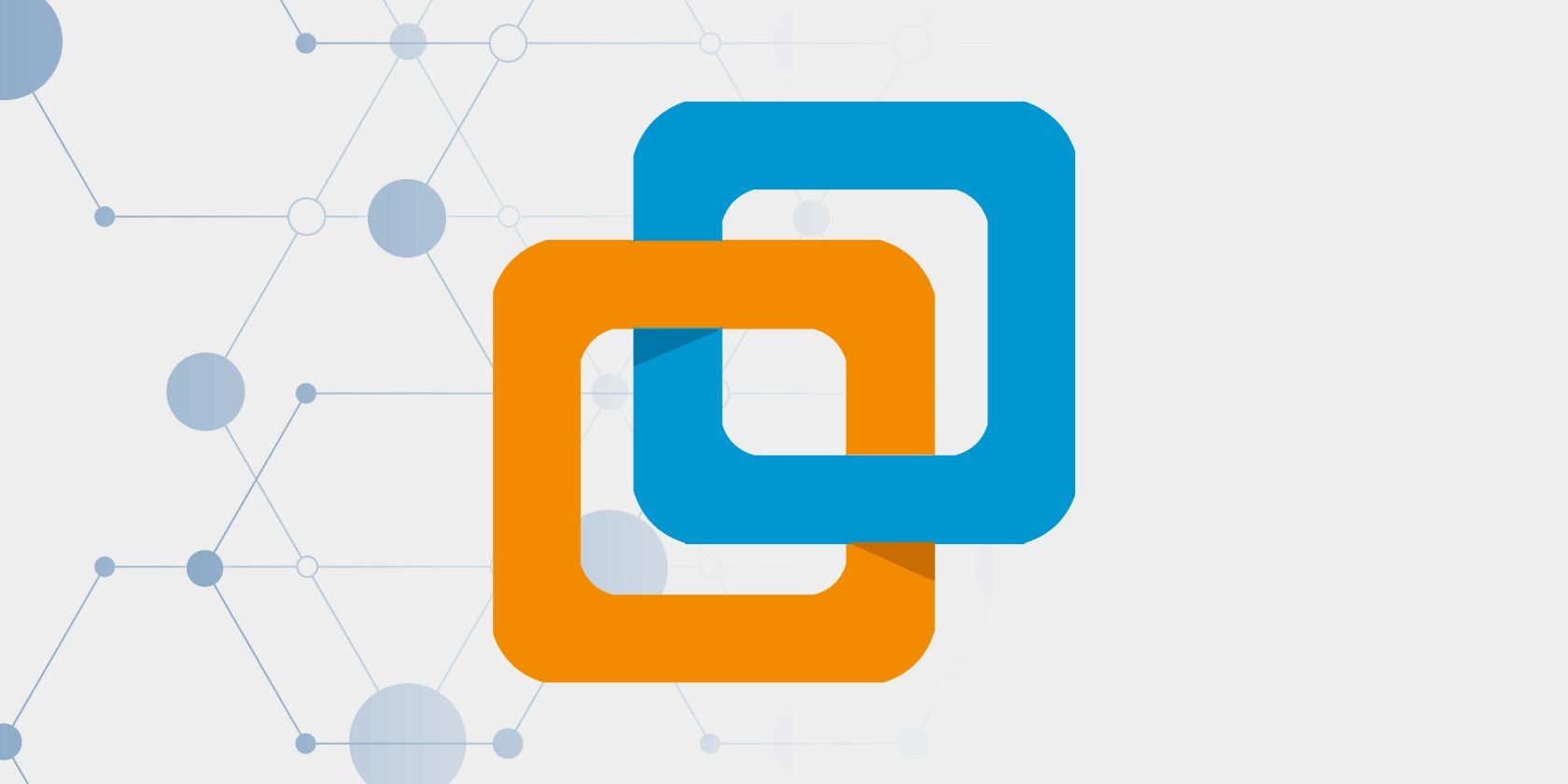پخش کننده VMware Workstation 17 باعث می شود که سایر سازهای ویندوز 11 را امتحان کنید. در اینجا نحوه اجرای آن بر روی رایانه شخصی ویندوز 11 خود آورده شده است.
VMware Workstation Player یک هایپروایزر محبوب در بین علاقه مندان به مجازی سازی است. با راه اندازی ویندوز 11، TPM و Secure Boot ضروری شد. اما VMware این ویژگی را برای تقلید از هر یک از این دو ویژگی سخت افزاری ارائه نکرد. در نتیجه، کاربران مجبور بودند یا ایده اجرای ویندوز 11 را در VMware کنار بگذارند یا برای فرار از الزامات سخت به هک رجیستری متوسل شوند.
اما با انتشار VMware Workstation 17 Player، اکنون می توانید تراشه TMP را شبیه سازی کرده و از بوت امن در ماشین مجازی استفاده کنید. این پست تمام تغییرات نسخه جدید را فهرست می کند و شما را راهنمایی می کند تا به راحتی به آخرین نسخه ارتقا دهید.
چه چیزی با پخش کننده VMware Workstation 17 همراه است؟
نکته مهم این است که اکنون از شبیه سازی تراشه TMP در سیستم شما پشتیبانی می کند. بنابراین، میتوانید هر بیلد ویندوز 11 را بدون مشکل نصب و امتحان کنید. علاوه بر این، VMware ویژگی های رمزگذاری جدیدی را برای ماشین مجازی معرفی کرد تا امنیت آن را حفظ کند. می توانید انتخاب کنید که فایل هایی را که فقط برای TPM یا کل دیسک مجازی مورد نیاز هستند رمزگذاری کنید.
متأسفانه، کاربران ویندوز 7 نمی توانند VMware Workstation 17 Player جدید را اجرا کنند. برای آزمایش ماشین های مجازی باید از سیستم عامل میزبان با ویندوز 8 یا بالاتر استفاده کنید. VMware همچنین چند توزیع لینوکس دیگر را به عنوان سیستم عامل مهمان پشتیبانی شده در نسخه جدید اضافه کرد. این لیست شامل آخرین نسخه های اوبونتو، فدورا و دبیان است. یکی دیگر از ویژگیهای خوب این است که بهمحض راهاندازی سیستم میزبان خود، ماشین مجازی را بهطور خودکار راهاندازی کنید.
نحوه ارتقاء به VMware Workstation 17 Player در ویندوز 11
ابتدا باید آخرین نسخه VMware Workstation Player را دانلود و بر روی سیستم خود نصب کنید. پس از آن، باید ماشین های مجازی را روشن کنید، ابزارهای قدیمی VMware را حذف کرده و ابزارهای جدید را داخل ماشین مجازی نصب کنید.
1. VMware Workstation 17 Player را دانلود و نصب کنید
نسخه جدید در وب سایت و همچنین فروشگاه مایکروسافت موجود است. ما از Winget برای دانلود آخرین نسخه VMware از فروشگاه مایکروسافت استفاده خواهیم کرد. مراحل زیر را تکرار کنید:
- Win + R را فشار دهید تا کادر دستور Run اجرا شود.
- CMD را تایپ کنید و کلیدهای Ctrl + Shift + Enter را فشار دهید تا خط فرمان با امتیازات مدیر اجرا شود.
- اکنون دستور زیر را تایپ کرده و کلید enter را فشار دهید: Winget search VMware
- این دستور فهرستی از برنامه های VMware موجود در فروشگاه مایکروسافت را تولید می کند. باید VMware Workstation Player نسخه 17.0.1 را نصب کنید.
- شناسه ذکر شده در کنار نسخه 17.0.1 را کپی کنید.
- حالا winget install VMware.Workstation Player را تایپ کرده و کلید enter را فشار دهید. دانلود برنامه روی سیستم شما مدتی طول می کشد.
- پس از اتمام دانلود، مدیر بسته VMware را بر روی سیستم شما نصب می کند. شما نیازی به تعامل با پنجره نصب کننده ندارید.
- در نهایت، پس از اتمام نصب، پنجره های خط فرمان را ببندید.
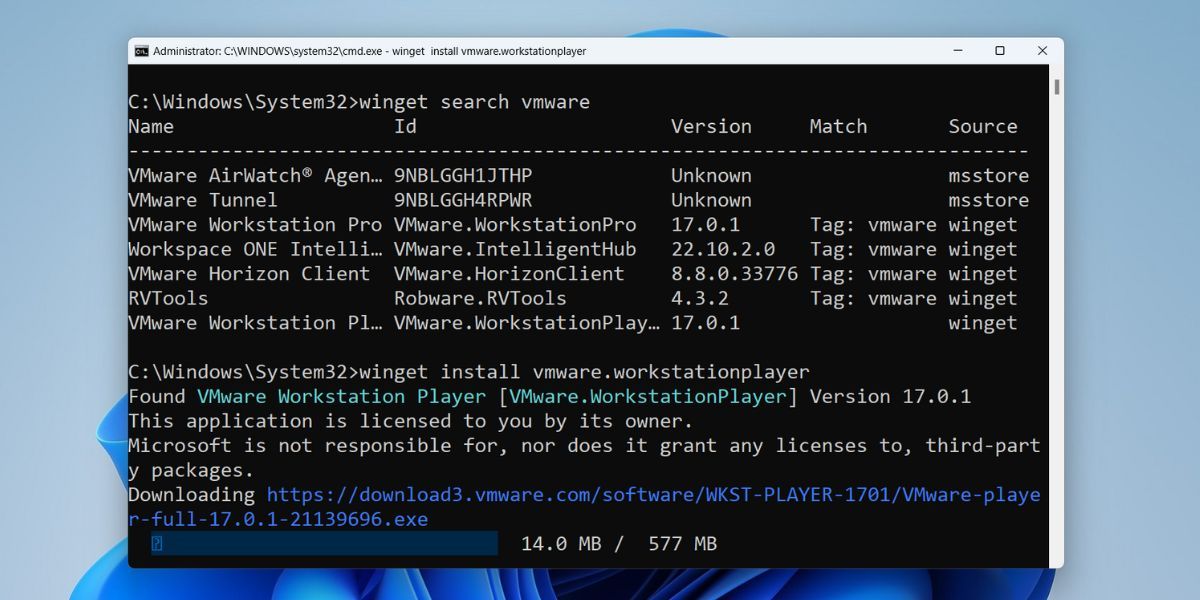
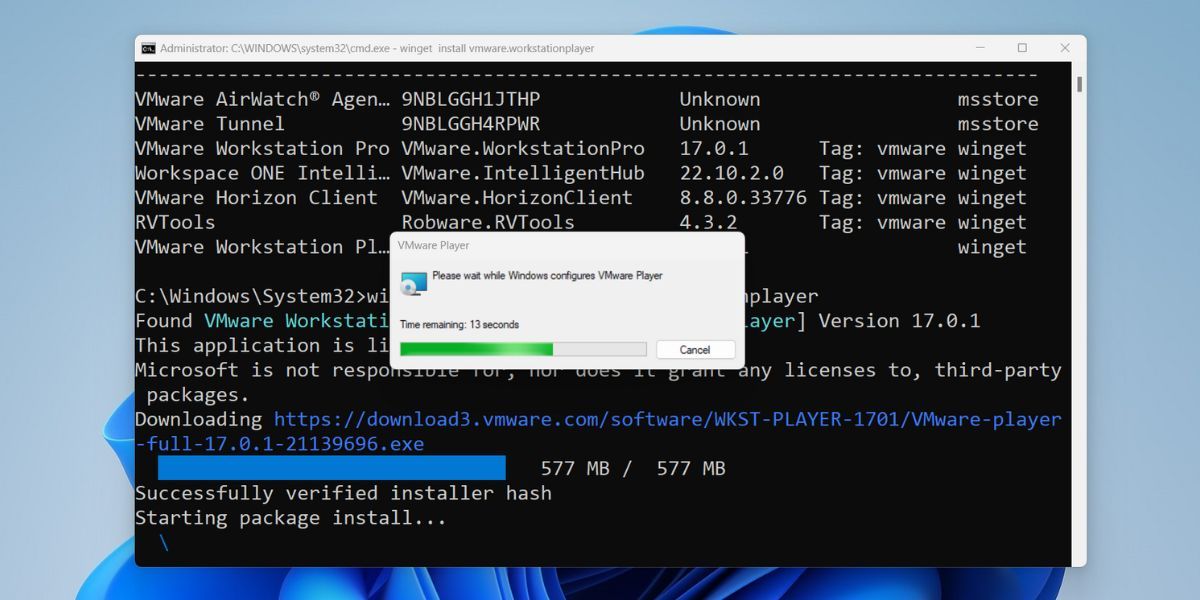
2. VMware Tools را روی ماشین مجازی نصب کنید
هر نسخه جدید VMware به نسخه به روز شده ابزار VMware نیاز دارد. چندین ویژگی را در ماشین مجازی فعال می کند و سفارشی سازی را آسان تر می کند. اما باید نسخه قدیمی ابزار VMware را حذف کرده و سپس نسخه جدید را نصب کنید.
برای نصب ابزار VMware مراحل زیر را تکرار کنید:
- هر ماشین مجازی را از لیست VMware روشن کنید. پس از بوت شدن دستگاه، Win + R را فشار دهید تا کادر محاوره ای Run اجرا شود.
- appwiz.cpl را تایپ کنید و کلید Enter را فشار دهید تا پنجره Programs and Features باز شود.
- محل نصب ابزار VMware را پیدا کرده و روی آن دوبار کلیک کنید. دستورات روی صفحه را دنبال کنید تا برنامه را از سیستم خود حذف کنید. سپس، ماشین مجازی را مجددا راه اندازی کنید تا تغییرات اعمال شود.
- وارد ماشین مجازی ویندوز شوید. به نوار بالای VMware Workstation 17 Player رفته و روی گزینه Player کلیک کنید.
- به مسیر Manage > Install VMware tools بروید. به طور خودکار فایل تصویر ISO را سوار می کند.
- برای شروع نصب روی اعلان دوبار کلیک کنید. برای نصب ابزارهای VMware بر روی ماشین مجازی، دستورات روی صفحه را دنبال کنید.
- در نهایت، ماشین مجازی خود را مجددا راه اندازی کنید تا تغییرات اعمال شوند. اکنون می توانید به راحتی از ماشین های مجازی استفاده کنید.
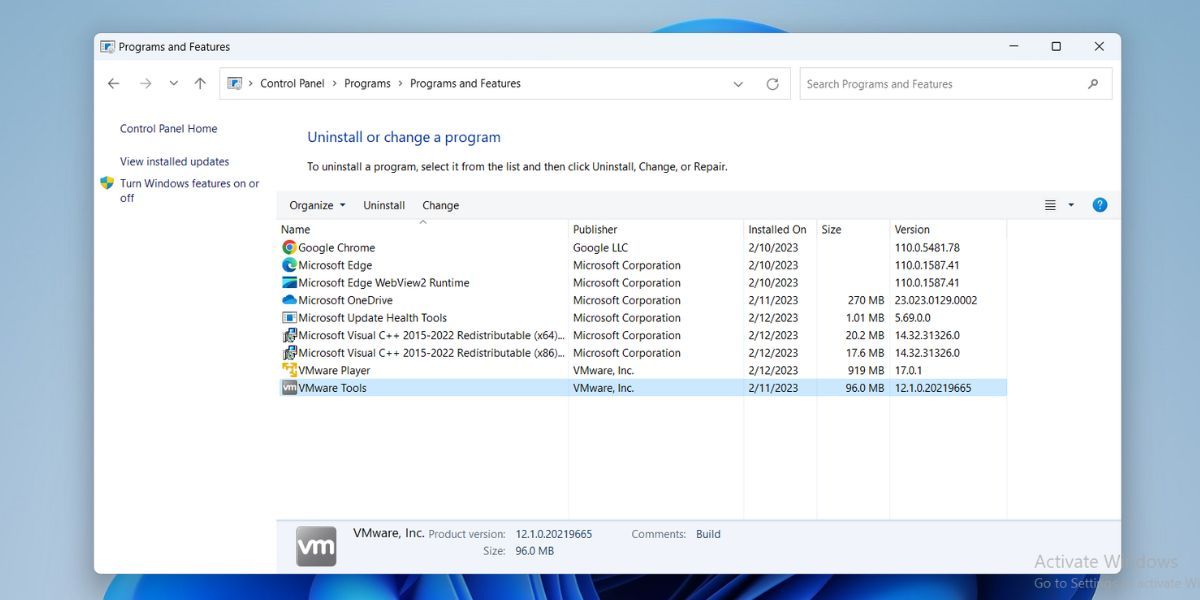
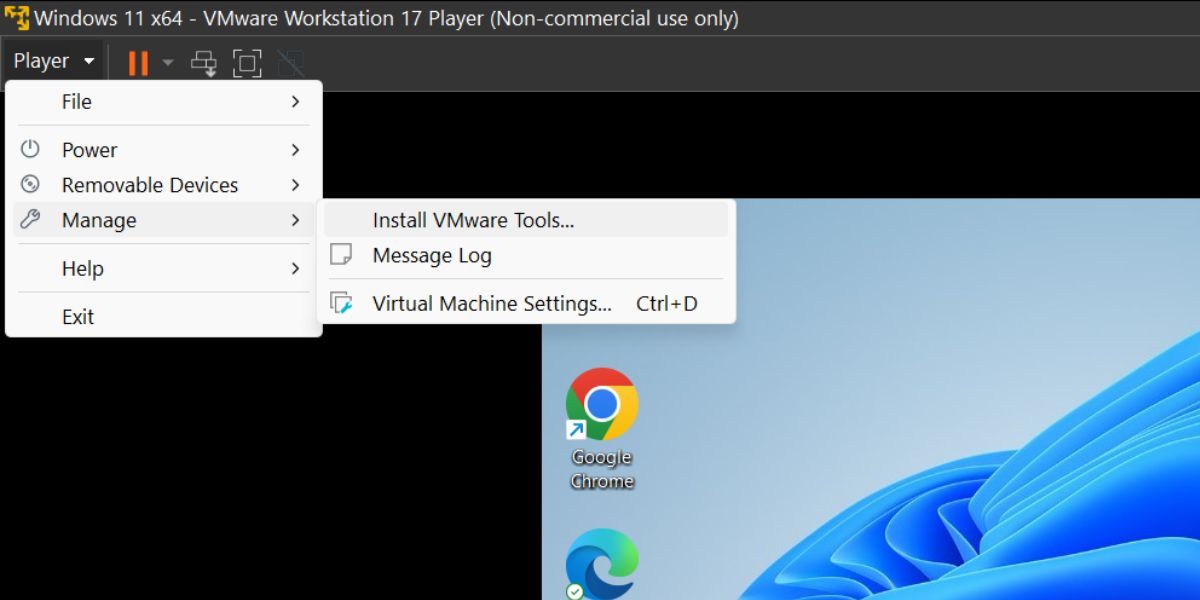
توزیع های جدید ویندوز و لینوکس را به راحتی اجرا کنید
VMware Workstation 17 Player چندین ارتقاء مهم را برای این ابزار به ارمغان می آورد. اکنون میتواند سیستمعاملهای جدیدی را اجرا کند، دادههای ماشین مجازی را رمزگذاری کند و در هنگام راهاندازی آنها را بهطور خودکار باز کند. با این حال، اگر از ویندوز 7 استفاده می کنید، نمی توانید این نسخه جدید را امتحان کنید.