هر آنچه که باید درباره پخش فیلم، موسیقی و عکس از رایانه به Chromecast بدانید.
Google Chromecast هر تلویزیونی را به یک تلویزیون هوشمند متصل به اینترنت تبدیل می کند. و با آن، تلویزیون شما همچنین می تواند با کامپیوتر شما صحبت کند. برخی از برنامههای ساده میتوانند با دور زدن اینترنت، فیلم، موسیقی و عکسها را از هارد دیسک به تلویزیون ارسال کنند.
در این مقاله، به شما نشان خواهیم داد که چگونه می توانید رسانه محلی را از ویندوز به Chromecast ارسال کنید.
توجه: در حالی که این برنامهها از شبکه Wi-Fi محلی شما استفاده میکنند، خود Chromecast اگر به اینترنت دسترسی نداشته باشید کار نمیکند.
برای به اشتراک گذاشتن رسانه محلی با Chromecast به چه چیزی نیاز دارید؟

- Google Chromecast: Chromecast اصلی، Chromecast 2.0 یا 3.0، یا Chromecast Ultra با تنظیمات معمولی همگی با این راهنما کار خواهند کرد.
- یک رایانه: راهنما با رایانههای رومیزی و لپتاپ یا هر نوع رایانهای که دارای ویندوز است کار میکند.
- اتصال Wi-Fi فعال: مطمئن شوید که Chromecast و رایانه شخصی هر دو به یک شبکه خانگی متصل هستند و هیچ یک از VPN استفاده نمی کنند.
- Google Chrome روی رایانه شخصی ویندوز شما نصب شده است.
نحوه پخش جریانی فیلم از ویندوز به Chromecast
اگر می خواهید فیلمی را از ویندوز به Chromecast پخش کنید، در اینجا چند برنامه وجود دارد که می توانند این کار را انجام دهند.
1. جریان هوا
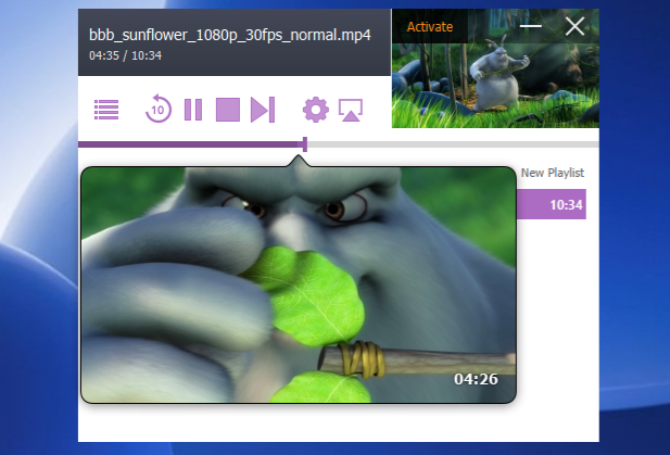
Airflow یکی از پردرآمدترین برنامه های پخش ویدئویی ویندوز است. و بدون شک ارزش هر پنی را دارد. خوشبختانه، شما همچنین یک آزمایش رایگان برای بررسی نرم افزار قبل از خرید دریافت می کنید. آزمایش رایگان راه خوبی برای فهمیدن اینکه آیا می خواهید برای این هزینه بپردازید، است. با استفاده از آن، می توانید تا 20 دقیقه ویدیو را در یک زمان تماشا کنید. هنگامی که متوجه شدید این بهترین است، می توانید 19.99 دلار بپردازید و از آن استفاده کنید.
اما در واقع چه چیزی آن را نسبت به برنامه های رایگان برتری می دهد؟ عملکرد جنبه اصلی است، زیرا Airflow از رمزگذاری سریع سخت افزاری پشتیبانی می کند. علاوه بر این، پشتیبانی از صدای 5.1 کاناله برای صدای فراگیر نیز دارد. جریان هوا شامل کنترل پیچیده ای روی زیرنویس ها می شود و لیست های پخش و آخرین موقعیت ها را نیز به خاطر می آورد.
با کمال تعجب، این تنها موردی از کل لیست است که ما به آن برچسب “فقط کار می کند” را نیز می دهیم. علاوه بر این، اگر Chromecast Ultra برای ویدیوهای 4K دارید، میتوانید تفاوت عملکرد را در قالبهای فایل Chromecast بومی پشتیبانینشده مانند MKV ببینید.
دانلود: جریان هوا (19.99 دلار، آزمایشی رایگان در دسترس است)
2. نوشابه نوشابه

اگر نمی خواهید برای یک برنامه پولی بپردازید، Soda Player را دریافت کنید. برای هر کسی که میخواهد هر ویدیویی را به سرعت در Chromecast پخش کند، بدون نقص کار میکند. فایل را در Soda Player باز کنید، روی نماد Chromecast کلیک کنید و شروع می شود.
برخی از ویژگی های جالب وجود دارد که هر دو در Soda Player و Airflow رایج هستند. این شامل رمزگذاری سخت افزاری برای هر فرمت فایل، زیرنویس خودکار، چندین آهنگ صوتی و غیره است.
با این حال، Soda Player فاقد دو ویژگی اصلی است. Scrubbing هیچ پیش نمایش تصویر کوچکی ندارد. بنابراین وقتی به سرعت به جلو یا عقب می روید به نقطه دیگری، هیچ ایده ای ندارید که در نهایت به کجا خواهید رسید.
همچنین، به دلایلی، Soda Player به شما اجازه ایجاد لیست پخش را نمی دهد. بنابراین، اگر یک برنامه تلویزیونی عالی دانلود کرده باشید، نمیتوانید آن را تماشا کنید. هر بار که ویدیوی قبلی تمام می شود، باید یک ویدیوی جدید شروع کنید.
دانلود: پخش کننده سودا (رایگان)
3. VideoStream برای Chromecast
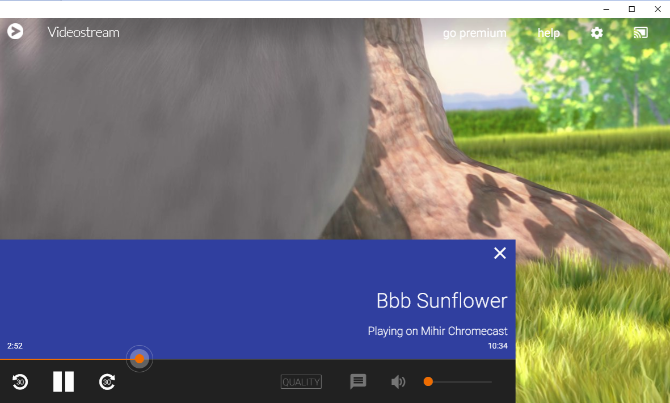
VideoStream طولانی ترین برنامه برای پخش موفقیت آمیز و آسان ویدیوها بوده است. هنوز هم بسیار خوب است و تنها دارای کنترل از راه دور رایگان برای موبایل است. این برنامه حتی میتواند با پوشهای از ویدیوها در رایانه شخصی شما همگام شود و همه چیز را از طریق تلفن کنترل کند.
با این اوصاف، میتوانید از Google Assistant بهعنوان یک کنترل از راه دور برای پخش اولیه استفاده کنید: پخش/مکث، عقب و جلو کردن سریع.
در حالی که همانطور که تبلیغ می شود کار می کند، اما برای یک ویدیو که می خواهید تماشا کنید خوب است. بسیاری از ویژگیهای مهم در نسخه پولی موجود است، از جمله لیستهای پخش، تنظیمات زیرنویس اضافی، حالت شب و پخش خودکار ویدیوی بعدی.
حق بیمه VideoStream 1.49 دلار در ماه، 14.99 دلار در سال یا 34.99 دلار برای مجوز مادام العمر هزینه دارد.
دانلود: VideoStream (رایگان، حق بیمه اختیاری)
نحوه پخش جریانی موسیقی از ویندوز به Chromecast
در حالی که Chromecast برای ویدیوها بهترین است، میتوانید موسیقی یا پادکست را نیز به آن ارسال کنید، مخصوصاً وقتی Chromecast Chromecast Audio را راهاندازی کردهاید. مهم نیست از چه دستگاهی استفاده می کنید، اینها برنامه هایی هستند که باید امتحان کنید.
1. VLC 3.0
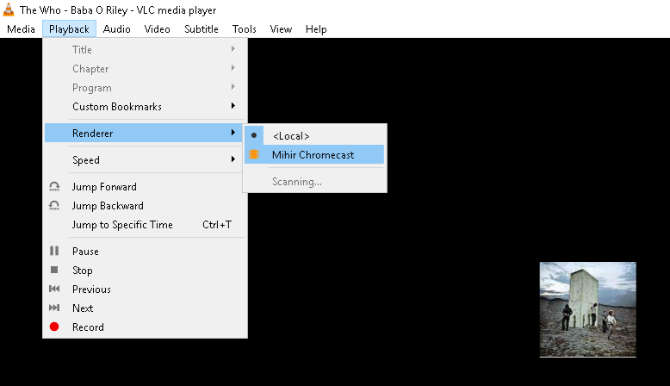
VLC 3.0 به عنوان یک پخش کننده صوتی برای Chromecast کاملاً کار می کند. میخواهید افزونه کتابخانه رسانه را دانلود و تنظیم کنید. پس از اتمام، میتوانید فایلهای MP3 را با یک کلیک به Chromecast ارسال کنید.
این برنامه به اندازه کافی مناسب است تا لیست های پخش نیز ایجاد کند. این تقریباً تمام کاری است که با VLC خواهید داشت. و اگر برچسب های ID3 را برای آن داشته باشید، هنر آلبوم را نیز در تلویزیون پخش خواهید کرد.
جدای از آن، VLC چند ترفند مخفی در آستین خود دارد، از جمله اسکروبلینگ آهنگ به Last.FM. احتمالاً می خواهید صدا را نیز عادی کنید.
دانلود: VLC (رایگان)
2. Chromecast Audio Stream
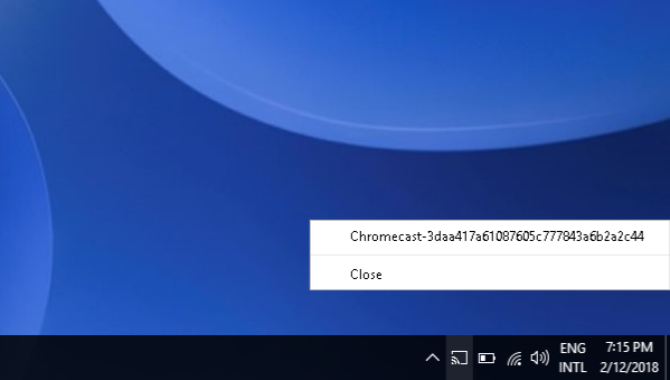
اگرچه VLC کار را انجام می دهد، اما VLC یک پخش کننده موسیقی عالی نیست. اگر میخواهید از یکی از بهترین پخشکنندههای موسیقی برای ویندوز استفاده کنید، Chromecast Audio Stream را دریافت کنید. صدا را از رایانه شما به Chromecast ارسال می کند. این مانند استفاده از بلندگوهای بلوتوث است، اما در عوض از طریق Wi-Fi.
در اینجا چیزی است که شما باید انجام دهید:
- Chromecast Audio Stream را دانلود کنید.
- فایل ZIP را در یک پوشه استخراج کنید.
- برای اجرای فایل audio-cast.exe دوبار کلیک کنید.
- اکنون نماد Chromecast Audio Stream را در سینی سیستم خواهید دید.
- روی نماد در سینی سیستم کلیک کنید و Chromecast را انتخاب کنید.
- اکنون، هر صدایی از رایانه شما از طریق بلندگوهای تلویزیون پخش می شود.
صدا را کپی می کند و آن را هم در رایانه و هم در Chromecast پخش می کند. در واقع، Chromecast دارای یک تاخیر کوچک است. برای بهترین نتایج، توصیه می کنیم کامپیوتر را بی صدا کنید.
نحوه پخش جریانی عکس ها از ویندوز به کروم کست
در حال حاضر، هیچ برنامه بومی به شما اجازه نمیدهد عکسهای هارد دیسک خود را در تلویزیون با Chromecast نشان دهید.
این به این دلیل است که Chromecast تصاویر با وضوح بالا را به 1280×720 پیکسل کاهش می دهد، بنابراین بهترین رسانه برای نمایش اسلاید نیست. اما اگر همچنان می خواهید این کار را انجام دهید، یک ترفند ساده برای آن وجود دارد.
برای پخش آسان عکس ها از رایانه شخصی خود به Chromecast مراحل زیر را دنبال کنید:
- پوشه ای را باز کنید که در آن تمام تصاویری که باید در آن استریم کنید ذخیره می شود. در مورد ما، تصاویر در C:\Users\Admin\Pictures هستند.
- تمام تصاویر مورد نیاز خود را برای هدف خود انتخاب کنید.
- اکنون، روی ابزارهای تصویر > نمایش اسلاید کلیک کنید.
- نمایش اسلاید اکنون باید خود به خود شروع شود. اکنون می توانید از Chromecast برای پخش جریانی کل دسکتاپ خود به تلویزیون خود، از جمله این نمایش اسلاید، استفاده کنید.
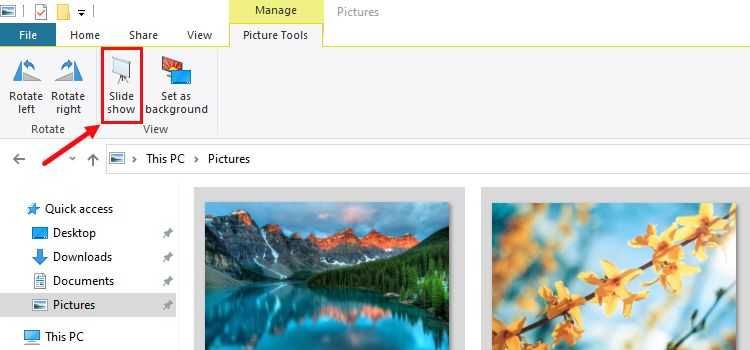
برای جلوگیری از هر گونه ناحیه مرده در تلویزیون صفحه بزرگ خود، پنجره نمایش اسلاید را روی تمام صفحه تنظیم کنید.
همچنین می توانید عکس های خود را در photos.google.com آپلود کنید و فایل های رسانه ای را مستقیماً در تلویزیون خود پخش کنید. اگر می خواهید صفحه دسکتاپ یا ارائه پاورپوینت را به تیم خود نشان دهید این عالی است.
بهترین برنامه All-In-One: Plex
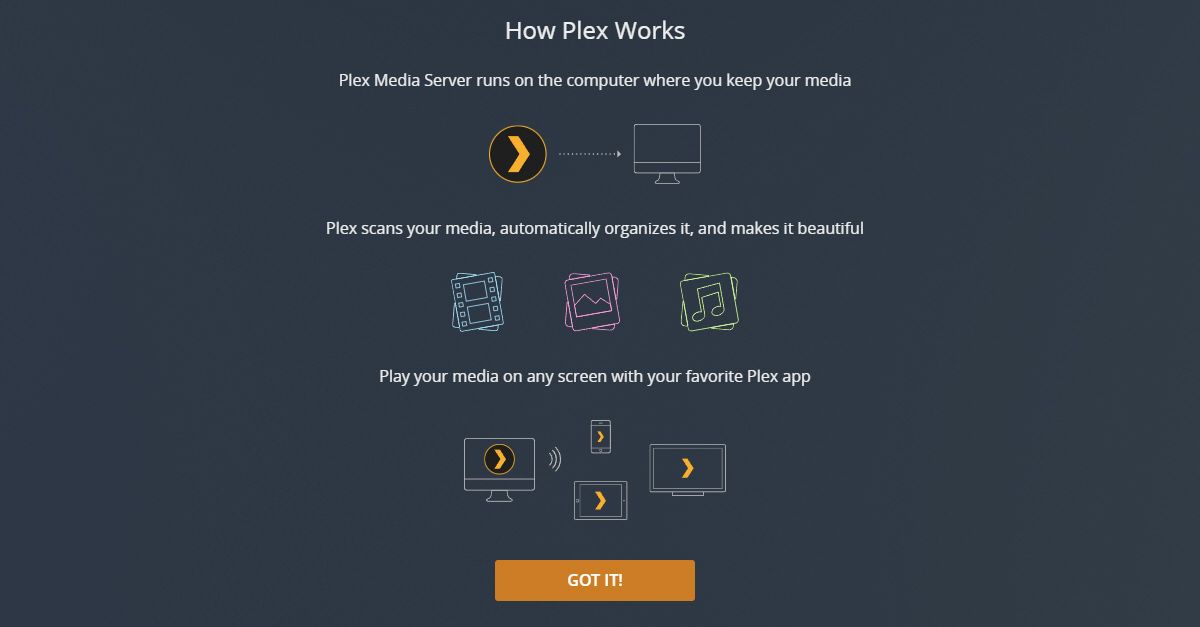
اگر به جای برنامههای مختلف برای فایلهای ویدیویی، صوتی و تصویری، یک پخشکننده رسانه همهکاره میخواهید، یک گزینه واضح وجود دارد: Plex. از تمام فرمتهای صوتی و تصویری پشتیبانی میکند و حتی میتوان آن را از راه دور از طریق یک برنامه روی گوشی خود کنترل کرد.
نصب کمی زمان می برد، اما ارزشش را دارد. وقتی Plex را راهاندازی کردید، فقط باید هر زمان که میخواهید چیزی را پخش کنید، روی نماد Chromecast ضربه بزنید.
دانلود: سرور Plex Media (رایگان)
پخش رسانههای محلی اکنون آسانتر است
در این مقاله، ما به روشهای مختلفی برای ارسال انواع رسانههای مختلف بر روی دستگاه ویندوز شما نگاه کردهایم.
نرم افزارهایی مانند Plex یا Airflow زمانی مفید هستند که می خواهید فیلم مورد علاقه خود یا صرفاً نمایش اسلایدی از عکس های خود را از گالری خود پخش کنید.
