آیا میخواهید فایلهای بزرگ را از طریق ایمیل ارسال کنید، اما اندازه فایلها با محدودیتهایی مواجه هستند؟ ما به شما نشان می دهیم که چگونه فایل های حجیم را از طریق پیوست های ایمیل ارسال کنید.
بسیاری از سرورهای ایمیل از ارسال (یا دریافت کننده) فایل های بزرگ در اندازه معین جلوگیری می کنند. هنگامی که این مشکل رخ می دهد، اکثر کاربران نمی دانند چگونه فایل های حجیم را ایمیل کنند. برای ارسال فایلهای بزرگ از طریق ایمیل، میتوانید پیوست خود را در فضای ذخیرهسازی ابری آپلود کنید و پیوندی به ایمیل برای گیرنده دریافت کنید، یا از سرویس اشتراکگذاری فایل استفاده کنید.
هر روشی را که انتخاب کنید، در درازمدت محدودیتهای اندازه برای شما محدود نخواهد شد و میتوانید شلوغی صندوق ورودی خود را نیز کاهش دهید. ما چند راه آسان برای ارسال رایگان فایل های حجیم را به شما نشان خواهیم داد.
1. Google Drive: استفاده با Gmail
با Gmail، میتوانید پیوستهای محدود به ۲۵ مگابایت ارسال کنید و فایلهایی با حجم حداکثر ۵۰ مگابایت دریافت کنید. منطقی است که از Google Drive داخلی برای ارسال فایل های بزرگ استفاده کنید. حساب جیمیل خود را باز کنید و روی نوشتن کلیک کنید. روی نماد Google Drive در پایین پنجره نوشتن کلیک کنید.
![]()
پنجره Insert files using Google Drive ظاهر می شود. فایل هایی را که می خواهید پیوست کنید انتخاب کنید. در پایین صفحه، تصمیم بگیرید که چگونه می خواهید فایل را ارسال کنید:
- پیوند Drive برای همه فایلهای ذخیره شده در Drive، از جمله فایلهایی که با استفاده از Google Docs، Sheets، Slides یا Forms ایجاد شدهاند، کار میکند.
- پیوست فقط برای فایلهایی کار میکند که با استفاده از Docs، Sheets یا Slides ساخته نشدهاند.
سپس Insert را کلیک کنید.
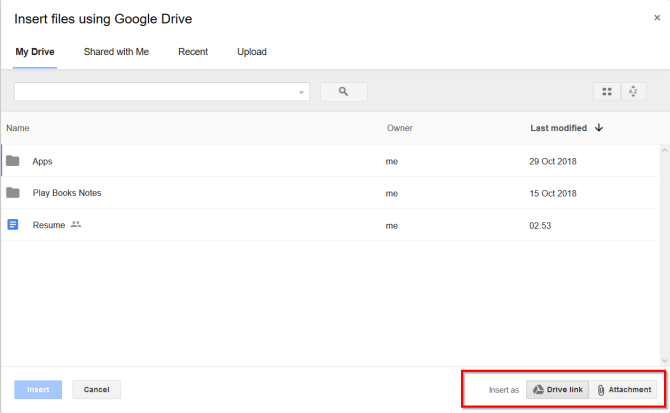
جیمیل بررسی می کند که آیا گیرندگان شما به فایل دسترسی دارند یا خیر. اگر این کار را نکردند، از شما می خواهد قبل از ارسال پیام، تنظیمات اشتراک گذاری فایل ذخیره شده در Drive را تغییر دهید. می توانید مجوزهایی را برای جلوگیری از سوء استفاده از فایل تنظیم کنید و آنها را برای گیرندگان انتخاب شده ارسال کنید.
2. OneDrive: برای Outlook و Outlook.com
هنگامی که سعی می کنید یک یا چند فایل با حجم بیش از 34 مگابایت را پیوست کنید، Outlook.com از شما می خواهد که فایل ها را در حساب OneDrive خود آپلود کنید. اگر این دستور را دنبال کنید، فایل در پوشه پیوست های ایمیل OneDrive آپلود می شود. گیرنده به جای فایل پیوندی به فایل دریافت می کند. همچنین می توانید فایلی را از OneDrive با محدودیت 2 گیگابایت به اشتراک بگذارید.
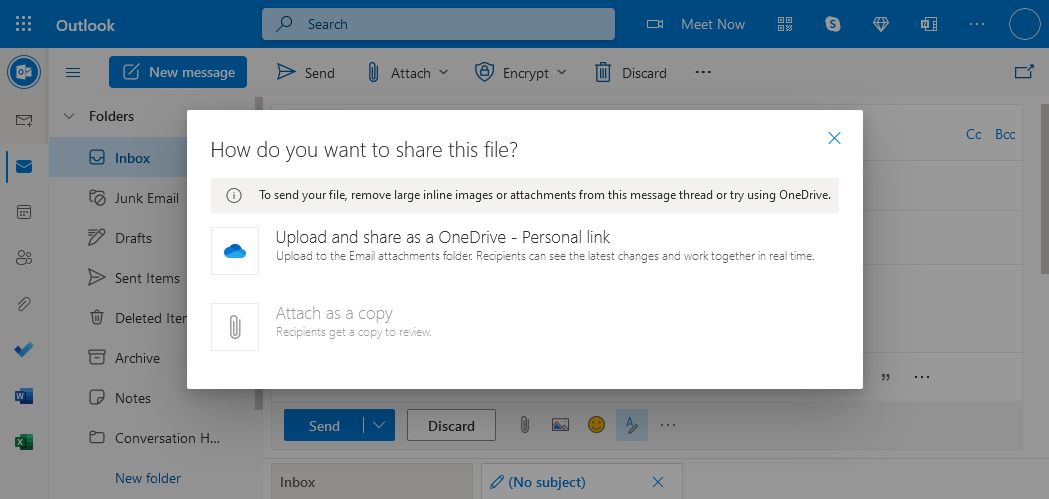
هنگامی که فایل آپلود شد، انتخاب کنید که آیا افراد می توانند فایل را ویرایش کنند یا فقط آن را مشاهده کنند. پیوند OneDrive را انتخاب کنید و تصمیم بگیرید که میخواهید با فایلی که اخیراً به اشتراک گذاشتهاید چه کاری انجام دهید. دو گزینه وجود دارد که می توانید یکی را انتخاب کنید.
- همه می توانند مشاهده کنند: دیگران می توانند فایل شما را بدون ورود به سیستم کپی یا دانلود کنند.
- هر کسی می تواند ویرایش کند: دیگران می توانند فایل ها را در یک پوشه مشترک ویرایش، اضافه یا حذف کنند.
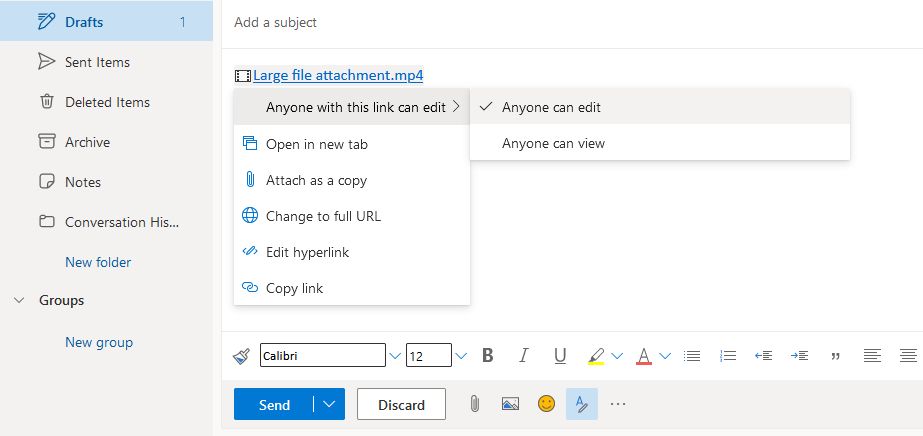
3. Dropbox: ادغام با جیمیل
اگر از Dropbox استفاده میکنید، افزونه Dropbox برای Gmail میتواند به شما امکان ارسال، پیشنمایش فایلها و پیوندها را بدون خروج از پنجره Gmail خود بدهد. برنامه افزودنی یک نماد Dropbox را به پنجره نوشتن اضافه می کند. روی نماد Dropbox کلیک کنید و فایل را از حساب Dropbox خود انتخاب کنید. به جای فایل در پیام ایمیل، یک پیوند پیوست می شود.
به عنوان یک گیرنده، پیش نمایش های غنی از همه پیوندهای Dropbox به اشتراک گذاشته شده در ایمیل ها دریافت می کنید. درست مانند پیوستها، میتوانید از این پیوندها برای دانلود مستقیم فایلها از جیمیل یا اضافه کردن آن به Dropbox خود استفاده کنید. با یک حساب Dropbox رایگان، هیچ محدودیتی در اندازه فایل وجود ندارد – شما فقط نمی توانید از سهمیه ذخیره سازی حساب خود تجاوز کنید.
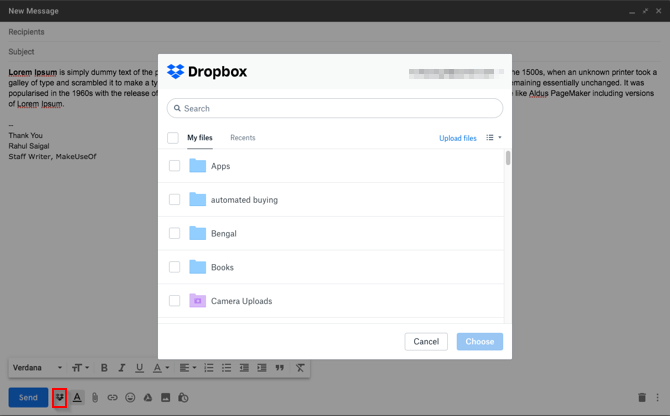
اگر انتقال فایل شما با شکست مواجه شد، ممکن است به دلایل متعددی باشد. پیوند یا درخواست مشترک شما می تواند ترافیک زیادی ایجاد کند یا از پهنای باند و محدودیت های دانلود فراتر رفته باشد. برای جزئیات بیشتر، به صفحه محدودیت های پهنای باند Dropbox مراجعه کنید.
4. iCloud Mail Drop: استفاده با Apple Mail
اگر می خواهید فایل های حجیم را از طریق ایمیل ارسال کنید، می توانید از ویژگی iCloud Mail Drop استفاده کنید. وقتی ایمیلی با حجم بیش از 20 مگابایت ارسال می کنید، Mail Drop به طور خودکار وارد می شود. به جای ارسال فایل از طریق سرور ایمیل اپل، فایل را در iCloud آپلود می کند و یک پیوند یا پیش نمایش را برای گیرندگان شما ارسال می کند. لینک موقت است و پس از 30 روز منقضی می شود.
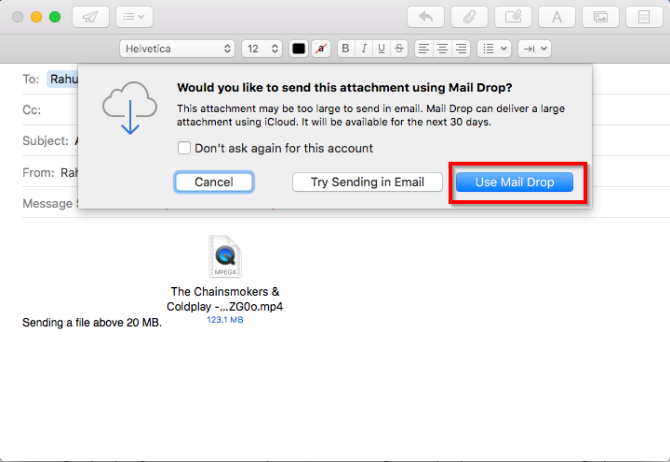
اگر گیرنده دارای macOS 10.10 یا بالاتر باشد، پیوست بهطور خودکار در پسزمینه بارگیری میشود. و اگر آن را برای ارائه دهنده ایمیل دیگری ارسال می کنید، پیام حاوی نشانی از تاریخ انقضای فایل و پیوند کلیک برای دانلود است.
با Mail Drop می توانید فایل های بزرگ تا 5 گیگابایت ارسال کنید. می توانید آنها را از Apple Mail، برنامه Mail در iOS و iCloud.com در Mac و PC ارسال کنید. Mail Drop از هر نوع فایلی پشتیبانی می کند و پیوست ها در فضای ذخیره سازی iCloud شما حساب نمی شوند. برای جزئیات بیشتر، صفحه محدودیتهای حذف ایمیل اپل را ببینید.
5. WeTransfer: ارسال نامحدود فایل های بزرگ به سرعت
WeTransfer یک انتخاب فوق العاده برای ارسال فایل های آنلاین است. به صورت رایگان و بدون حساب، می توانید فایل هایی تا 2 گیگابایت ارسال کنید. هیچ محدودیتی برای استفاده از این سرویس وجود ندارد. میتوانید این فایلها را مستقیماً از طریق ایمیل ارسال کنید یا پیوندی ایجاد کنید که میتوانید در جای دیگری به اشتراک بگذارید.
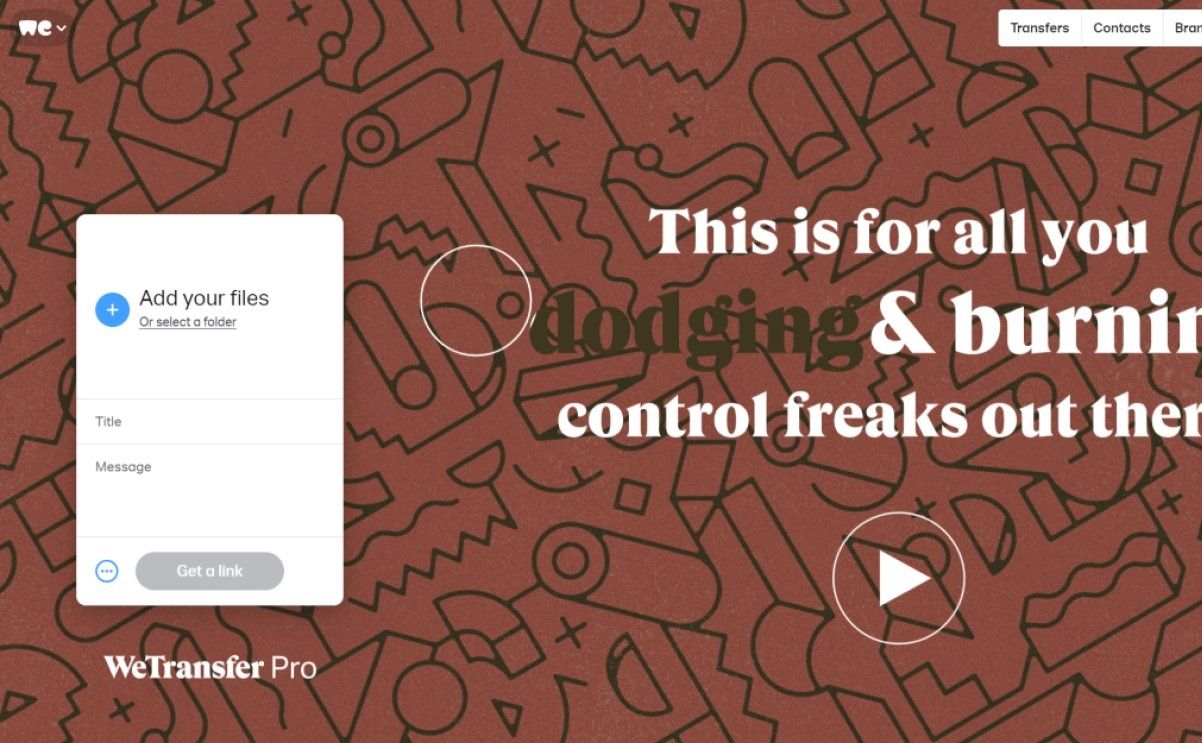
به سادگی از سایت دیدن کنید، روی نماد مثبت کلیک کنید، فایل های خود را انتخاب کنید، فیلدها را پر کنید، سپس روی انتقال کلیک کنید. یا روی سه نقطه کلیک کنید و دریافت پیوند انتقال را انتخاب کنید. پرونده شما به طور خودکار پس از یک هفته منقضی می شود.
در صورت تمایل، می توانید با پرداخت 12 دلار در ماه در WeTransfer Pro ثبت نام کنید. این به شما امکان میدهد فایلهای تا 200 گیگابایت را آپلود کنید، محافظت از رمز عبور را ارائه میدهد، امکان سفارشی کردن صفحه اشتراکگذاری و موارد دیگر را میدهد. با این حال، این احتمال وجود دارد که طرح رایگان سخاوتمندانه برای نیازهای شما کافی باشد.
6. انتقال pCloud: انتقال فایل رمزگذاری شده ساده
انتقال pCloud بخشی از فضای ذخیره سازی pCloud است و به شما امکان می دهد فایل های بزرگ را به صورت رایگان و بدون ثبت نام ارسال کنید. به صفحه pCloud Transfer بروید و با استفاده از گزینه Click here to add files فایل های خود را اضافه کنید.
میتوانید فایلهای حجیم تا 5 گیگابایت را ایمیل کنید و حجم هر فایل نباید بیشتر از 200 مگابایت باشد. سپس گزینه Encrypt Your Files را بزنید و رمز عبور تعیین کنید.
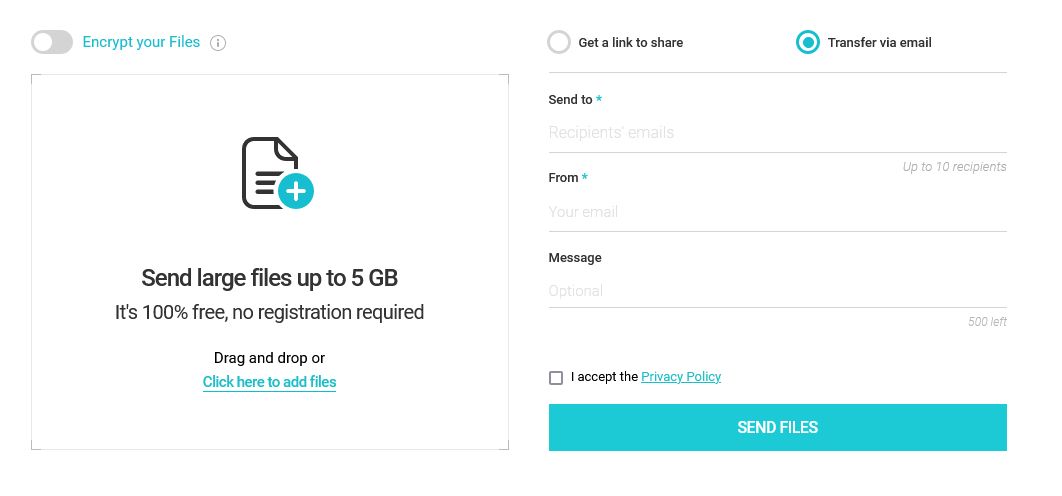
pCloud از طرف شما رمز عبور را برای گیرنده شما ارسال نمی کند. شما می توانید فایل های خود را با 10 گیرنده به طور همزمان به اشتراک بگذارید. آدرس ایمیل آنها را در قسمت Send to وارد کنید. یک پیام اختیاری تایپ کنید و روی Send Files کلیک کنید. گیرندگان شما پس از چند ساعت یک پیوند ایمیل دریافت خواهند کرد. این لینک به مدت هفت روز معتبر است. یک روز قبل از تاریخ انقضا یادآوری دریافت خواهید کرد.
7. DropSend: ارسال فایل های بزرگ از هر دستگاه
DropSend به شما اجازه می دهد تا به سرعت فایل های بزرگ مانند فیلم ها را ارسال کنید. شما فایل خود را آپلود می کنید، آدرس ایمیل گیرنده را ارائه می دهید و ارسال می کنید. گیرنده به یک حساب کاربری یا هیچ نرم افزاری نیاز ندارد. آنها به سادگی فایل را دانلود می کنند. می توانید اعتبار لینک را از یک تا 14 روز مشخص کنید. DropSend از امنیت 256 بیتی AES برای حفظ امنیت فایل های شما استفاده می کند.
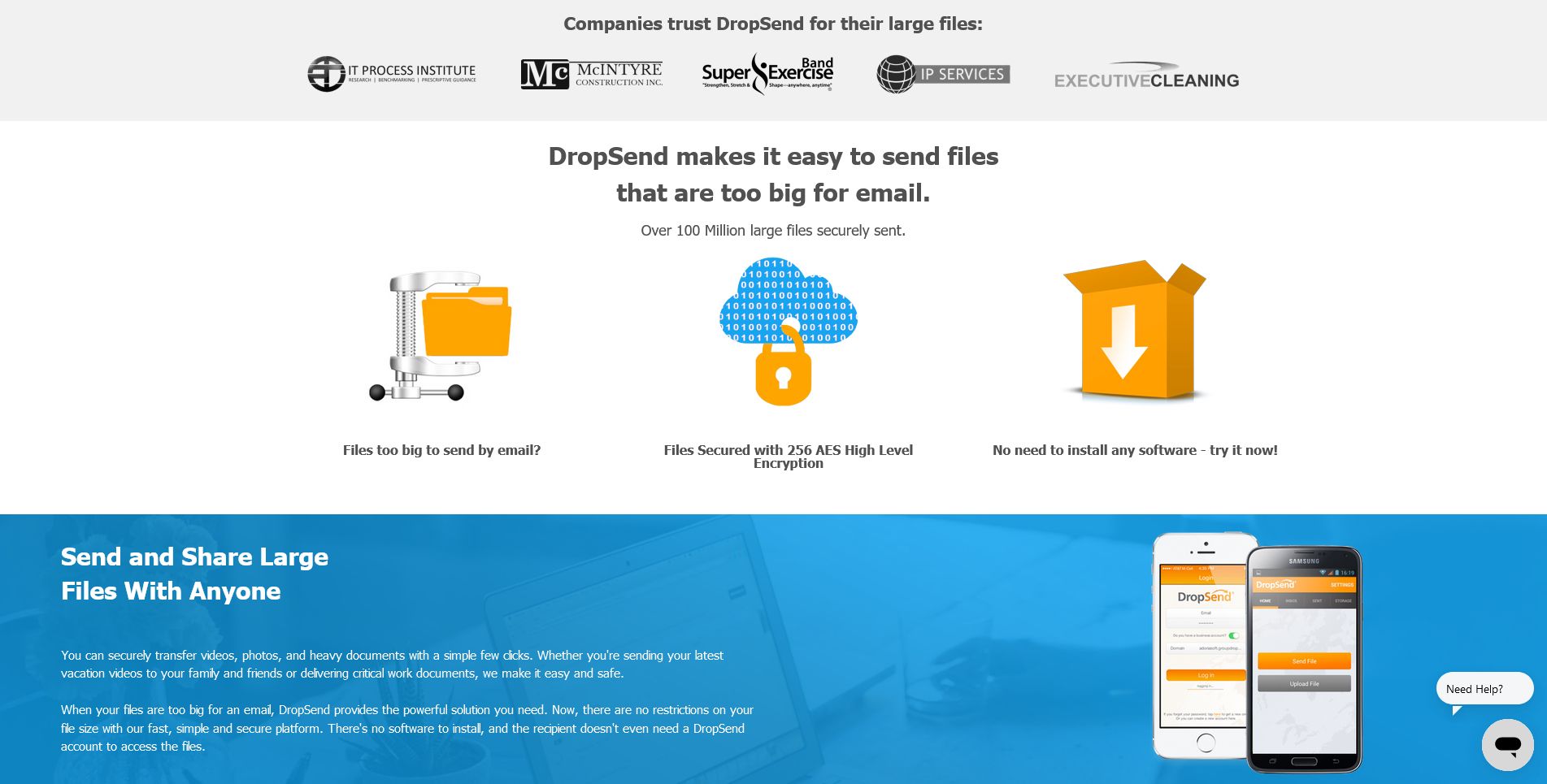
بسته به طرح پرداخت، شما 10 یا 25 گیگابایت فضای ذخیرهسازی دریافت میکنید، بدون محدودیت در محدودیتهای آپلود فردی، به شرط اینکه از کل ظرفیت ذخیرهسازی فراتر نرود. در حالی که DropSend قبلاً یک طرح رایگان ارائه می داد، اکنون فقط یک آزمایش رایگان از برنامه های پولی ارائه می دهد.
شما همچنین به DropSend Direct دسترسی دارید. این یک آپلود کننده جذاب با کشیدن و رها کردن برای مک و رایانه شخصی برای آپلود و ارسال فایل های بزرگ است. DropSend همچنین پلاگین Outlook و برنامه های تلفن همراه را برای اندروید و iOS ارائه می دهد.
8. SendThisFile: انتقالهای رمزگذاریشده سرتاسر
SendThisFile یک نوع متفاوت از سرویس اشتراک فایل است. این محدودیت برای تعداد انتقالهایی که انجام میدهید به جای خود اندازه فایل فردی ایجاد میکند. یک حساب کاربری رایگان ایجاد کنید و روی دکمه ارسال فایل ها کلیک کنید تا آپلود فایل ها شروع شود. آدرس ایمیل گیرنده را وارد کرده و روی Send کلیک کنید. این طرح رایگان به شما امکان می دهد تا فایل های تا 2 گیگابایت را با انتقال نامحدود فایل ارسال کنید.
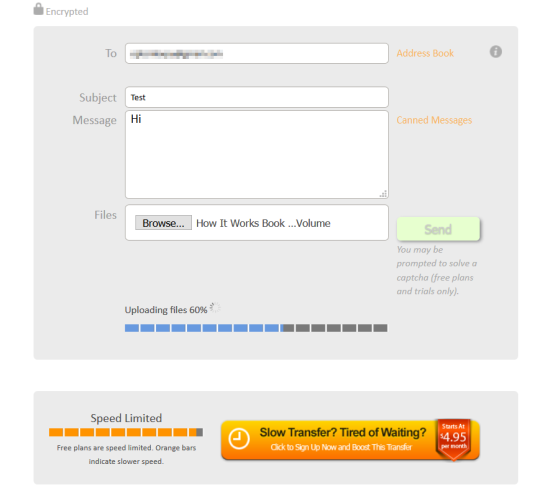
طرح پریمیوم با انتقال فایل رمزگذاری شده 25 گیگابایتی شروع می شود و به مدت شش روز معتبر باقی می ماند. طرح پولی همچنین شامل افزونه Outlook، گزینه ای برای استفاده از قابلیت های دانلود محافظت شده با رمز عبور، و جاسازی فایل ها در وب سایت شما با ویژگی های کنترل دسترسی است. همه برنامه ها شامل رمزگذاری AES-256 و رمزگذاری 128 بیتی TLS برای انتقال انتها به انتها هستند.
محتاط باشید: پیوست های ایمیل ناشناس را باز نکنید
هنگامی که می خواهید فایل های حجیم را از طریق ایمیل ارسال کنید، همیشه عاقلانه است که به ابزارهای ذخیره سازی و انتقال ابری تخصصی و ایمن تکیه کنید. خدماتی که در این مقاله مورد بحث قرار گرفته اند، برخی از بهترین راه ها برای ارسال فایل های حجیم بدون هیچ مشکلی هستند. به علاوه، برای استفاده اولیه، آنها رایگان هستند.
همچنین، در حالی که این شامل ارسال پیوستها میشود، هنگام دریافت آنها محتاط باشید. احتمالاً می دانید که پیوست های افرادی را که به آنها اعتماد ندارید باز نکنید. همین امر برای هر فایل یا پیوندی که ممکن است از یکی از خدمات بالا دریافت کنید صادق است.
