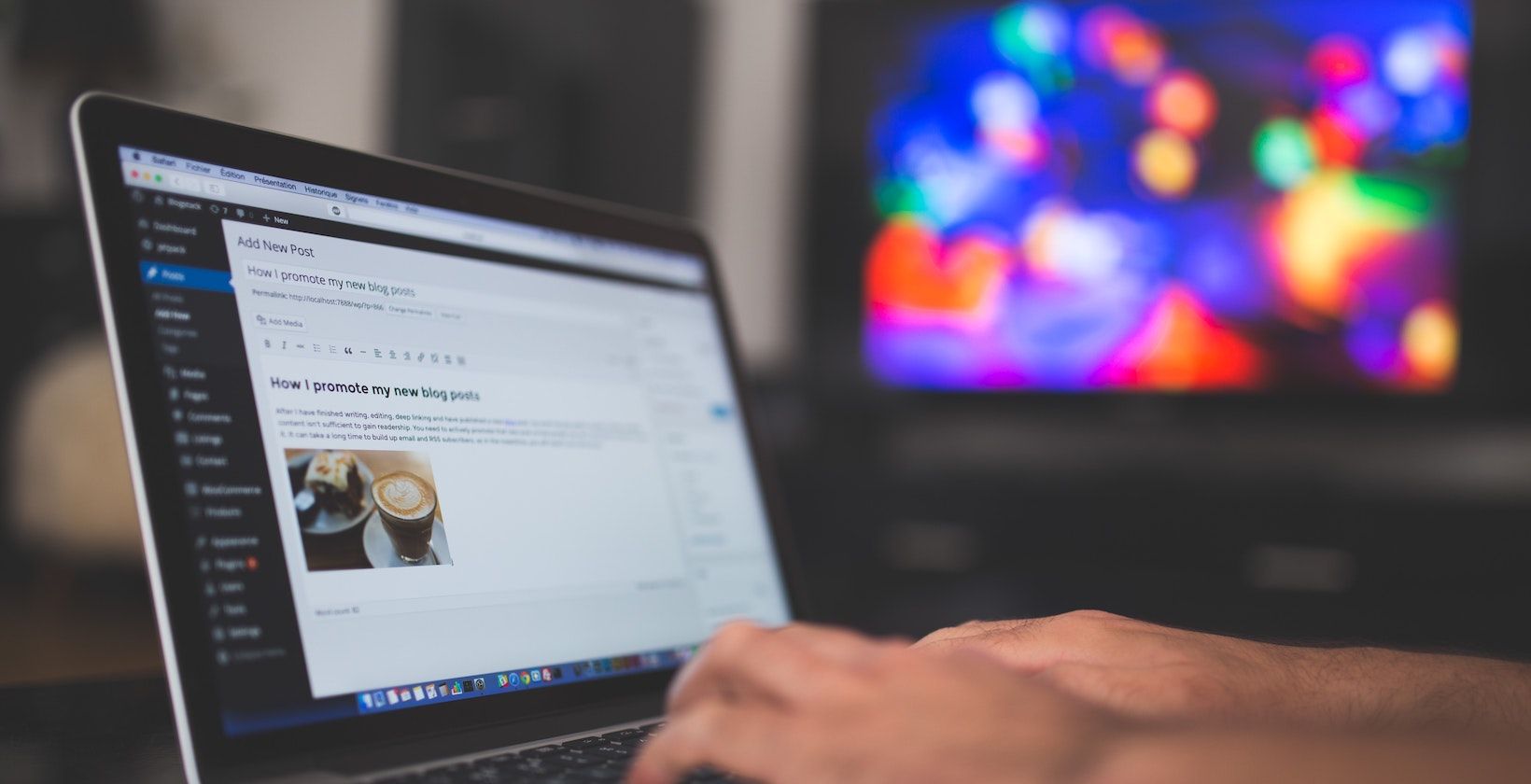چه بخواهید یک ویدیو یا کل صفحه مک خود را به Roku ارسال کنید، در اینجا راه حل های مفیدی وجود دارد که باید امتحان کنید.
Roku شما به شما امکان می دهد از طریق کانال های خود رسانه های زیادی را تماشا و گوش دهید. اما برخی از کانال های سرویس پخش محدود هستند، یا شاید هنوز کانالی برای رسانه مورد علاقه شما وجود نداشته باشد. با فرستادن یا انعکاس رایانه Mac خود به Roku خود، می توانید این مشکل کانال را دور بزنید. این امکان وجود دارد که هر ویدیو، آهنگ یا عکسی را که می توانید در رایانه خود به آن دسترسی داشته باشید، از طریق Roku خود روی تلویزیون قرار دهید.
بیایید به روشهای مختلف ارسال یا بازتاب محتوا از Mac شما به Roku نگاهی بیندازیم. همه آنها را امتحان کنید تا روشی را که برای شما و تنظیم خانه شما بهترین است را بیابید.
1. AirPlay
AirPlay در دستگاه های مدرن اپل تعبیه شده است. این سیستمی است که به شما امکان میدهد محتوا را از یک دستگاه اپل به دستگاه دیگر به اشتراک بگذارید، ارسال کنید یا آینه کنید. همانطور که قبلاً اشاره کردیم، میتوانید از طریق AirPlay و HomeKit از Mac به دستگاههای Roku 4K کست یا آینهسازی کنید، اما این گزینه با هر دستگاه Roku یا هر مک سازگار نیست.
مک شما باید دارای macOS 10.14.5 یا بالاتر باشد. علاوه بر این، Roku شما باید مدل خاصی از Roku TV، Streambar، Premiere یا Streaming Stick+ باشد. در سایت پشتیبانی Roku می توانید ببینید کدام شماره مدل با AirPlay سازگار است.
اگر دستگاههای مناسبی دارید، کستگذاری یا آینهسازی با AirPlay از Mac به Roku آسان است. ابتدا مطمئن شوید که Roku و Mac شما در یک شبکه بی سیم هستند. میتوانید با رفتن به تنظیمات > شبکه و بررسی نام شبکه در زیر تب About، شبکه Roku خود را بررسی کنید.
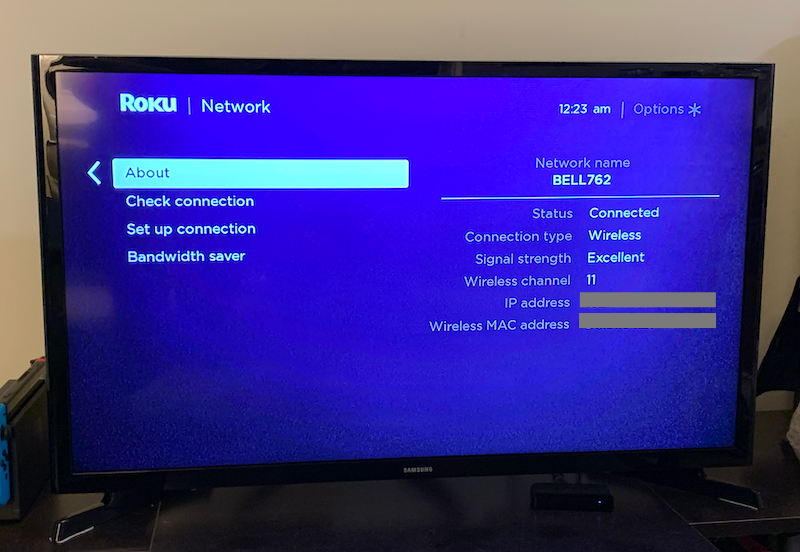
مرحله بعدی بستگی به این دارد که آیا می خواهید یک فایل را به Roku خود ارسال کنید یا کل صفحه Mac خود را آینه کنید. اگر میخواهید محتوایی را از یک وبسایت نشان دهید یا پخش کنید، باید آن را آینه کنید.
برای ارسال محتوا از Mac به Roku با AirPlay، ویدیو یا عکس مورد نظر را در Mac خود باز کنید. روی نماد AirPlay (مستطیلی با مثلثی که از پایین به سمت آن اشاره میکند) که در نوار منو یا در برنامهای که فایل شما را باز کرده ظاهر میشود، کلیک کنید. نام Roku خود را از لیست ظاهر شده انتخاب کنید.
اگر نماد AirPlay را نمیبینید، ممکن است مجبور شوید ابتدا روی نماد اشتراکگذاری (مربعی که فلش بالا به سمت آن است) در برنامه خود کلیک کنید. در منوی Share، روی AirPlay کلیک کنید. اکنون فایل باید از مک شما به Roku فرستاده شود!
اگر نمیتوانید گزینهای برای AirPlay با فایل پیدا کنید، یا اگر میخواهید از طریق AirPlay Mac را به Roku آینه کنید، روی نماد Control Center در گوشه سمت راست بالای نوار منو کلیک کنید. روی Screen Mirroring کلیک کنید و نام Roku خود را از لیستی که در آنجا ظاهر می شود انتخاب کنید. مک شما باید در عرض چند ثانیه و با حداقل تاخیر شروع به بازتاب روی صفحه تلویزیون شما کند.
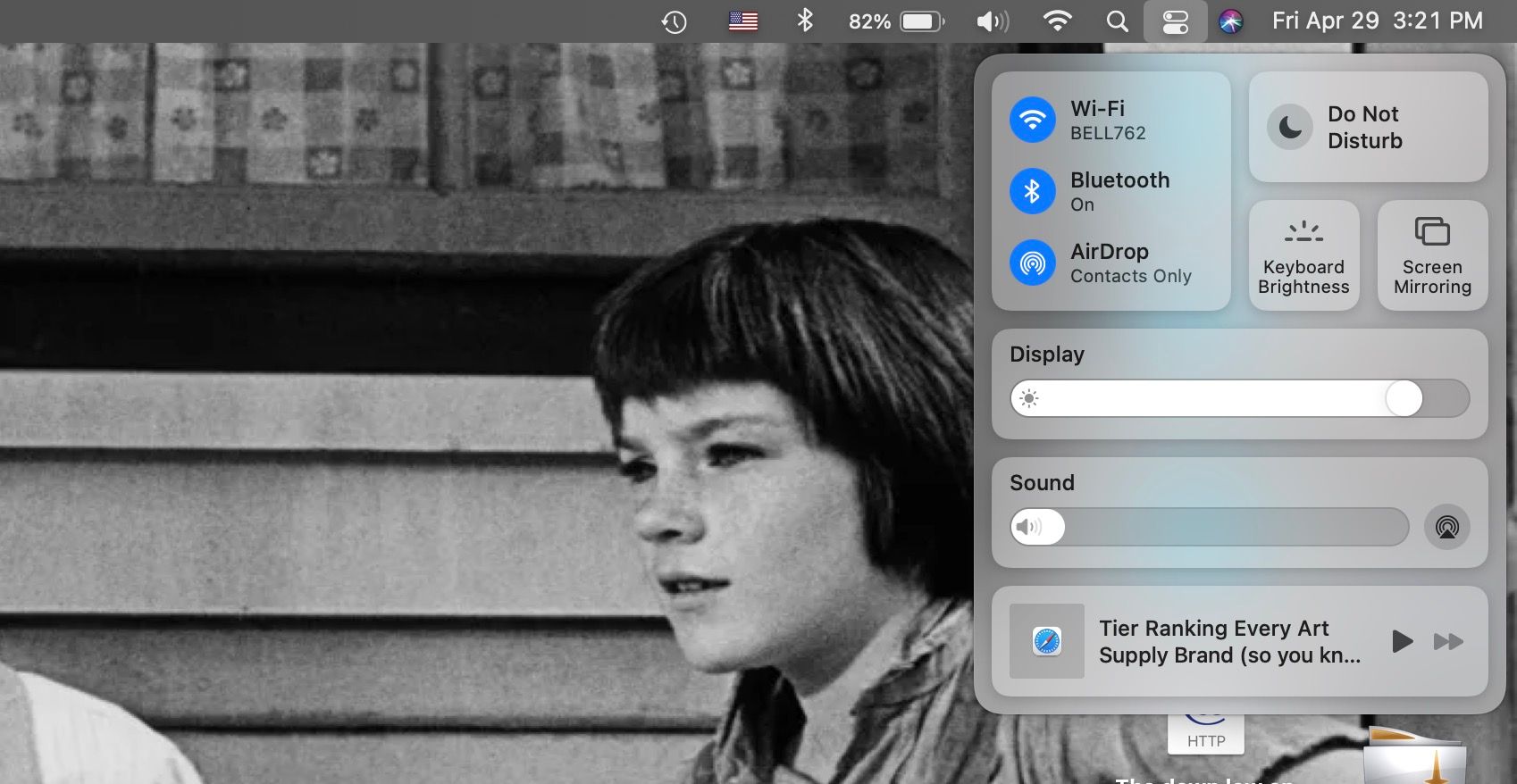
2. آینه برای Roku
اگر مدل Roku ندارید که به شما امکان AirPlay از Mac به Roku را میدهد، یا نمیتوانید به آخرین نسخه macOS بهروزرسانی کنید، به یک برنامه شخص ثالث نیاز دارید تا مک خود را به Roku ارسال کنید یا آینه کنید.
یکی از این برنامه ها Mirror for Roku توسط Airbeam TV است. برای یک بار خرید 14.99 دلاری، میتوانید صفحه مک خود را به هر دستگاه Roku بازتاب دهید یا هر زمان که بخواهید فایلهای ویدیویی را به هر Roku ارسال کنید. همچنین باید کانال Mirror for Roku را در Roku خود دریافت کنید. این کانال رایگان است و به راحتی در فروشگاه کانال Roku یافت می شود.
هنگامی که همه چیز آماده شد، برای بازتاب Mac خود به Roku، برنامه Mirror for Roku را در Mac خود باز کنید. برنامه در نوار منو در بالای صفحه شما باز می شود.
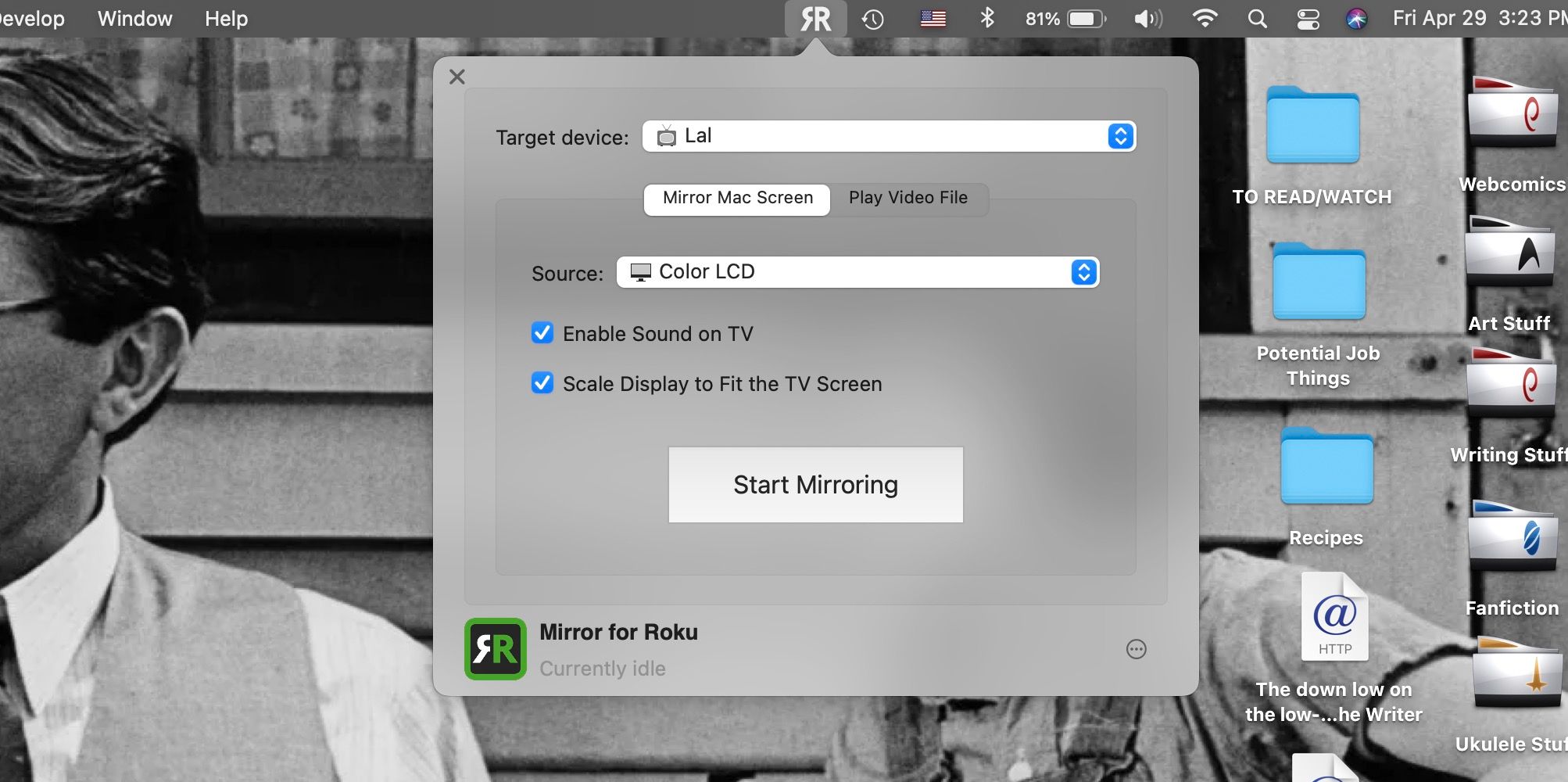
مطمئن شوید که نام Roku شما از منوی کشویی دستگاه Target در بالای پنجره برنامه انتخاب شده است، سپس تب Mirror Mac Screen را انتخاب کنید. اگر میخواهید صدا از تلویزیون شما به جای Mac شما پخش شود، کادر Enable Sound on TV را علامت بزنید. برای اطمینان از اینکه نمای دسکتاپ شما کشیده یا کوچک نمی شود، کادر نمایش مقیاس را نیز علامت بزنید. سپس روی دکمه Start Mirroring کلیک کنید.
در Roku شما، کانال Mirror for Roku باید به طور خودکار باز شود و انعکاس صفحه Mac شما شروع شود. اگر نشد، خودتان کانال را باز کنید و دوباره روی دکمه Start Mirroring در مک خود کلیک کنید.
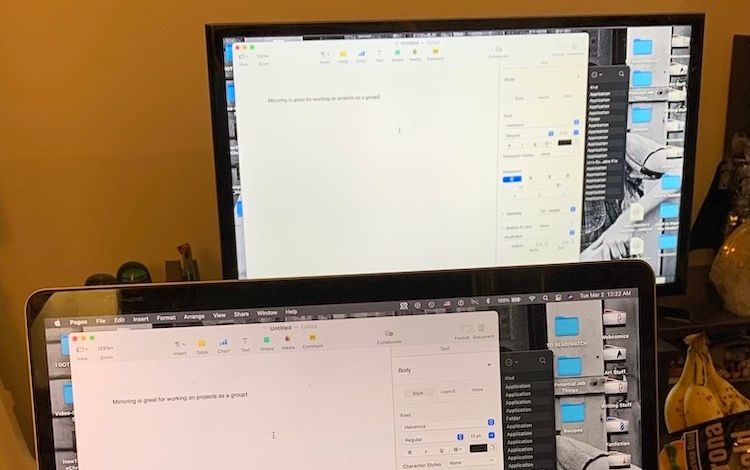
بین کارهایی که در مک خود انجام می دهید و آنچه که با Roku شما با این برنامه منعکس می شود، کمی تاخیر وجود دارد. اما مشکلات صوتی ایجاد نمی کند و پخش فیلم ها همچنان عالی است.
برای فرستادن یک فایل ویدئویی به Roku به جای کل صفحه مک، تب Play Video File را در پنجره برنامه انتخاب کنید. یک فایل ویدیویی را بکشید و در کادر Drop a video file here رها کنید یا روی دکمه Browse کلیک کنید و فایلی را که می خواهید پخش کنید پیدا کنید. پس از انتخاب فایل، کانال Mirror for Roku باید به طور خودکار باز شود و شروع به پخش فایل کند. میتوانید ویدیو را با کنترل از راه دور Roku، برنامه Roku یا در پنجره برنامه Mirror for Roku در Mac خود متوقف یا پخش کنید.
دانلود: Mirror for Roku برای macOS (14.99 دلار) | Roku (رایگان)
3. Omni Player
اگر برنامهای میخواهید که بیشتر از ارسال از Mac به Roku انجام دهد، ممکن است Omni Player را دوست داشته باشید. این برنامه رایگان است و هدف اصلی آن پخش فرمت های مختلف فایل های ویدئویی در مک شما از جمله لینک های یوتیوب و ویمیو است.
میتوانید فایلهای ویدیویی باز شده در Mac را در برنامه به Roku خود ارسال کنید. برای شروع بازیگری ابتدا آینه Oka را برای کانال روکو تهیه کنید که در فروشگاه کانال روکو یافت می شود. سپس کانال را باز کنید.
در مک خود، در گوشه سمت راست پایین پنجره ویدیوی Omni Player نماد ارسال را مشاهده کنید – دو مستطیل با یک سیگنال Wi-Fi روی آنها.
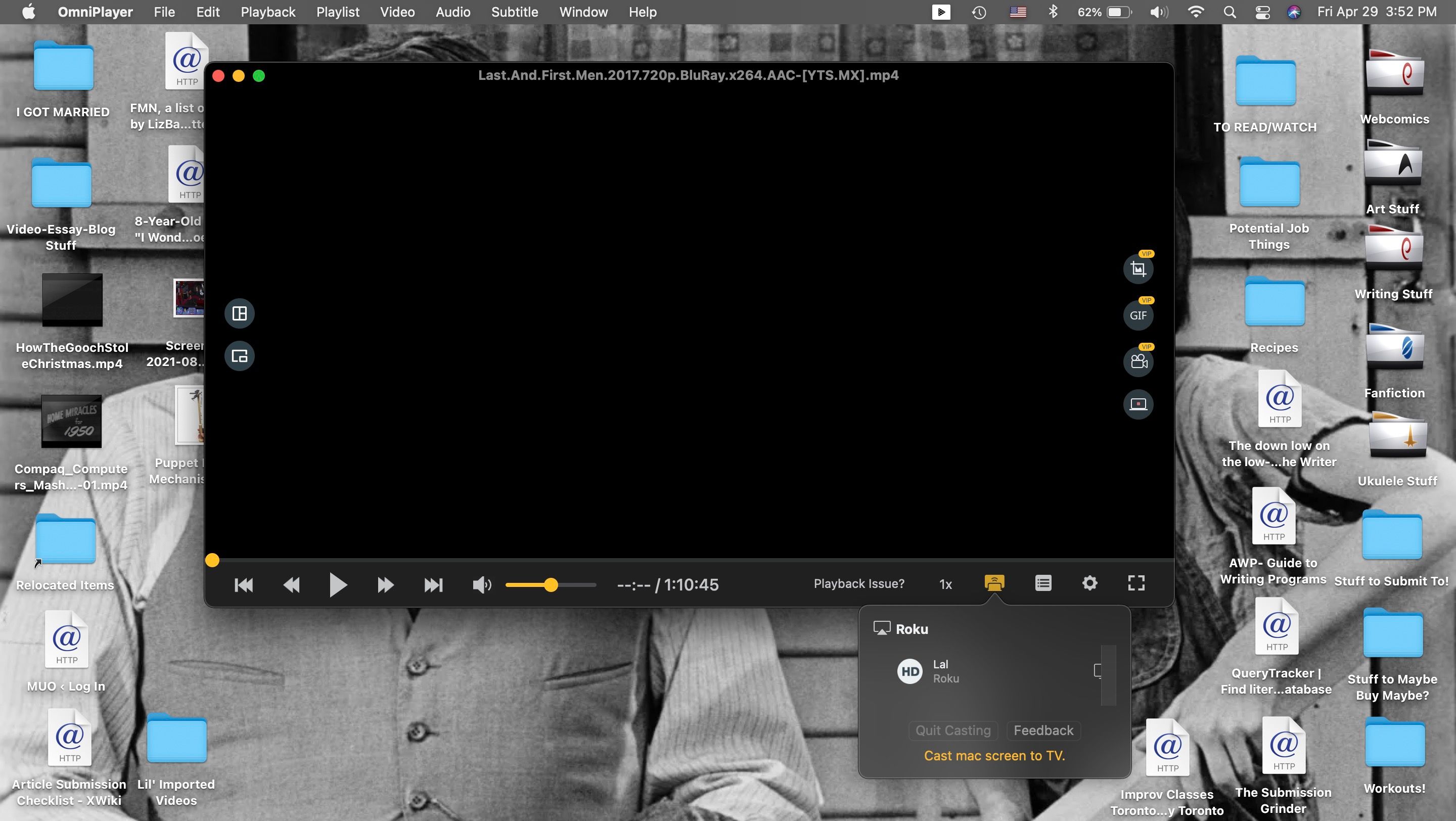
روی آن نماد کلیک کنید و باید لیستی از دستگاههای نزدیکی را که میتوانید به آنها متصل شوید، مشاهده کنید. در زیر عنوان Roku، روی نام Roku خود کلیک کنید. مک شما باید فوراً به Roku شما ارسال شود!
از آنجایی که Omni Player نمی تواند Mac را به Roku نمایش دهد، برای پخش محتوای وب عالی نیست. در واقع، Omni Player هر ویدیوی YouTube یا Vimeo را که پخش می کنید به رسانه محلی تبدیل می کند تا برنامه بتواند با آن کار کند. در صورتی که نسخه VIP برنامه را دریافت نکنید، Omni Player مدت زمانی را که می توانید پخش کنید را محدود می کند. نسخه VIP 3.99 دلار برای یک ماه، 6.99 دلار برای یک سال یا 9.99 دلار برای خرید مادام العمر هزینه دارد.
با نسخه رایگان میتوانید برای مدتی پخش کنید، و همچنان یک پخشکننده ویدیویی دریافت میکنید که تعداد زیادی فرمت مختلف را پخش میکند. اگر برای شما عالی به نظر می رسد، Omni Player ارزش بررسی دارد.
دانلود: Omni Player برای macOS (رایگان، اشتراک در دسترس)
دانلود: Oka Mirror برای Roku (رایگان)
4. JustStream
JustStream برنامهای است که از مک شما و نمایشگر آن را به تلویزیونهای هوشمند، از جمله تلویزیونهای Roku ارسال میکند. اگر یک تلویزیون Roku قدیمی بدون سازگاری با AirPlay داشته باشید، عالی است.
برای استفاده از JustStream، Roku و تلویزیون خود را روشن کنید و برنامه را در Mac خود باز کنید. این برنامه در نوار منو در بالای صفحه مک شما ظاهر می شود – نماد آن مثلثی است که به یک مستطیل اشاره می کند. برای یافتن رسانهای که میخواهید در تلویزیون Roku خود پخش کنید، روی دکمه Plus در سمت راست پایین منوی کشویی برنامه کلیک کنید.
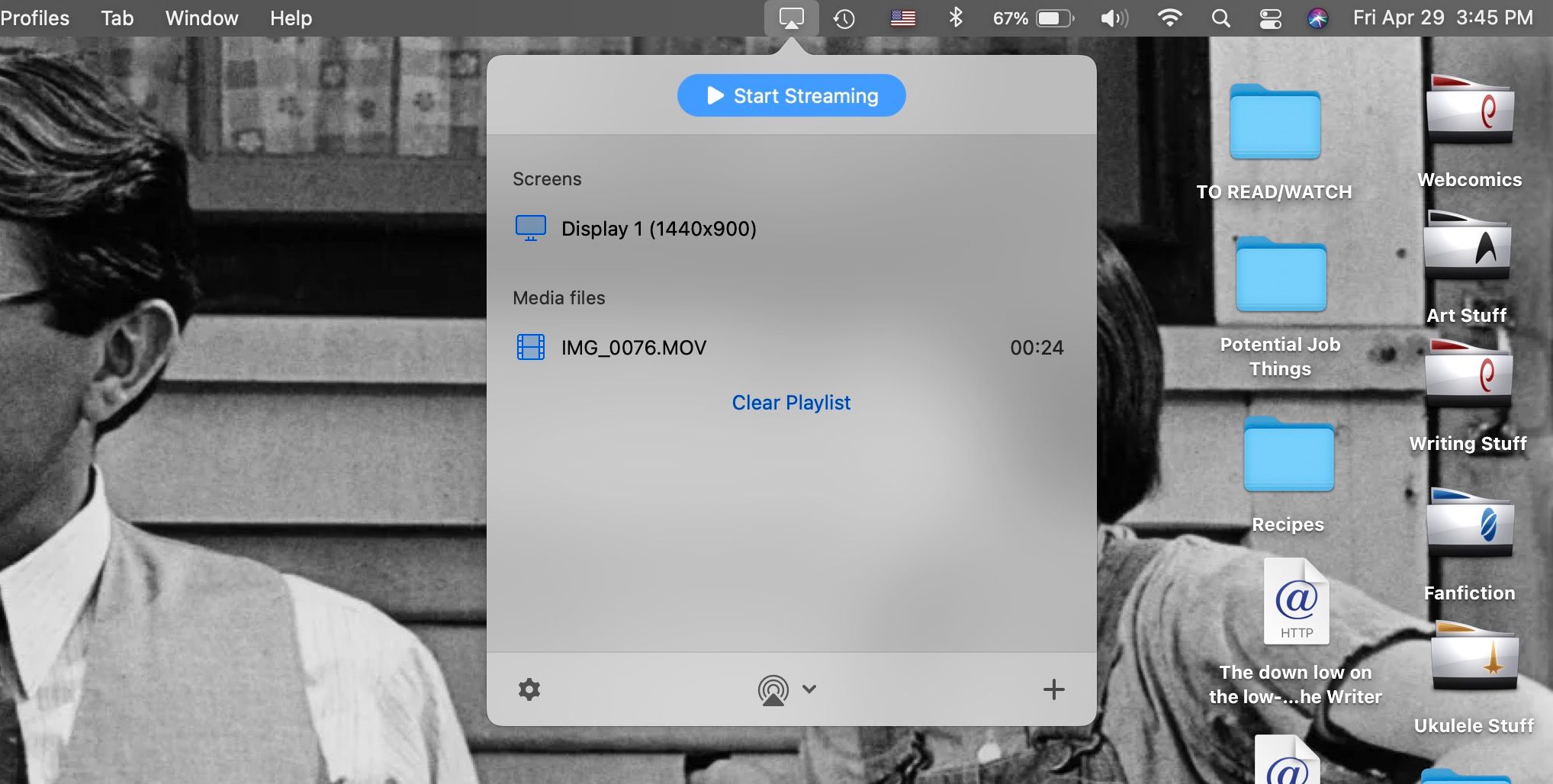
در پایین منو، روی نماد دستگاه پخش جریانی (مثلثی که به حلقهها اشاره دارد) کلیک کنید و نام تلویزیون Roku خود را انتخاب کنید. سپس روی Start Streaming در بالای منو کلیک کنید تا ارسال محتوا شروع شود.
برای انعکاس صفحه نمایش مک با JustStream، روی نماد برنامه کلیک کنید و صفحه دسکتاپ مورد نظر برای پخش را از لیست Screens انتخاب کنید. دستگاه پخش خود را مانند بالا انتخاب کنید، سپس روی Start Streaming کلیک کنید.
نسخه رایگان JustStream تنها اجازه می دهد تا 20 دقیقه از مک شما به تلویزیون Roku خود را در یک زمان آینه کنید. میتوانید به اتصال مجدد ادامه دهید، اما هر 20 دقیقه قطع میشوید، مگر اینکه برای اشتراک یک ساله نسخه پریمیوم برنامه، 12.99 دلار بپردازید.
شما همچنین باید درایور صوتی JustStream را دانلود کنید تا صدا از رایانه شما در تلویزیون پخش شود. درایور در وب سایت توسعه دهنده JustStream رایگان است، اما این یک مرحله اضافی است.
از آنجایی که این برنامه فقط به تلویزیون های هوشمند محدود می شود، ممکن است برای اکثر افراد بهترین گزینه نباشد. اما اگر بیش از یک تلویزیون هوشمند دارید و میخواهید بتوانید هر یک از آنها را کست یا آینه کنید، میتواند انتخاب مناسبی برای شما باشد.
دانلود: JustStream برای macOS (رایگان، اشتراک در دسترس است)
دانلود: درایور صوتی JustStream برای macOS (رایگان)
به راحتی به Roku خود جریان دهید
اگر Roku مناسب و نسخه بهروز از macOS را روی رایانه خود دارید، میتوانید به راحتی ویدیو یا آینه صفحه را از Mac خود به Roku و صفحه تلویزیون خود با AirPlay ارسال کنید. برای سایر مدلهای Roku، برنامههای عالی در دسترس هستند. اکثر آنها هزینه دارند، اما به طرز باورنکردنی خوب کار می کنند و میزان رسانه ای را که می توانید در Roku خود تماشا کنید افزایش می دهند.
همچنین میتوانید محتوا را از تلفن خود به Roku خود ارسال کنید و آن را بازتاب دهید. و بسته به موقعیت شما، ریخته گری در مقابل آینه کاری مزایایی دارد.