از دانلودهای قطع شده در Chrome ناامید شده اید؟ با نحوه از سرگیری موفقیت آمیز دانلودهای ناموفق در Google Chrome آشنا شوید.
خلاصه عناوین
- فایل CRDOWNLOAD چیست؟
- چرا بارگیری کروم من قطع شد؟
- از دانلود منیجر Chrome برای از سرگیری دانلودها استفاده کنید
- از سرگیری دانلودهای قطع شده Chrome با Wget
- از مدیریت دانلود شخص ثالث استفاده کنید
نکات کلیدی
- Chrome هنگام دانلود فایلهای crdownload. ایجاد میکند. پس از تکمیل، آنها را بدون پسوند تغییر نام می دهد.
- دانلود ناقص ناشی از عوامل مختلفی مانند مشکلات سرور یا فایل های خراب است. Wget می تواند به از سرگیری آنها کمک کند.
- ممکن است مدیر دانلود Chrome همیشه کار نکند. برای عملکرد بهتر، از دانلود منیجرهای شخص ثالث استفاده کنید.
قطع شدن دانلودها می تواند خسته کننده باشد، به خصوص زمانی که مدت زیادی منتظر دانلود یک فایل بزرگ هستید. دانلودها ممکن است به دلایل زیادی با شکست مواجه شوند، و زمانی که انجام میشوند، معمولاً یک فایل crdownload. غیرقابل استفاده باقی میگذارند. اما نگران نباشید، راه هایی برای از سرگیری دانلودهای قطع شده در Google Chrome و دانلود موفقیت آمیز آن فایل ها وجود دارد.
فایل CRDOWNLOAD چیست؟
وقتی دانلودی را در Google Chrome شروع میکنید، یک فایل موقت با پسوند crdownload. ایجاد میکند. این فایل به عنوان یک مکان نگهدار عمل می کند و داده های دانلود شده را در هنگام ورود ذخیره می کند. با پیشرفت دانلود، حجم فایل crdownload. افزایش می یابد. هنگامی که بارگیری با موفقیت به پایان رسید، Chrome فایل را تغییر نام می دهد و پسوند crdownload. را حذف می کند و پسوند فایل صحیح را جایگزین می کند.
اگر دانلود به دلایلی قطع شد، فایل ناقص پسوند crdownload. را حفظ می کند. این نشان می دهد که فرآیند دانلود کامل نشده است.
چرا بارگیری کروم من قطع شد؟
دانلودهای قطع شده همیشه تقصیر کروم نیست. چند دلیل وجود دارد که چرا دانلود جزئی یا ناقص ممکن است رخ دهد:
- وب سرور به شما اجازه نمی دهد که دانلود را از سر بگیرید و آن را مجبور می کند از ابتدا شروع کند.
- اگر اتصال اینترنت شما کند است یا سرور مملو از درخواستها میشود، مهلت زمانی میتواند منجر به دانلود ناقص شود.
- فایل منبع خراب است. در چنین حالتی، بدون توجه به مرورگری که استفاده می کنید، دانلود جزئی را تجربه خواهید کرد.
وقتی دانلود قطع می شود، معمولاً این گزینه را دارید که آن را از سر بگیرید. با این حال، ممکن است گاهی مجبور شوید فایل را از ابتدا دانلود کنید، زیرا Chrome نمیتواند قطعه crdownload. را که تازه دانلود کردهاید شناسایی کند.
اگر در یک طرح پهنای باند محدود هستید یا ISP شما پس از اینکه از حد استفاده منصفانه فراتر رفتید، داده ها را کاهش می دهد، عواقب یک دانلود قطع شده می تواند گران باشد. ما به شما نشان خواهیم داد که چگونه دانلودهای ناموفق را در Google Chrome از سر بگیرید.
اگر نمیتوانید فایلی را با هر مرورگری دانلود کنید، احتمالاً مقصر کروم نیست. به راهنمای ما در مورد مراجعه کنید
وقتی هیچ فایلی در ویندوز دانلود نمی شود چه باید کرد
برای تشخیص و رفع این مشکل قبل از اقدام.
1. از دانلود منیجر Chrome برای از سرگیری دانلودها استفاده کنید
ساده ترین راه برای از سرگیری دانلود ناموفق در کروم، از طریق مدیریت دانلود داخلی مرورگر است. Ctrl + J را فشار دهید یا روی منوی کشویی Options (سه نقطه عمودی) کلیک کنید و Downloads را انتخاب کنید تا مدیر دانلود باز شود.
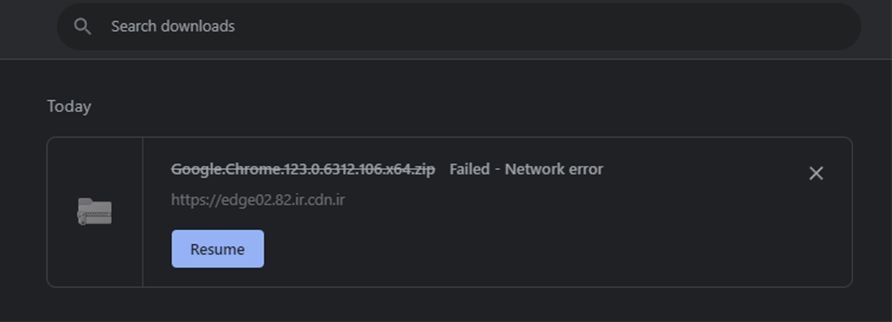
در لیست دانلودها، مورد ناموفق را پیدا کنید و روی Resume کلیک کنید. اگر همه چیز طبق برنامه پیش برود، دانلود شما از جایی که قطع شده از سر گرفته می شود.
متأسفانه، مدیر دانلود Chrome همیشه آنطور که در نظر گرفته شده کار نمی کند. بسیاری از کاربران موافقند که مدیریت دانلود کروم کند است و خطاهایی مانند خطای شبکه شکست خورده دانلود بسیار رایج است. اگر این روش برای شما جواب نداد، به سراغ روش بعدی بروید.
2. دانلودهای قطع شده کروم را با Wget از سر بگیرید
اگر بارگیری در کروم از سر گرفته نشد، میتوانید Wget را امتحان کنید. این یک ابزار خط فرمان رایگان برای دانلود فایل ها از وب است. Wget میتواند با فایل crdownload. کار کند تا دانلود را از سر بگیرد بدون اینکه مجبور شوید بارگیری را دوباره شروع کنید. روی اتصالات شبکه آهسته یا ناپایدار به خوبی کار می کند، و اگر دانلود ناموفق باشد، تا زمانی که کل فایل در رایانه شما بارگیری شود، به تلاش مجدد ادامه می دهد.
در اینجا نحوه استفاده از Wget برای از سرگیری دانلودهای قطع شده Chrome آورده شده است.
Wget را دانلود کنید
نسخه های زیادی از Wget برای ویندوز موجود است. برای دانلود آخرین نسخه 1.21.4 64 بیتی به Eternally Bored بروید. در این مورد، فایل Wget.exe کافی است. شما نیازی به دانلود فایل فشرده ندارید. اگر Chrome نمی تواند فایل را دانلود کند، Wget را با مرورگر دیگری دانلود کنید.
اگر فکر می کنید می خواهید مکررا از Wget استفاده کنید، عاقلانه است که آن را به عنوان یک متغیر محیطی در ویندوز تنظیم کنید. در غیر این صورت، شما آماده حرکت به مرحله بعدی هستید.
آدرس دانلود فایل را دریافت کنید
قبل از دانلود فایل از طریق Wget، به دو بیت اطلاعات ضروری نیاز دارید: URL دانلود و محل فایل CRDOWNLOAD. میتوانید URL دانلود را از دانلود منیجر Chrome دریافت کنید.
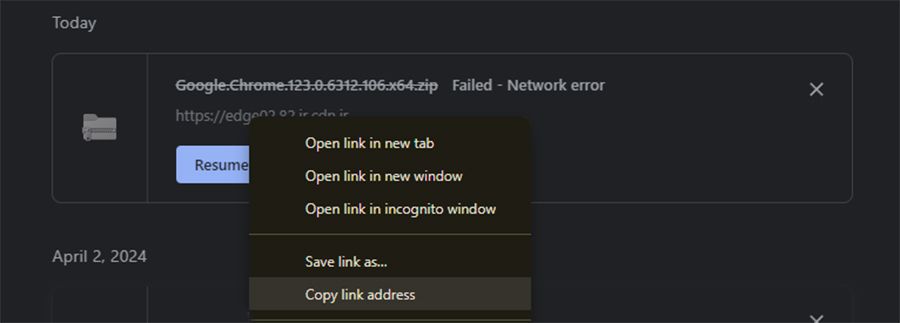
- در Google Chrome، Ctrl + J را فشار دهید تا مدیر دانلود باز شود.
- فایل را پیدا کنید، روی وب سایت فایل کلیک راست کرده و Copy link address را انتخاب کنید.
با این کار URL دانلود در کلیپ بورد شما کپی می شود. شما به زودی به این نیاز خواهید داشت، بنابراین آن را در جایی مانند Notepad قرار دهید.
نام فایل CRDOWNLOAD را تغییر دهید
دانلودهای Chrome به طور پیش فرض در پوشه دانلودها ذخیره می شوند. اینجا همچنین جایی است که فایل .crdownload یک دانلود ناقص را پیدا خواهید کرد. پسوند crdownload. محصول جانبی کروم است، نه میتوانید آن را باز کنید و نه آن را به قالب دیگری تبدیل کنید.
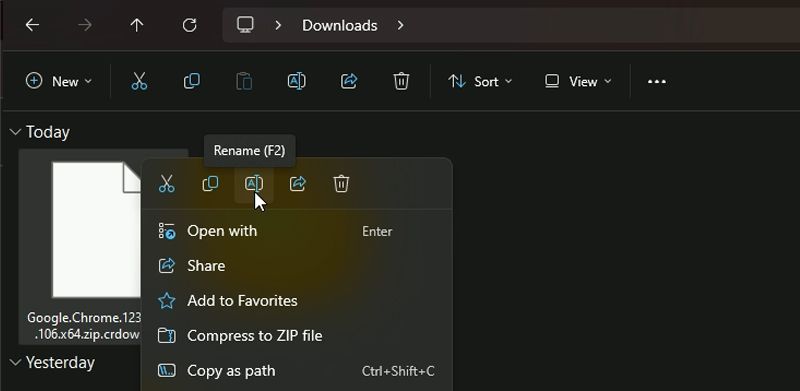
برای از سرگیری دانلود با Wget، باید پسوند crdownload. را از نام فایل حذف کنید. برای انجام این کار، روی فایل crdownload. راست کلیک کرده و Rename را انتخاب کنید. پسوند crdownload. را از انتهای فایل حذف کرده و Enter را فشار دهید.
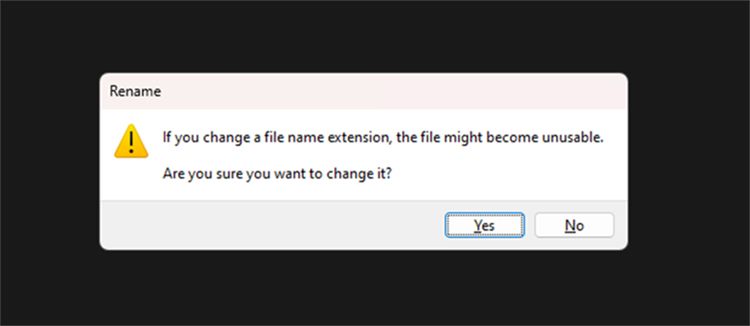
پیامی به شما هشدار می دهد که در صورت تغییر پسوند ممکن است فایل غیر قابل استفاده شود. روی Yes کلیک کنید. اگر با خطای استفاده از فایل مواجه شدید، علت آن را پیدا کنید و آن را ببندید. هر اتفاقی بیفتد، Chrome را نبندید زیرا با این کار فایل crdownload. حذف میشود.
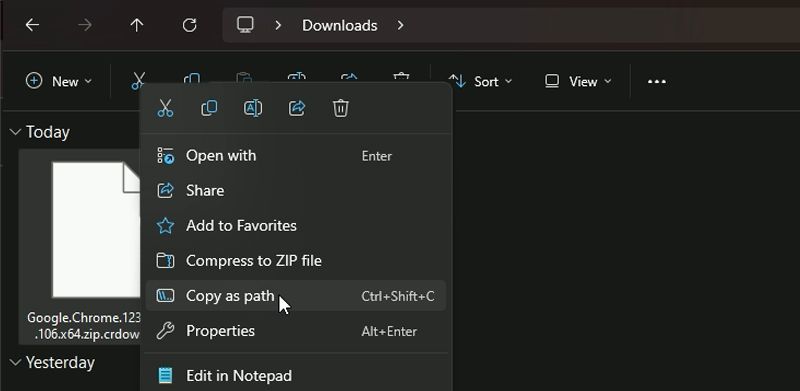
هنگامی که نام فایل را تغییر دادید، روی آن کلیک راست کرده و Copy as path را انتخاب کنید تا آدرس فایل را دریافت کنید. این را نیز یادداشت کنید زیرا در Wget به آن نیاز دارید.
دانلود خود را با Wget از سر بگیرید
اکنون زمان استفاده از Wget و در نهایت شروع دانلود است. به پوشه ای که Wget.exe را در آن ذخیره کرده اید بروید، روی یک فضای خالی کلیک راست کرده و Open in terminal را انتخاب کنید.
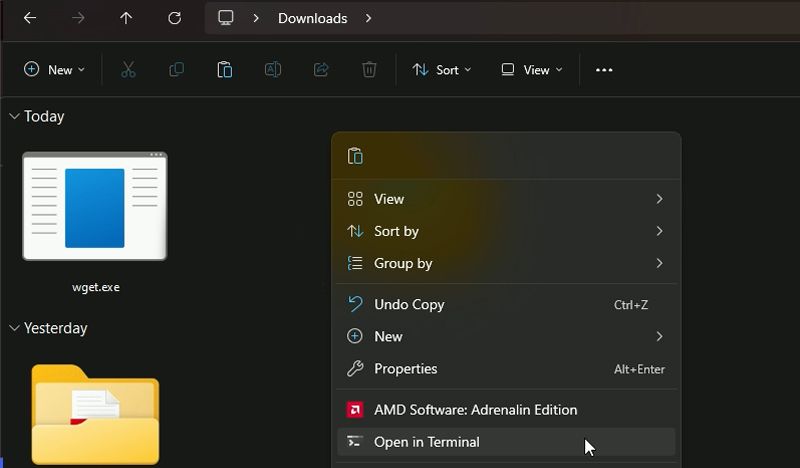
پس از ورود به ترمینال، کد زیر را اجرا کنید تا بررسی کنید که آیا همه چیز کار می کند یا خیر:
.\wget -h
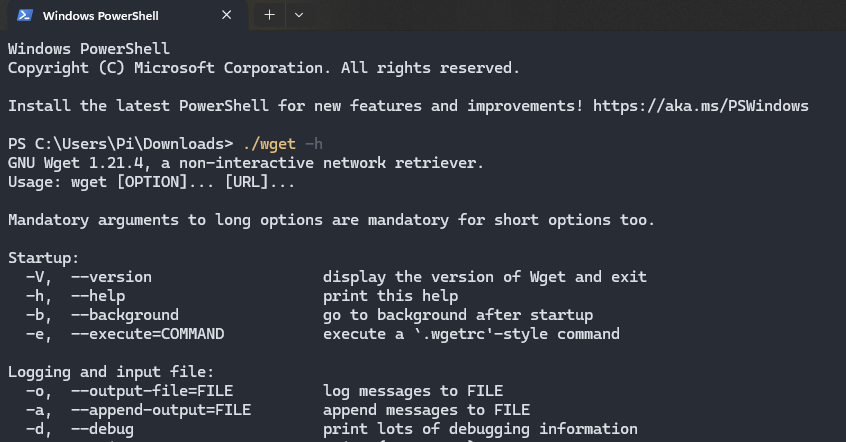
یک لیست طولانی از دستورات دارید؟ خبر خوب! Wget به درستی کار می کند. دستور از سرگیری دانلود کروم در Wget در زیر آمده است:
.\wget -c -O "[file-path-of-the-crdownload-file]" "[download-URL]"
-c در اینجا به Wget دستور می دهد تا فایل های نیمه دانلود شده را بپذیرد و -O مخفف فایل سند خروجی است. پارامترهای داخل پرانتز را با آدرس هایی که در مراحل قبل کپی کردید جایگزین کنید. به یاد داشته باشید که براکت ها ([ ]) را بردارید و آدرس ها را در علامت نقل قول (” “) قرار دهید.
دستور شما باید به شکل زیر باشد:
.\wget -c -O "C:\Users\Pi\Downloads\Google.Chrome.123.0.6312.106.x64.zip" "https://edge02.82.ir.cdn.ir/soft/g/Google.Chrome.123.0.6312.106.x64.zip"
دستور را در ترمینال وارد کرده و Enter را فشار دهید تا دانلود از سر گرفته شود.
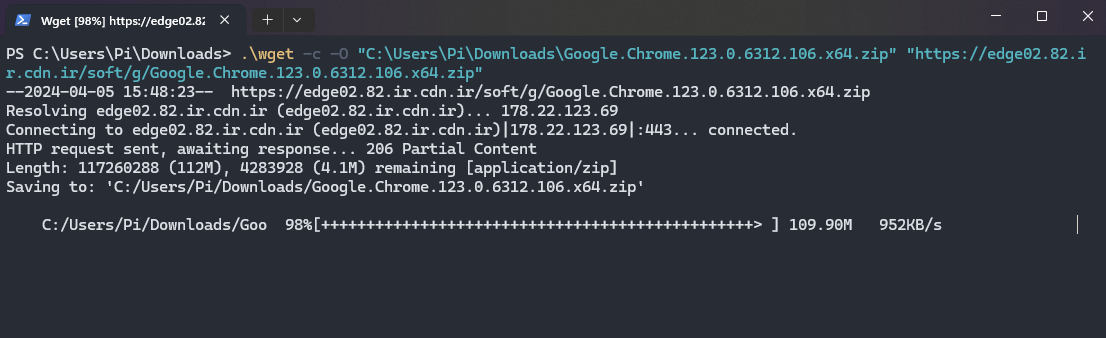
Wget اکنون بارگیری را از سر می گیرد. پس از اتمام دانلود، مسیر خروجی را مشاهده خواهید کرد. این به طور پیش فرض همان پوشه فایل اصلی خواهد بود.
3. از مدیریت دانلود شخص ثالث استفاده کنید
در حالی که Google Chrome از نظر پایداری بهبود یافته است، مدیر دانلود بومی فاقد ویژگیهای ضروری مانند زمانبندی، مرتبسازی و از سرگیری دانلودها است. اگر فردی هستید که اغلب فایلهای حجیم را دانلود میکنید، بسیاری از مدیریتهای دانلود فایل عالی وجود دارند که بسیار بیشتر از آنچه Chrome انجام میدهد ارائه میدهند. این دانلود منیجرها همچنین عملکردهای رزومه بهبود یافته ای دارند، به این معنی که کمتر نیاز دارید دانلودهای خود را از ابتدا راه اندازی مجدد کنید.
همچنین، میتوانید از برنامههای افزودنی مدیریت دانلود برای کروم نیز استفاده کنید. این برنامههای افزودنی مدیریت دانلود بهتری را در Chrome ادغام میکنند و ویژگیهای جدیدی مانند زمانبندی و تعیین محدودیت سرعت را اضافه میکنند.
متأسفانه، برنامهها و برنامههای افزودنی مدیریت دانلود نمیتوانند بارگیری قطع شده Chrome شما را از سر بگیرند، اما میتوانند به جلوگیری از وقوع آن در آینده کمک کنند. دانلودهای قطع شده می تواند دردسرساز باشد، اما با کمی دانش لازم نیست که پایان را برای تلاش های شما برای دانلود بنویسند.
