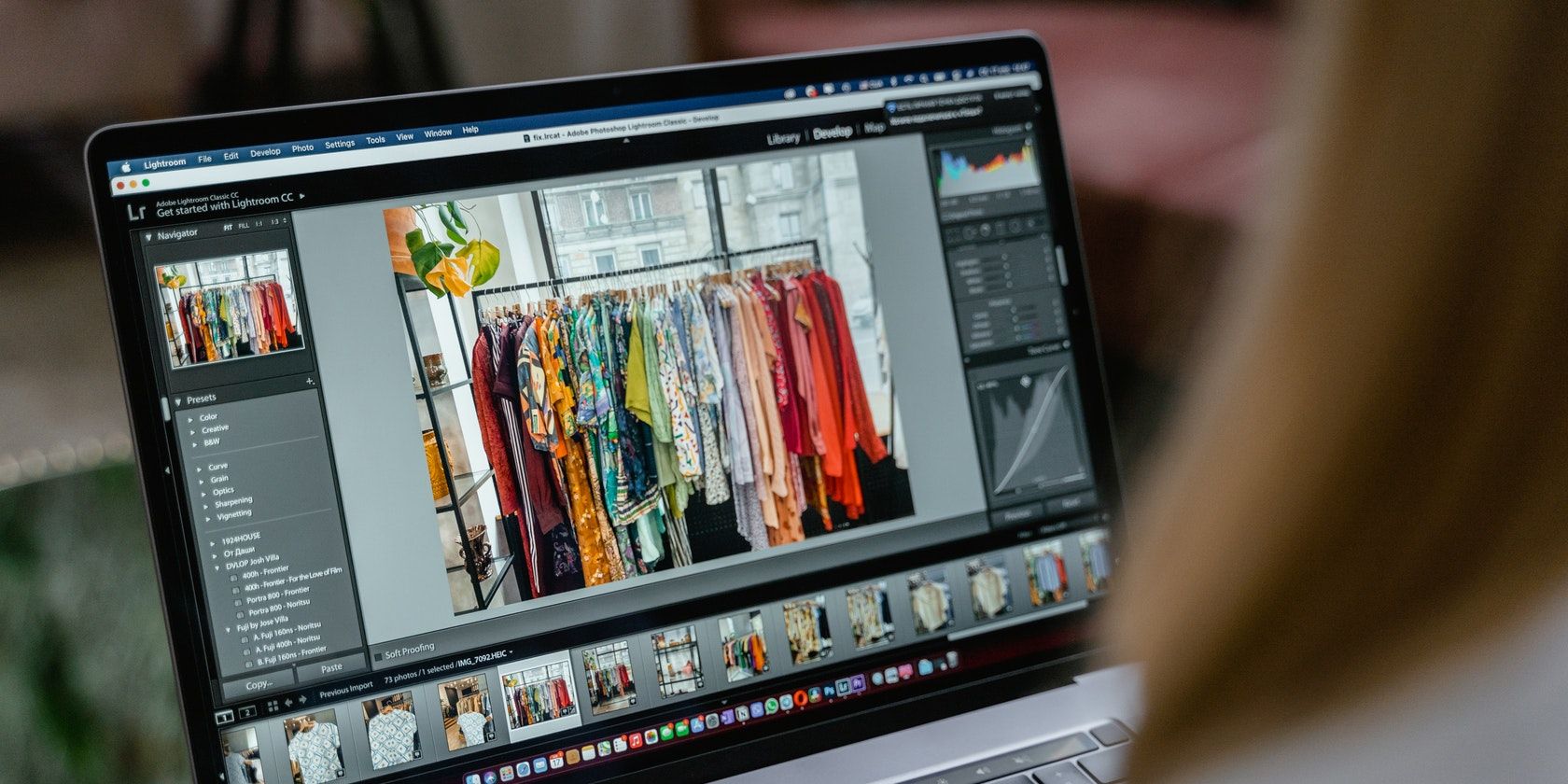به یک کپی از نماد برنامه از مک خود نیاز دارید؟ یا نماد رابط کاربری، مانند دکمه مرکز کنترل چطور؟ اینجا جایی است که آنها را پیدا کنید.
اگر روی یک پروژه کار می کنید یا یک سند فنی می نویسید و به یک نماد برنامه Mac با کیفیت بالا نیاز دارید، لازم نیست آنها را در وب سایت های نمادهای تصادفی جستجو کنید. در عوض، می توانید آنها را با استفاده از خود macOS از برنامه ها استخراج کنید.
برنامه های پیش فرض یا شخص ثالث، می توانید به راحتی آیکون ها را در عرض چند ثانیه استخراج کنید. در زیر به شما نشان خواهیم داد که چگونه هر برنامه و نماد سیستم را در مک خود استخراج کنید.
آیکون ها را از برنامه های پیش فرض یا شخص ثالث استخراج کنید
دو روش وجود دارد که آیکون های فایل را از برنامه های مک خود دریافت کنید. اولی سریع و آسان است، اما دومی چند گزینه سایز دیگر در اختیار شما قرار می دهد.
این مراحل را برای گزینه سریع و آسان دنبال کنید:
- روی یک برنامه کنترل کلیک کنید و دریافت اطلاعات را انتخاب کنید.
- روی نماد برنامه در گوشه سمت چپ بالای پانل اطلاعات کلیک کنید تا آن را برجسته کنید.
- سپس، Cmd + C را فشار دهید تا نماد را در کلیپ بورد خود کپی کنید.
- برنامه پیش نمایش را اجرا کنید و File > New را از Clipboard انتخاب کنید. نماد خود را از ستون سمت چپ انتخاب کنید و آن را صادر کنید.
![]()
اگر گزینه های بیشتری برای نماد فایل می خواهید، به پوشه Applications رفته و برنامه ای را که می خواهید نماد را از آن استخراج کنید، پیدا کنید. روی یک برنامه کنترل کلیک کنید و نمایش محتویات بسته را انتخاب کنید.
بسته نرم افزاری برای نمایش پوشه Contents باز می شود. در داخل آن، چندین پوشه و فایل را مشاهده خواهید کرد. روی پوشه Resources کلیک کنید و فایلی با عنوان [App Name].icns پیدا خواهید کرد. این یک نوع فایل خاص است که چندین نماد با اندازه های مختلف را برای یک برنامه نگه می دارد (16×16، 32×32، 128×128 و بیشتر).
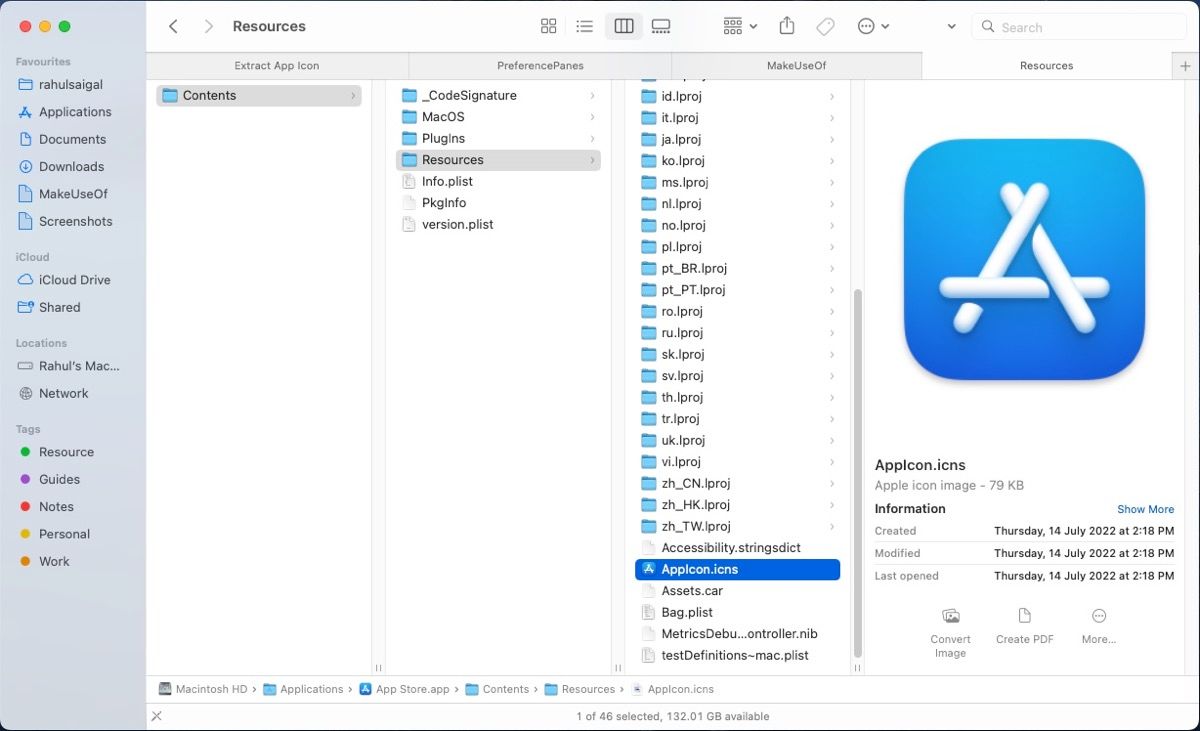
روی فایل [App Name].icns دوبار کلیک کنید تا در Preview باز شود. پنجره سمت چپ لیستی از نمادها را در اندازه های مختلف نشان می دهد. نماد خود را انتخاب کنید و File > Export را انتخاب کنید. از کادر محاوره ای، یک فرمت فایل را انتخاب کنید (PNG معمولا بهترین است) و گزینه Alpha را فعال کنید تا پس زمینه شفاف باقی بماند. سپس، روی ذخیره کلیک کنید.
![]()
نمادهای سیستم را از macOS استخراج کنید
نمادهای سیستم در macOS تقریباً همه چیزهایی را که در Finder، System Preferences و سایر ابزارهای اصلی یافت می شود، در بر می گیرد. آنها در اعماق پوشه System CoreServices قرار دارند. برای اطلاعات بیشتر در مورد این پوشه، راهنمای ما در مورد پوشه CoreServices و نقش آن در macOS را بخوانید.
برای پیدا کردن آن، به Finder بروید و Go > Go to Folder را انتخاب کنید. سپس عبارت زیر را تایپ کنید:
/System/Library/CoreServices
در پوشه CoreServices، نمادهایی برای چاپگر، مرکز کنترل، ساعت، داک، یاب، سیری، آب و هوا و زمان صفحه نمایش پیدا خواهید کرد. در پوشه CoreServices > Applications، ابزارهای اصلی مختلفی مانند Archive Utility، Network Utility، Screen Sharing، Wireless Diagnostics و غیره را مشاهده خواهید کرد. CoreServices > CoreTypes.bundle شامل نمادهای عمومی، نمادهای Finder و نمادهای محصول اپل با کیفیت بالا است.
![]()
برای استخراج نماد تنظیمات برگزیده سیستم، دوباره پنجره Finder’s Go to Folder را باز کرده و عبارت زیر را تایپ کنید:
/System/Library/PreferencePanes
در این پوشه، تمام تنظیمات برگزیده را با پسوند .prefPane خواهید دید. برای استخراج نماد، روی یک اولویت خاص Control کلیک کنید و Show Package Contents را انتخاب کنید و مراحل را همانطور که در بالا توضیح داده شد ادامه دهید.
![]()
راه های بیشتری برای شخصی سازی مک خود بیابید
صرف نظر از هر روشی که انتخاب می کنید، استخراج آیکون های با کیفیت بالا از مک شما آسان است. اگر از این نمادهای پیش فرض خسته شده اید، چرا آنها را تغییر ندهید؟ راههای مختلفی برای شخصیسازی دسکتاپ Mac شما وجود دارد، از جمله شخصیسازی تصویر زمینه، نمادها، طرحهای رنگی، صداها و موارد دیگر.