در اینجا سادهترین راهها برای استخراج یک تصویر یا چند تصویر از یک فایل PDF، ذخیره آنها در دسکتاپ یا صادر کردن آنها در جای دیگر وجود دارد.
فرمت سند قابل حمل (PDF) تقریباً مانند کاغذ چند لایه پلاستیکی است. شما می توانید ببینید چه چیزی در داخل است، اما نمی توانید تصاویر را از PDF استخراج کنید. به عنوان مثال، ممکن است بخواهید از یک نمودار گرافیکی یا یک نمودار تعبیه شده از یک گزارش حرفه ای PDF در یک ارائه استفاده کنید.
ما برای حفظ یک سند همانطور که هست به قالب سند قابل حمل تکیه می کنیم. اما شما هنوز هم می توانید با آن سرهم بندی کنید و تصاویر را از یک فایل PDF استخراج کنید. بنابراین بیایید نحوه دریافت تصاویر از یک فایل PDF و استفاده از آنها در جای دیگر را بررسی کنیم.
روش 1: از یک PDF Reader اختصاصی استفاده کنید
اگر نسخه حرفه ای Adobe Acrobat را دارید، استخراج تصویر از PDF یک راهپیمایی است. این امکان را به شما می دهد تا یک تصویر واحد یا چندین تصویر را با چند کلیک استخراج کنید. صفحه راهنمای رسمی Adobe Acrobat به شما نشان می دهد که چگونه یک PDF را به فرمت های دیگر صادر کنید.
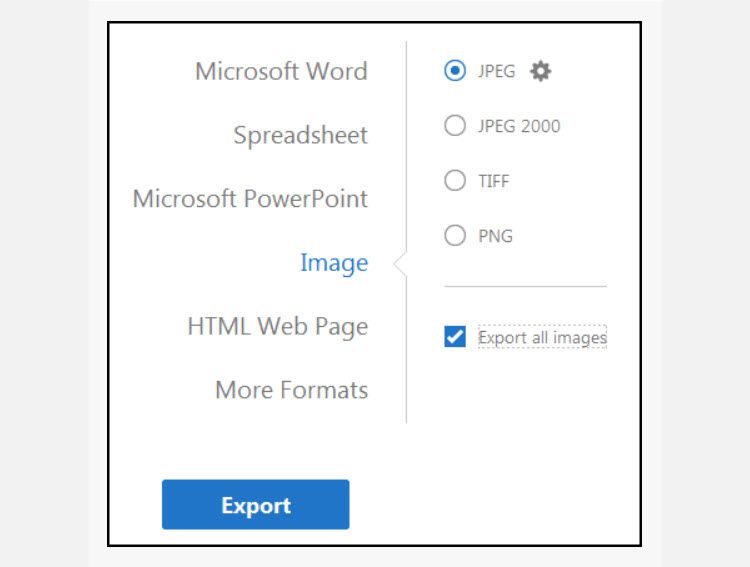
برخی از PDF خوان های جایگزین مانند Nitro PDF Reader (Pro) نیز این ویژگی را دارند. اما چه کسی برای یک پی دی اف خوان پول می پردازد، درست است؟ بیایید بررسی کنیم که چگونه می توانیم به صورت رایگان از PDF عکس بگیریم.
روش سریع استخراج تصاویر با Adobe Reader DC رایگان. هنگامی که فقط یک یا چند تصویر برای استخراج دارید، این میانبر را در نسخه رایگان Adobe Reader امتحان کنید:
- روی سند کلیک راست کرده و از منوی باز شده گزینه Select Tool را انتخاب کنید.
- برای انتخاب متن بکشید یا برای انتخاب تصویر کلیک کنید.
- روی مورد انتخاب شده کلیک راست کرده و Copy را انتخاب کنید. تصویر اکنون در کلیپ بورد شما قرار دارد.
روش دیگر: از ابزار Snapshot استفاده کنید.
- ویرایش > گرفتن عکس فوری را انتخاب کنید.
- یک مستطیل را در اطراف ناحیه ای که می خواهید کپی کنید بکشید و دکمه ماوس را رها کنید.
- برای خروج از حالت Snapshot، کلید Esc را فشار دهید. تصویر اکنون در کلیپ بورد شما قرار دارد.
روش 2: Adobe Photoshop را راه اندازی کنید
ادوبی فتوشاپ ممکن است برای گرفتن عکس از فایلهای پیدیاف کاری بیش از حد به نظر برسد. اما فرآیند به همین سادگی است – یک سند PDF را با Adobe Photoshop باز کنید. کادر محاوره ای Import PDF ظاهر می شود.
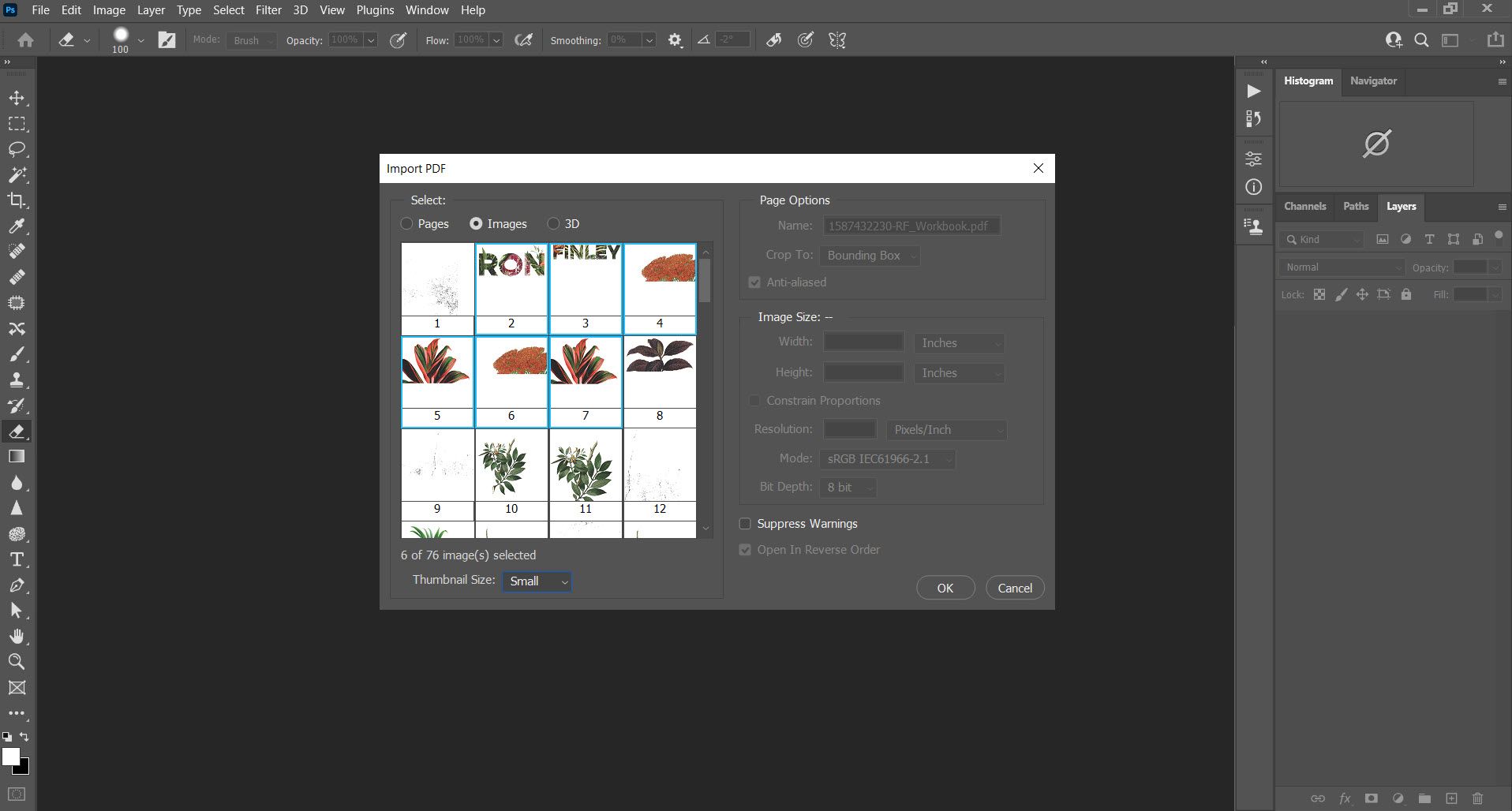
به جای Pages، Images را انتخاب کنید. می توانید تصاویری را که می خواهید استخراج کنید انتخاب کنید. روی OK کلیک کنید و سپس تصویر را ذخیره کنید (یا ویرایش کنید) همانطور که معمولاً انجام می دهید. Adobe Illustrator و CorelDraw نیز عملکردهای مشابهی را ارائه می دهند. با استفاده از این روش، می توانید به راحتی یک تصویر را استخراج کنید و آن را به برنامه انتشار دسکتاپ دیگری بیاورید.
استفاده از یک برنامه ویرایش گرافیکی مانند فتوشاپ همچنین به شما امکان می دهد تصاویر را از PDF به فرمت های دیگر مانند PNG یا GIF صادر کنید. به عنوان مثال، فتوشاپ دارای یک ویژگی صادرات سریع است که اگر اغلب این کار را انجام می دهید، می توانید آن را تنظیم کنید.
از Inkscape استفاده کنید؟ Inkscape بهترین جایگزین رایگان برای فتوشاپ در شرایطی است که بودجه کمی دارید. همچنین دارای یک فرآیند واردات PDF است که به شما امکان می دهد بخش های غیر متنی یک سند را به صورت انتخابی ذخیره کنید.
اکنون، بیایید به برخی از بهترین راه حل های رایگان برای ذخیره رایگان تصاویر از PDF نگاه کنیم.
روش 3: از ابزار Windows Snipping Tool استفاده کنید
استفاده از ابزار داخلی Snipping در ویندوز واضح به نظر می رسد. اما، شما، مانند بسیاری از افراد، ابزار اسکرین شات بومی پنهان شده در ویندوز 10، ویندوز 8.1 و ویندوز 7 را از دست می دهید.
- دکمه Start را انتخاب کنید. Snipping Tool را در کادر جستجو در نوار وظیفه تایپ کنید. سپس، Snipping Tool را از لیست نتایج انتخاب کنید.
- روی Mode کلیک کنید. از بین حالت فرم آزاد، مستطیل، پنجره یا تمام صفحه انتخاب کنید. برای برشهای آزاد یا مستطیلی، از ماوس خود برای انتخاب ناحیهای که میخواهید عکس بگیرید استفاده کنید.
- New را انتخاب کنید و روی بخشی که می خواهید برش دهید بکشید.
- از دکمه های Save as و Copy برای ذخیره آن در دسکتاپ یا ارسال آن به کلیپ بورد استفاده کنید. همچنین، میتوانید از نماد اشتراکگذاری برای صادر کردن تصاویر از PDF به دستگاه، ایمیل یا هر برنامه دیگری که با ابزار Snipping Tool تنظیم کردهاید، استفاده کنید.
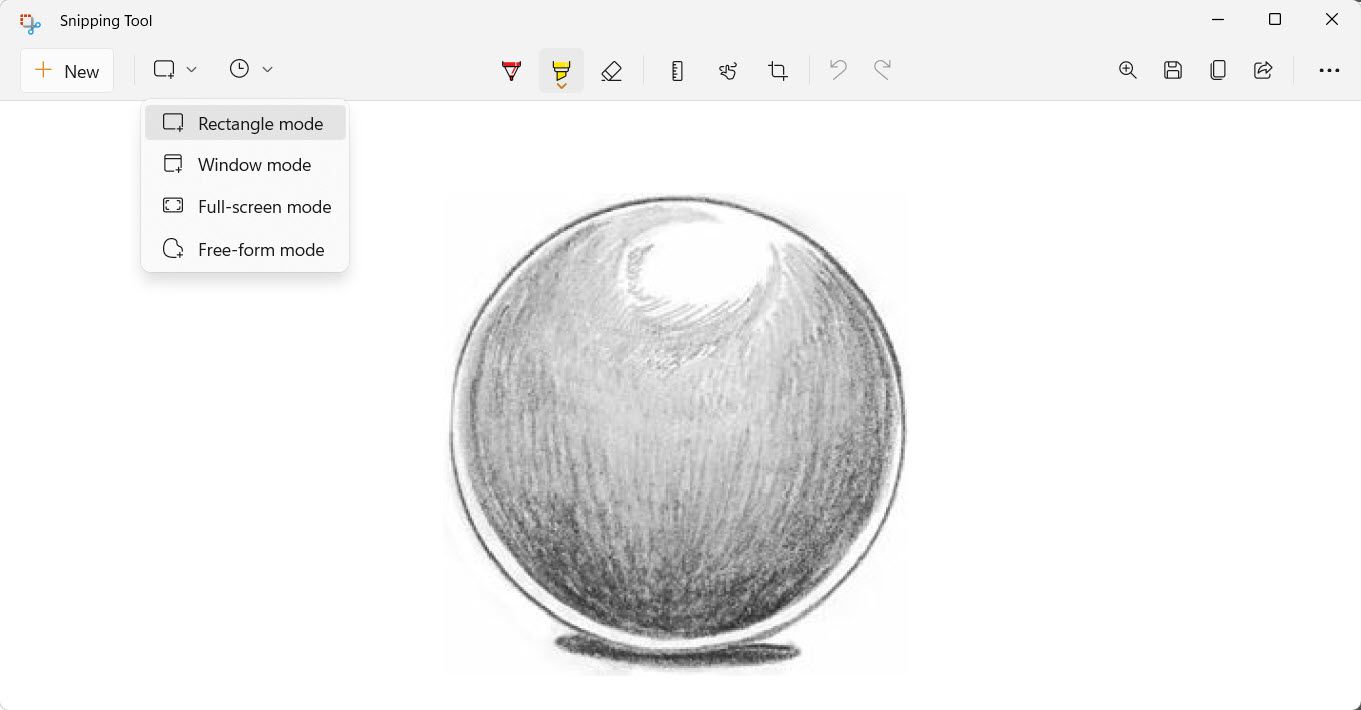
ابزار Snipping یک ضربه سریع است. برای پروژه های مهم تری که نیاز به استخراج دسته ای تصاویر از فایل های PDF دارند، به نرم افزار تخصصی رایگان مراجعه کنید.
روش 4: نرم افزار Tiny را نصب کنید
چند نرم افزار پیدا خواهید کرد که می تواند تصاویر انتخاب شده یا تمام تصاویر را از یک فایل PDF استخراج کند. در اینجا دو مورد وجود دارد:
مبدل PkPdf
این یک نرم افزار رایگان کوچک است که می توانید از Sourceforge نصب کنید. دانلود 5.6 مگابایتی را از حالت فشرده خارج کرده و مانند یک برنامه قابل حمل اجرا کنید. کنترلهای روی رابط کاربری گرافیکی ساده ویندوز کاملاً قابل توضیح هستند.
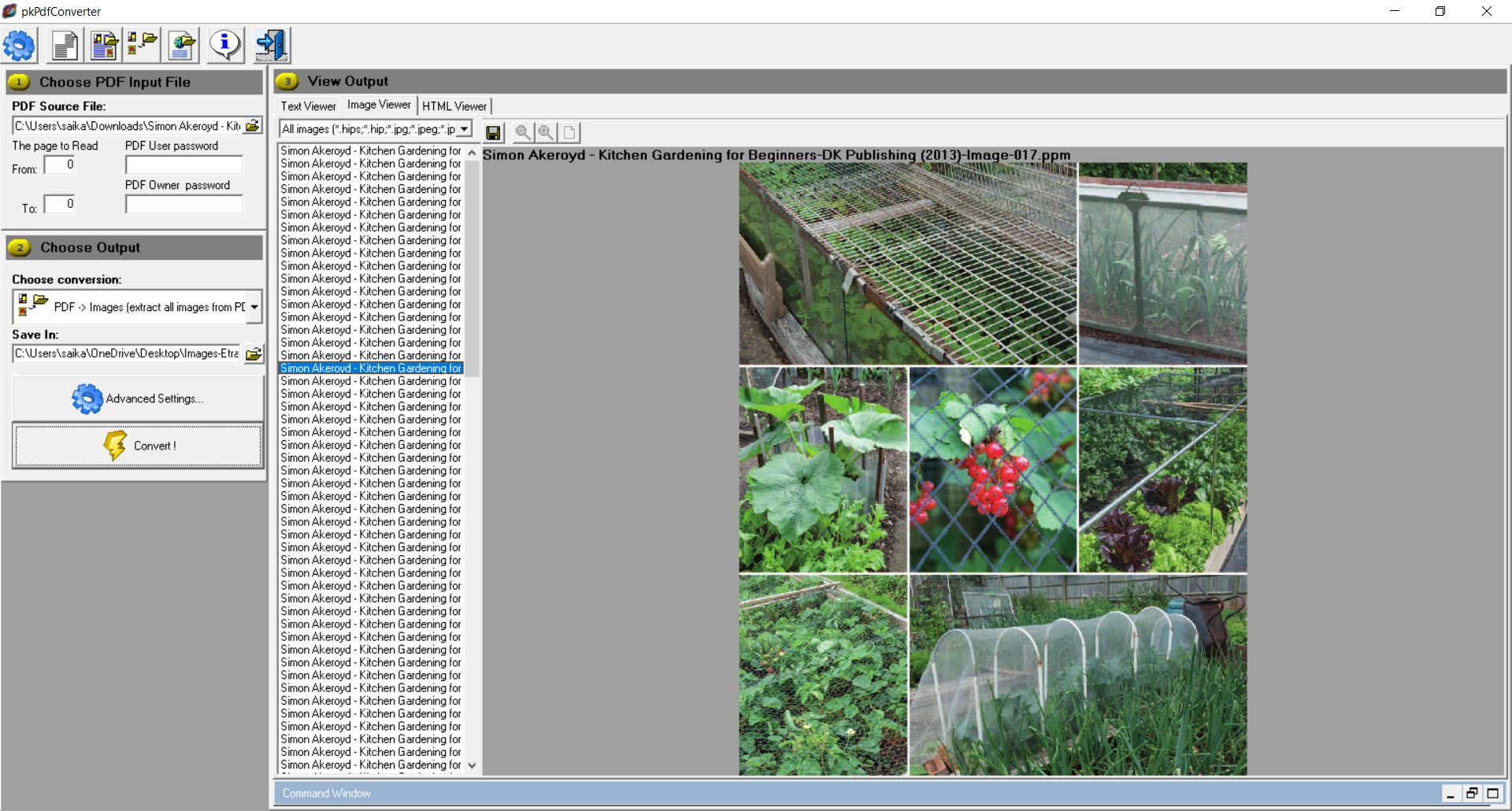
فایل مورد نظر خود را باز کنید. محدوده شماره صفحاتی را که می خواهید اضافه کنید وارد کنید. منوی کشویی چهار گزینه خروجی برای استخراج PDF در اختیار شما قرار می دهد:
- PDF به متن
- PDF به تصویر.
- استخراج تصاویر از صفحات PDF
- PDF به HTML.
ما به خروجی سوم علاقه مندیم. می توانید روی تنظیمات پیشرفته کلیک کنید و کیفیت تصویر سفارشی را تنظیم کنید. یا آنها را در حالت پیش فرض رها کنید. سپس Convert را بزنید تا نرم افزار تمام صفحات فایل را اسکن کند.
خروجی را در کادر سمت راست مشاهده کنید. همچنین می توانید یک قالب تصویر خاص را با نمایشگر تصویر غربال کنید. تمام تصاویر استخراج شده را می توان به طور خودکار در یک پوشه خاص ذخیره کرد.
PDF Shaper
PDF Shaper Free یک نرم افزار با امکانات کامل است که بر روی ویندوز 10 اجرا می شود. این نرم افزار رابط کاربری ساده ای دارد. نسخه پولی آن وجود دارد، اما خوشبختانه نسخه رایگان قابلیت استخراج تصویر را حفظ کرده است.
PDF Shaper حداقل است، اما برخی از ویژگی های مفید در زیر کاپوت وجود دارد.
- روی نماد “+” کلیک کنید تا فایل خود را اضافه کنید.
- برای انتخاب Extract images در گروه Extract به پایین بروید.
- یک پوشه را انتخاب کنید یا یک پوشه جدید ایجاد کنید تا تمام تصاویر استخراج شده از PDF ذخیره شوند.
- PDF Shaper به طور خودکار تمام تصاویر را از PDF دریافت می کند.
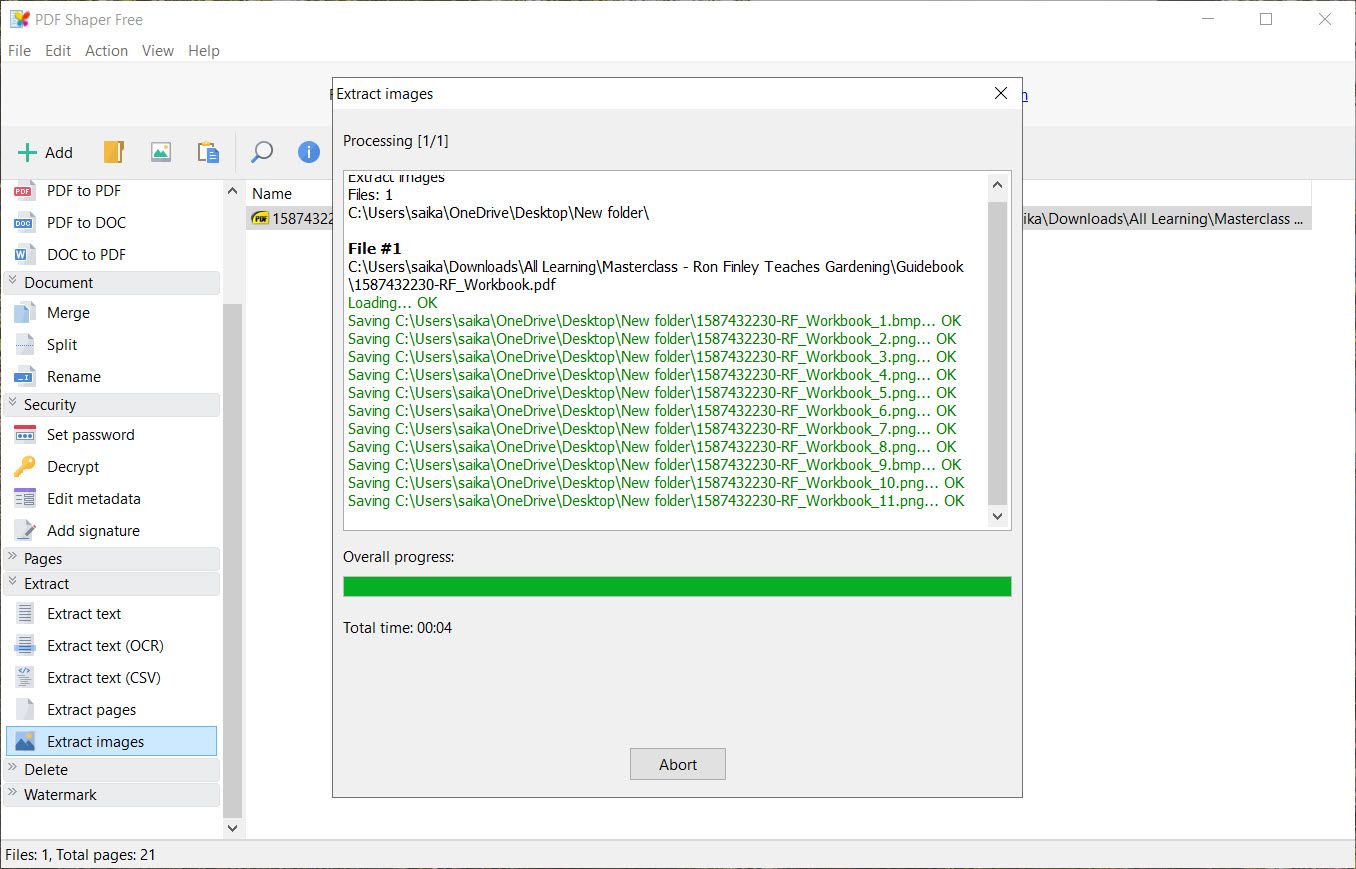
اگر نگران حفظ حریم خصوصی سند PDF خود هستید، نرم افزار نصب شده بهترین راه حل است. اگر نه، راه حل های آنلاین خوبی برای انتخاب وجود دارد. در ادامه به دنبال چند نفر از آنها می رویم.
روش 5: آپلود به PDF در Image Extractors Online
اگر نیازی به نصب چیزی ندارید، این کار را نکنید زیرا این ابزارهای PDF آنلاین می توانند تقریباً تمام کارهای روزمره را انجام دهند.
Smallpdf
PDF کوچک هوشمند، تمیز و سریع است. این یک مدل قیمت دارد، اما طرح رایگان به شما امکان می دهد هر روز دو فایل PDF را به صورت رایگان بارگذاری کنید. 16 ابزار برای انتخاب وجود دارد. کاشی را انتخاب کنید که PDF به JPG را میگوید.
- فایل PDF خود را بکشید و رها کنید یا آن را از دسکتاپ آپلود کنید. همچنین می توانید از Google Drive یا Dropbox آپلود کنید.
- Extract Single Image یا Convert Entire Pages را انتخاب کنید.
- PDF کوچک فایل را اسکن می کند و در مرحله بعد همه تصاویر را استخراج می کند. میتوانید یک تصویر را بهصورت جداگانه انتخاب کنید، گروهی از آنها را بهعنوان فایل ZIP دانلود کنید یا آن را در Dropbox یا Google Drive ذخیره کنید.
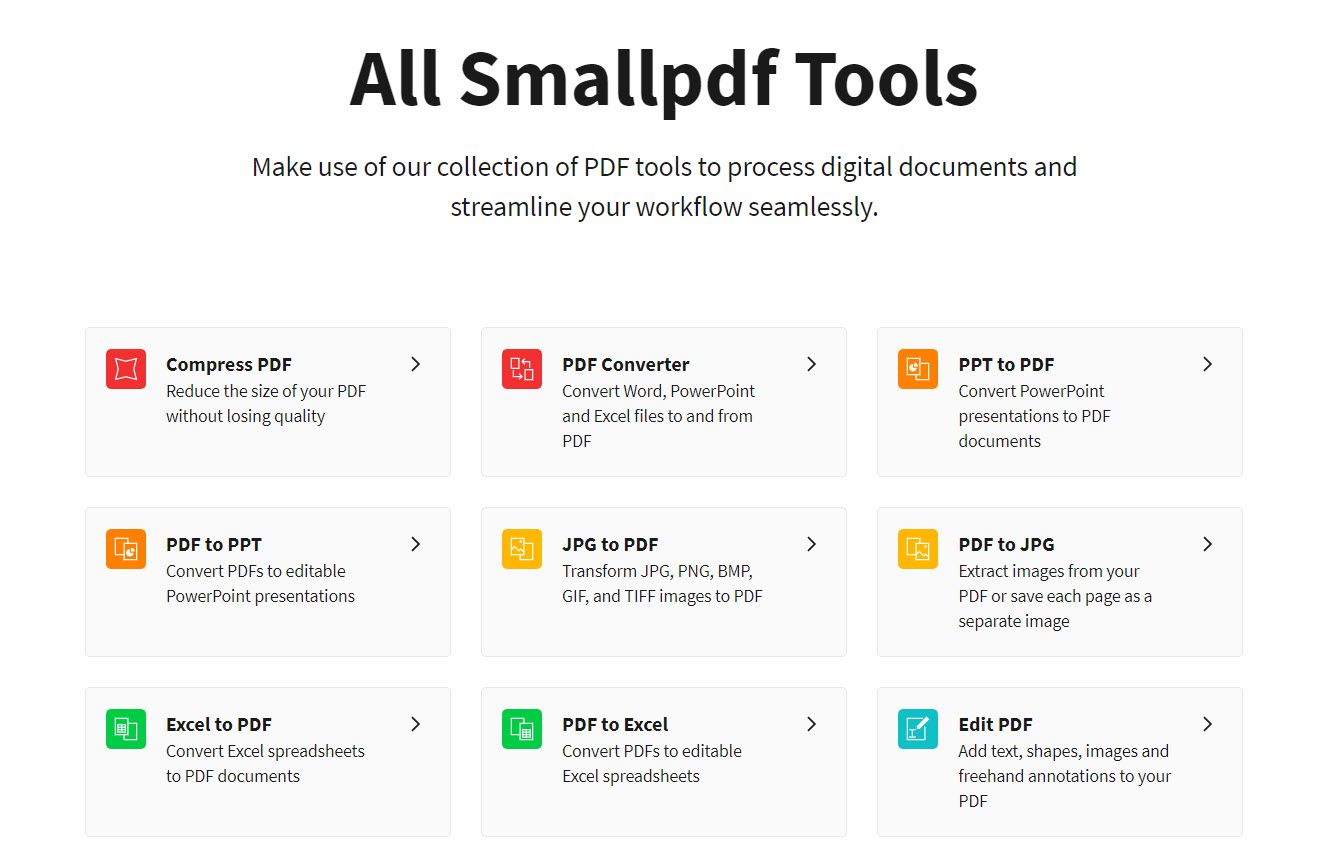
PDF کوچک یک راه حل تمیز و ظریف است. حتی برای استفاده های گاه به گاه نیازی به ورود به سیستم ندارید. این ابزار PDF آنلاین میتواند کار شما را کاهش دهد.
PDFdu.com
این سایت یک مبدل PDF همه کاره برای نیازهای مختلف است. آنها ابزارهای قابل دانلود پولی نیز دارند، اما شما می توانید با نسخه های آنلاین از هجمه جلوگیری کنید. PDFdu Free Online Image Extractor در چهار مرحله به انجام وظیفه می پردازد.
- برای انتخاب و آپلود فایل PDF روی دکمه Browse کلیک کنید.
- فرمت تصویر را انتخاب کنید.
- روی Extract Images کلیک کنید و منتظر بمانید.
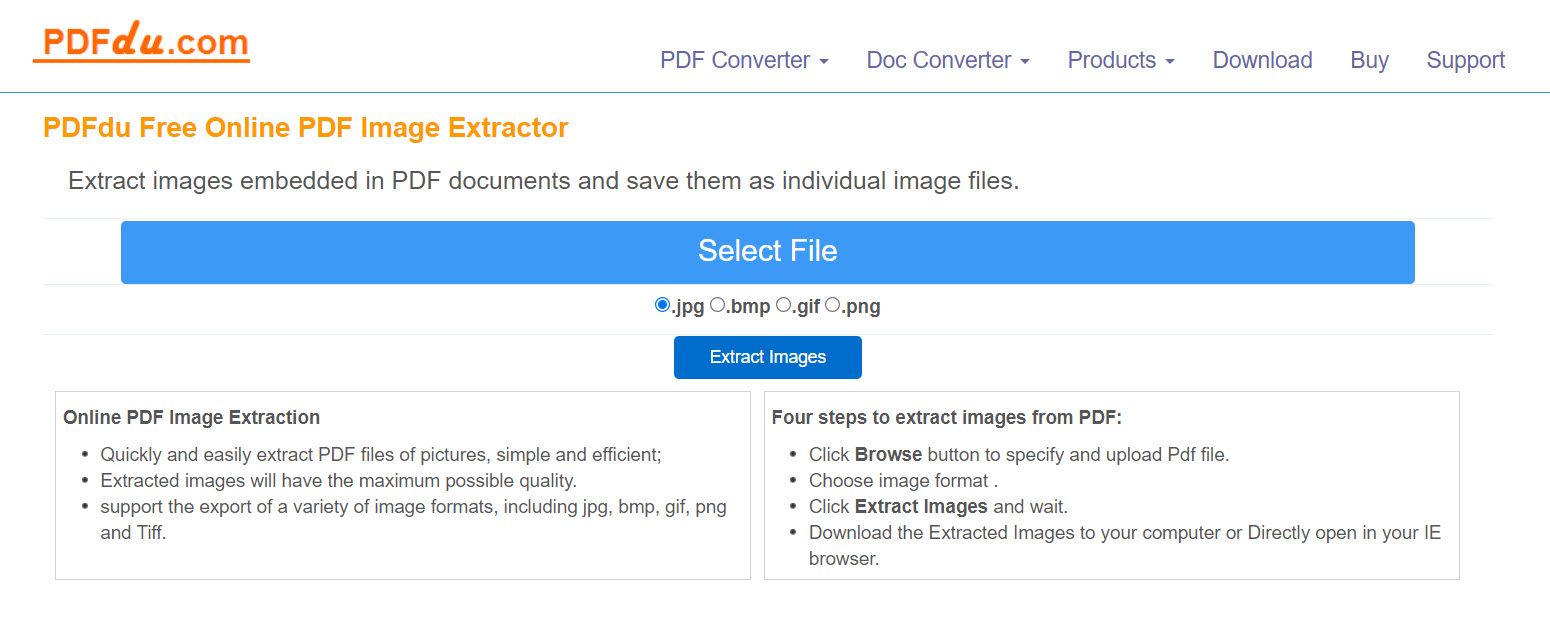
تصاویر استخراج شده را به صورت فایل ZIP در رایانه خود دانلود کنید یا آنها را یکی یکی در مرورگر خود باز کنید. می توانید تصاویر را از PDF در فرمت های تصویری مختلف از جمله JPG، BMP، GIF، PNG و Tiff صادر کنید. این سایت می گوید که تصاویر با بالاترین کیفیت استخراج می شوند. پس از پایان فرآیند، روی دکمه آبی حذف کلیک کنید تا سند PDF از سرور آنها حذف شود.
سایر برنامه های وب برای استخراج هر گرافیک از فایل های PDF
اینها تنها دو ابزار موجود نیستند. این برنامه های وب را به عنوان گزینه های بازگشتی نگه دارید:
- PDF24.org
- PDFaid.com
- PDFOnline.com
- Sciweavers.org
- ExtractPDF.com
چرا تصاویر را از یک سند PDF استخراج می کنید؟
به اندازه کافی مبدل و استخراج کننده آنلاین برای انجام کار وجود دارد. به عنوان محبوب ترین فرمت سند، راه های زیادی برای پوست کردن یک فایل PDF و دستکاری محتوا برای استفاده ما وجود دارد. سوال جالب تر این است: چه نوع موقعیتی شما را مجبور می کند تصاویر را از PDF استخراج کنید؟
اعتبار تصویر: RTimages/Shutterstock
