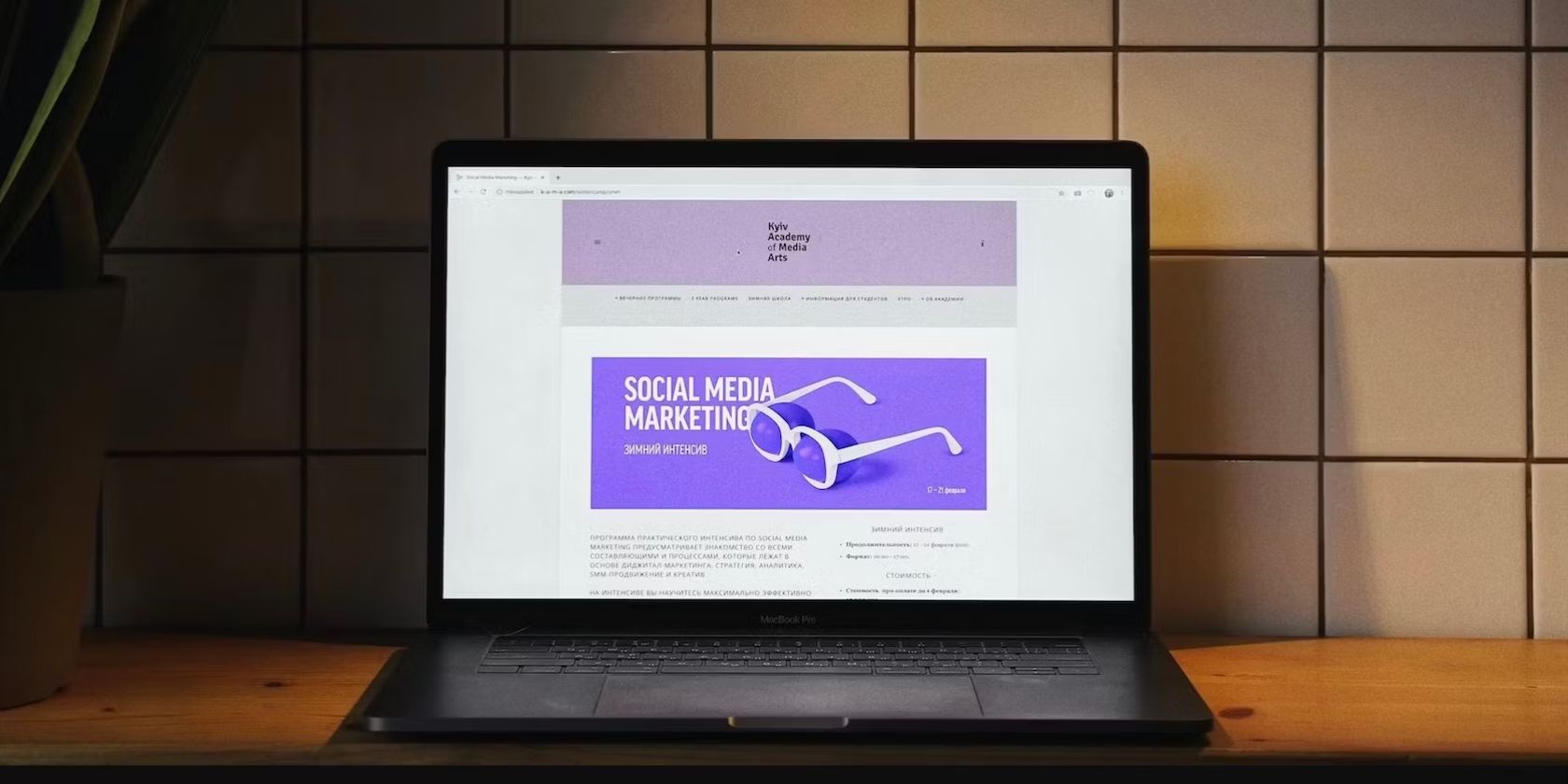اگر میخواهید متن را از فایلهای PDF یا تصاویر استخراج کنید، از gImageReader، یک ابزار استخراج متن گرافیکی برای لینوکس استفاده کنید.
اگر دانشجو هستید یا کار شما شامل کار با تعداد زیادی تصاویر و فایل های PDF است، در برخی مواقع نیاز به استخراج متن از یک تصویر یا یک سند را احساس می کنید.
خوشبختانه استخراج متن این امکان را فراهم می کند. و چندین ابزار وجود دارد که می توانید برای این کار از آنها استفاده کنید. gImageReader یکی از چندین ابزار است. استفاده از آن رایگان است و با فایل های تصویری و اسناد PDF کار می کند.
بیایید وارد شوید تا gImageReader را با جزئیات بررسی کنیم و ببینیم چگونه میتوانید از آن برای استخراج متن از تصاویر و PDF استفاده کنید.
gImageReader چیست؟
gImageReader برنامه ای است که به شما امکان می دهد متن را از تصاویر و PDF در لینوکس استخراج کنید. این در اصل یک رابط کاربری گرافیکی یا جلویی برای موتور Tesseract OCR است، یک موتور منبع باز توسعه یافته توسط Hewlett-Packard که به عنوان یکی از بهترین موتورهای OCR موجود در نظر گرفته می شود.
با gImageReader می توانید به راحتی و کاملاً دقیق متن را از تصاویر یا اسناد PDF با چند کلیک ساده استخراج کنید. سپس می توانید متن استخراج شده را برای استفاده بیشتر به یک فایل متنی یا PDF صادر کنید.
ویژگی های نرم افزار gImageReader
gImageReader ویژگی های زیر را بسته بندی می کند:
- وارد کردن اسناد و تصاویر PDF از منابع مختلف (دیسک، دستگاه های اسکن، کلیپ بورد و اسکرین شات)
- پردازش دسته ای تصاویر یا اسناد، به عنوان مثال، استخراج متن از چندین تصویر یا سند به طور همزمان
- تکه های متن را به عنوان متن ساده یا اسناد hOCR تشخیص دهید
- غلطگیر املای داخلی
- تشخیص خودکار ناحیه متن
- ویرایش اولیه تصویر/سند
- خروجی را به صورت فایل متنی ذخیره کنید
نحوه نصب gImageReader در لینوکس
gImageReader در اکثر توزیعهای اصلی لینوکس در دسترس است. اما قبل از شروع نصب آن، باید موتور Tesseract OCR را روی سیستم خود نصب کنید.
برای انجام این کار، Software Manager را در سیستم خود باز کرده و teseract را جستجو کنید. وقتی لیستی از نتایج را برمی گرداند، بسته های tesseract-ocr و tesseract-ocr-eng را نصب کنید. همچنین اگر با ترمینال راحتتر هستید، میتوانید از مدیران بسته خط فرمان برای نصب بسته استفاده کنید.
پس از این، دستورالعملهای نصب را در بخشهای زیر برای نصب gImageReader بر روی رایانه خود بررسی کنید.
اگر در دبیان یا اوبونتو هستید، ترمینال را باز کنید و دستورات زیر را برای نصب gImageReader اجرا کنید:
sudo add-apt-repository ppa:sandromani/gimagereader
sudo apt-get update
sudo apt install gimagereader
در فدورا، CentOS یا لینوکس Red Hat Enterprise (RHEL):
sudo dnf install gimagereader-qt
در Arch Linux یا Manjaro:
sudo pacman -S gimagereader
کاربران openSUSE می توانند gImageReader را با استفاده از:
sudo zypper install gimagereader
اگر از هر توزیع لینوکس دیگری استفاده میکنید، میتوانید gImageReader را با دنبال کردن دستورالعملهای GImageReader’s GitHub از منبع بسازید.
نحوه استفاده از gImageReader در لینوکس
استفاده از gImageReader بسیار آسان است و با انواع فایل های تصویری و همچنین اسناد PDF کار می کند. برای استخراج متن از تصاویر یا PDF در لینوکس، دستورالعمل های زیر را دنبال کنید.
منوی برنامه ها را باز کنید، gImageReader را جستجو کنید و برنامه را اجرا کنید. دکمه Maximize را در پنجره gImageReader بزنید تا در نمای تمام صفحه باز شود.
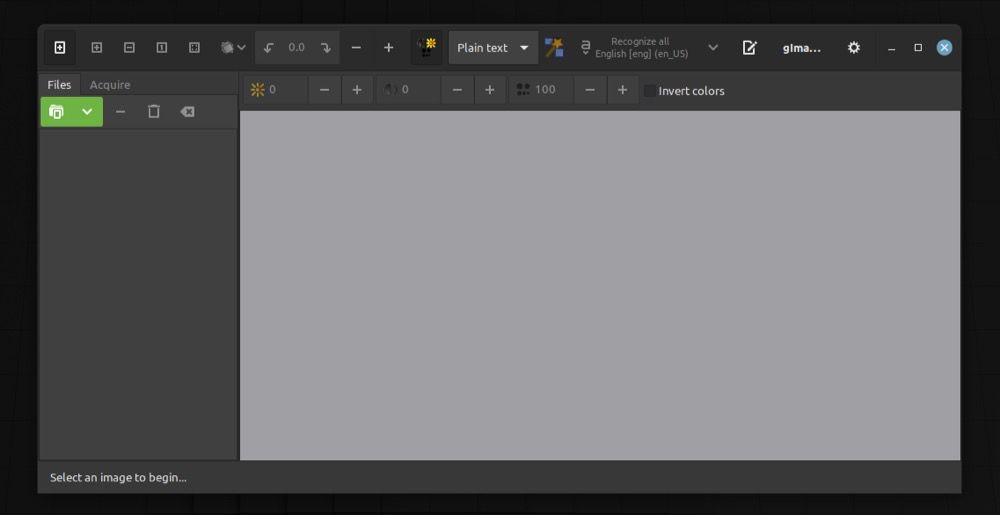
اکنون، روی دکمه افزودن تصاویر در قسمت سمت چپ زیر نوار ابزار کلیک کنید و از مرورگر فایل برای انتخاب تصویر(ها) یا PDF(هایی) که می خواهید متن را از آن استخراج کنید، استفاده کنید.
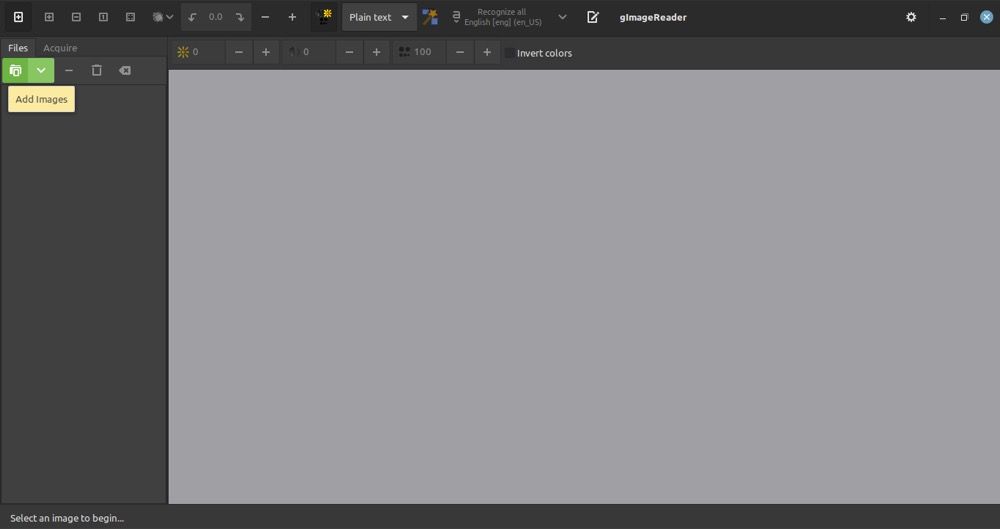
برای وارد کردن تصویر(ها) یا PDF(ها) به gImageReader روی Ok کلیک کنید. یا اگر میخواهید متنی را از آنچه روی صفحه نمایش داده میشود استخراج کنید، روی منوی کشویی کنار دکمه افزودن تصاویر کلیک کنید و گرفتن عکس از صفحه را انتخاب کنید. gImageReader از محتوای صفحه اسکرین شات می گیرد.
هنگامی که تصویر را به gImageReader اضافه کردید، روی دکمه Toggle output pane (یکی با نماد notepad) کلیک کنید تا پنجره خروجی ظاهر شود. اینجاست که متنی که از تصاویر یا PDF استخراج می کنید ظاهر می شود.
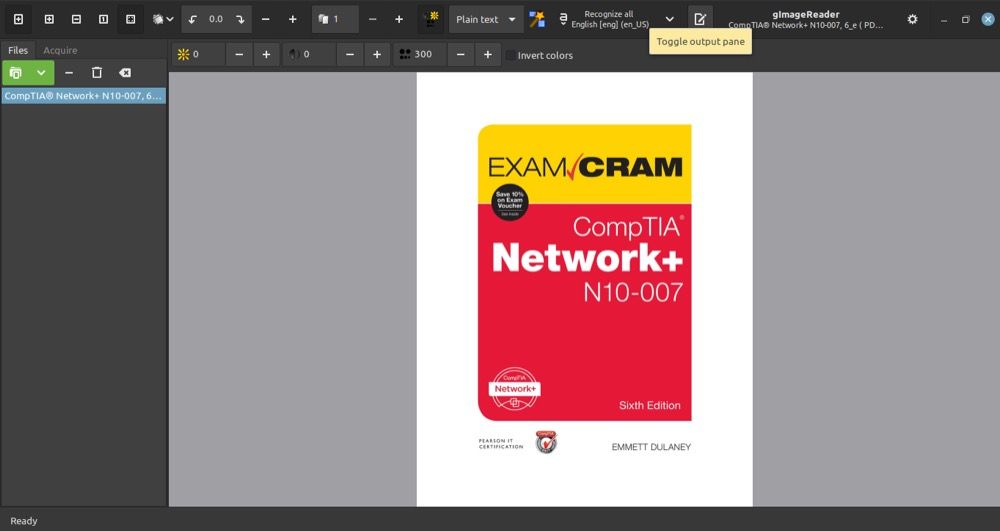
بسته به اینکه چگونه می خواهید ادامه دهید، اکنون می توانید متن موجود در تصویر یا PDF را به صورت خودکار یا دستی شناسایی کنید. برای انجام خودکار این کار، روی دکمه Autodetect layout کلیک کنید و تمام بلوک های متنی در تصویر یا سند PDF انتخاب شده برجسته می شود.
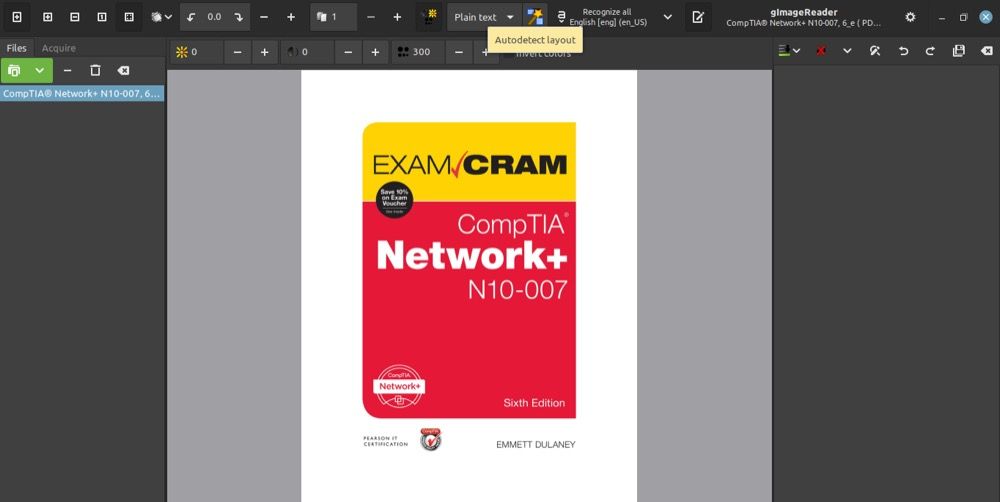
پس از این، روی Recognize selection > Current Page ضربه بزنید تا فرآیند استخراج متن آغاز شود.
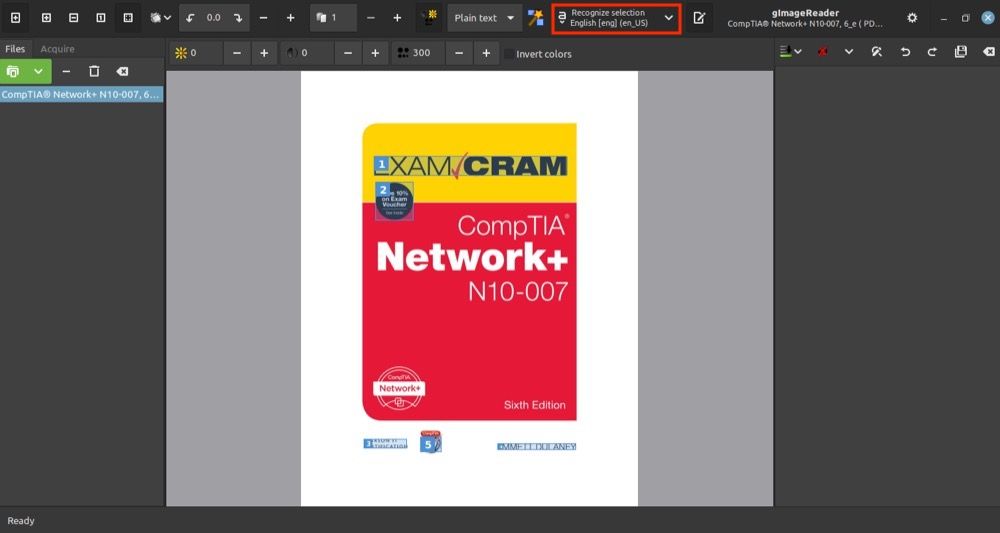
در روش دیگر، برای انتخاب متن به صورت دستی، ماوس را روی متنی که میخواهید استخراج کنید نگه دارید و با استفاده از خط متقاطع، کادری را در اطراف ناحیهای که میخواهید متن را استخراج کنید، بکشید. سپس دکمه Recognize selection را بزنید تا ادامه دهید.
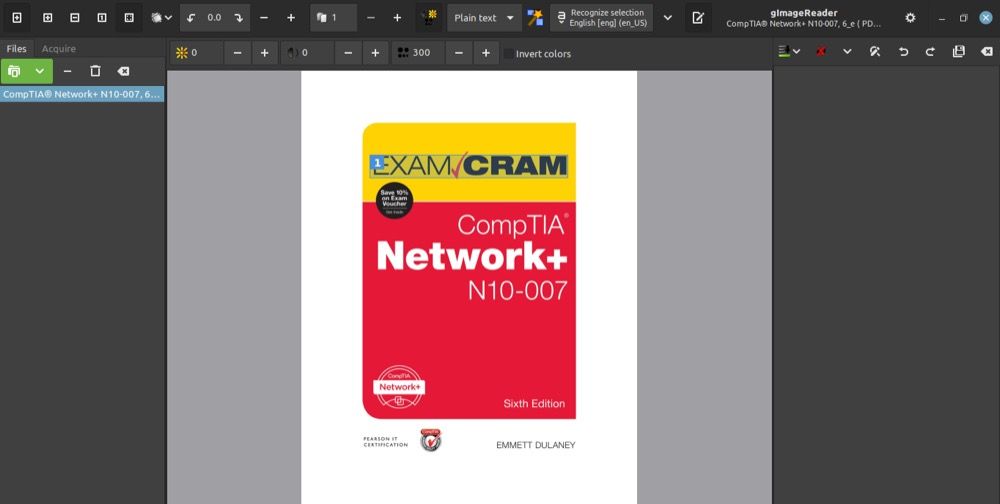
اگر یک سند PDF است و میخواهید متنی را از صفحات مختلف استخراج کنید، روی دکمه Plus (+) ضربه بزنید تا صفحات را برگردانید.
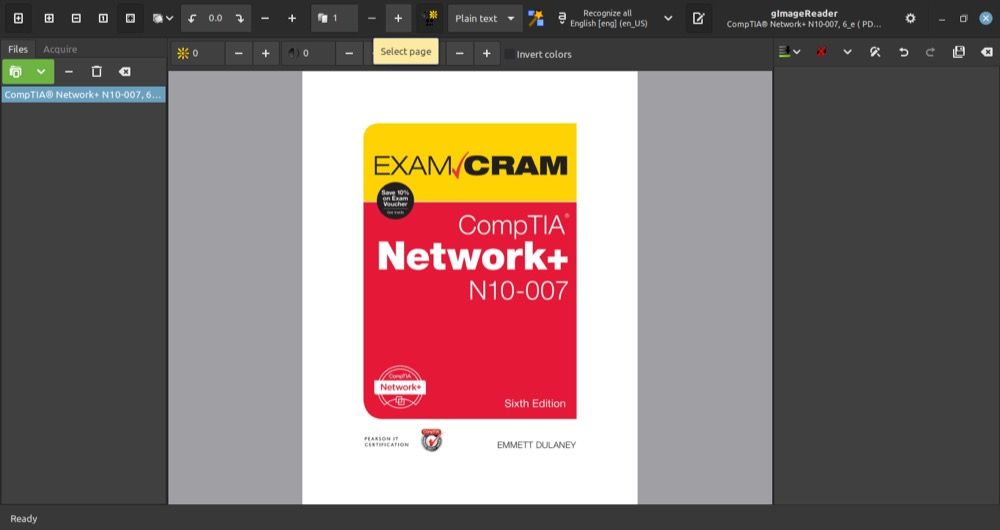
برای بازگشت، دکمه Minus (-) را فشار دهید. و سپس متنی را که می خواهید استخراج کنید انتخاب کنید و دکمه Recognize selection را بزنید تا استخراج شود.
اگرچه نادر است، اما ممکن است مواقعی وجود داشته باشد که gImageReader متن استخراج شده را به زبانی غیر از انگلیسی بازگرداند. هنگامی که این اتفاق می افتد، به سادگی روی دکمه کشویی در کنار دکمه انتخاب شناسایی ضربه بزنید و یکی از گزینه های انگلیسی را انتخاب کنید.
در نهایت برای ذخیره متن استخراج شده بر روی دکمه Save output کلیک کنید. با این کار پنجره Save ظاهر می شود. در اینجا یک نام برای فایل بگذارید و Ok را بزنید.
چه کارهای دیگری می توانید با gImageReader انجام دهید؟
همانطور که قبلا ذکر شد، gImageReader همچنین به شما این امکان را می دهد که برخی از جنبه های تصاویر یا اسناد وارد شده مانند روشنایی، کنتراست و وضوح آنها را تغییر دهید. علاوه بر این، در صورت لزوم، می توانید رنگ ها را معکوس کنید یا تصاویر یا اسناد را بچرخانید.
بسیاری از این گزینهها زمانی میتوانند مفید باشند که متن یک تصویر یا سند برای gImageReader خوانا نباشد، و بنابراین مانع از تشخیص متن توسط ابزار میشود.
برای دسترسی به هر یک از این گزینه های ویرایش، روی دکمه Image Controls کلیک کنید و یک نوار ابزار کوچک در زیر نوار ابزار اصلی ظاهر می شود. از اینجا دکمه های مناسب را برای انجام عملیات ویرایش مورد نظر خود بر روی تصویر یا سند انتخاب کنید.
استخراج متن در لینوکس با gImageReader آسان شد
استخراج متن اغلب به ابزار مناسبی نیاز دارد: ابزاری که از یک موتور OCR قابل اعتماد و دقیق استفاده می کند که به آن امکان می دهد متن را در یک تصویر یا سند به طور موثر شناسایی کند، بنابراین می توانید بدون هیچ زحمتی آن را به طور موثر استخراج کنید.
gImageReader به لطف موتور Tesseract OCR که در پسزمینه استفاده میکند، این کار را به خوبی انجام میدهد. با توجه به سهولت استفاده، gImageReader بدون شک یکی از بهترین ابزارهای استخراج متن موجود برای لینوکس است.
از طرف دیگر، اگر به دنبال راهحل سادهتری هستید، میتوانید TextSnatcher را بررسی کنید، که استفاده از آن سریع و بسیار آسان است.