Steam Link به خوبی NVIDIA GameStream نیست، اما اگر کاربر Shield TV هستید که میخواهید بازیها را از رایانه شخصی خود استریم کنید، گزینه خوبی است.
اگر می خواهید بازی های رایانه شخصی را در تلویزیون NVIDIA Shield خود پخش کنید، NVIDIA استفاده از Steam Link را توصیه می کند. و در حالی که این تنها گزینه موجود نیست، استیم لینک می تواند جایگزین مناسبی برای سرویس از بین رفته GameStream باشد.
در این مقاله، همه چیزهایی را که باید در مورد Steam Link بدانید و نحوه استفاده از آن برای استریم بازی ها در تلویزیون NVIDIA Shield توضیح می دهیم.
استیم لینک چیست؟
ابتدا، اجازه دهید وقتی به Steam Link مراجعه می کنیم، در مورد چه چیزی صحبت می کنیم. ما به نوع سخت افزاری Steam Link اشاره نمی کنیم – که در سال 2018 متوقف شد و با برنامه Steam Link جایگزین شد.

وقتی در این راهنما به Steam Link مراجعه می کنیم، به برنامه اشاره می کنیم، نه سخت افزار. با این توضیح که از سر راه نیست، چگونه همه چیز کار می کند؟
Steam Link بازی ها را از رایانه بازی شما به دستگاهی که می خواهید به آن استریم کنید (در مورد ما Shield TV شما) با ایجاد پل ارتباطی بین این دو پخش می کند. راهاندازی ساده است، اگرچه ممکن است پس از تلاش برای پخش جریانی با هشدارهایی مواجه شوید. اما در ادامه بیشتر در مورد آن.
هنگامی که می خواهید بازی های رایانه شخصی را در تلویزیون Shield خود استریم کنید، گزینه مناسبی است، به خصوص با توقف NVIDIA که GameStream را متوقف می کند. با وجود اینکه محدود به اکوسیستم Steam خواهید بود، همچنان میتوانید با افزودن بازیهای غیر استیم به کتابخانه Steam خود، بازیهایی را از سایر بازارهای دیجیتال انجام دهید.
نحوه نصب و راه اندازی Steam Link در تلویزیون NVIDIA Shield
برنامه Play Store را در Shield TV خود باز کنید، «Steam Link» را جستجو کنید. و سپس Install > Open > Allow را انتخاب کنید.
اکنون، Steam Link رایانه های شخصی را که در حال حاضر Steam دارند جستجو می کند. در بیشتر موارد، کامپیوتر شما به طور خودکار پیدا می شود. اگر نه، باید رایانه شخصی را به صورت دستی اضافه کنید (در یک لحظه بیشتر در مورد آن).
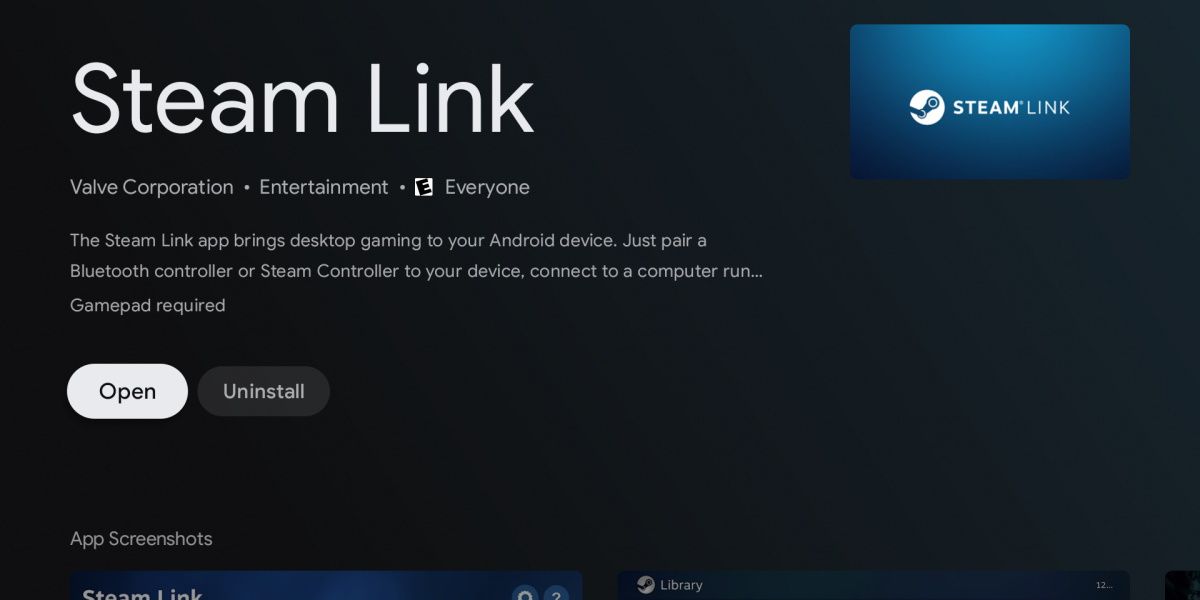
اکنون، بیایید ارتباط بین رایانه شخصی بازی شما و تلویزیون Shield را ایجاد کنیم. در اینجا به این صورت است:
- رایانه بازی را که می خواهید به آن وصل شوید انتخاب کنید.
- شروع بازی را انتخاب کنید.
- به پین چهار رقمی ظاهر شده توجه کنید.
- به رایانه بازی که می خواهید به آن متصل شوید بروید و کد را در قسمت خالی وارد کنید.
- تأیید را انتخاب کنید.
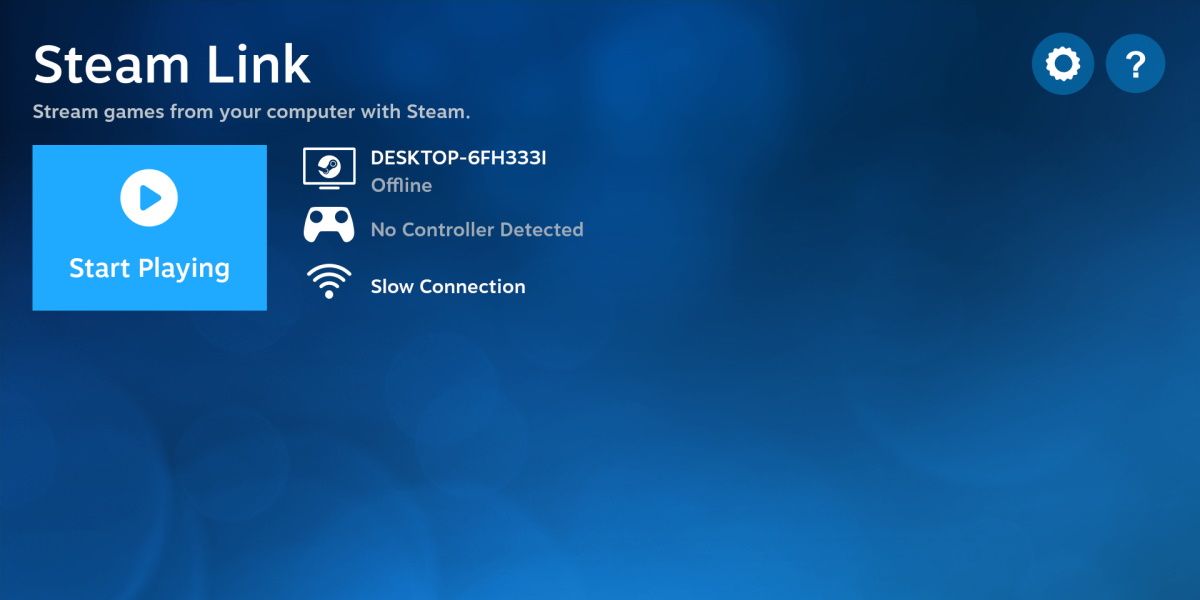
اگر بیش از یک رایانه بازی دارید که Steam را در شبکه خانگی خود اجرا میکند و میخواهید اتصال دیگری به تلویزیون Shield خود برقرار کنید، تنظیمات و سپس رایانه را انتخاب کنید تا هر رایانهای را که توسط Steam Link یافت میشود ببینید. رایانه ای را که می خواهید از آن استیم کنید، انتخاب کنید، سپس شروع بازی را انتخاب کنید تا اتصال دیگری برقرار شود.
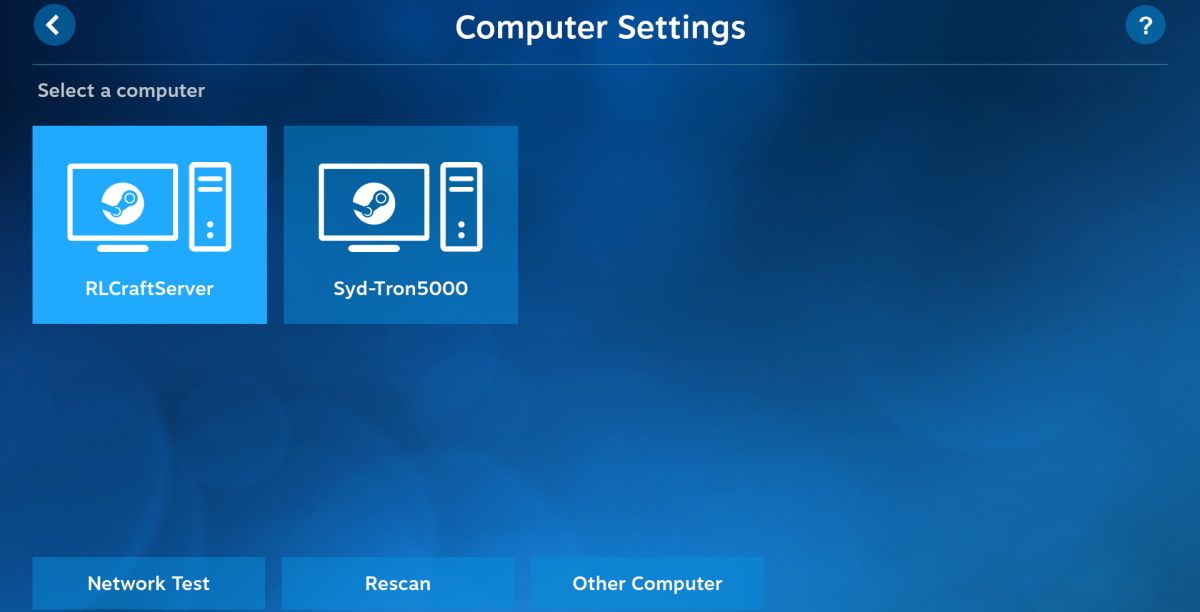
خودشه! اما اگر Steam Link نتواند رایانه بازی شما را در شبکه خانگی شما پیدا کند، چه کاری می توانید انجام دهید؟ این یک راه حل آسان است، پس زیر را بخوانید.
اگر Steam Link نتواند رایانه شما را پیدا کند چه باید کرد؟
اگر Steam Link نمیتواند رایانهای را که میخواهید بازیها را از آن به Shield TV پخش کنید، پیدا کند، به Settings > Computer > Rescan بروید تا ببینید آیا برای بار دوم پیدا میشود یا خیر. اما اگر برنامه Steam Link هنوز نمی تواند رایانه بازی شما را پیدا کند، باید آن را به صورت دستی اضافه کنید.
خوشبختانه Steam Link این فرآیند را نیز ساده می کند. بنابراین، این دستورالعمل های ساده را دنبال کنید:
- به تنظیمات > رایانه بروید.
- اکنون، Other Computer را در پایین انتخاب کنید.
- به پین چهار رقمی توجه داشته باشید.
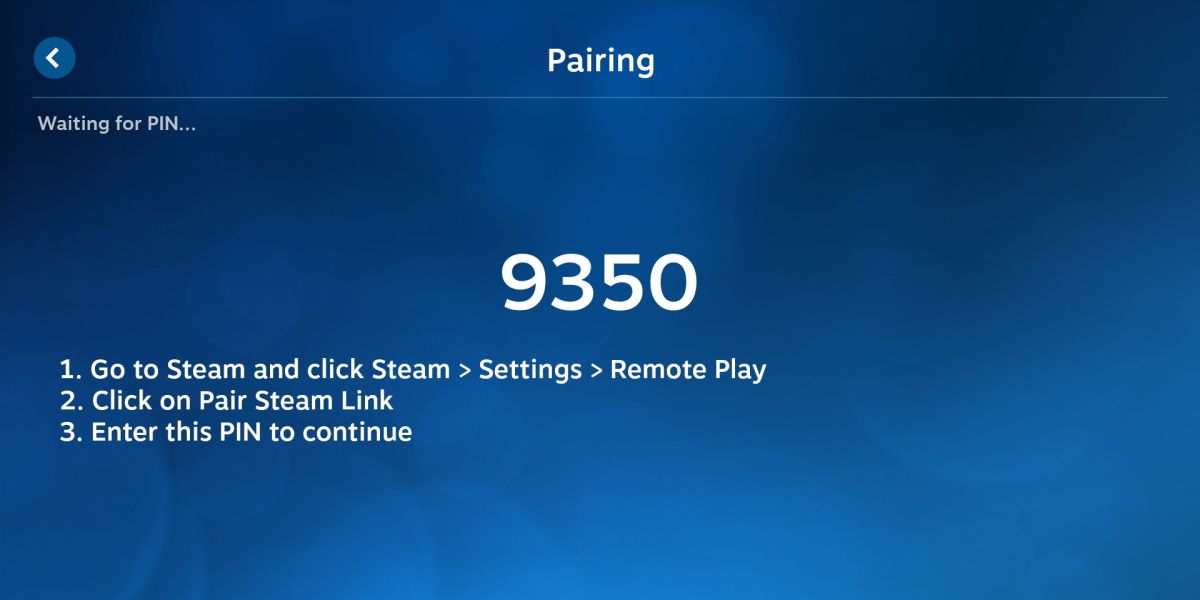
سرویس گیرنده Steam را در رایانه بازی که می خواهید از آن استریم کنید، باز کنید. اکنون روی Steam > Settings کلیک کنید و به Remote Play در سمت چپ بروید.
پین چهار رقمی را وارد کرده و همانطور که در مثال قبلی انجام دادیم گزینه Confirm را انتخاب کنید. در صورت موفقیت آمیز بودن، برنامه Steam Link ارتباطی بین رایانه شخصی و تلویزیون Shield شما برقرار خواهد کرد.
اتصال یک کنترلر به تلویزیون Shield
کاربران اندروید و iOS ممکن است از قبل بدانند که اگر بخواهند عناوین رایانه شخصی خود را به دستگاه های تلفن همراه خود پخش کنند، لزوماً نیازی به اتصال کنترلر ندارند. اما از آنجایی که هدف پخش استریم بازی های رایانه شخصی در تلویزیون Shield است، این گزینه را نداریم. بنابراین، ما باید یک کنترلر بلوتوث را با تلویزیون Shield شما جفت کنیم.
اگر در گذشته این کار را انجام داده اید، می توانید این مرحله را رد کنید. برای بقیه، شما دو گزینه دارید:
- جفت کردن یک کنترلر بخار با تلویزیون Shield.
- جفت کردن سایر کنترلرها، مانند کنترلرهای DualSense و Xbox Series X/S.
برای کسانی که هنوز یک کنترلر Steam دارند و می خواهند آن را با تلویزیون Shield جفت کنند، ابتدا سیستم عامل Steam Controller را به روز کنید. برای انجام این:
- Steam را در رایانه شخصی خود که در آن Steam Controller جفت شده است باز کنید.
- روی View کلیک کنید و از منوی کشویی Big Picture Mode را انتخاب کنید.
- اکنون، دستورالعمل های روی صفحه را برای به روز رسانی سیستم عامل در صورت وجود به روز رسانی دنبال کنید.
- با نگه داشتن دکمه Steam، کنترلر استیم را خاموش کنید.

برای جفت کردن هر کنترلکننده بلوتوث با تلویزیون Shield خود، از جمله کنترلکننده بخار، دستورالعملهای زیر را دنبال کنید:
- تنظیمات را انتخاب کنید و از راه دور و لوازم جانبی را انتخاب کنید.
- دکمه جفت شدن روی کنترلر خود را نگه دارید.
- افزودن لوازم جانبی بلوتوث را انتخاب کنید.
- با استفاده از کنترل از راه دور Shield TV، کنترلی را که جفت میکنید انتخاب کنید.
- جفت را انتخاب کنید.
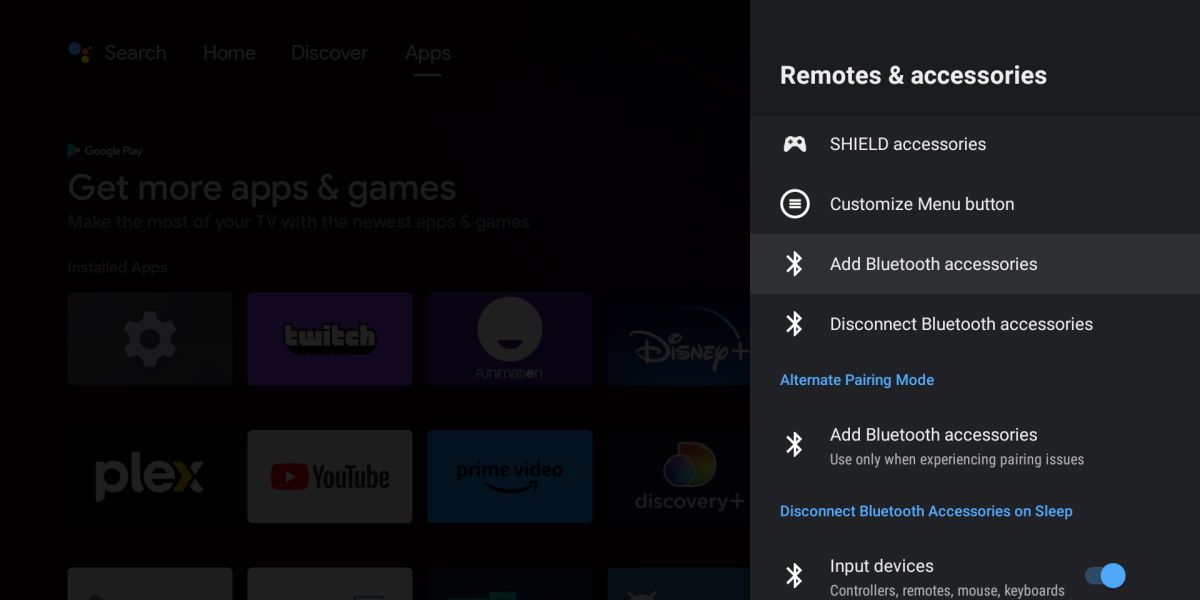
برای لغو جفت کردن یک کنترلر از تلویزیون Shield، به Settings > Remotes & لوازم جانبی بروید و به انتهای لیست بروید تا کنترلر متصل خود را در بخش Paired devices پیدا کنید. کنترلر را انتخاب کنید، سپس Unpair را انتخاب کنید.
عیب یابی مشکلات تاخیر Steam Link
اگرچه همه مشکلات تاخیر در استیم لینک را تجربه نمی کنند، اما این یک مشکل رایج است. متأسفانه، مشکلات تأخیر ممکن است به دلایل مختلفی رخ دهد. اگر سرعت پهنای باند نامطلوبی را از طریق Steam Link دریافت میکنید، آزمایش پهنای باند را روی رایانه شخصی که میخواهید در تلویزیون Shield خود پخش کنید، انجام دهید. شما می توانید این کار را در خود Steam Link انجام دهید.
Settings > Streaming > Network Test را انتخاب کنید. پین چهار رقمی رایانه بازی را که میخواهید در تلویزیون Shield پخش کنید وارد کنید و سپس تأیید را برای انجام آزمایش سرعت انتخاب کنید.
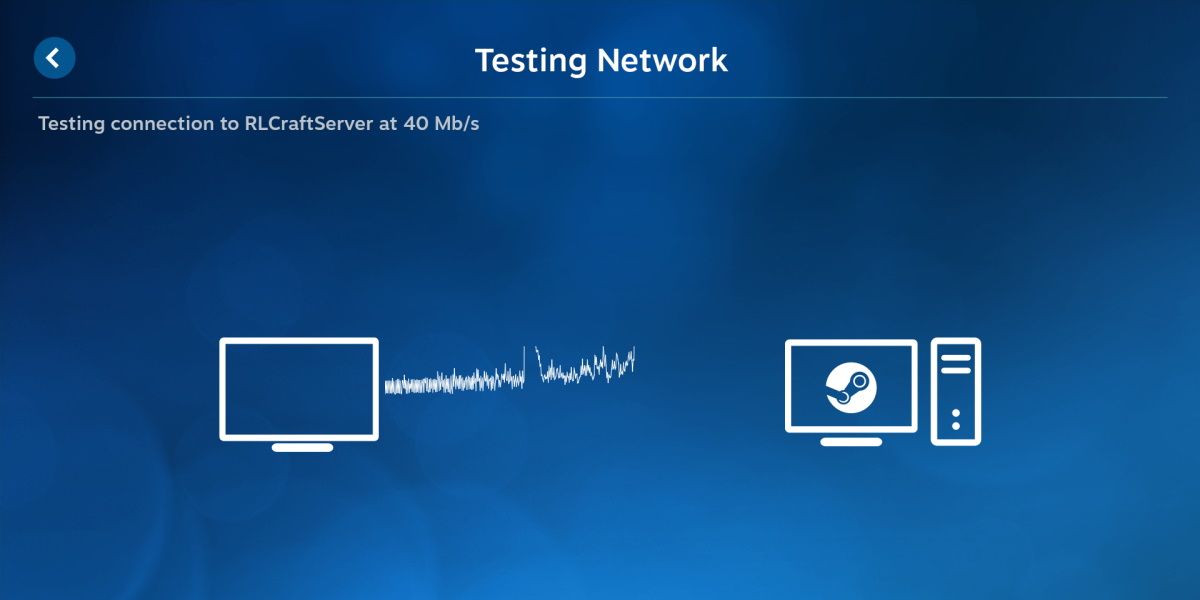
اگر اتصال شما با سرعت لاک پشتی می خزد، کامپیوتر بازی خود را به یک پورت اترنت در شبکه خانگی خود وصل کنید. همچنین، کامپیوتر خود را از 2.4 گیگاهرتز به 5 گیگاهرتز تغییر دهید.
علاوه بر این، می توانید با باز کردن سرویس گیرنده Steam در رایانه شخصی خود و رفتن به Steam > تنظیمات > پخش از راه دور > گزینه های میزبان پیشرفته > فعال کردن رمزگذاری سخت افزار > OK، رمزگذاری سخت افزار را برای به حداقل رساندن مشکلات تأخیر فعال کنید.
زمانی که از سرویس گیرنده Steam استفاده می کنید، زمان خوبی است که کیفیت پخش رایانه بازی خود را تنظیم کنید. به تنظیمات برگردید، سپس Remote Play را انتخاب کنید. در پایین صفحه به دنبال بخش گزینه های مشتری در حال پخش به این رایانه باشید. سه انتخاب خواهید داشت: سریع، متعادل و زیبا.
بهطور پیشفرض، Steam آن را روی Balanced تنظیم میکند، اما اگر اتصال شما کند است، مطمئن شوید که Fast را انتخاب کردهاید.
Steam Link بهترین چیز بعدی برای GameStream است
Steam Link کامل نیست، و ممکن است برای روزهایی که میتوانید از طریق سرویس GameStream NVIDIA از رایانه بازی خود به تلویزیون Shield خود استریم کنید، احساس نوستالژی کنید.
با این حال، مسلماً این ساده ترین راه حل برای پخش بازی های رایانه شخصی شما در تلویزیون Shield است. اگر چند دقیقه وقت دارید، راهنمای ما را دنبال کنید و ببینید که آیا Steam Link به طور مطلوب در شبکه خانگی شما پخش می شود یا خیر.
