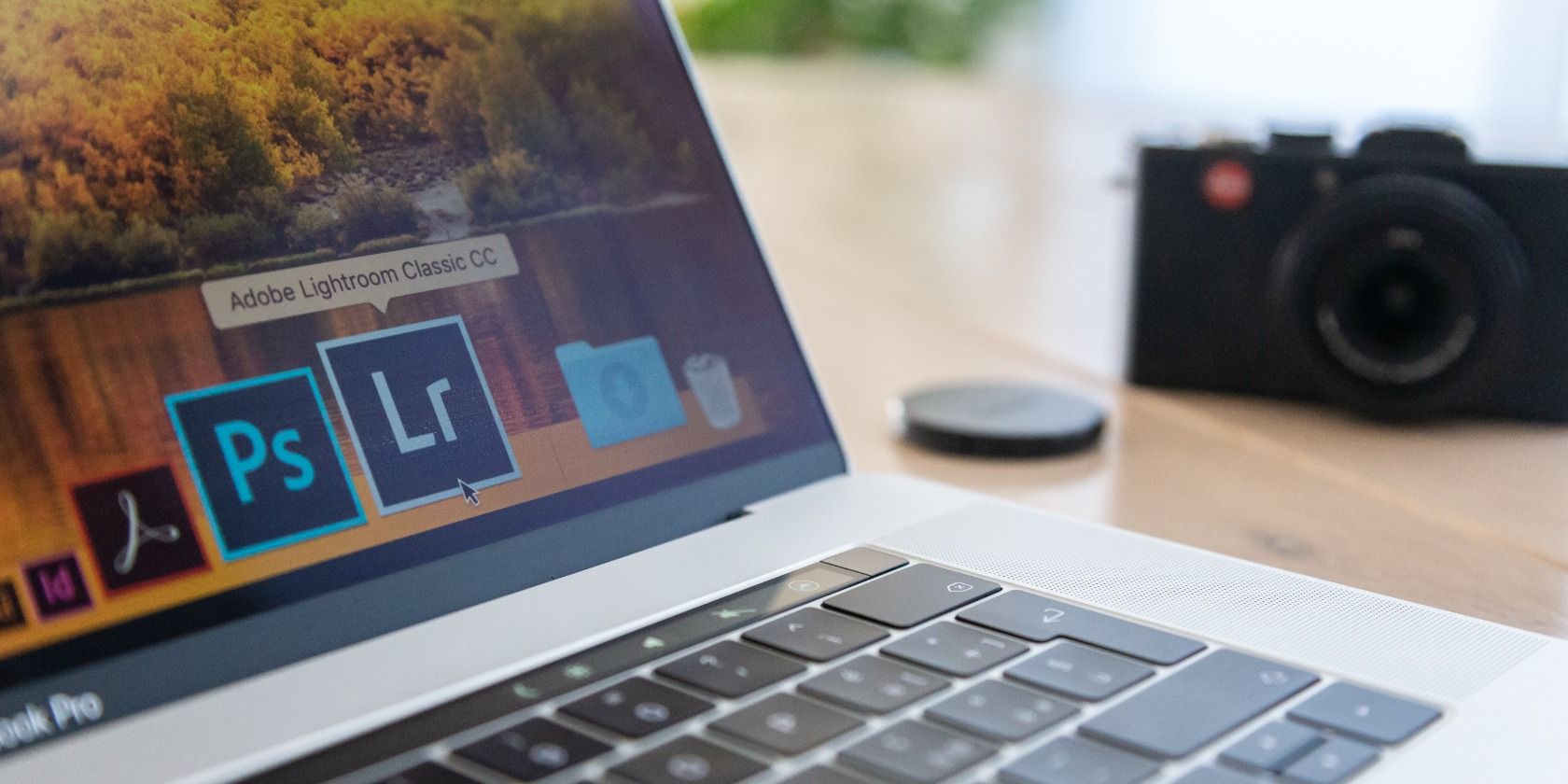آیا پرسپکتیو عکس های شما کمی بد به نظر می رسد؟ می توانید با استفاده از ابزارهای تبدیل لایت روم آن را برطرف کنید.
بسیاری از کاربران مبتدی لایت روم ابتدا با ابزارهای اسلایدر اصلی مانند Saturation، Exposure و Contrast آشنا می شوند. اما با تبدیل شدن به یک ویرایشگر عکس ماهرتر، کاوش در سایر ابزارهای این برنامه به شما کمک می کند تا تصاویر خود را بهتر تنظیم کنید.
لایت روم کلاسیک دارای مجموعه ای از ابزارهای تبدیل است که می تواند به شما در رفع اختلافات مختلف مانند اعوجاج پرسپکتیو کمک کند. امروز، نحوه استفاده از هر یک از این اسلایدرها را به شما نشان خواهیم داد – و همچنین بحث خواهیم کرد که آیا میتوانید از ویژگیها در Lightroom CC استفاده کنید یا خیر.
تبدیل در لایت روم چیست؟
Transform بخشی در لایت روم است که شامل انواع لغزنده است. هر کدام از اینها برای کمک به شما در بهبود کادربندی و اصلاح پرسپکتیو عکس شما طراحی شده اند و می توان از آنها در کنار سایر ویژگی ها استفاده کرد.
با ابزار Transform می توانید جنبه های مختلف عکس خود را جابجا کنید و همچنین ابعاد آن را تغییر دهید. ایده خوبی است که رنگ پس زمینه خود را به خاکستری تیره یا سیاه تغییر دهید تا بتوانید کاری را که انجام می دهید واضح تر ببینید. می توانید این کار را با فشار دادن کنترل + ترک پد در مک و انتخاب رنگ جدید خود انجام دهید. در ویندوز، به جای آن راست کلیک کنید.
علاوه بر Transform، این شرایط ضروری Adobe Lightroom را برای مبتدیان بررسی کنید.
آیا ابزارهای تبدیل در Lightroom CC موجود است؟
بله، علاوه بر Lightroom Classic، می توانید از ابزار Transform در Lightroom CC نیز استفاده کنید. با این حال، به جای آن، آنها را در زیر برگه هندسه خواهید دید.

ابزارهای تبدیل در لایت روم چیست؟
در Lightroom CC، به تب Geometry بروید. در لایت روم کلاسیک (که به عنوان مثال از آن استفاده خواهیم کرد)، به جای آن به سمت پایین بروید تا به Transform بروید. هر دو زبانه در سمت راست برنامه مربوطه شما قرار دارند.
1. عمودی
مطمئناً، میتوانید از لغزنده زاویه در بخش برش برای صاف کردن عکس خود استفاده کنید. با این حال، گزینه های شما در مقایسه با ابزارهای Upright بسیار محدود است. با Upright، می توانید موقعیت افقی و عمودی تصویر را تنظیم کنید.
- روی نماد Upright در بالای تب Transform کلیک کنید.
- خط اول را به صورت افقی یا عمودی روی تصویر خود بکشید. این روند را تا زمانی که از نتیجه نهایی راضی باشید تکرار کنید.
- یا کلید Enter را در رایانه خود بزنید یا روی Update کلیک کنید.
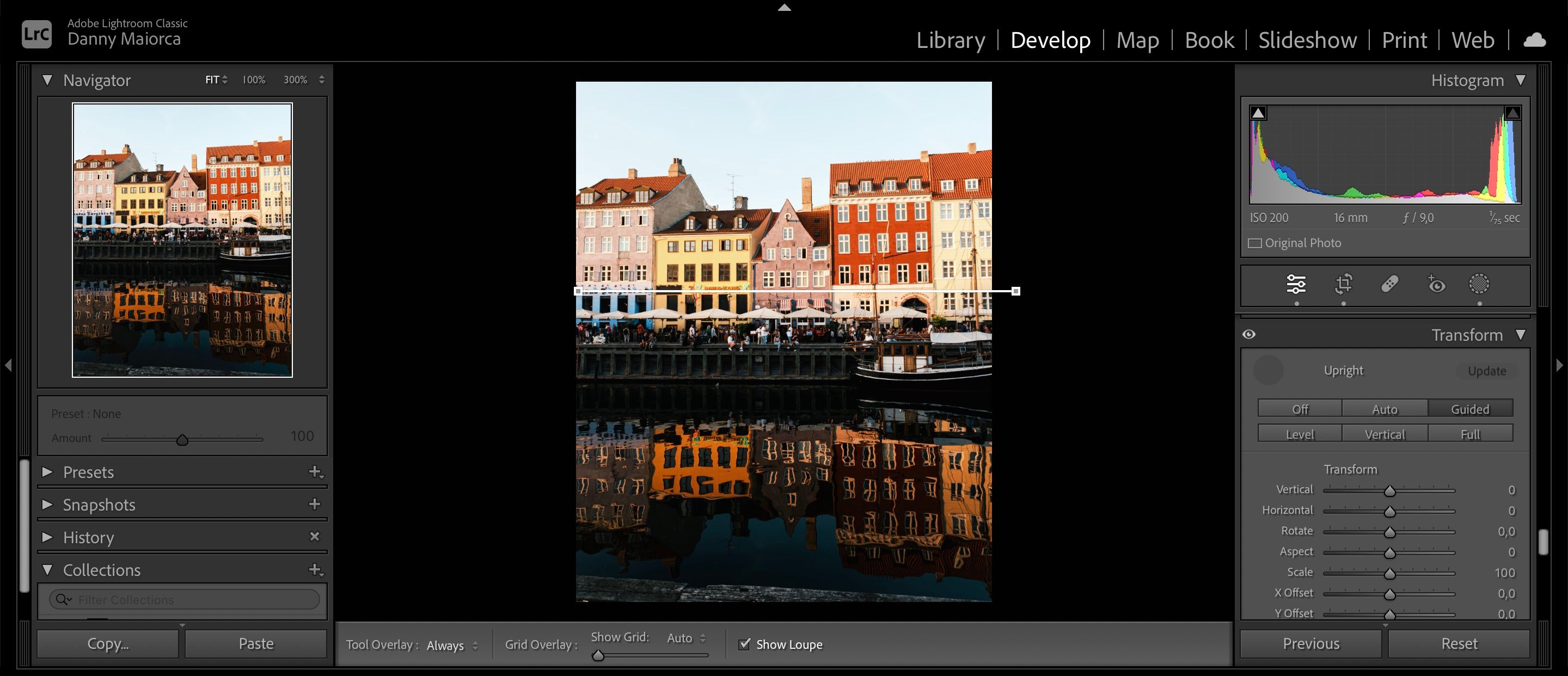

2. عمودی
استفاده از نوار لغزنده عمودی می تواند به شما کمک کند خطوط مستقیم تری به عکس های خود اضافه کنید، و به خصوص اگر می خواهید عکاسی معماری خود را بهبود ببخشید مفید است. حرکت نوار لغزنده به سمت راست، ظاهر عمودی تصویر شما را بهبود می بخشد. در همین حال، لغزش به سمت چپ جلوه ی “منظره” بیشتری را اضافه می کند.
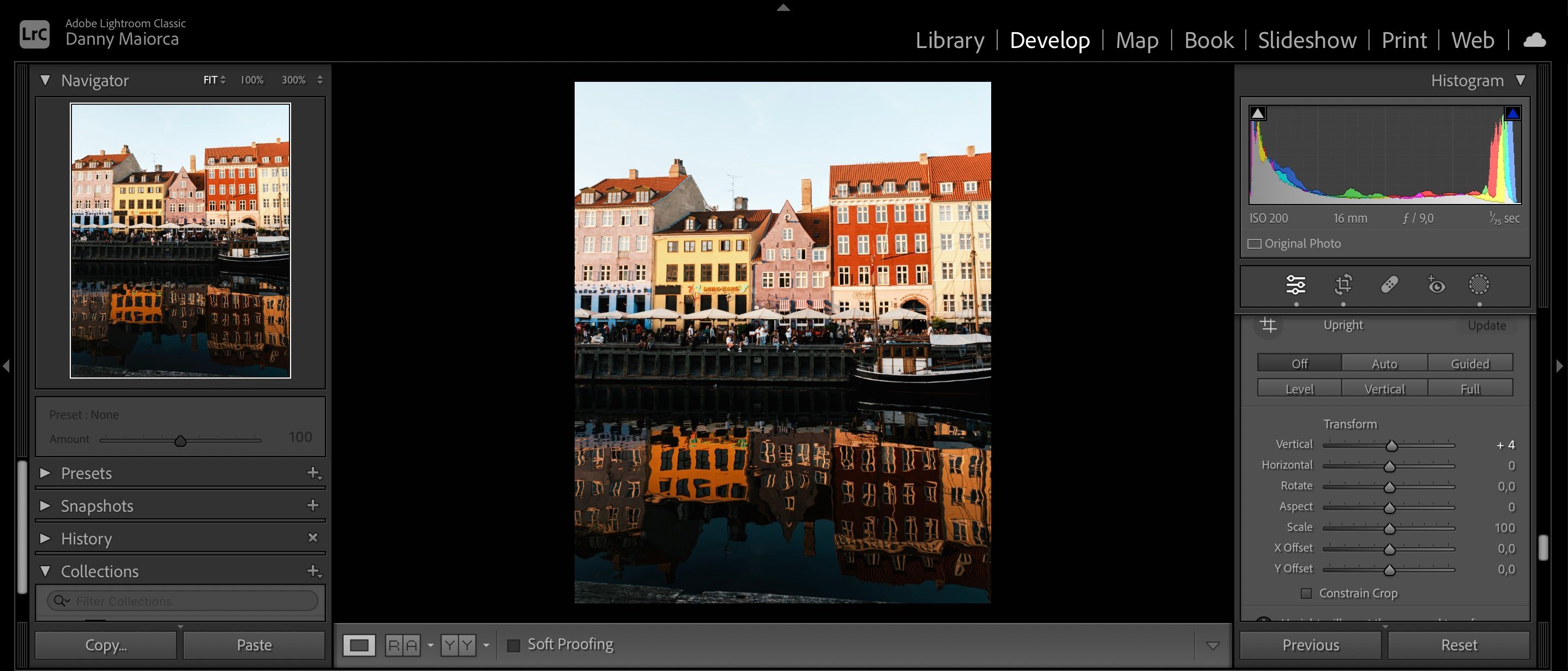
اگر متوجه شده اید که ویرایش های لایت روم شما در سطحی نیست که می خواهید، ممکن است برخی از این اشتباهات رایج ویرایش لایت روم را مرتکب شده باشید.
3. افقی
نوار لغزنده افقی تقریباً مشابه لغزنده عمودی است، فقط به جای آن، جنبه های افقی را پوشش می دهد. با حرکت دادن نوار لغزنده به چپ، پرسپکتیو سمت چپ عکس شما تغییر می کند و اگر به جای آن آن را به سمت راست ببرید، عکس آن رخ می دهد.
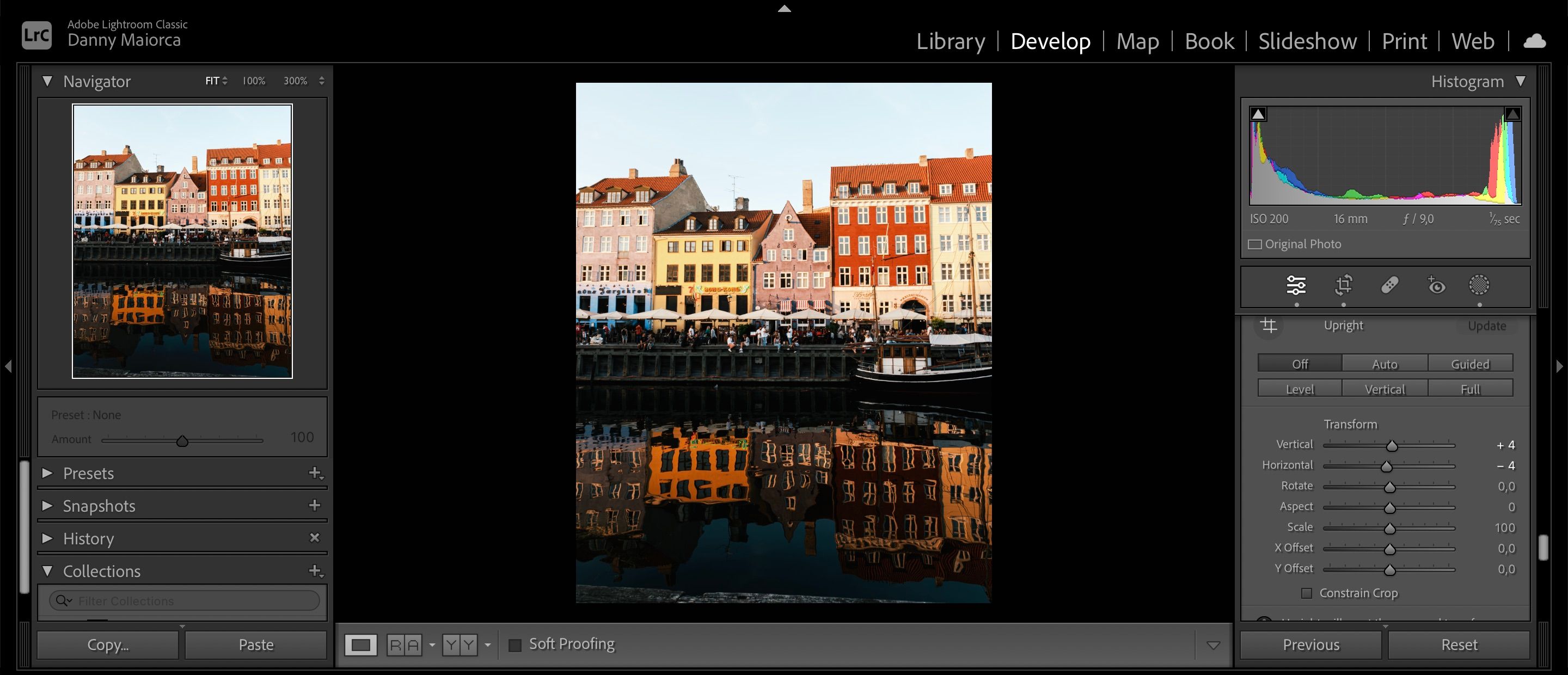
اگر چیزی را که دوست دارید در تصویر خود نگه دارید، برش داده باشید، تغییر زاویه دید به صورت افقی مفید است. همچنین اگر عکس را با زاویه گرفته اید، گزینه مفیدی است، که اغلب زمانی که در یک منطقه شلوغ مانند یک جاذبه توریستی هستید، اتفاق می افتد. راه هایی برای گرفتن عکس های بهتر و منحصر به فردتر در مکان های توریستی وجود دارد.
4. چرخش
ویژگی Rotate بسته به اینکه نوار لغزنده را به کدام سمت حرکت دهید، عکس شما را به چپ یا راست میپیچاند. عملکرد آن بسیار شبیه به نوار لغزنده زاویه در بخش برش است، بنابراین می توانید آنها را به جای یکدیگر استفاده کنید.
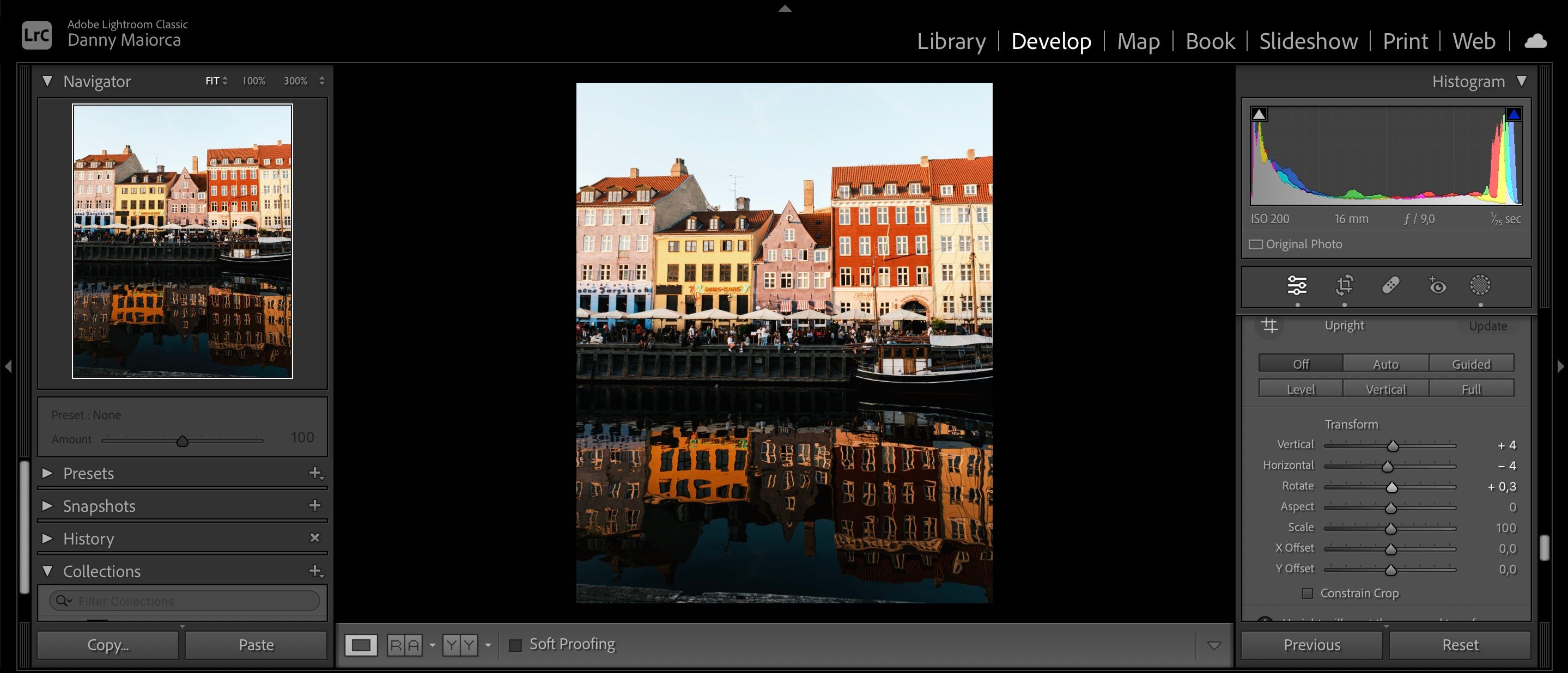
این نوار لغزنده از -10 در سمت چپ تا +10 در سمت راست متغیر است. علاوه بر لایت روم، میتوانید از ابزارهای متعدد دیگری برای چرخاندن تصویر در رایانه شخصی ویندوزی خود استفاده کنید.
5. جنبه
نوار لغزنده Aspect باعث می شود که تصویر شما از وسط به بیرون باز یا باریک شود. اگر فکر می کنید که ابزار نمایه دوربین تنظیمات مورد نیاز شما را انجام نداده است، می توانید از این ویژگی استفاده کنید.
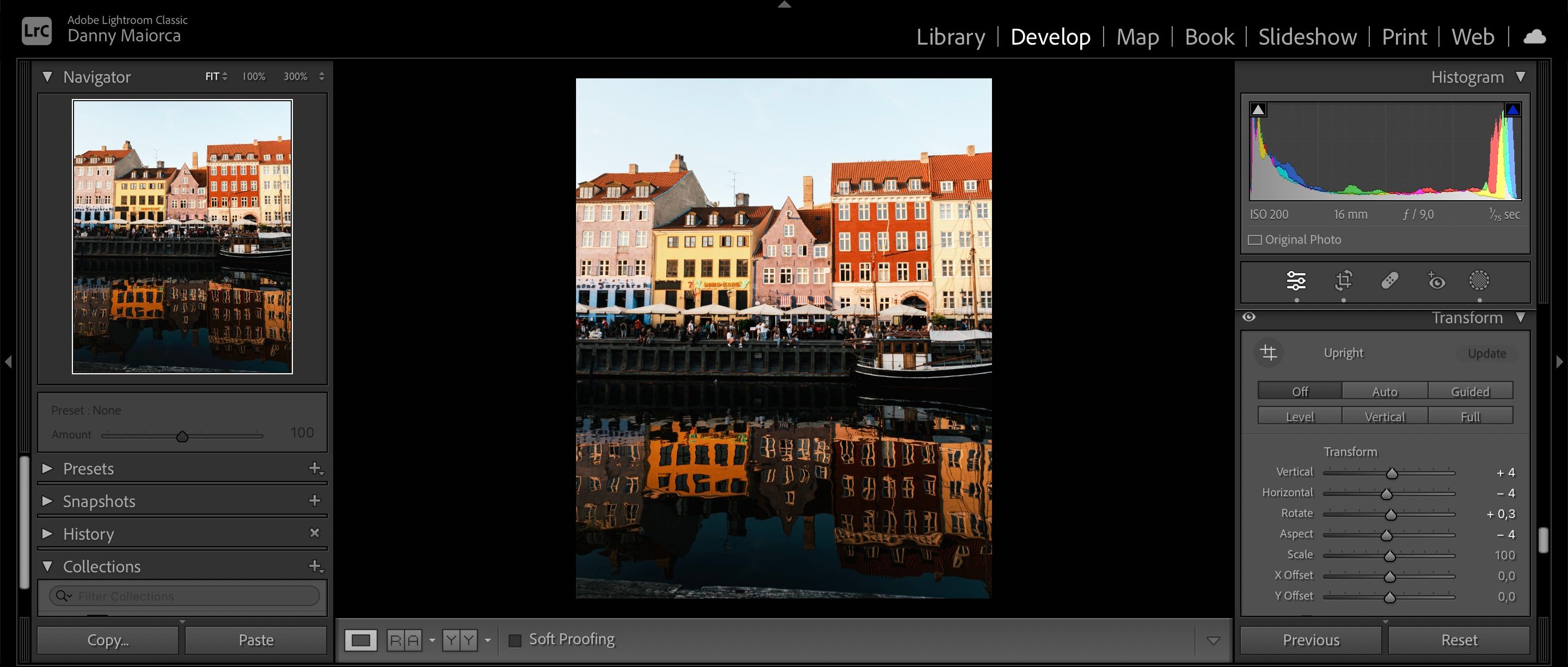
اگر نوار لغزنده را به سمت چپ ببرید، عکس شما از وسط به بیرون بازتر می شود. اگر به جای آن به سمت راست بلغزید، عکس این حالت رخ می دهد.
6. مقیاس
هنگام استفاده از لایت روم، احتمالاً نیاز دارید که تصاویر خود را برای چندین موقعیت برش دهید. به عنوان مثال، اغلب توصیه میشود که عکسها را با فرمت 4:5 در اینستاگرام پست کنید. برش تصویر در لایت روم خیلی سخت نیست و حتی می توانید در صورت تمایل عکس ها را به صورت دسته ای برش داده و اندازه آن را تغییر دهید.
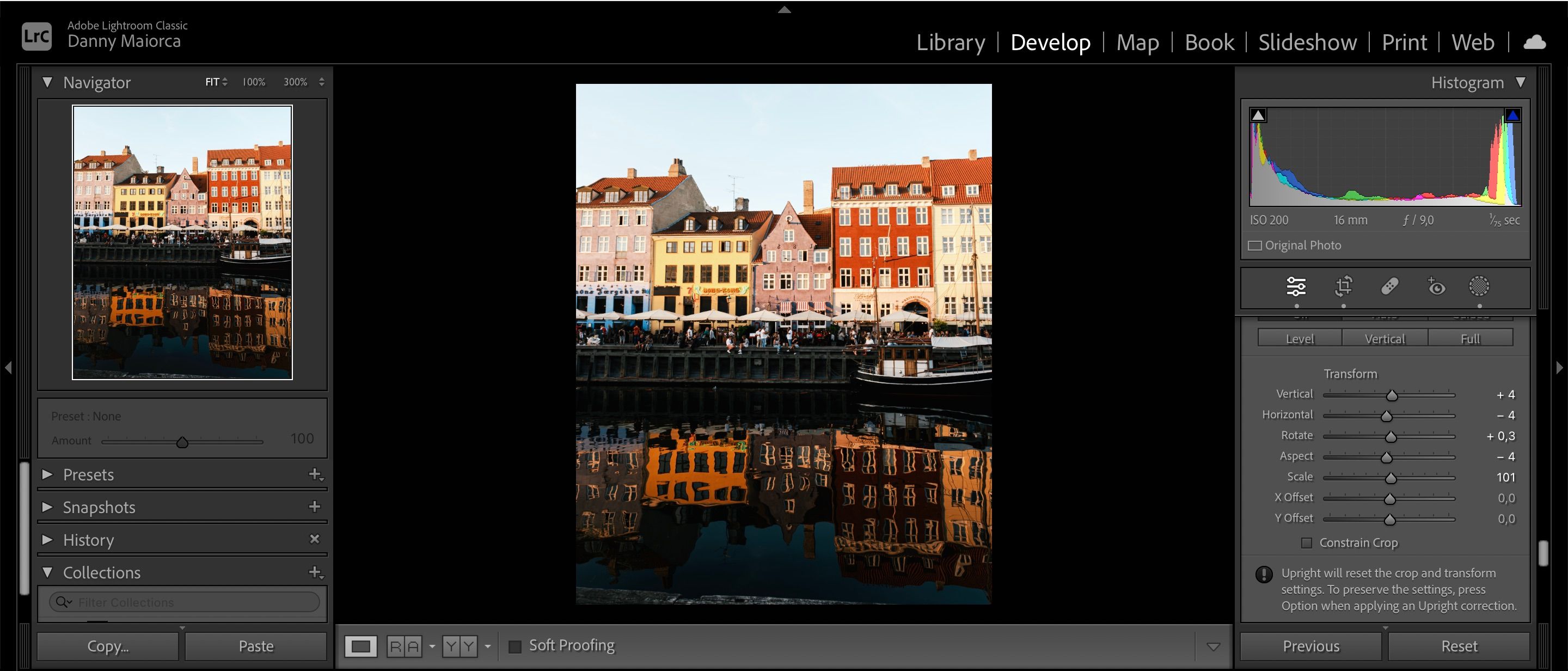
با این حال، یکی از مشکلات برش عکس ها در لایت روم این است که گاهی اوقات می توانید کیفیت را قربانی کنید. هنگامی که ابعاد عکس خود را برش دادید، ممکن است بخواهید از ابزار Scale استفاده کنید و ببینید که آیا می تواند کیفیت بیشتری را حفظ کند یا خیر.
نوار لغزنده مقیاس از 50 (چپ) تا 150 (راست) متغیر است. با حرکت دادن نوار لغزنده به سمت راست قسمت بیشتری از کادر را پر می کند، در حالی که رفتن به سمت چپ برعکس عمل می کند. اگر نوار لغزنده را به سمت چپ حرکت میدهید، به خاطر داشته باشید که ممکن است لازم باشد لبهها را برش دهید زیرا یک بوم سفید ظاهر میشود.
7. X Offset
X Offset یکی دیگر از اسلایدرهای مفید Transform در لایت روم است که می تواند به شما در تنظیم دقیق برش کمک کند. این ابزار بیشتر تصویر شما را به سمت چپ میبرد و آن را جایگزینی مناسب برای نوار لغزنده افقی میکند. حتی ممکن است بخواهید از آن در کنار ویژگی فوق الذکر استفاده کنید اگر احساس می کنید که تصویر شما نیاز به توجه بیشتری دارد.
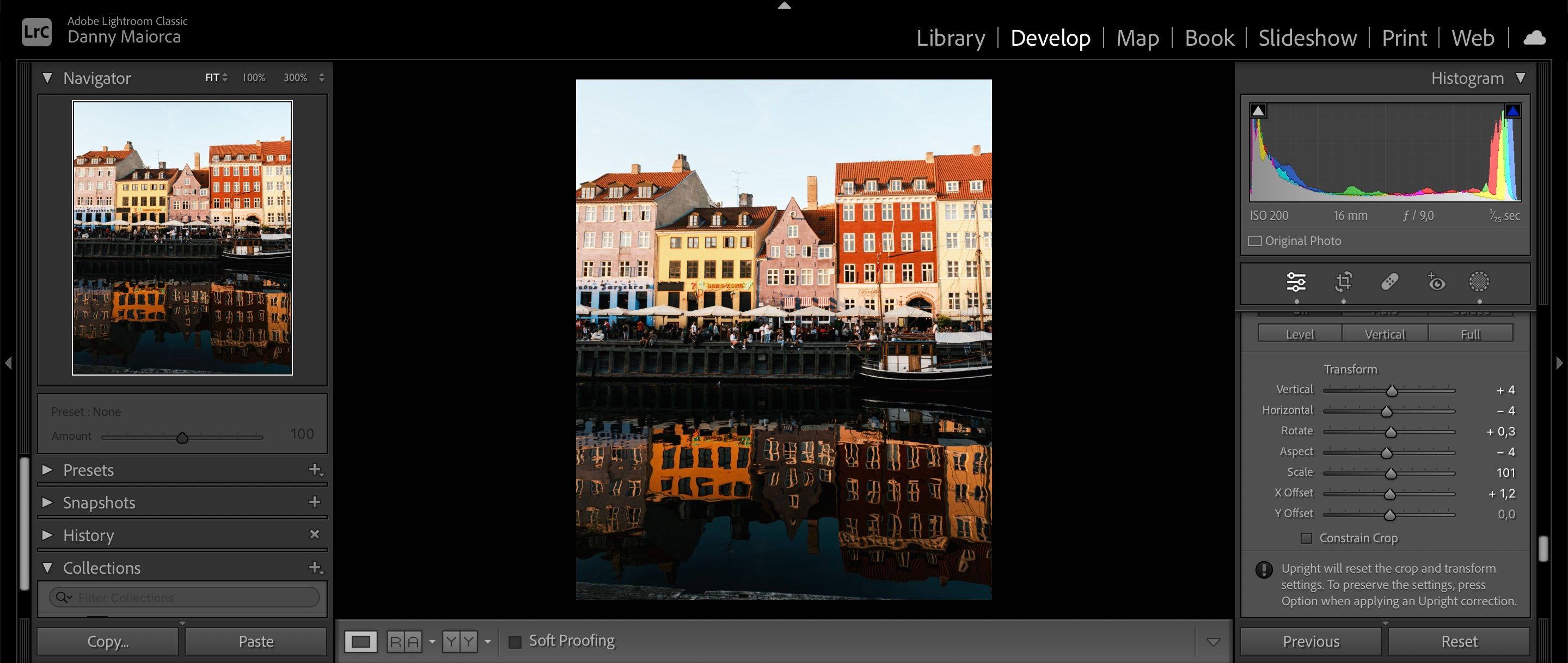
نوار لغزنده X Offset از 100- (چپ) تا 100+ (راست) متغیر است. هرچه بیشتر عکس خود را در هر جهت حرکت دهید، تعداد بیشتری از بوم سفید ظاهر می شود.
8. Y Offset
Y Offset تقریباً مشابه X Offset است، فقط در عوض بیشتر عکس شما را به بالا یا پایین می برد. با حرکت دادن نوار لغزنده به سمت چپ، قسمت بیشتری از تصویر شما به پایین می لغزد، در حالی که رفتن به سمت راست آن را به سمت بالا حرکت می دهد.
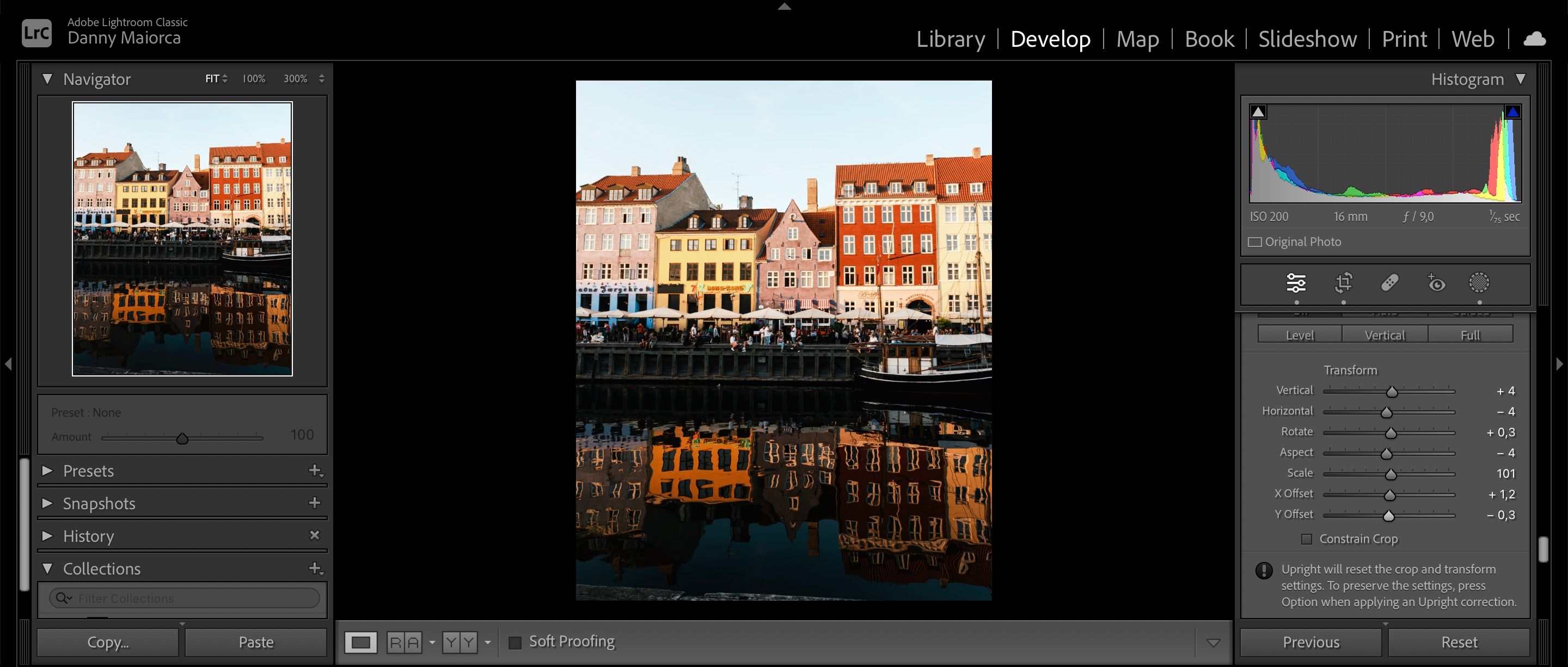
مانند زمانی که از X Offset استفاده می کنید، با حرکت دادن تصویر به هر طرف، تعداد بیشتری از بوم را در زیر عکس خود خواهید دید.
ویرایش های خود را با ابزارهای تبدیل لایت روم به سطح بعدی ببرید
Lightroom چندین نوار لغزنده و ابزار Transform دارد که در صورت نیاز به تنظیم دقیق ویرایش عکس، ارزش استفاده از آنها را دارند. با اینها می توانید فریم بهتری داشته باشید و همچنین می توانید از این ویژگی در کنار سایر ویژگی ها در بالای نوار ابزار سمت راست استفاده کنید.
شما نیازی به استفاده از هر نوار لغزنده برای هر ویرایش ندارید، اما دانستن اینکه همه آنها چگونه کار می کنند به شما امکان می دهد به طور موثرتری ویرایش کنید. بنابراین، توصیه می کنیم دفعه بعد که از لایت روم استفاده می کنید همه آنها را امتحان کنید.